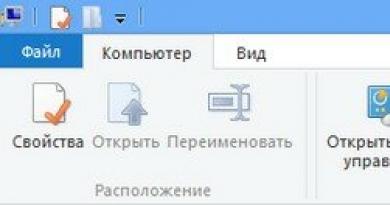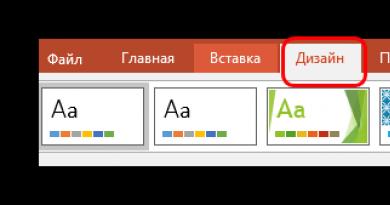Aliniați liniile cu un pătrat. Alinierea elementelor pe o formă regulată III Linie în Word folosind desen
25.01.2017 28.01.2018
Bună ziua, dragi vizitatori ai site-ului Pixelbox!
O obstrucție a orizontului este un defect fotografic în care linia orizontului nu este dreaptă, ci în unghi. Prăbușirea orizontului este folosită ca un dispozitiv artistic pentru a adăuga tragedie, mișcare și dinamică unui tablou sau fotografie. Dacă blocarea orizontului s-a întâmplat accidental și nu poartă niciun mesaj, atunci merită corectat defectul.
Un orizont blocat se poate întâmpla atât fotografilor începători, cât și profesioniștilor, nu este nimic rău în asta, Blocarea orizontului poate fi corectată cu ușurință în program. Să aflăm cum să îndreptăm orizontul în Photoshop. Vă voi arăta două moduri de a face acest lucru - ușor și mai complex.
În această lecție veți învăța:
- Două moduri de a nivela orizontul în Photoshop
- Cum să eliminați excesul dintr-o fotografie după îndreptare
Cum să nivelați orizontul în Photoshop (o metodă)
Deschiderea unei fotografii cu un orizont plin în Photoshop (Ctrl + O).
Accesați meniul Corecție filtru-lentila:
![]()
Se va deschide următoarea fereastră, în care selectăm cel de-al doilea instrument de sus, Îndreptarea:
![]()
Folosind mouse-ul, trageți o linie în contact cu orizontul. În imaginea de mai jos, linia este marcată cu roșu:
![]()
Când linia este gata, eliberați butonul mouse-ului. Voila!
![]()
Orizontul plin s-a îndreptat în câteva clicuri de mouse!
![]()
Cum să nivelați orizontul în Photoshop (metoda 2)
A doua metodă necesită mai multă muncă, dar încă are dreptul la viață.
Activați instrumentul Instrumentul riglă eu.
![]()
Desenați din nou o linie, atingând orizontul prezent în fotografie:
![]()
Și apăsați butonul „Aliniere strat”:
![]()
Rezultat:
![]()
După cum puteți vedea, spre deosebire de prima metodă, pe marginile fotografiei au apărut zone goale. Ele trebuie fie tăiate, fie finisate. Dacă o lăsați astfel, după salvare, zonele indicate în document ca „tabla de șah” în imagine vor fi albe.
Decuparea părții în exces a imaginii după nivelarea orizontului
Pentru a decupa zonele goale, activați instrumentul Cadru (Instrument de decupare), tastă rapidă pentru apelarea instrumentului - C.
![]()
Tragând săgețile din interiorul imaginii, eliminați zonele goale și faceți clic pe „bifa” pentru a confirma acțiunea:
![]()
Rezultat:
![]()
Desenați zone goale folosind instrumentul Ștampila
Dacă nu doriți să modificați dimensiunea imaginii, ceea ce se întâmplă la tăiere, puteți utiliza instrumentul Instrumentul de ștampilă. Tasta rapidă pentru instrument - S.
![]()
Apăsați și mențineți apăsată tasta Alt de pe tastatură și luați o probă din fotografie, transferați această probă într-o zonă goală, faceți clic pe butonul mouse-ului, ca și cum ați atașa zona la o nouă locație. Trecem prin toate zonele goale, dacă este necesar, schimbăm dimensiunea pensulei la panoul de sus setările instrumentului
Luăm mostre frecvent și ne asigurăm că nu există repetări. Rezultatul final după lucrul cu instrumentul Timbru:
![]()
Așa că ați învățat cum să nivelați orizontul ușor și simplu, în 5 minute, și să obțineți o fotografie de înaltă calitate. Faceți-vă fotografiile și mai atractive și nu vă faceți griji dacă nu ies bine la prima fotografie.
Scopul principal al liniilor de aliniere este de a ajuta la aranjarea ordonată a controalelor și de a facilita reeditarea formularelor. Ele pot fi, de asemenea, folosite pentru a împărți vizual un formular în părți semnificative, care sunt de înțeles pentru designerul de formulare.
Liniile de aliniere sunt o proprietate a panoului, de ex. Fiecare panou, și chiar fiecare pagină a unui panou, poate avea propriul set de linii de margine și de aliniere.
Cursorul mouse-ului deasupra liniilor de aliniere nu apare imediat, ci cu o anumită întârziere (0,5 sec). Acest interval de timp permite, de exemplu, să începeți selecția grupului de controale dintr-o zonă situată în afara liniilor de margine. În caz contrar, în loc de a începe o selecție, linia de margine s-ar deplasa. Zona de sensibilitate a cursorului mouse-ului coincide cu zona de captură (vezi mai jos).
Toate următoarele sunt valabile numai pentru panourile cu proprietatea „utilizați zona vizibilă” setată.
Adăugarea și ștergerea
Fiecare pagină de panou poate conține un număr nelimitat de linii de aliniere. Există două moduri de a adăuga o nouă linie:
- folosind comanda „Adăugați linie nouă” din meniul contextual care apare când faceți clic pe butonul din dreapta al mouse-ului
- prin tragerea liniei de aliniere existente, incl. și marginea, cu tasta „Ctrl” apăsată
- trageți-o pe o altă linie de aliniere, în urma căreia se vor îmbina într-una singură
- utilizați comanda „Șterge linia de aliniere” din meniul contextual care apare când faceți clic dreapta peste linia dorită
Prioritatea liniei de aliniere
Liniile de aliniere, atât vizibile, cât și invizibile, au prioritate față de grilă. De exemplu, puteți opri grila, puneți linia de aliniere într-o poziție exactă și porniți grila. Apoi controalele editabile vor fi aliniate la grilă numai dacă nu se „lipesc” de linia de aliniere.
Liniile vizibile au prioritate față de liniile invizibile.
LAlinii de aliniere paradisului
Liniile de aliniere a marginilor creează un decalaj vizual între marginea formularului și controalele plasate pe acesta, împiedicându-le să se extindă dincolo de limitele stabilite. Scopul decalajului este de a face forma mai ușor de perceput, împiedicând contopirea controalelor cu limitele formei.
Liniile de aliniere a marginilor sunt implicate în definirea intervalelor de bare de defilare pentru panourile care nu au setata proprietatea „utilizați numai zona vizibilă”. Acestea. dacă există o linie de margine, panoul nu va derula până la marginea ultimului control, ci va adăuga la acesta decalajul format de linia de aliniere.
Se pare că de ce ar fi necesare patru metode? La urma urmei, aproape fiecare persoană folosește o metodă cu care este obișnuit. De exemplu, am apăsat Shift și tasta liniuță de mai multe ori și așa am primit o linie orizontală.
Dar dacă rezultă o linie punctată, dar aveți nevoie de una solidă?
- Cel mai probabil, tasta Shift de pe tastatură este defectă. Alte metode vor veni în ajutor aici.
Poate cel mai comun mod de a crea o linie în Word este să folosiți câteva taste de pe tastatură.
I Linie subțire, groasă, dublă, punctată folosind tastatura
Mai jos este o imagine a unei tastaturi cu aspect englezesc, dar fără aspect rusesc, dar acest lucru nu contează, pentru că ne interesează doar trei taste: Shift, liniuță și Enter.

Orez. 1. Trei taste de pe tastatură: Shift, liniuță și Enter pentru o linie orizontală continuă în Word
Cu aceste trei taste puteți desena o linie orizontală continuă în Word: punctată sau solidă, subțire sau groasă, lungă sau scurtă.
1) Când apăsați tasta „-” (liniuță) de mai multe ori în editorul Word, obțineți o linie punctată de orice lungime.
A face subţire o linie lungă pe toată lățimea paginii:
- Găsim tasta „liniuță” pe tastatură (în dreapta tastei „zero”, în cadrul verde din Fig. 1).
- Dintr-o nouă linie (!) în Word, apăsați această tastă de mai multe ori: -
- Apoi apăsați tasta „Enter” (). Câteva linii imprimate se vor transforma brusc într-o linie subțire orizontală continuă pe toată lățimea paginii.
2) Când apăsați simultan Shift și „-” (liniuță), NU este imprimată o liniuță, ci o liniuță de subliniere _________. În acest fel, puteți crea o linie continuă de lungime arbitrară oriunde în document.

Orez. 2. Linie orizontală subțire și groasă în Word
Acum hai să tipărim gras linie orizontală pe toată lățimea paginii:
- Din nou găsim aceeași tastă „liniuță”, precum și tasta Shift (în stânga sau în dreapta, după cum doriți). Apăsați Shift, țineți apăsat și nu lăsați.
- Și acum, dintr-o linie nouă (!), faceți clic pe liniuță de mai multe ori (de exemplu, de 3-4 ori) (în timp ce nu eliberați Shift): ___. Eliberați Shift.
- Acum apăsați tasta Enter. Veți vedea o linie solidă orizontală groasă.
Linie orizontală subțire, groasă, punctată și dublă în Word folosind tastatura
II Linie în Word folosind un tabel
O linie orizontală poate fi obținută utilizând un tabel dintr-o celulă (1x1), în care doar marginea de sus sau de jos este colorată (va fi vizibilă), iar celelalte trei părți ale tabelului au margini necolorate (vor fi invizibile) .
Plasați cursorul în locul unde ar trebui să fie linia. În meniul de sus al Word, faceți clic pe:
- Inserare (1 în Fig. 3),
- Tabelul (2 în Fig. 3),
- O celulă (3 în Fig. 3).

Orez. 3. Cum să inserați un tabel 1x1 (dintr-o celulă) în Word
Rezultatul va fi un tabel cu o celulă mare (1x1):
Tot ce rămâne este să eliminați marginile din trei părți în tabelul 1x1. Pentru aceasta
- accesați fila „Acasă” (1 în Fig. 4),
- apoi lângă „Font” găsim „Paragraf” și chenarele (2 în Fig. 4),
- eliminați toate marginile făcând clic pe „Fără chenar” (3 în Fig. 4),
- selectați „Bord superior” sau „Chenar inferior” (4 în Fig. 4).

Orez. 4. Cum să eliminați selecția de chenar dintr-un tabel Word (faceți chenarele invizibile)
Vă arăt clar acest lucru în videoclip (la sfârșitul articolului).
Apropo, în fig. 3 este clar că există o cale mai ușoară. Puteți plasa cursorul la începutul liniei în Word și faceți clic pe „Linie orizontală” (5 în Fig. 4):
III Linie în Word folosind desen
Inserați (1 în Fig. 5) - Forme (2 în Fig. 5) - aceasta este o altă modalitate de a obține o linie orizontală în Word.
Pentru a menține linia strict orizontală, țineți apăsată tasta Shift și trageți linia în același timp.

Orez. 5. Cum să desenezi o linie în Word
IV Line în Word folosind tastatura de pe ecran
Pentru Windows 10, puteți găsi și tastatura de pe ecran tastând „tastatură de pe ecran” în bara de căutare.

Orez. 6. Tastatură pe ecran
Vom crea o linie orizontală în același mod ca în prima opțiune cu o tastatură obișnuită. Veți avea nevoie de trei butoane de pe tastatura de pe ecran: liniuță, Shift și Enter.
1 Dash și Enter
Dintr-o nouă linie în Word, faceți clic pe liniuță (1 în Fig. 6) de mai multe ori și apăsați Enter. Veți obține o linie orizontală subțire.
2 Shift, liniuță și Enter
Dintr-o nouă linie în Word, faceți mai întâi clic pe Shift (2 în Fig. 6), apoi pe Dash (1 în Fig. 6). Veți primi o subliniere. Vom repeta acest lucru de încă 2 ori, apoi apăsăm Enter. Ca rezultat, vom vedea o linie orizontală groasă.

Verificarea parității bidimensionale.
În figură, un bloc de date este format din 14 caractere, fiecare dintre ele având un bit de paritate în stânga, iar la sfârșitul blocului există un caracter de paritate pentru întregul bloc. Bitul 1 al caracterului de verificare a blocului verifică paritatea primilor biți ai tuturor caracterelor etc. Orice bit din acest bloc este supus verificărilor de paritate, unul pe orizontală și unul pe verticală. Emițătorul adaugă un caracter de verificare longitudinală la sfârșitul blocului și transmite datele pe linie. Receptorul își generează propriul SPB pe baza datelor primite și apoi le compară pe cele calculate și pe cele primite. Dacă un bloc de date are un singur bit în eroare, acesta poate fi detectat cu acuratețe, deoarece biții orizontali și verticali corespunzători nu se potrivesc. Dacă există doi biți distorsionați, atunci valoarea SPB va coincide cu cea corectă. Cu toate acestea, rezultatele verificării longitudinale nu vor converge, iar o eroare va fi detectată în blocul de date, dar nu poate fi găsită. Același lucru se va întâmpla pe verticală dacă apare o eroare în două caractere în aceeași poziție, dar o verificare în secțiune transversală va detecta eroarea.

Verificarea orizontală și verticală crește probabilitatea generală de detectare a erorilor.
Figura prezintă câteva posibile opțiuni de eroare. Eroare cu un singur caracter 2 vor fi detectate atât în timpul verificărilor orizontale, cât și pe cele verticale; dublă eroare de caracter 8 vor fi detectate prin verificare verticală și erori cu caracter dublu b și 7 nu va fi detectat. În general, în orice caz în care cei patru biți corupti sunt localizați la colțurile dreptunghiului, eroarea nu va fi detectată.
0 – eroarea este detectată prin verificări longitudinale și transversale.
- biții eronați nu sunt detectați.
- eroarea este detectată numai prin verificare longitudinală
Folosind metode de analiză matematică, este posibil să se calculeze lungimea optimă a blocului care oferă debitul maxim al unei anumite linii la un anumit nivel de eroare nedetectată.
Verificarea parității cu raze X este ușor de implementat fie în hardware, fie în software, dar în prezent este implementată de obicei în hardware. Caracterul de verificare bloc este format folosind operația EXCLUSIVE SAU pe toate caracterele precedente; În funcție de starea inițială (toate cele sau toate zerourile) a celulei de memorie alocată pentru simbolul de verificare, poate fi implementată o verificare pentru paritatea pară sau impară. Regulile pentru obținerea unui caracter de verificare bloc sunt ilustrate în Figura 25, care prezintă două formate tipice de mesaj utilizate într-un sistem de transmisie sincronă. Emițătorul generează caracterul de verificare a blocului după cum urmează. Acumularea simbolului de verificare bloc începe cu apariția simbolului IZ (începutul titlului) sau NT (începutul textului). Primul caracter nu este inclus în verificarea generală a blocului, iar sistemul XOR face toate celelalte caractere până la prima apariție a caracterului KB (sfârșitul blocului) sau CT (sfârșitul textului) inclusiv. Caracterul de verificare a blocului rezultat este transmis după caracterul KB sau CT. Receptorul scanează datele până când detectează prima dată un caracter NC sau NT. După primirea acestui simbol inițial, receptorul începe să acumuleze propriul simbol de verificare a blocului prin XOR a tuturor simbolurilor care urmează simbolului NC sau HT până la prima apariție a simbolului KB sau CT inclusiv. Până în acest moment, receptorul a terminat generarea simbolului de verificare, următorul simbol primit de la linie este simbolul de verificare a blocului generat de transmițător. Dacă aceste două caractere se potrivesc, atunci se dă concluzia că blocul de date a fost primit corect. Dacă nu se potrivesc, atunci blocul este considerat incorect (rețineți că bitul de paritate din caracterul de verificare a blocului se aplică numai caracterului respectiv).

Fig. 25 Formarea Sankt Petersburgului
Simbolurile BLS sunt inserate în fluxul de date după ce simbolul de verificare bloc s-a acumulat. În unele sisteme, simbolurile SIN sunt folosite ca simboluri de umplere atunci când este imposibil să emiti simboluri de informații pe linie într-un ritm suficient pentru a menține sincronizarea simbol cu simbol. Caracterele SIN introduse nu participă la verificarea blocului de date; în practică, în majoritatea sistemelor, simbolurile INS sunt eliminate din fluxul de date și nu sunt livrate destinatarului.
Verificare ciclică

Caracteristicile diferitelor metode de detectare a erorilor
Pe formularele obișnuite, locația elementelor este desenată în întregime manual. Pentru a facilita acest proces, platforma oferă mai multe mecanisme:
- alinierea elementelor- asigură centrarea automată sau „apăsarea” comenzilor la liniile directoare ale celuilalt sau alinierea dimensiunilor comenzilor:
- net- prin Opțiuni puteți configura afișarea grilei pentru alinierea manuală precisă a elementelor:
Răspunsul corect este al doilea. Acesta este un panou pentru alinierea și unificarea dimensiunilor elementelor.
Întrebarea 10.79 a examenului 1C: Platform Professional.
- Nimic nu se va schimba
- Elementul „Inscription1” va fi deplasat pe orizontală, iar chenarul său din dreapta va fi aliniat cu marginea dreaptă a elementului „Inscription2”
- Elementul „Inscription2” va fi deplasat pe orizontală, iar chenarul său din dreapta va fi aliniat cu marginea din dreapta a elementului „Inscription1”
- Ambele elemente se vor muta la linia de aliniere a marginii din dreapta a formularului
Răspunsul corect este al doilea. Etichetele vor fi aliniate la dreapta.
Întrebarea 10.82 a examenului 1C: Platform Professional. Ce se întâmplă când faceți clic pe butonul din bara de comandă marcat în imagine?
- Toate inscripțiile vor avea aceeași dimensiune pe orizontală
- Nimic nu se va schimba
- Etichetele se vor schimba. Axa verticală de simetrie a fiecărui element de control va coincide cu axa verticală de simetrie a formei, i.e. centrarea fiecărui control pe orizontală
- Etichetele se vor deplasa orizontal. Controalele nu se vor mișca unele față de altele în cadrul grupului, de exemplu. centrând, parcă, un element în ansamblu
- Etichetele se vor deplasa pe verticală. Controalele nu se vor mișca unele față de altele în cadrul grupului, de exemplu. centrând, parcă, un element în ansamblu
Răspunsul corect este al patrulea. Toate comenzile selectate vor fi centrate în jurul liniei lor centrale comune.
Întrebarea 10.83 a examenului 1C: Platform Professional. Ce se întâmplă când faceți clic pe butonul din bara de comandă marcat în imagine?
- Toate inscripțiile vor avea aceeași dimensiune pe verticală. Elementul de control „Inscription1” va fi luat ca probă.
- Nimic nu se va schimba
- Toate inscripțiile vor avea aceeași dimensiune pe verticală. Elementul de control „Inscription3” va fi luat ca probă.
- Fiecare etichetă va fi centrată vertical
- Va exista o distribuție uniformă a inscripțiilor în direcția verticală. Controalele „Inscription1” și „Inscription3” vor rămâne pe loc, iar elementul „Inscription2” va fi mutat în direcția dorită. Când mutați un element, aprinderea la grila de aspect nu este luată în considerare
- Va exista o distribuție uniformă a inscripțiilor în direcția verticală. Controalele „Inscription1” și „Inscription3” vor rămâne pe loc, iar elementul „Inscription2” va fi mutat în direcția dorită. Când mutați un element, acesta se va fixa pe grila de marcare dacă este setat modul de utilizare
Răspunsul corect este primul. Înălțimea elementelor va fi standardizată
Întrebarea 10.86 a examenului 1C: Platform Professional. Ce se întâmplă dacă faceți clic pe butonul din bara de comandă anulat din imagine?
- Toate inscripțiile vor avea aceeași dimensiune pe verticală și pe orizontală. Elementul de control „Inscription1” va fi luat ca probă.
- Toate inscripțiile vor avea aceeași dimensiune pe verticală și pe orizontală. Elementul de control „Inscription3” va fi luat ca probă.
- Nimic nu se va schimba
- Etichetele vor fi aliniate automat
- Toate etichetele vor avea un fundal transparent.
Răspunsul corect este numărul patru, butonul în sine se numește „Aliniere automată”
Întrebarea 10.90 a examenului 1C: Platform Professional. Dezactivați modul de aliniere folosind linii de aliniere într-o formă creată anterior:
- Este interzis
- Poate sa. Pentru a face acest lucru, în paleta de proprietăți de formular, trebuie să dezactivați proprietatea „Utilizați linii de aliniere”.
- Poate sa. Pentru a face acest lucru, selectând elementul din meniul principal „Instrumente-Opțiuni”, în fila „Formular”, trebuie să dezactivați proprietatea „Utilizați linii de aliniere”
- Poate sa. Pentru a face acest lucru, în paleta de proprietăți formular trebuie să dezactivați proprietatea „Utilizați linii de aliniere” sau, selectând elementul din meniul principal „Instrumente-Opțiuni”, din fila „Formular”, dezactivați proprietatea „Utilizați linii de aliniere”
Răspunsul corect este al doilea. Liniile de aliniere (marcate cu o săgeată) sunt dezactivate de proprietatea formularului corespunzătoare:
Întrebarea 10.92 a examenului 1C: Platform Professional. La alinierea elementelor de formular, poate fi afișată o grilă de aspect:
- Linii continue
- Puncte din tablă de șah
- Puncte situate la intersecția liniilor de marcare
- Răspunsurile 1 și 2 sunt corecte
- Răspunsurile 2 și 3 sunt corecte
- Răspunsurile 1, 2 și 3 sunt corecte
Răspunsul corect este numărul cinci. Locația punctelor este controlată de opțiunea Checkerboard din Parametrii sistemului (vezi captura de ecran din postare).
Întrebarea 10.95 a examenului 1C: Platform Professional.
- Un marcator special de aliniere care arată decalajul controalelor. Elementul de control selectat este oferit pentru a fi mutat la stânga
- Un marcator special de aliniere care arată decalajul controalelor. Elementul de control selectat este oferit pentru a fi mutat în jos
- Un marcator de aliniere special care arată suprapunerea controalelor. Elementul de control selectat este oferit pentru a fi mutat la stânga
- Un marcator de aliniere special care arată suprapunerea controalelor. Elementul de control selectat este oferit pentru a fi mutat în jos
Răspunsul corect este primul. Marginea inferioară este deplasată la dreapta față de partea de sus, așa că se propune să o deplasăm la stânga.
Întrebarea 10.96 a examenului 1C: Platform Professional. Pot folosi linii de aliniere pentru a redimensiona și a muta controalele formularului?
- Este interzis
- Da, dacă controalele sunt atașate acestor linii
- Este posibil dacă controalele sunt atașate acestor linii, dar doar le mutați
- Este posibil dacă controalele sunt atașate acestor linii, dar doar redimensionați
- Poți, întotdeauna
Răspunsul corect este al doilea. Elementele atașate la aceeași tijă pot fi mutate împreună.
Întrebarea 10.97 a examenului 1C: Platform Professional. În figură, cercul roșu marchează:
- Un marcator special de aliniere care arată decalajul controalelor. Elementul de control selectat este oferit pentru a fi mutat la stânga și în sus
- Un marcator special de aliniere care arată decalajul controalelor. Elementul de control selectat poate fi mutat la dreapta și în jos
- Un marcator de aliniere special care arată suprapunerea controalelor. Elementul de control selectat este oferit pentru a fi mutat la stânga și în sus
- Un marcator de aliniere special care arată suprapunerea controalelor. Elementul de control selectat poate fi mutat la dreapta și în jos
Răspunsul corect este al patrulea. Unde indică săgețile, trebuie să vă deplasați acolo.
Întrebarea 10.98 a examenului 1C: Platform Professional. În figură, cercul roșu marchează:
Întrebarea 10.110 a examenului 1C: Platform Professional. Cum pot folosi butonul din bara de comandă prezentat în figură pentru a alinia toate cele trei etichete la dreapta?
- Mai întâi, selectați controlul „Inscription1” făcând clic pe acesta cu butonul stâng al mouse-ului și apăsând simultan tasta. Apoi apăsați butonul indicat
- Doar faceți clic pe butonul indicat
- Folosind acest buton nu puteți alinia etichetele, deoarece aparțin unor panouri diferite
Întrebarea 10.115 a examenului 1C: Platform Professional. Pentru a afișa o grilă de aspect într-o formă existentă, este suficient:
- În paleta de proprietăți formular, setați proprietatea „Utilizați grilă”.
- Selectând elementul din meniul principal „Instrumente-Opțiuni”, în fila „Formular”, setați indicatorul „Utilizați grilă”
- Selectând elementul din meniul principal „Instrumente-Opțiuni”, în fila „Formular”, setați indicatorul „Grilă de afișare”
- Selectând elementul din meniul principal „Instrumente-Opțiuni”, în fila „Formular”, setați indicatorul „Grilă de afișare”, iar apoi în paleta de proprietăți a formularului setați proprietatea „Utilizați grilă”.
- Selectând elementul din meniul principal „Instrumente-Opțiuni”, în fila „Formular”, setați steaguri „Grilă de afișare” și „Utilizați grilă”.
Răspunsul corect este al patrulea pentru formular, de asemenea, puteți specifica opțiunea de afișare sau nu.