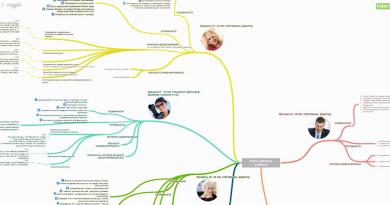Program, ktorý vymaže RAM. Programy na čistenie počítača od nepotrebných súborov. Vypnutie vizuálnych efektov
Postupom času si používatelia všimnú, že ich počítač začína fungovať pomalšie. A keď sa objavia mrazy, môžete zabudnúť na pohodlnú prácu. Ak po spustení Správcu úloh uvidíte, že vaša RAM je plne nabitá, tento článok vám pomôže problém vyriešiť. Preto sa pozrime na to, ako vyčistiť pamäť RAM počítača so systémom Windows 10.
Ako vyčistiť RAM
Existuje mnoho spôsobov, ako uvoľniť pamäť RAM počítača. Zvážme všetky možné metódy od jednoduchých a menej účinných až po zložité a efektívnejšie.
Ručné čistenie
Najpopulárnejší spôsob. Postupujte takto:
Ak sa niektoré procesy nedokončia, podozrenie padá na vírusy, ktoré zaplnili pevný disk počítača. Na skenovanie vášho zariadenia sa odporúča vykonať skenovanie systému pomocou AdwCleaner a Dr.Web CureIt! .
Ale procesy, ktoré sa neuzavrú, nie sú len vírusy. Zahŕňajú aj štandardné služby a ďalší súvisiaci softvér. Ak ich chcete úplne zakázať, musíte príslušné polia vylúčiť z automatického načítania. To si vyžaduje:

Program na čistenie RAM
Ak to nechcete alebo sa bojíte čistiť sami, môžete použiť špeciálne nástroje.
KCleaner
KCleaner je jedným z najvýkonnejších čističov RAM. Program efektívne čistí RAM bez vypnutia kritických systémov a procesov.
Na spustenie optimalizácie potrebujete:

V programe sú k dispozícii aj ďalšie funkcie. Napríklad vyčistiť a reštartovať. 
Mz RAM Booster
Významnejší predstaviteľ, ktorý dobre zvláda aj svoje povinnosti. Aplikácia navyše umožňuje optimalizovať fungovanie vášho počítača a zrýchliť procesor (prostredníctvom pretaktovania). Program má intuitívne rozhranie a spustenie „urýchľovača“ nie je ťažké: stačí si stiahnuť softvér, spustiť ho a kliknúť na príslušné tlačidlo (od 20. novembra 2017 web vývojára prestal fungovať). 
Pomocou skriptu
Najkreatívnejšia metóda, ktorá je takmer rovnako účinná ako všetky vyššie uvedené. Musíte sami napísať skript, ktorý túto náročnú úlohu vykoná. Zaujímavé, však? K tomu potrebujete:

Teraz viete, ako vyčistiť pamäť RAM počítača so systémom Windows 10 Ak vám článok pomohol, zdieľajte ho so svojimi priateľmi a známymi. Umožnite im zažiť výhody používania hardvérovo zaťaženého počítača.
Čistič pamäte - malý bezplatný nástroj na optimalizáciu pamäte RAM vášho operačného systému. Podľa autorov programu Memory Cleaner využíva funkcie vstavaného nástroja vo Windows, takže program víťazí nad ostatnými podobnými utilitami. Tento produkt je nenáročný na systémové prostriedky a žiadnym spôsobom neovplyvňuje výkon systému počas prevádzky. Program je možné spustiť zo systémovej lišty bez otvorenia hlavného okna, vďaka čomu je používanie programu ešte pohodlnejšie.

Toolwiz Care - celý balík bezplatných nástrojov na optimalizáciu počítača. Nástroje na konfiguráciu a optimalizáciu zhromaždené v jednom rozhraní sú navrhnuté tak, aby fungovali v operačných systémoch Windows. Táto sada 4 tuctov nástrojov vám umožní konfigurovať systém pomocou rôznych parametrov. Užívateľ môže jednoducho nakonfigurovať rôzne systémové služby na optimálne prevádzkové parametre. Nastavenie a čistenie počítača je rovnako jednoduché pre začiatočníkov v oblasti IT aj pre pokročilejších používateľov. Na konfiguráciu a optimalizáciu sú k dispozícii oblasti od spustenia operačného systému až po služby súvisiace so zabezpečením počítača

CleanMem - malý, ale môže to byť mimoriadne užitočný nástroj, ktorého účelom je optimalizácia pamäte RAM vo vašom počítači. Zvláštnosťou tohto programu pre Windows je, že na rozdiel od podobných programov tohto typu CleanMem neuvoľňuje RAM na pevný disk, ale uvoľňuje rezervované, nevyužité miesto, čím sa uvoľňuje pamäť a výkon sa neznižuje.

Mz RAM Booster je malá bezplatná aplikácia na čistenie pamäte RAM počítača, čím sa zvyšuje rýchlosť systému. Počítačová RAM je skutočne dôležitá pre rýchle vykonávanie procesov a uvoľnenie pamäte z nevyužitých úloh vám umožňuje získať voľné miesto, ktorého je zvyčajne nedostatok. Tento nástroj optimalizuje výkon pamäte RAM ukončením nečinných procesov alebo zastavením úloh na pozadí.

Memory Washer je voľne distribuovaný produkt, ktorého hlavným účelom je uvoľniť miesto RAM počítača. Stáva sa to tak, že sa z pamäte uvoľnia nepoužívané aktuálne spustené aplikácie, alebo jednoducho programy, ktoré sú pri štarte, alebo nesprávne fungujúce a nepotrebné procesy. Okrem hlavného nástroja na čistenie pamäte tento softvér integruje ďalšie nástroje

PowerPack TweakNow je plne integrovaná sada nástrojov, ktoré vám umožňujú doladiť každý aspekt operačného systému vášho počítača a webového prehliadača. Modul Registry Cleaner vám poskytuje bezpečný a jednoduchý spôsob pre Windows. Ak chcete, aby bol váš počítač vždy na špičkovej úrovni, odporúčame vám vyčistiť register aspoň raz za mesiac. Pre vylepšenia systému Windows ponúka Suite viac ako 100 skrytých vylepšení systému Windows v súkromnej časti.

Memory Improve Master Free je vynikajúci bezplatný nástroj, ktorý uvoľní a komprimuje systémovú pamäť. Týmto spôsobom môžete urýchliť bežiace procesy na vašom počítači. Ide o bezplatnú verziu pomerne ľahko použiteľného softvéru, ktorý aj neškoleným používateľom umožní uviesť pamäť RAM svojho počítača do optimálneho stavu. Určite ste si všimli, že niekedy pri spustení viacerých aplikácií náročných na zdroje, ktoré ste spustili súčasne, dochádza k poklesu výkonu, ako keby sa počítač trápil a sotva zvládal úlohy. V takýchto chvíľach je čas použiť túto pomôcku.
Pamäť s náhodným prístupom (nazývaná aj pamäť s náhodným prístupom, RAM alebo RAM) je jednou z dôležitých hardvérových komponentov operačného systému. Výkon počítača môžete optimalizovať nielen inštaláciou ďalších pamäťových kariet, ale aj odstránením nečistôt. Tento materiál podrobne opíše proces čistenia pamäte RAM počítača alebo prenosného počítača so systémom Windows a poskytne aj odporúčania, ako ju neupchať.
RAM je volatilná pamäť do ktorého sa načítajú potrebné dáta vrátane medzivýpočtov. Preto všetko, čo sa spustí v počítači, tak či onak spotrebuje RAM. Môžete si tiež všimnúť, že čím menej pamäte RAM je nainštalované v počítači, tým pomalšie bude fungovať, ak je nainštalovaných viac, rýchlejšie.
Kontrola RAM
Skôr ako začnete čistiť pamäť v systéme Windows 7/8/10, musíte ju skontrolovať. Je potrebné pochopiť, či je problémom zaťaženie pamäte RAM alebo jej fyzické poškodenie. Na kontrolu použijeme štandardné nástroje operačného systému.
Čistenie pamäte RAM počítača
Používanie správcu úloh
Táto metóda zahŕňa použitie správcu úloh a vyhľadávanie aplikácií, ktoré spotrebúvajú veľké množstvo pamäte RAM. Dôležité mať na pamäti, nevypínaj to systémové procesy, pretože môže to narušiť operačný systém.
Inštrukcie:

V operačnom systéme Windows 7 je mierny rozdiel v správcovi úloh od starších vydaní. K dispozícii je časť „Fyzická pamäť“, ktorá zobrazuje informácie o celkovom objeme, uloženom vo vyrovnávacej pamäti, dostupnom a voľnom. 
V starších vydaniach nie je táto sekcia, ale informácie o celkovom množstve pamäte RAM, vyrovnávacej pamäti atď. prítomný. Vo verziách Windows 8, 8.1 a 10 si môžete pozrieť fyzickú pamäť tak, že prejdete na Resource Monitor.
Odstránenie pomocných programov zo spustenia
Na vyčistenie pamäte RAM počítača v systéme Windows môžete použiť aj metódu zakázania nepotrebných aplikácií pri spustení. V závislosti od verzie operačného systému sa však pokyny krok za krokom budú líšiť. V systéme Windows 10 môžete zakázať nepotrebné procesy priamo zo správcu úloh. V nižších vydaniach budete musieť použiť pomôcku "".
Používame nástroj „Konfigurácia systému“:

Používame „Správcu úloh“ (relevantný pre Windows 10):

Reštartovanie Prieskumníka
Reštartovanie Prieskumníka tiež pomôže vyčistiť pamäť RAM:
- OTVORENÉ Správca úloh stlačením príslušnej kombinácie klávesov na klávesnici;
- prejdite do časti „Procesy“ a vyhľadajte „ prieskumník.exe»;
- kliknite naň pravým tlačidlom myši a vyberte „ Reštart»;
- potom rozhranie OS na niekoľko sekúnd zmizne, neznepokojujte sa, proces sa automaticky spustí znova;
Pre Windows 7 bude postup mierne odlišný:

Čistenie pevného disku
Na pevnom disku je uložené veľké množstvo súborov, niektoré už aplikácie nepoužívajú, pretože... boli odstránené. Takéto súbory sa nazývajú dočasné. Sú to súbory vytvorené konkrétnym programom alebo operačným systémom na ukladanie medzivýsledkov počas prevádzky alebo na prenos údajov do iného programu.
Na pevnom disku je tiež blokované určité množstvo údajov pomocou odkladacieho súboru(virtuálna pamäť). Systém používa stránkovanie iba vtedy, keď nie je dostatok pamäte RAM. Potom sa všetky prechodné dáta uložia do swapu a prevezmú sa z neho. Odporúčame čistiť pevný disk, odstraňovať nepotrebné programy a pod. tak často, ako je to možné.
Odporúča sa organizovať súbory a priečinky do konkrétnych oddielov pevného disku defragmentovať. To umožní systému rýchlo nájsť potrebné údaje a nezaťažovať RAM a virtuálnu pamäť.
Inštrukcie:

Ďalšie nastavenia

- vypnúťOchranca systému Windows. Otvorte Centrum zabezpečenia programu Windows Defender a potom Nastavenia a aktualizácie. Vyberte „Windows Defender“ a „Otvoriť Centrum zabezpečenia programu Windows Defender“. Ďalej kliknite na „Nastavenia ochrany pred hrozbami“. Deaktivujte možnosti „Ochrana v reálnom čase“ a „Ochrana cloudu“;
- personalizácia. Prejdite na „Ovládací panel“ a prejdite do časti „Prispôsobenie“. Otvorte Možnosti motívu a vyberte „Jednoduchý štýl“. To pomôže takmer úplne odstrániť vizuálne efekty.
Vytvorte čistiaci skript
Na uvoľnenie pamäte RAM môžu používatelia napísať skript a v prípade potreby ho použiť.
- otvorte „Štart“ a „ Všetky programy»;
- potom vyberte časť „Štandardné“;
- potom vyberte textový editor „Poznámkový blok“;

Bezplatný program na čistenie RAM. Charakteristickým znakom je nízka hmotnosť a funkčnosť. Jedzte vstavané funkcie: monitorovanie zdrojov, odstraňovanie DLL, zrýchlenie procesora. 
Pokyny pre prácu s:
- stiahnite si program podľa odkazu a nainštalujte ho;
- Potom spustite obslužný program a prejdite na „ Obnoviť RAM»;
- Čakáme na dokončenie čistenia.
Bezplatný nástroj, ktorý vám pomôže rýchlo a efektívne optimalizovať pamäť RAM. Výhodou je možnosť nakonfigurovať vymazanie pamäte. Existuje aj prenosná verzia programu, ktorá nevyžaduje dodatočnú inštaláciu. 
Inštrukcie:
- sťahovanie a inštalácia softvéru;
- po inštalácii sa na systémovej lište zobrazí príslušná ikona;
- a v spodnej časti okna programu kliknite na „ Vymazať pamäť»;
- počkajte na dokončenie procesu.
Malý program, ktorý vám umožní sledovať stav pamäte RAM a vyčistiť ju. 
Inštrukcie na používanie:
- spustite program, objaví sa malé obdĺžnikové vertikálne okno;
- potom na hlavnej obrazovke kliknite na „ Optimalizácia»;
- Proces čistenia bude chvíľu trvať.
Komplexný nástroj, ktorý vám umožní optimalizovať RAM. Pomocou neho môžete vyčistiť pamäť, register, odstrániť spyware, zrýchliť internet, obnoviť skratky a vyčistiť konfiguráciu. 
- sťahovanie a inštalácia softvéru;
- po inštalácii spustite softvér;
- na hlavnej obrazovke označte body, ktoré je potrebné optimalizovať a kliknite na „Štart“;
- Čakáme na dokončenie optimalizácie.
Jednoduchý nástroj rýchlo vyčistí RAM od nepotrebných procesov. Okrem čistenia má množstvo ďalších užitočných funkcií. 
Je veľmi ľahké pracovať s:
- po spustení sa zobrazí nové okno;
- kliknite na záložku " jasný“ a počkajte na dokončenie optimalizácie.
nCleaner
Malý bezplatný nástroj vám umožní optimalizovať vaše zariadenie. Pomocou nCleaner môžete odstrániť dočasné súbory, zastarané knižnice DLL a odstrániť údaje z registra. 
Operačný postup:
- stiahnuť a nainštalovať program;
- spustite ho a v hlavnom okne vyberte „ Nájdite nevyžiadanú poštu»;
- potom kliknite na „ Analyzovať“ a počkajte na dokončenie procesu.
CleanMem
Tento nástroj vám umožňuje automaticky vymazať pamäť RAM počítača. Užívateľ nemusí spúšťať program sám, každých 30 minút CleanMem sa vloží do pamäte RAM a vyhľadá vyhradené dáta. Softvér si môžete stiahnuť na oficiálnej webovej stránke. 
VC RamCleaner
VC RamCleaner vám pomôže rýchlo vyčistiť pamäť RAM. Po stiahnutí a inštalácii programu musíte kliknúť na „ Vyčistite pamäť systému" Začne sa proces optimalizácie a čistenia pamäte RAM. Môžete tiež nastaviť automatickú kontrolu každých 30 minút.
Čistič pamäte
Memory Cleaner má intuitívne rozhranie, takže používatelia môžu uvoľniť pamäť RAM v priebehu niekoľkých minút. Ak chcete spustiť čistenie a kontrolu systému, stlačte tlačidlo " Štart" Potom sa na obrazovke zobrazia informácie o množstve použitej pamäte RAM, ako aj o tom, koľko miesta sa uvoľnilo. 
Malý program na optimalizáciu pamäte RAM pomocou nástroja RAM Memory Cleaner and Optimizer je pomerne jednoduchý:
- stiahnuť a nainštalovať program;
- po spustení sa zobrazí hlavné okno, kde sa zobrazí v reálnom čase plán využívania zdrojov;
- kliknite na tlačidlo „ Spustite nástroj Optimizer“ a počkajte na dokončenie procesu.
Ako neupchať RAM
Aby nedošlo k upchatiu pamäte RAM, musíte dodržiavať nasledujúce odporúčania:
- Ak na prevádzku nie je potrebný žiadny program, radšej to zavri aj keď sú nečinné, spotrebúvajú určité zdroje;
- Zavrieť ďalšie karty prehliadača, absolútne každý z nich spotrebúva zdroje RAM; , tento postup tiež pomôže zbaviť sa nepotrebného softvéru;
- A vždy skontrolujte svoj počítač na prítomnosť škodlivého softvéru. Vírusy sa vkladajú do procesov a zaťažujú RAM. Preto je nevyhnutné skontrolovať systém.
Existuje mnoho dôvodov, prečo môže počítač začať zamrznúť. Jedným z najčastejších dôvodov slabého výkonu je preťaženie RAM. Systém sa to vždy snaží vyčistiť sám, ale niekedy to zlyhá, takže to musíte urobiť manuálne.
Za čo je zodpovedná RAM?
Pamäť s náhodným prístupom alebo RAM (ďalej v skratke „RAM“) si pamätá činnosti, ktoré musí počítač vykonať na žiadosť používateľa. Každé kliknutie, ktoré vytvoríte, zaradí veľké množstvo príkazov na vykonanie, ktoré sa vykonávajú postupne. Sú implementované procesorom a grafickou kartou, a to pri extrémne vysokých rýchlostiach. Ale aj pri ich výkone nie je možné vykonať všetky príkazy okamžite;
Aby používateľ nenútil čakať, teda aby mal možnosť vykonať nejaké nové úkony pred dokončením všetkých existujúcich požiadaviek, je potrebný OP. Spomenie si, čo treba urobiť, a keď bude procesor voľný, povie mu o tom.
RAM môže tiež ukladať často používané súbory a príkazy, ktoré sú nastavené tak, aby ich nespúšťali vy, ale programy bežiace na pozadí.
Nezamieňajte RAM a pamäť pevného disku. Navzájom sa nedopĺňajú ani nenahrádzajú. Oba typy pamäte sa používajú na rôzne veci: RAM je navrhnutá na udržiavanie aplikácií v prevádzkovom stave a ukladanie pokročilých úloh a pevný disk stabilne ukladá súbory. OP neuchováva informácie bez elektriny - vypnutie počítača vedie k ich vymazaniu. Naopak, pevný disk ukladá dáta za akýchkoľvek podmienok.
Video: čo je to „RAM“
Čo sa stane, ak je OP preťažený
Čím viac príkazov dostane počítač, tým viac informácií musí OP uložiť. Čím väčšia je veľkosť pamäte RAM (zvyčajne meraná v megabajtoch alebo gigabajtoch), tým viac údajov dokáže spracovať súčasne.
Ak existuje toľko príkazov, že celý priestor OP je prakticky zaplnený, počítač sa začne výrazne spomaľovať. Stane sa tak preto, lebo systém nebude mať kam dávať nové úlohy a teda neobmedzí ich príjem, teda nedovolí užívateľovi robiť nič iné, kým neuvoľní miesto v OP.
Z dôvodu preťaženia OP sa najčastejšie objavuje chyba „Aplikácia neodpovedá“. Z rovnakého dôvodu obraz na obrazovke zamrzne, aplikácie sa náhodne zatvoria a všetky akcie trvajú dlhšie ako zvyčajne.
Poďme zistiť náplň práce OP
Každú chvíľu môžete zistiť, ako veľmi je OP zaťažený. Ak to chcete urobiť, musíte urobiť nasledovné:
- Kliknite pravým tlačidlom myši na panel s nástrojmi Rýchly prístup alebo použite panel vyhľadávania v systéme na vyhľadanie a otvorenie Správcu úloh. Otvorte správcu úloh
- Na hlavnej stránke uvidíte zoznam spustených programov, ako aj podrobné informácie o tom, koľko percent systémových prostriedkov je momentálne využívaných. Zaujíma nás štvrtý stĺpec – „Pamäť“.
 Kontrola zaťaženia RAM
Kontrola zaťaženia RAM - Podrobnejšie informácie nájdete v záložke „Výkon“.
 Preskúmanie karty Výkon
Preskúmanie karty Výkon
Ak zaťaženie pamäte presiahne 80–90 %, mali by ste začať manuálne znižovať zaťaženie.
Ako vyložiť OP
Ak sa stretávate so skutočnosťou, že zaťaženie OP je príliš vysoké, musíte manuálne znížiť zaťaženie systému. Odporúča sa vyskúšať všetky nižšie uvedené metódy, pretože použitie iba jednej metódy pravdepodobne neprinesie viditeľné výsledky.
Uzatváranie aplikácií
Pozrite si aktuálne spustené aplikácie. Možno niektoré z nich nepotrebujete. Nepoužívané programy by mali byť zatvorené.
Kompletný zoznam spustených aplikácií a informácie o tom, akú časť zdrojov spotrebúvajú, získate v správcovi úloh. V ňom môžete vybrať nepotrebné programy a vypnúť ich pomocou tlačidla „Ukončiť úlohu“.
 Vyberte aplikáciu a kliknite na tlačidlo „Ukončiť úlohu“.
Vyberte aplikáciu a kliknite na tlačidlo „Ukončiť úlohu“. Pred zatvorením akéhokoľvek programu nezabudnite uložiť súbory, ktoré ste v ňom upravili.
Zatváranie aplikácií na pozadí
Okrem aplikácií, ktoré sú na vašom počítači jasne spustené, často na pozadí bežia aj programy. Nie sú viditeľné pre používateľa, no zároveň vykonávajú nejaké výpočty alebo zbierajú informácie. Niekedy je práca takýchto nástrojov potrebná a niekedy je zbytočná.
V Správcovi úloh prejdite na kartu Podrobnosti. V ňom uvidíte zoznam všetkých aktuálne spustených programov (alebo skôr ich procesov). Preštudujte si to a zatvorte tie aplikácie, ktoré nie sú potrebné.
 Odstránenie úlohy z nepotrebných procesov
Odstránenie úlohy z nepotrebných procesov Upozorňujeme, že by ste nemali násilne zastavovať programy, ktorých úlohu nepoznáte. Náhodným zatvorením nesprávnej aplikácie môžete narušiť systém a spôsobiť chybu. Nezastavujte systémové procesy, je lepšie zastaviť spustenie čo najväčšieho počtu programov tretích strán.
Zakázať spúšťacie programy
Pomocou vyššie uvedených pokynov môžete zatvoriť nepotrebné aplikácie. Ak sa im však povolí automatické spustenie, pri ďalšom spustení počítača sa môžu samy znova zapnúť. Aby ste takýmto programom nezobrali právo na automatické spustenie, musíte prejsť na kartu „Spustenie“ v správcovi úloh, postupne vybrať všetky aplikácie zo zoznamu a kliknúť na tlačidlo „Zakázať“ pre každú z nich.
 Odstránenie nepotrebných programov od spustenia
Odstránenie nepotrebných programov od spustenia Reštartovanie Prieskumníka
Za prácu s pamäťou je zodpovedný Prieskumník alebo Prieskumník. Ak ho zapnete, systém už nebude vidieť pevný disk, a preto prestane fungovať. Prieskumníka je však možné reštartovať, čím sa resetujú rôzne zamrznuté príkazy.
 Vyberte Prieskumník a vyberte funkciu „Reštartovať“.
Vyberte Prieskumník a vyberte funkciu „Reštartovať“. Na hlavnej stránke správcu úloh nájdite v zozname Prieskumník súborov. Kliknite naň pravým tlačidlom myši a vyberte funkciu „Reštartovať“. Počkajte, kým sa proces reštartuje, a potom skontrolujte, či to pomôže znížiť zaťaženie operačného systému.
Odstraňovanie vírusov
Existujú vírusy zamerané na preťaženie operačného systému. Infikujú počítač a upchávajú systém, čím ho spomaľujú. Na diagnostiku a odstránenie akéhokoľvek nájdeného škodlivého softvéru použite antivírus nainštalovaný v počítači.
 Odstránenie vírusov z počítača
Odstránenie vírusov z počítača Používame špeciálne programy
Ak žiadna z vyššie opísaných metód nepomohla vyriešiť problém, mali by ste vyhľadať pomoc od programov tretích strán. Na automatické uvoľnenie OP bolo vyvinutých pomerne veľa aplikácií.
Program poskytuje informácie a štatistiky o zaťažení softvéru a tiež umožňuje meniť niektoré parametre pre prácu so softvérom. Pamäť RAM môžete oslobodiť od odpadu jedným kliknutím: na hlavnej karte programu kliknite na tlačidlo „Vyčistiť RAM“.
 Kliknite na tlačidlo „Vymazať RAM“.
Kliknite na tlačidlo „Vymazať RAM“. Oficiálna webová stránka, z ktorej si môžete stiahnuť bezplatnú verziu aplikácie, je http://www.mztweak.com/mzrambooster.html.
Tento program poskytuje aj informácie o pracovnej záťaži OP. Okrem toho umožňuje nakonfigurovať podmienky, za ktorých sa automaticky spustí proces čistenia OP. Ak chcete spustiť čistenie ručne, stačí kliknúť na tlačidlo „Uvoľniť pamäť teraz“ na hlavnej stránke aplikácie.
 Kliknite na tlačidlo „Vymazať pamäť teraz“.
Kliknite na tlačidlo „Vymazať pamäť teraz“. Oficiálna webová stránka, kde si môžete stiahnuť bezplatnú verziu alebo kúpiť plnú verziu, je https://rambooster.net.
Video: vymazanie pamäte RAM
Ako zabrániť preťaženiu OP
Aby ste predišli opakovaniu problémov s OP v budúcnosti, dodržujte nasledujúce pravidlá:
- Akonáhle už program nie je potrebný, zatvorte ho. Čím menej aplikácií je spustených, tým menšie je zaťaženie operačného systému;
- neinštalujte nepotrebné programy. Keď je vypnutý, aplikácie nezaberajú RAM, ale môžu spúšťať procesy na pozadí, o ktorých nebudete vedieť, no ovplyvní to množstvo RAM;
- aspoň raz za mesiac skontrolujte počítač na prítomnosť vírusov;
- Použite funkciu automatického čistenia OP poskytovanú mnohými programami tretích strán.
RAM je zodpovedná za ukladanie úloh a často používaných súborov. Ak je príliš zaneprázdnený, počítač začne mrznúť. Môžete ho uvoľniť zatvorením nepotrebných programov, vymazaním spustenia, odstránením vírusov, reštartovaním Prieskumníka a používaním aplikácií tretích strán.
Všimli ste si, že systém Windows beží pomalšie a zaujíma vás, čo môže ovplyvniť pamäť RAM systému? Odpoveď je jednoduchá – postupom času výkon každého počítača, aj toho najnovšieho, klesá. Je to spôsobené mnohými programami, ktoré zanechávajú nepotrebné údaje, ako aj súbory z internetu, ktoré upchávajú RAM. Existuje mnoho spôsobov, ako optimalizovať počítač a vyčistiť pamäť systému Windows 7. Pozrime sa na tie hlavné.
Riešenie problémov s výkonom
Pomocou vstavanej služby skenovania systému Windows môžete začať čistiť a opravovať chyby, ktoré sa nahromadili v počítači. Kontroluje všetky faktory, ktoré ovplyvňujú výkon vášho počítača, a navrhuje riešenia vzniknutých problémov. Túto službu môžete spustiť nasledovne:

Program CCleaner vám pomôže vyčistiť pamäť RAM od nahromadeného odpadu. Toto je bezplatný a veľmi užitočný nástroj, ktorý vám pomôže zvládnuť tento proces v priebehu niekoľkých sekúnd. K tomu potrebujete:

CCleaner automaticky optimalizuje a zbaví váš počítač súborov, ktoré ho zanášajú.
Poznámka! Keď zbavíte váš počítač prvkov, ktoré ho spomaľujú, môže CCleaner odstrániť súbory cookie uložené pre každý prehliadač. Ak nechcete, aby sa to stalo, jednoducho zrušte začiarknutie príslušnej možnosti pod vyhľadávacím nástrojom.
Odstránenie nepoužívaných programov
RAM sa často načítava kvôli veľkému počtu nainštalovaných programov a súborov, ktoré produkujú počas svojej prevádzky. Začnime jednoduchým odstránením všetkého nepoužívaného softvéru:
- prejdite na „Štart“, „Ovládací panel“ a potom na „Odinštalovať programy“;
- prejdite zoznamom a vyberte tie, ktoré sa nepoužívajú alebo vôbec nie sú potrebné;
- Ručne ich vymažeme, čo pomôže uvoľniť pamäť.
Autoštart čistenia
Mnoho programov sa pridá do automatického spustenia systému Windows počas inštalácie a začne pracovať na pozadí po spustení počítača. Často sú dôvodom prudkého poklesu výkonu počítača, zaťažujú RAM zbytočnými procesmi. Ak chcete spustiť optimalizáciu a určiť, ktoré z nich sú pri spustení, postupujte takto:
- prejdite do ponuky „Štart“ a potom na „Všetky programy“;
- nájsť priečinok „Po spustení“ a zobraziť jeho obsah;
- Necháme v ňom len to najnutnejšie, zvyšok je možné odstrániť, čím sa RAM uvoľní od zbytočného zaťaženia.
Existuje ďalší spôsob, ako sa dostať do ponuky čistenia:
Vyššie popísaný CCleaner vám tiež pomôže skontrolovať a nakonfigurovať spustenie:

Osobitná pozornosť by sa mala venovať všetkým druhom aktualizačných programov určených na sťahovanie aktualizácií z internetu.
Takýto softvér, ktorý beží na pozadí, zaberá časť zdrojov RAM a môže zostať pre používateľa neviditeľný.
Tým je čistenie dokončené. Malo by sa pamätať na to, že súbory upchávajúce pamäť RAM sa na počítači objavujú doslova každú minútu jeho prevádzky. Z tohto dôvodu sa dôrazne odporúča vykonávať preventívne čistenie pamäte RAM bez čakania na pokles výkonu systému.