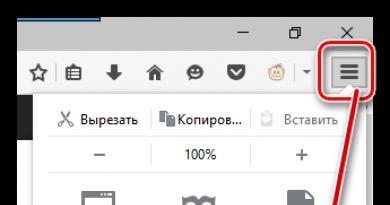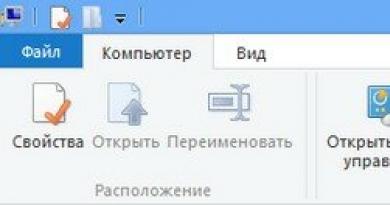Prečo je UAC potrebný a ako ho vypnúť? Povolenie alebo zakázanie UAC v systéme Windows Ako povoliť upozornenia kontroly používateľských kont
Komponent Kontrola použivateľského konta (UAC – Kontrola používateľských účtov) sa prvýkrát objavil v systéme Windows Vista.
Jeho podstata je nasledovná. Keď sa program pokúsi vykonať akciu vyžadujúcu práva správcu (pokus o zmenu systémového času, inštaláciu programu, úpravu registra atď.), vykonanie tejto akcie sa pozastaví a používateľovi sa zobrazí varovné okno sa navrhuje buď povoliť, alebo zamietnuť výkon pozastaveného konania.
● Prevádzkové režimy kontroly používateľských účtov (UAC – Kontrola používateľských kont):● Vždy upozorniť- Toto je najbezpečnejšia možnosť a najnepríjemnejší režim, ktorý sa odporúča použiť pri inštalácii programov získaných z pochybných zdrojov
● Upozorniť iba vtedy, keď sa aplikácie pokúsia vykonať zmeny vo vašom počítači (predvolené)- režim sa používa štandardne, vo väčšine prípadov môžete povoliť zmeny nastavení systému Windows bez upozornenia. Malvér však môže použiť niektoré aplikácie na inštaláciu súborov alebo zmenu nastavení vo vašom počítači. Preto by ste mali byť vždy opatrní pri výbere aplikácií, ktoré môžete na svojom počítači spustiť.
● Upozorniť iba vtedy, keď sa aplikácie pokúsia vykonať zmeny vo vašom počítači (nestmievať pracovnú plochu)- Keď je program pozastavený, UAC stlmí a uzamkne pracovnú plochu, aby zabránil inému programu stlačiť tlačidlo Áno pre teba. Na niektorých počítačoch však stmavenie pracovnej plochy trvá dlho, takže možno budete chcieť zvoliť tento režim
● Nikdy neoznamovať- Toto je najmenej bezpečná možnosť. Parameter "Nikdy neoznamovať"účinne zakáže kontrolu používateľských účtov. To otvára váš počítač potenciálnym bezpečnostným hrozbám
Nastavenie a zakázanie UAC v systéme Windows 8.1
Pred vykonaním nasledujúcich krokov sa prihláste s právami správcu (predvolene primárne konto Windows 8.1).
● 1 metóda
Stlačte kombináciu klávesov + R a v okne, ktoré sa otvorí Vykonať zadajte príkaz:

Otvorí sa okno
● 2 MetódaOtvorte panel vyhľadávania stlačením klávesovej skratky + Q
Zadajte skratku uac alebo Kontrola účtu
Vo výsledkoch vyhľadávania vyberte Zmeňte nastavenia kontroly používateľských kont

V dôsledku toho sa otvorí okno Nastavenia kontroly používateľských účtov

Zmenou polohy posúvača vyberte požadovaný stupeň ochrany podľa popisu na pravej strane obrazovky.
Pre úplné vypnutie UAC posuňte posúvač na spodnú úroveň Neupozorňujte ma
Kliknite na tlačidlo OK uložte nastavenia a reštartujte počítač, aby sa nové nastavenia prejavili.
Zmeňte nastavenia kontroly používateľských kont. Teraz si povieme niečo o ovládaní používateľských účtov (UAC, User Account Control). Komponent UAC sa prvýkrát objavil v systéme Windows Vista. Jeho podstata je nasledovná. Keď sa program pokúsi vykonať akciu vyžadujúcu práva správcu (pokus o zmenu systémového času, inštaláciu programu, úpravu registra atď.), vykonanie tejto akcie sa pozastaví a používateľovi sa zobrazí varovné okno sa navrhuje povoliť alebo zamietnuť vykonanie zastavenia exekúcie. Možnosť Zmeňte nastavenia kontroly používateľských kont To je presne to, čo sa používa na konfiguráciu prevádzkového režimu UAC.
Teraz odpovieme na otázku Ako povoliť kontrolu používateľských účtov Windows 8.1 a ako zmeniť nastavenia účtu Windows 8.1:
Stlačte tlačidlo štart
Otvorí sa ponuka, potom stlačte šípku nadol ako na obrázku (zvýraznená červeným štvorcom)

Potom, čo máme zoznam všetkých nainštalovaných aplikácie, rolujte v zozname programov pomocou rolovania nižšie na pravú stranu a nájdite tam ovládací panel

Poďme si vybrať Účty a bezpečnosť rodiny


Vyberte si zmeniť nastavenia ovládania používateľského účtu

A nastavíme úroveň kontroly účtu, ktorú potrebujeme

- Vždy upozorniť— najnepríjemnejší režim a odporúča sa ho používať pri inštalácii programov získaných z pochybných zdrojov;
- — režim sa používa štandardne, nemali by ste ho meniť na nižší, v opačnom prípade možno nebudete môcť spustiť niektoré aplikácie Metro;
- Upozorniť iba vtedy, keď sa aplikácie pokúsia vykonať zmeny vo vašom počítači (nestmavujte pracovnú plochu) - Keď pozastavíte program, UAC stmavne a uzamkne pracovnú plochu, aby zabránil inému programu kliknúť za vás Áno. Niektorým počítačom však trvá stlmenie pracovnej plochy dlho, takže si môžete vybrať tento režim;
- Nikdy neoznamovať- zakáže UAC. Upozorňujeme, že v tomto prípade niektoré Metro-aplikácie prestanú fungovať.
Mnoho používateľov sa po inštalácii nového tuctu pýta: Ako zakázať kontrolu používateľských účtov (UAC) v OS. V tomto článku popíšeme rôzne možnosti deaktivácie UAC v systéme Windows 10, čo niekedy veľmi sťažuje konfiguráciu operačného systému. Môžete ho zakázať pomocou bežných desiatok nástrojov na správu alebo pomocou konzoly CMD a súboru registra.
Zakázanie UAC v systéme Windows 10 pomocou štandardných ovládacích prvkov
V tejto kapitole popíšeme spôsob deaktivácie UAC pomocou štandardných nastavení systému Windows 10. Na tento spôsob použijeme počítač s čerstvo nainštalovaným systémom Windows 10. Aby UAC fungoval, stiahneme spustiteľný súbor na inštaláciu prehrávača videa Prehrávač médií VLC. Po otvorení súboru sa na stmavenej obrazovke zobrazí správa, ako je znázornené nižšie.
Ak klikneme na tlačidlo Áno, spustí sa inštalačný súbor s programom. Musíme sa zbaviť vzhľadu tejto správy. Tak kliknime na odkaz “ Konfigurácia vydávania takýchto upozornení“, ktorý sa nachádza v spodnej časti okna správy. Po tejto akcii sa zobrazí okno, kde môžete upraviť nastavenia UAC.

Ak chcete úplne vypnúť kontrolu používateľských kont, musíte spustiť ľavý posúvač úplne dole a uložiť tieto nastavenia pomocou tlačidla OK. Z okna môžete tiež vidieť, že posúvač je možné nastaviť do štyroch polôh:
- Prvá možnosť je úplne aktivuje UAC na ochranu desiatok. Pri tejto možnosti sa zobrazí správa vždy, keď dôjde k zmenám v OS.
- Pri druhej možnosti sa správa iba spustí pri pokuse o vykonanie zmien pomocou programov tretích strán do systému.
- Tretia možnosť sa od druhej líši len tým Obrazovka používateľa sa nestmaví.
- Štvrtá možnosť úplne zakáže UAC a nezobrazia sa žiadne správy.
Do okna nastavení kontroly používateľských kont sa môžete dostať aj cez ovládací panel.

V samotnom paneli nájdete nastavenia vypnutia v „ používateľské účty».
V tejto časti sme plne odpovedali na otázku, ako zakázať UAC v systéme Windows 10.
Problém riešime pomocou súboru registra
Ak chcete vypnúť UAC, vytvoríme špeciálny súbor s údajmi registra. Tento súbor má príponu „*reg“. Nižšie je uvedený súbor otvorený v programe Poznámkový blok s potrebnými nastaveniami databázy Registry.

V riadku súboru ""EnableLUA"=dword:00000000" hexadecimálna hodnota " 00000000 " znamená to UAC by mala byť vypnutá. o UAC povolené táto hodnota bude " 00000001 " Ďalej spustite súbor registra, ktorý sme vytvorili, a aktualizujte údaje v registri.

Po aktualizácii registra je potrebné reštartovať počítač, po ktorom bude vypnutá kontrola používateľských účtov. UAC môžete povoliť rovnakým spôsobom zmenou hodnoty z „00000000“ na „00000001“. Okrem súboru registra môžete náš problém vyriešiť aj v samotnom editore registra.

Pomocou súboru databázy Registry budete môcť dokončiť úlohu rýchlejšie a tiež použiť tento súbor na iných počítačoch.
Problém riešime pomocou príkazového riadku
Pre tento príklad budeme potrebovať konzolu spustenú ako správca. Konzolu teda môžete spustiť cez kontextové menu vyvolané kombináciou kláves WIN + X. V spustenej konzole musíme vykonať príkaz uvedený nižšie.

Po zadaní príkazu ho vykonajte a potom reštartujte počítač. Tento príkaz úplne zakáže UAC. Ak ho chcete znova povoliť cez konzolu, musíte znova zadať rovnaký príkaz a zmeniť jeho parameter z /t REG_DWORD /d 1 /f na /t REG_DWORD /d 0 /f
Problém riešime pomocou konzoly PowerShell
Ak chcete vypnúť UAC, najskôr spustite konzolu PowerShell v mene správcu. Môžete to urobiť pomocou vstavaného vyhľadávania v systéme Windows 10. Nižšie je uvedený postup, ako otvoriť PowerShell ako správca.

V spustenej konzole PowerShell musíte zadať príkaz uvedený nižšie.

Po vykonaní tohto príkazu musíte zadať príkaz Restart-Computer, ktorý reštartuje počítač

UAC môžete znova zapnúť v PowerShell pomocou rovnakého príkazu, len musíte zmeniť nulu na jednu.
Tento príklad bude obzvlášť zaujímavý pre začínajúcich správcov systému a pokročilých používateľov PC.
Záver
V tomto článku sme hovorili o všetkých možných spôsoboch, ako vypnúť kontrolu používateľských účtov. Pozornosť sa oplatí venovať aj bezpečnosti vypnutia UAC, pretože bolo pôvodne aktivované na ochranu pred malvérom. Dúfame, že naši čitatelia ocenia tento materiál a po jeho prečítaní budú môcť vypnúť UAC.
Video k téme
UAC (Kontrola používateľských účtov) je služba, ktorá upozorňuje používateľa na akcie, ktoré si vyžadujú práva správcu. Ak ste si istí všetkým softvérom, ktorý si nainštalujete do počítača, môžete ho deaktivovať. V tomto článku sa dozviete, ako zakázať UAC v systéme Windows 10 alebo ho povoliť na počítači.
Čo je UAC v systéme Windows 10
UAC je bezpečnostný prvok, ktorý vyžaduje povolenie používateľa na vykonanie akýchkoľvek zmien v OS.
Chráni používateľa systému Windows 10 pred inštaláciou a spustením softvéru, ktorý môže poškodiť OS, ako aj pred potenciálne nebezpečnými akciami. Táto služba sa aktivuje automaticky, takže vždy vyžaduje požiadavku na vykonanie akýchkoľvek operácií, ktoré môžu ovplyvniť výkon OS.
Dôvody odstavenia
Neodporúčame zakázať kontrolu používateľských účtov. Jedinou situáciou, v ktorej môže používateľ urobiť takýto krok, je situácia, keď služba narúša rýchlu prácu pri súčasnom používaní veľkého množstva súborov a programov.
V ostatných prípadoch by ste nemali deaktivovať službu, pretože dodatočne chráni počítač.
Ako zakázať UAC Windows 10
Existuje niekoľko spôsobov, ako vypnúť UAC v systéme Windows 10:
- cez ovládací panel;
- cez príkazový riadok;
- v editore registra.
Pozrime sa bližšie na to, ako zakázať jednotlivé metódy.
Ovládací panel
- RMB v ponuke Štart → → nainštalovať Zobraziť: malé ikony → Používateľské účty.

- Kliknite na „Zmeniť nastavenia kontroly používateľských kont“ → otvorí sa okno, v ktorom môžete nakonfigurovať upozornenia na zmeny v nastaveniach počítača nastavením posúvača do jednej zo štyroch navrhovaných pozícií:
- Vždy upozorniť;
- Upozorniť, keď sa aplikácie pokúsia zmeniť nastavenia (predvolené hodnoty);
- Upozorniť bez stlmenia obrazovky;
- Nikdy neoznamovať.
Zdravý! Alternatívny spôsob otvorenia možností správy účtu: Stlačte Win+R a zadajte:
Nastavenia kontroly používateľského účtu
Príkazový riadok

Tento príkaz vykoná príslušné zmeny v Editore databázy Registry systému Windows.
Editor databázy Registry

Ak chcete nastaviť konkrétnu hodnotu UAC, použite tabuľku na výber príslušných parametrov DWORD.
| ConsentPromptBehaviorAdmin | Povoliť LUA | PromptOnSecureDesktop | |
| Nikdy neoznamovať | 0 | 1 | 0 |
| Upozorniť bez stlmenia obrazovky | 5 | 1 | 0 |
| Upozorniť, keď sa aplikácie pokúsia zmeniť nastavenia | 5 | 1 | 1 |
| Vždy upozorniť | 2 | 1 | 1 |
Ako ho zapnúť?
Povolenie kontroly používateľských účtov sa vykonáva rovnakým spôsobom ako pri jej zakázaní. Stačí vybrať akúkoľvek inú hodnotu ako „Zakázať UAC“.
Kontrola používateľských účtov zvyšuje bezpečnosť operačného systému obmedzením zoznamu akcií, ktoré môžu vykonávať aplikácie tretích strán a samotný používateľ bez súhlasu správcu. Tieto akcie zahŕňajú: spustenie a inštaláciu programov, inštaláciu a odinštalovanie služieb, vykonávanie zmien v registri. Po požiadaní o povolenie na vykonanie konkrétnej operácie sa pred používateľom zobrazí okno, v ktorom môže akciu potvrdiť alebo odmietnuť.
Poďme zistiť, ako zakázať kontrolu používateľských kont v systéme Windows 7 nasledujúcimi spôsobmi:
- cez „Nastavenia správy účtu“;
- cez príkazový riadok;
- pomocou Editora zásad skupiny;
- priamou úpravou príslušnej položky registra.
Začnime teda najjednoduchšou a pre začiatočníkov najzrozumiteľnejšou možnosťou deaktivácie UAC.
Grafické rozhranie
Za nastavenie UAC je zodpovedný súbor „UserAccountControlSettings.exe“, ktorý sa nachádza v adresári „System32“ pre Windows akejkoľvek kapacity. Môžete to nazvať niekoľkými spôsobmi:
- prejdite do vyššie uvedeného priečinka a spustite súbor „UserAccountControlSettings.exe“ alebo do panela s adresou Prieskumníka vložte nasledujúci riadok: „%WINDIR%\SYSTEM32\UserAccountControlSettings.exe“ a stlačte kláves Enter;

- v zobrazenom okne pri ďalšom pokuse o zmenu v systéme alebo spustení programu kliknite na „Konfigurovať vydávanie takýchto upozornení“;

- otvorte okno tlmočníka príkazov pomocou kombinácie klávesov Win + R, zadajte príkaz „UserAccountControlSettings.exe“ a stlačte kláves Enter;

Cez "Ovládací panel"
V druhom prípade vykonajte nasledujúce pokyny.
- Zavolajte na „Štart“ a kliknite na avatar účtu.

- V okne, ktoré sa otvorí, kliknite na odkaz „Zmeniť parametre ovládania...“.

Tu môžete ísť zložitejšou cestou: otvorte „Ovládací panel“ a postupujte podľa cesty zakrúžkovanej na obrázku vyššie.
Po potvrdení akcie sa pred nami objavilo cieľové okno s odkazom na sekciu pomocníka, vertikálne umiestneným posuvníkom a dvojicou tlačidiel.
- Tu posunieme posúvač do najnižšej polohy „Nikdy neupozorňovať“.

Upozorňujeme, že táto možnosť je určená na spustenie necertifikovaného softvéru. Mali by ste ho vybrať iba vtedy, keď ste si úplne istí vykonávanými akciami a neprítomnosťou škodlivého softvéru v počítači.
- Potvrďte zníženie úrovne zabezpečenia na minimum kliknutím na „Áno“.

- Reštartujte počítač, aby sa nové nastavenia prejavili.
Miestna politika
Editor miestnej bezpečnostnej politiky vám umožňuje spravovať všetky aspekty zabezpečenia systému Windows 7. Pozrime sa, ako pomocou tohto nástroja vypnúť UAC.
Irelevantné pre domáce vydanie „Seven“.
- Otvorte interpret príkazov pomocou klávesov Win + R alebo tlačidla s rovnakým názvom v časti „Štart“.

- Do textového riadku zadajte príkaz „secpol.msc“ a kliknite na „OK“.

- Súhlasíme s vykonaním operácie.

- Rozbaľte časť „Miestne politiky“ kliknutím na šípku vedľa názvu položky alebo ju zvýraznite stlačením tlačidla → umiestneného na bloku kurzora klávesnice.

- Prejdeme do adresára „Nastavenia zabezpečenia“, kde cez kontextové menu položky „Kontrola používateľských účtov: všetci správcovia pracujú v režime schvaľovania...“ nazvime „Vlastnosti“.

To isté možno urobiť dvojitým kliknutím na záznam.
- Zakázať kontrolu používateľských účtov presunutím spúšťacieho spínača do polohy „Zakázané“ a kliknutím na „OK“.

Editor databázy Registry
- Otvorte okno na vykonávanie systémových príkazov, zadajte tam riadok „regedit“ a kliknite na „OK“.

- Operáciu potvrdíme ako predtým a prejdeme do pobočky „HKLM“.

- Presuňte sa do priečinka zobrazeného na snímke obrazovky.

- Otvorte „Vlastnosti“ klávesu „EnableUA“ prostredníctvom kontextovej ponuky prvku alebo stlačením kombinácie kláves Alt + Enter.

- Zadajte „0“ a kliknite na „OK“.

Príkazový riadok
Najrýchlejší spôsob vypnutia UAC je z príkazového riadku.
- Vykonajte príkaz „cmd“ vo vyhľadávacom paneli alebo v okne tlmočníka príkazov.

- Zadajte nasledujúci kód a spustite ho:

Ako vidíte, príkaz zmení hodnotu kľúča „EnableLUA“ na nulu a ak parameter chýba, vytvorí ho. To isté, čo sme urobili ručne v predchádzajúcej metóde.

Video návod
Pozreli sme sa na to, ako vypnúť kontrolu používateľských účtov, zistili sme, čo to je a prečo to operačný systém potrebuje. Pre „dezert“ si môžete prečítať pokyny vo videu nižšie.