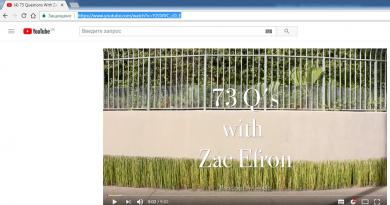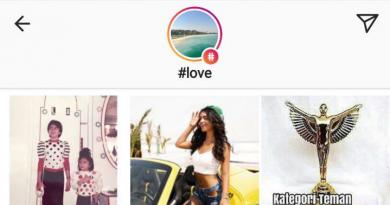1C 8.3 நிறுவனத்தில் விலைக் குறிச்சொற்களை அச்சிடுவது எப்படி. பொருளின் விலைக் குறிச்சொற்களை அச்சிடுவதற்கான அமைப்புகள். பக்கத்தில் உள்ள இடத்தை மேம்படுத்துதல். விலைக் குறி உரை உறுப்புகளைத் திருத்துகிறது
லேபிள்களை அச்சிட, நிலையான A4 அச்சுப்பொறிகள் மற்றும் இந்த நோக்கத்திற்காக சிறப்பாக உருவாக்கப்பட்ட சாதனங்கள் இரண்டும் பயன்படுத்தப்படுகின்றன. ஒரு சிறப்பு சாதனத்தில் அச்சிடுதல் வேகமாகவும் வசதியாகவும் இருக்கும் என்பதைக் கருத்தில் கொள்வது மதிப்பு. இந்த வழக்கில், ஒவ்வொரு பிரிண்டருக்கும் உங்கள் சொந்த லேபிள் டெம்ப்ளேட்டை உருவாக்க வேண்டும்.
நிலையான அச்சுப்பொறிக்கான லேபிள் டெம்ப்ளேட்டை உருவாக்குகிறது
எங்கள் எடுத்துக்காட்டில், லேபிள் தளவமைப்பு சில பரிமாணங்களுடன் உருவாக்கப்படும்: அகலம் 3.8 செ.மீ மற்றும் உயரம் 1.9 செ.மீ. இந்த விஷயத்தில், ஒரு சாதாரண A4 காகிதத்தில், 5 லேபிள்கள் முழுவதும் மற்றும் 14 பக்கத்துடன் பொருந்தும். பெரும்பாலும், டெம்ப்ளேட்டில் தேவையான தரவு மட்டுமே உள்ளது: தயாரிப்பின் பெயர், அதன் விலை மற்றும் பார்கோடு.


1C: சில்லறை திட்டத்தில், அனைத்து லேபிள்களின் தளவமைப்புகளும் "லேபிள்களின் டெம்ப்ளேட்கள், விலைக் குறிச்சொற்கள் மற்றும் பணப் பதிவு ரசீதுகள்" கோப்பகத்தில் வைக்கப்பட்டுள்ளன. "நிர்வாகம்" பகுதிக்குச் சென்று, "அச்சு படிவங்கள், அறிக்கைகள் மற்றும் செயலாக்கம்" கட்டளையை இயக்கவும்.
"அச்சு படிவங்கள், அறிக்கைகள் மற்றும் செயலாக்கம்" கட்டளையை துவக்குகிறது
இதற்குப் பிறகு, ஒரு சிறப்பு சாளரம் திறக்கும், அதில் "லேபிள்கள், விலைக் குறிச்சொற்கள் மற்றும் பணப் பதிவு ரசீதுகளுக்கான டெம்ப்ளேட்கள்" கோப்பகத்தைத் திறப்போம்.
"லேபிள்கள், விலைக் குறிச்சொற்கள் மற்றும் பணப் பதிவு ரசீதுகளுக்கான டெம்ப்ளேட்கள்" கோப்பகத்தின் துவக்கம்
தொடங்கப்பட்ட சாளரத்தில், "உருவாக்கு" பொத்தானைப் பயன்படுத்தி, புதிய லேபிள் அமைப்பை உருவாக்குகிறோம்.



"லேபிள்களின் வார்ப்புருக்கள், விலைக் குறிச்சொற்கள் மற்றும் பணப் பதிவு ரசீதுகள்" கோப்பகத்தின் பட்டியல் சாளரம்
தளவமைப்பு உருவாக்கும் சாளரத்தில், இரண்டு புலங்களை நிரப்ப மறக்காதீர்கள்: "டெம்ப்ளேட் வகை" மற்றும் "பெயர்". தளவமைப்பு வகை பல அர்த்தங்களைக் கொண்டிருக்கலாம்.
தயாரிப்புக்கான "லேபிள் (விலைக் குறி)" மதிப்பைத் தேர்வு செய்வோம். அதே நேரத்தில், தளவமைப்புக்குத் தேவையான பெயரைக் குறிப்பிடுவோம் - "A4 க்கான லேபிள்". எதிர்காலத்தில் டெம்ப்ளேட்டைத் திருத்த, உருவாக்கப்பட்ட ஒவ்வொரு உறுப்பும் பதிவு செய்யப்பட வேண்டும்.
தளவமைப்பு சாளரம்
சேமித்த அடைவு கூறுகளின் சாளரத்தில், டெம்ப்ளேட்டை மாற்ற, "தளவமைப்பைத் திருத்து" பொத்தானைக் கிளிக் செய்யவும். ஒரு புதிய சாளரம் திறக்கும், அதில் நீங்கள் டெம்ப்ளேட்டைத் திருத்தலாம்.
லேபிள்கள் மற்றும் விலைக் குறிச்சொற்களின் அமைப்பை மாற்றுவதற்கான சாளரம்

இந்த எடிட்டரின் கூறுகளைப் பார்ப்போம். வலது பக்கத்தில் தனிப்பயனாக்கக்கூடிய தளவமைப்பு அமைப்புகள் உள்ளன. பார்கோடு அச்சிடலுக்கான குறிப்பிட்ட அமைப்புகளை இங்கே நீங்கள் சரிசெய்யலாம் (குறியீடு வகை, உரை காட்சி, எழுத்துரு அளவு மற்றும் சுழற்சி கோணம்). இங்கே 2 அமைப்புகளும் உள்ளன, இதற்கு நன்றி ஒரு தாளில் கிடைமட்டமாகவும் செங்குத்தாகவும் வைக்கப்பட்டுள்ள லேபிள்களின் எண்ணிக்கையை நீங்கள் கண்டுபிடிக்கலாம்.
எடிட்டரின் இடது பக்கத்தில் டெம்ப்ளேட்டில் பயன்படுத்தக்கூடிய புலங்களின் பட்டியல் உள்ளது. பொருள், ஸ்டோர், நிறுவனம், நேரம் மற்றும் பயனர் ஆகியவற்றின் விலைகள் பற்றிய தரவுகளும் இங்கே இடுகையிடப்பட்டுள்ளன. கூடுதலாக, தயாரிப்பு பற்றிய தகவல் உள்ளது: பெயரிடல், அம்சங்கள் மற்றும் பார்கோடு.
எடிட்டரின் முக்கிய பகுதி ஒரு டெம்ப்ளேட்டை உருவாக்க (வரைதல்) நோக்கமாக உள்ளது. தயாரிப்பு "1C: Retail 2" நிலையான லேபிள் அமைப்பைக் கொண்டுள்ளது. இதைப் பயன்படுத்த, எடிட்டர் சாளரத்தில் உள்ள "இயல்புநிலை டெம்ப்ளேட்டை ஏற்று" பொத்தானைக் கிளிக் செய்து, கீழ்தோன்றும் மெனுவிலிருந்து "லேபிள்" என்பதைத் தேர்ந்தெடுக்கவும்.

நிலையான லேபிள் தளவமைப்பைத் தேர்ந்தெடுப்பது
1C: சில்லறை விற்பனைத் திட்டம் நிலையான டெம்ப்ளேட்டுடன் மாற்றியமைக்கப்பட்ட தளவமைப்பை மாற்றுவதை உறுதிப்படுத்த ஒரு கோரிக்கையை வழங்கும்.
மறுசீரமைக்கக்கூடிய தளவமைப்பை மாற்றுவதற்கான கோரிக்கை
இயல்புநிலை தளவமைப்பு என்ன என்பதைப் பார்க்க, இந்தக் கோரிக்கையை நீங்கள் ஏற்க வேண்டும். அதன் பிறகு, தளவமைப்பு விரிதாள் ஆவணத்தில் திறக்கப்படும்.
விரிதாள் ஆவணத்தின் ஒரு பகுதி. இயல்புநிலை லேபிள் டெம்ப்ளேட்

நிலையான லேபிள் டெம்ப்ளேட்டில் தயாரிப்பு பெயர் மற்றும் பார்கோடு மட்டுமே உள்ளது. அசல் நிபந்தனைகளின்படி லேபிள்களின் அளவு நமக்குத் தேவையானதை விட பெரியதாக இருக்கும் என்பதைக் கருத்தில் கொள்வது மதிப்பு. எடிட்டருக்கு மில்லிமீட்டர் வரை வசதியான பிரிவுகளைக் கொண்ட ஆட்சியாளர் இல்லை என்பதை மறந்துவிடாதீர்கள்.
"நெடுவரிசை அகலம்" அமைப்பை மாற்றுவதை அணுக, எந்த நெடுவரிசையையும் அதன் வரிசை எண்ணைக் கிளிக் செய்வதன் மூலம் தேர்ந்தெடுக்க வேண்டும், பின்னர் சூழல் மெனுவிற்குச் செல்லவும்.
சூழல் மெனுவைப் பயன்படுத்தி "நெடுவரிசை அகலங்கள்" அளவுருவிற்குச் செல்லவும்
இந்த உருப்படியைத் தேர்ந்தெடுத்த பிறகு, "நெடுவரிசை அகலம்" சாளரம் திறக்கும், அங்கு நீங்கள் தேவையான அகலத்தை எளிதாக அமைக்கலாம்.
நெடுவரிசை அகல சாளரம்
துரதிர்ஷ்டவசமாக, நிரலில் உள்ள அகலம் மில்லிமீட்டரில் அல்ல, ஆனால் வழக்கமான அலகுகளில் அளவிடப்படுகிறது. இருப்பினும், மில்லிமீட்டர்களில் மதிப்புகளுடன் லேபிள் டெம்ப்ளேட்டை உருவாக்க ஒரு வழி உள்ளது. இதைச் செய்ய, "1C: Enterprise" வெளியீட்டு படிவத்தைப் பயன்படுத்தி "1C: Enterprise 8" இன் "Configurator" க்குச் செல்ல வேண்டும்.
கட்டமைப்பாளரைத் திறக்கிறது
"கட்டமைப்பாளர்" இல், "புதிய" புலத்தில் உள்ள "கோப்பு" மெனு உருப்படிக்குச் சென்று புதிய விரிதாள் ஆவணத்தைத் திறக்க வேண்டும். இதற்குப் பிறகு, புதிய ஆவணத்தின் வகையைத் தேர்ந்தெடுப்பதற்கான ஒரு சாளரம் தோன்றும், இங்கே நீங்கள் "விரிதாள் ஆவணம்" என்பதைத் தேர்ந்தெடுக்க வேண்டும்.
"ஆவண வகையைத் தேர்ந்தெடு" சாளரத்தைத் தொடங்குகிறது
இதன் விளைவாக, ஒரு புதிய அட்டவணைக் கோப்பு உருவாக்கப்படும் மற்றும் அதில் உள்ள எந்த நெடுவரிசையின் எல்லையையும் நீங்கள் சுட்டியைப் பயன்படுத்தி நகர்த்தினால், இரண்டு அமைப்புகளின் மதிப்புகள் கீழ் இடது மூலையில் உள்ள கட்டமைப்பாளர் வடிவத்தில் தோன்றும்: "நிலை" மற்றும் " அளவு". இந்த வழக்கில், அவை மில்லிமீட்டரில் காட்டப்படும். "நிலை" என்பது டேபுலர் கோப்பின் இடது விளிம்பிலிருந்து தற்போது சரிசெய்யப்படும் தற்போதைய நெடுவரிசையின் இடது விளிம்பு வரையிலான இடைவெளியாகும். "அளவு" என்பது நெடுவரிசையின் உண்மையான அகலம்.



அட்டவணை கோப்பு
எங்கள் குறிப்பிட்ட விஷயத்தில், ஒரு லேபிளுக்கு கலங்களின் ஒரு நெடுவரிசை போதுமானது. முதல் நெடுவரிசையின் அகலத்தை 38 மிமீ ஆக அமைக்கலாம். ஒரு குறிப்பிட்ட மதிப்பை மில்லிமீட்டரில் குறிப்பிடும்போது சில பிழைகள் இருப்பதை மறந்துவிடாதீர்கள். இந்த காட்டி 1 மிமீக்கும் குறைவாக வேறுபடும் பல சாத்தியமான புல நிலைகளுக்கு ஒத்திருப்பதால் இது எழுகிறது. எவ்வாறாயினும், எங்கள் நிபந்தனை உதாரணத்திற்கு, இது இன்னும் முடிவை அடைவதில் குறிப்பிடத்தக்க வகையில் தலையிடவில்லை.
லேபிளின் அகலத்தை அமைத்தல் லேபிளின் மேற்பரப்பில் தயாரிப்பு பற்றி மூன்று வரிகளை அச்சிடுவோம்: பெயர், பார்கோடு மற்றும் விலை. அதனால்தான் தளவமைப்பு உயரத்தை அமைக்கும் போது மூன்றாவது வரிக்கு கீழ் விளிம்பை நகர்த்த வேண்டும். எங்கள் எடுத்துக்காட்டில், "நிலை" அளவுருவிற்கு தேவையான மதிப்பை அமைக்க வேண்டும், இது "விரிதாள் ஆவணத்தின்" மேல் எல்லையில் இருந்து தூரத்தைக் காட்டுகிறது, மேலும் அதை 19 மிமீ அமைப்போம்.
லேபிள் அகலம் ஒதுக்கீடு
இந்த கையாளுதல்களுக்குப் பிறகு, "கோப்பு" மெனு பிரிவில் "இவ்வாறு சேமி" என்பதைத் தேர்ந்தெடுப்பதன் மூலம் விரிதாள் ஆவணத்தில் உள்ள அனைத்து மாற்றங்களையும் நீங்கள் சேமிக்க வேண்டும்.
ஒரு கோப்பில் அனைத்து மாற்றங்களையும் சேமிப்பதற்கான செயல்
அதன் பிறகு, கோப்பைச் சேமிப்பதற்கான புதிய படிவம் கிடைக்கும்.
இந்த அனைத்து கையாளுதல்களுக்கும் பிறகு, லேபிள் மற்றும் விலைக் குறியீட்டின் தளவமைப்பை மாற்றுவதற்கான சாளரத்திற்குச் செல்கிறோம். இந்த சாளரத்தில், "இறக்குமதி" கட்டளையை இயக்கவும். நிரல் தானாகவே தற்போதைய தளவமைப்பு அழிக்கப்படும் என்ற எச்சரிக்கையை வெளியிடும் மற்றும் மேலும் தொடர உறுதிப்படுத்தல் கேட்கும்.

ஒரு விரிதாள் ஆவணத்தை இறக்குமதி செய்கிறது
இந்தச் செயலை உறுதிசெய்தால், இறக்குமதி செய்யப்பட்ட கோப்பைத் தேர்ந்தெடுக்க புதிய சாளரம் தோன்றும்.
இறக்குமதி செய்யப்பட்ட கோப்பைத் தேர்ந்தெடுப்பதற்கான சாளரம்
இறக்குமதி செய்யப்பட்ட கோப்பை நாங்கள் ஏற்றுகிறோம், செயல்பாட்டிற்குப் பிறகு, தேவையான அனைத்து லேபிள் அளவுகளும் தானாகவே தேர்ந்தெடுக்கப்படும்.

இறக்குமதி செய்யப்பட்ட விரிதாள் ஆவணம்
இதற்குப் பிறகு, நீங்கள் டெம்ப்ளேட்டில் உருப்படியின் பெயர், பார்கோடு மற்றும் தயாரிப்பின் விலையை மட்டுமே உள்ளிட வேண்டும். இதைச் செய்ய, உருப்படியின் பெயர் வைக்கப்படும் மேல் கலத்தைத் தேர்ந்தெடுத்து, சுட்டியைக் கொண்டு இருமுறை கிளிக் செய்வதன் மூலம், தகவலை உள்ளிடுவதற்குத் தேவையான புலத்தைக் காண்பிக்கவும். பார்கோடு இரண்டாவது கலத்தில் சேர்க்கப்பட வேண்டும், இந்தச் செயலின் போது 1C: சில்லறை நிரல் ஒரு கோரிக்கையை வெளியிடும்: ஒரு புதிய பார்கோடை படமாகச் சேர்க்கவும் இல்லையா.

பார்கோடு சேர்த்தல்
ஒரு படமாக பார்கோடு சேர்க்க நீங்கள் தேர்வுசெய்தால், வழக்கமான முறையில் பார்கோடு ஸ்கேனரால் அங்கீகரிக்கப்படும் ஒரு படம் உருவாக்கப்படும். இல்லையெனில், பார்கோடு உரையாக உருவாக்கப்படும். நிரலின் கோரிக்கையை உறுதிப்படுத்தியவுடன், பார்கோடு படமாக சேர்க்கப்படும். இந்த வழக்கில், தேர்ந்தெடுக்கப்பட்ட கலத்தின் அளவிற்கு ஏற்ப அது நிரப்பப்படும்.

பார்கோடு உருவாக்கிய பிறகு அட்டவணை கோப்பு
பார்கோடை செங்குத்து திசையில் சிறிது விரிவுபடுத்துவோம்.

செங்குத்து பார்கோடு விரிவாக்கம்
நிலையான அமைப்புகளின்படி, பார்கோடு உட்பட ஒவ்வொரு படமும் உருவாக்கப்படும்போது தானாகவே ஒரு வரியால் சூழப்படும். நமக்குத் தேவையில்லாத வரியை நீக்க, பார்கோடைத் தேர்ந்தெடுத்து, சூழல் மெனுவை அழைத்து, "பண்புகள்" பொத்தானைக் கிளிக் செய்ய வேண்டும்.



பண்புகள் தட்டு கட்டளையை துவக்குகிறது
இதன் விளைவாக, "பண்புகள் தட்டு" கட்டளை செயல்படுத்தப்படும் மற்றும் "வரி நடை" அமைப்பிற்கு, "வரி இல்லை" விருப்பத்தைத் தேர்ந்தெடுக்கவும். கூடுதலாக, "பட அளவு" அமைக்க, "விகிதாசார" விருப்பத்தைத் தேர்ந்தெடுக்கவும். இந்த அளவுருவின் படி, பார்கோடு நிலையான காட்சி வடிவமைப்பைக் கொண்டிருக்கும். அதே நேரத்தில், உரை தரவு சரியாக வெளியிடப்படும்.

பார்கோடு அமைப்புகளை மாற்றுதல்
பார்கோடு அச்சிடுவதற்கு, உங்கள் கணினியில் 1C:Print தொகுதி நிறுவப்பட்டிருக்க வேண்டும் என்பதை சுட்டிக்காட்ட வேண்டியது அவசியம். இதை 1C பயனர் தொழில்நுட்ப ஆதரவு வலை வளத்திலிருந்து எளிதாக பதிவிறக்கம் செய்யலாம்.

மூன்றாவது கலத்தைத் தேர்ந்தெடுத்து இலவச "விலை" புலத்தில் இருமுறை கிளிக் செய்து இந்த மதிப்பைச் சேர்க்கவும். “சில்லறை விற்பனை 2” உள்ளமைவில் இயல்புநிலை விலை ரூபிள்களில் உள்ளிடப்பட்டிருப்பதால், “விலை” அமைப்பின் வலது பக்கத்தில் இடைவெளியில் “ரூபிள்கள்” கையொப்பத்தைச் சேர்க்கிறோம்.

டெம்ப்ளேட்டில் "விலை" மதிப்பைச் சேர்த்தல்
"பண்புகள் தட்டு" => "சொத்து மதிப்பு" => "கிடைமட்ட நிலை" இல் செலவைக் கொண்ட எங்கள் கலத்திற்கு, "மையம்" விருப்பத்தை அமைக்கவும்.


ஒரு கலத்தின் பண்புகளை விலையுடன் அமைத்தல்
உருப்படியின் பெயரைக் கொண்ட கலத்திற்கு, "வேலையிடல்" அளவுருவை "பயிர்" மதிப்பிற்கு அமைக்கவும். இதற்கு நன்றி, நமது பொருளின் பெயர் மிக நீளமாக இருந்தால், செல்லில் பொருந்தாத பகுதி தானாகவே துண்டிக்கப்படும். லேபிளின் முக்கிய தகவல் பார்கோடில் இருப்பதால், அத்தகைய குறைப்பு அதன் தகவல் உள்ளடக்கத்தை எந்த வகையிலும் குறைக்காது.


உருப்படியின் பெயருடன் கலத்தின் அமைப்புகளைச் சரிசெய்தல்
தளவமைப்பு மாற்ற சாளரத்தில், பார்கோடு வெளியீட்டைத் திருத்த உங்களை அனுமதிக்கும் அமைப்புகளை சரிசெய்ய முடியும்: "குறியீடு வகை", "உரையைப் பிரதிபலிக்கவும்", "எழுத்துரு அளவு", "சுழற்சி கோணம்".

பார்கோடு வெளியீடு எடிட்டிங் அமைப்புகள்
"குறியீடு வகை" விருப்பம் "ஆட்டோ" என நிலையானதாக அமைக்கப்பட்டுள்ளது, ஆனால் இந்த அளவுருவை எளிதாக வேறு எந்த தேவைக்கும் மாற்றலாம்: "EAN13", "EAN128", "Code39" போன்றவை. "ஆட்டோ" அமைப்பு உலகளாவியது என்பதால், அத்தகைய மாற்றம் அதிகம் தேவையில்லை.
"டிஸ்ப்ளே டெக்ஸ்ட்" விருப்பத்தைப் பயன்படுத்தி, பார்கோடின் காட்சியை உரை வடிவத்தில் உள்ளமைக்கலாம். எனவே, இந்த விருப்பம் சரிபார்க்கப்பட்டால், பார்கோடு எண்களுக்கு "எழுத்துரு அளவு" அமைக்கலாம்.

கூடுதலாக, இறுதி பார்கோடு அச்சிடலின் போது "சுழற்சி கோணத்தை" நீங்கள் சரிசெய்யலாம். இயல்புநிலை சுழற்சிக் கோணம் (0%) அமைப்பானது, நாம் உருவாக்கிய டெம்ப்ளேட்டைப் போலவே பார்கோடு ஒரு நிலப்பரப்பு நோக்குநிலையில் அச்சிடப்படும். அதே நேரத்தில், இந்த கோணம் 90%, 180% மற்றும் 270% ஆக இருக்கலாம்.
மேலே உள்ள அனைத்து அமைப்புகளுக்கும், நிலையான விருப்பங்கள் எங்களை முழுமையாக திருப்திப்படுத்துகின்றன. முழு டெம்ப்ளேட்டையும் தேர்ந்தெடுத்து "அச்சு பகுதியை அமை" பொத்தானைக் கிளிக் செய்வதன் மூலம் மட்டுமே நீங்கள் அச்சுப் பகுதியை அமைக்க வேண்டும்.

அச்சு பகுதியை அமைத்தல்
இதன் விளைவாக, நீங்கள் அமைப்புகளை மட்டுமே குறிப்பிட வேண்டும்: "கிடைமட்ட அளவு" மற்றும் "செங்குத்து அளவு". எங்கள் நிபந்தனைக்குட்பட்ட எடுத்துக்காட்டின் ஆரம்பத்தில் சுட்டிக்காட்டப்பட்டபடி, நிலையான A4 தாளில், 5 லேபிள்கள் கிடைமட்டமாகவும் 14 செங்குத்தாகவும் பொருந்த வேண்டும். இந்த அளவுருக்களை பொருத்தமான புலங்களில் சரியாக அமைத்து, "சரி" என்பதைக் கிளிக் செய்க.

1C: சில்லறை நிரல் தானாகவே செட் அளவுருக்களின் சரியான தன்மையை சரிபார்க்கும், மேலும் தேவையான எண்ணிக்கையிலான லேபிள்கள் உண்மையில் A4 தாளில் பொருந்தினால், எடிட்டர் சாளரம் மூடப்படும், இல்லையெனில் உண்மையில் சாத்தியமான எண்ணிக்கையிலான லேபிள்கள் பற்றிய அறிவிப்பு தோன்றும். அத்தகைய அறிவிப்புகள் தோன்றினால், தளவமைப்பு பரிமாணங்களை கிடைமட்ட மற்றும் செங்குத்து அச்சில் சிறிது குறைக்க வேண்டும். கிடைமட்ட அச்சில் குறையும் போது, வார்ப்புருவின் எல்லை முழுமையாகத் தெரியும் வரை பார்கோடு அல்லது அதன் படத்தை சிறிது குறைக்க வேண்டும். எடிட்டர் சாளரத்தை வெற்றிகரமாக மூடிய பிறகு, நீங்கள் இறுதியாக தொடர்புடைய அடைவு உறுப்பு (தளவமைப்பு) சேமிக்க வேண்டும்.

"லேபிள்களின் வார்ப்புருக்கள், விலைக் குறிச்சொற்கள் மற்றும் பணப் பதிவு ரசீதுகள்" என்ற அடைவு உறுப்பைச் சேமிக்கிறது
சிறப்பு அச்சிடும் சாதனத்திற்கான லேபிள் டெம்ப்ளேட்டை உருவாக்குதல்
ஒரு நிலையான அச்சுப்பொறிக்கான ஏற்கனவே உருவாக்கப்பட்ட லேபிள் தளவமைப்பை அடிப்படையாகக் கொண்டு, "லேபிள்களுக்கான டெம்ப்ளேட்கள், விலைக் குறிச்சொற்கள் மற்றும் பணப் பதிவு ரசீதுகள்" என்ற குறிப்பு புத்தகத்திற்குச் செல்லலாம். அடைவு பட்டியல் சாளரத்தில், "தற்போதைய நகலெடுப்பதன் மூலம் புதிய உறுப்பை உருவாக்கு" பொத்தானைக் கிளிக் செய்யவும்.

முன்பு உருவாக்கப்பட்ட ஒன்றை நகலெடுத்து புதிய தளவமைப்பை உருவாக்குதல்
புதிய தளவமைப்பை உருவாக்க ஒரு சாளரம் தோன்றும், அதில் ஏற்கனவே உருவாக்கப்பட்ட டெம்ப்ளேட்டில் இருந்து தரவு இருக்கும். சேமிப்பதற்கு முன் "பெயரை" மட்டும் சரி செய்ய வேண்டும்.

புதிய அமைப்பை உருவாக்குவதற்கான சாளரம்
“பொருளைச் சேமி” பொத்தானைப் பயன்படுத்தி தளவமைப்பைச் சேமித்த பிறகு, “தளவமைப்பைத் திருத்து” பொத்தானைக் கிளிக் செய்வதன் மூலம் பொருளை மாற்றுவோம்.
லேபிள் மற்றும் விலைக் குறியை மாற்றுவதற்கான சாளரத்தில், முன்னர் உருவாக்கப்பட்ட டெம்ப்ளேட் மற்றும் அதன் அனைத்து அளவுருக்கள் முழுமையாக நகலெடுக்கப்பட்டதை நாம் தெளிவாகக் காண்கிறோம்.
தளவமைப்பு சாளரத்தை மாற்றவும்
இந்த டெம்ப்ளேட்டின் படி லேபிள்களுக்கான சிறப்பு அச்சுப்பொறியில் சரியாக அச்சிட, நீங்கள் அச்சு அமைப்புகளை மாற்ற வேண்டும், அதற்காக நாங்கள் "பக்க அமைப்புகள்" பொத்தானைப் பயன்படுத்துவோம்.


பக்க அமைவு சாளரத்தை துவக்குகிறது
"அச்சுப்பொறி" கலத்தில் நீங்கள் அச்சிடுவதற்கு பொருத்தமான சாதனத்தைத் தேர்ந்தெடுக்க வேண்டும், மேலும் "அளவு" புலத்தில் - இந்த அச்சுப்பொறிக்கு தேவையான லேபிள். எங்கள் விஷயத்தில், 40 முதல் 20 மிமீ பரிமாணங்களைக் கொண்ட மாதிரியைப் பயன்படுத்துகிறோம், அதே நேரத்தில் அச்சுப்பொறியின் சரிசெய்தல் இந்த கட்டுரையில் விவாதிக்கப்படவில்லை. பக்கத்திற்கான அனைத்து திணிப்புகளையும் மீட்டமைக்க வேண்டும்.


அச்சிடும் விருப்பங்களை அமைத்தல்
தளவமைப்பு மாற்ற சாளரத்தில், நீங்கள் அமைப்புகளை அமைக்க வேண்டும்: "கிடைமட்ட அளவு" மற்றும் "செங்குத்து அளவு". கணினியின் பார்வையில், லேபிள் பிரிண்டர் என்பது சிறிய அச்சுப் பகுதியைக் கொண்ட ஒரு சாதாரண அச்சுப்பொறியாகும்.

ஒற்றை லேபிள் ஒரு பக்கமாக இருக்கும், எனவே "கிடைமட்ட அளவு" மற்றும் "செங்குத்து அளவு" ஆகிய விருப்பங்கள் ஒன்றுக்கு சமமாக இருக்கும். நிரலின் மேல் பேனலில் உள்ள பூதக்கண்ணாடி ஐகானைக் கிளிக் செய்வதன் மூலம் பக்க முன்னோட்ட செயல்பாட்டைப் பயன்படுத்துவோம்.
முன்னோட்ட
லேபிள் கிட்டத்தட்ட 20 க்கு 40 மிமீ பக்கத்தில் பொருந்தும், மேலும் நிலையான A4 அச்சுப்பொறியில் அச்சிடப்படும் போது, நாங்கள் 38 க்கு 19 மிமீ லேபிளை உருவாக்கினோம். எனவே, இரண்டு அளவுகளிலும் அதை சிறிது அதிகரிப்பது மதிப்புக்குரியது, மேலும் கூடுதல் கட்டுப்பாட்டுக்காக மீண்டும் முன்னோட்டத்தைப் பயன்படுத்துவோம். அனைத்து சரிபார்ப்புகளுக்கும் பிறகு, தளவமைப்பு எடிட்டிங் சாளரத்தில் "சரி" பொத்தானைக் கிளிக் செய்து, எடிட்டரை மூடிய பிறகு, அடைவு உறுப்பு (தளவமைப்பு) மீண்டும் சேமிக்கவும்.
லேபிள் அச்சிடுதல்
இந்தச் செயலுக்கு, "அச்சு லேபிள்கள் மற்றும் விலைக் குறிச்சொற்கள்" செயலாக்கத்தைத் தொடங்கி, "இருப்பு மற்றும் கொள்முதல்" துணை உருப்படிக்குச் சென்று, பின்னர் "சேவை" என்பதற்குச் சென்று, "அச்சு லேபிள்கள் மற்றும் விலை குறிச்சொற்கள்" கட்டளையை இயக்கவும்.

"அச்சு லேபிள்கள் மற்றும் விலை குறிச்சொற்கள்" கட்டளையை இயக்குகிறது
இந்த கட்டளை சாளரம் தோன்றும்.

சாளரம் "லேபிள்கள் மற்றும் விலைக் குறிச்சொற்களை அச்சிடு"
சாளரத்தின் டேபுலர் பேனலில் "அச்சுப் பயன்முறையை அமைக்கவும்" கட்டளையை நீங்கள் இயக்க வேண்டும், அதன் பிறகு "அச்சு லேபிள்கள்" கட்டளையைத் தேர்ந்தெடுக்க வேண்டிய மெனு தோன்றும்.

அச்சு பயன்முறையைத் தேர்ந்தெடுப்பது
"ஸ்டோர்" புலத்திற்கான மதிப்பை அமைப்போம், "விலை வகை மூலம்" செலவைப் பெறுவதற்கான முறையை அமைத்து, விலை வகையின் மதிப்பை முடிவு செய்வோம். அதன் கட்டளைப் பலகத்தில் உள்ள "தேர்வைக் காட்டு" பொத்தானைக் கிளிக் செய்வதன் மூலம் "தயாரிப்புகள்" அட்டவணைப் பகுதியை நிரப்புவதற்கான தயாரிப்புத் தேர்வு அமைப்புகளை அமைப்போம்.
"தயாரிப்புகள்" அட்டவணைப் பகுதிக்கு மேலே, நிபந்தனைகளைத் தேர்ந்தெடுப்பதற்கான கூறுகள் மற்றும் மாற்றக்கூடிய புலங்களின் பட்டியல் கிடைக்கும்.

தேர்வுப் புலங்களுடன் கூடிய “லேபிள்கள் மற்றும் விலைக் குறிச்சொற்களை அச்சிடு” படிவத்தின் ஒரு பகுதி
அச்சிடுவதற்கான பிற நிலையான தேர்வு அளவுகோல்களில், பின்வருபவை முக்கியமானதாகக் கருதப்படுகின்றன: "பார்கோடு மட்டும்", "விலைகளுடன் மட்டும்" மற்றும் "பங்கு நிலுவைகளுடன் மட்டும்". இந்த அளவுகோல்களைப் பயன்படுத்துவதற்கு அவர்களுக்கு எதிரே உள்ள பெட்டிகளைச் சரிபார்ப்போம்.
இதற்குப் பிறகு, நீங்கள் "நிரப்பு" என்பதைக் கிளிக் செய்ய வேண்டும். இந்த வழியில் நிரப்பும்போது, 1C: சில்லறை நிரல் தானாகவே ஒவ்வொரு வரிக்கான லேபிள்களின் எண்ணிக்கையைக் குறிக்கிறது, இது கிடங்கில் உள்ள பொருட்களின் எண்ணிக்கைக்கு சமம், ஏனெனில் லேபிள் ஒரு தனி அலகு பொருட்களுக்கு அச்சிடப்படுகிறது.
"Ctrl + A" என்ற முக்கிய கலவையைப் பயன்படுத்தி அட்டவணை புலத்தின் அனைத்து வரிகளையும் தேர்ந்தெடுத்து, "நிறுவு" கட்டளையை இயக்கவும் மற்றும் தோன்றும் சாளரத்தில், "லேபிள் டெம்ப்ளேட்" என்பதைக் கிளிக் செய்யவும்.

தேர்ந்தெடுக்கப்பட்ட தையல்களுக்கான லேபிள் அமைப்பைத் தேர்ந்தெடுக்கிறது
தளவமைப்புகளின் பட்டியலுடன் ஒரு தேர்வு சாளரம் தோன்றும்.
தளவமைப்பு தேர்வு சாளரம்
தளவமைப்பை வரையறுத்த பிறகு, அட்டவணை புலத்தில் உள்ள “லேபிள் டெம்ப்ளேட்” நெடுவரிசை சில மதிப்புகளால் நிரப்பப்படும் மற்றும் முன்னர் தேர்ந்தெடுக்கப்பட்ட அனைத்து வரிகளும் ஒரு கொடியுடன் குறிக்கப்படும், இது அச்சிடுவதற்கான அவர்களின் தேர்வைக் குறிக்கிறது.
லேபிள் அமைப்பை வரையறுத்த பிறகு அட்டவணை புலம் "தயாரிப்புகள்"
பின்னர் "அச்சிடு" என்பதைக் கிளிக் செய்து, "அச்சு லேபிள்கள் மற்றும் விலைக் குறிச்சொற்கள்" சாளரத்தில் நீங்கள் "அச்சு" கட்டளையை இயக்க வேண்டும்.
இதன் விளைவாக, ஒரு அட்டவணை கோப்பு உருவாக்கப்படும், அதில் பட்டியலிலிருந்து தேவையான அளவு பொருட்களுக்கான லேபிள்கள் இருக்கும்.
லேபிள் பிரிண்டருக்கான லேபிளை லேஅவுட்டாக எடுத்து மீண்டும் டேபிள் கோப்பை உருவாக்குவோம். கீழே உள்ள படத்தில் நீங்கள் அச்சிடப்பட்ட கோப்பின் ஒரு பகுதியைக் காணலாம், மேலும் ஒவ்வொரு லேபிளும் தனித்தனி தாளில் அச்சிடப்படும்.

அச்சிடப்படும் ஆவணத்தின் ஒரு பகுதி
- "1C: வர்த்தக மேலாண்மை 11" இல் லேபிள் தளவமைப்புகள்
- இந்தத் திட்டத்தில், தளவமைப்புகளின் பட்டியலைத் திறக்க, நீங்கள் பின்வரும் மெனு உருப்படிக்குச் செல்ல வேண்டும்: "நிர்வாகம்" => "அச்சு படிவங்கள்" => "அறிக்கைகள் மற்றும் செயலாக்கம்" => "லேபிள்கள் மற்றும் விலைக் குறிச்சொற்களுக்கான டெம்ப்ளேட்டுகள்". பின்வரும் நுணுக்கங்களைத் தவிர்த்து, வார்ப்புரு மாற்றங்கள் அதே வழியில் செய்யப்படுகின்றன:
- தற்போதைய டெம்ப்ளேட் கலத்தின் அளவுருக்கள் எடிட்டரின் வலது பக்கத்தில் திறக்கப்படுகின்றன;
- மில்லிமீட்டர்களில் டெம்ப்ளேட் மற்றும் அட்டவணை கோப்பு கலங்களின் பரிமாணங்களை தனிப்பயனாக்க முடியும்;
- தாளில் உள்ள உறுப்புகளின் எண்ணிக்கை மிகவும் தெளிவாக இல்லை;
இயல்புநிலை அமைப்பைச் செயல்படுத்த விருப்பம் இருந்தால், கணினி பொருளுக்கு தற்போதைய தளவமைப்பை நீங்கள் ஒதுக்கலாம்.
இது உங்களுக்கு வேலை செய்யவில்லை என்றால், எங்கள் நிபுணர் வரலாம்.
அமைக்கலாம். இணைப்போம். சரி செய்து விடுவோம். பிழை 1c ஐக் கண்டுபிடிப்போம்.
1C: தொழிலதிபர் 8
"1C: Entrepreneur 8" திட்டம் தனிப்பட்ட தொழில்முனைவோரால் (IP, PE, PBOLE) கணக்கியல் மற்றும் அறிக்கையிடல் உருவாக்கப்பட்டது. தனிப்பட்ட வருமான வரி (NDFL) செலுத்தும் தனிப்பட்ட தொழில்முனைவோரின் வருமானம் மற்றும் செலவுகள் மற்றும் வணிக பரிவர்த்தனைகளின் புத்தகத்தை பராமரிக்க இந்த திட்டம் உங்களை அனுமதிக்கிறது.

1C: எண்டர்பிரைஸ் 8 உரிமங்கள்.
நீங்கள் ஒன்றுக்கு மேற்பட்ட கணினிகளில் 1C நிரலுடன் பணிபுரிய வேண்டும் என்றால் (இது ஒரு உள்ளூர் நெட்வொர்க்காக இருக்கலாம்), அதே போல் ஒரு 1C தரவுத்தளத்தில் பணிபுரியும் போது, 1C உரிமங்களை வாங்குவது அவசியம். 1C உரிமங்கள் 1C நிரல்களுக்கான கூடுதல் பாதுகாப்பு விசைகள், அவை தனித்தனியாக வாங்கப்பட்டு பல கணினிகளில் பயன்படுத்த உரிமை அளிக்கின்றன.

தேர்ந்தெடுக்கப்பட்ட தயாரிப்புகளின் குழுவிற்கு அச்சு வார்ப்புருக்கள் மற்றும் லேபிள்கள் மற்றும் விலைக் குறிச்சொற்களை எவ்வாறு அச்சிடுவது என்பதை இந்தப் பாடம் காட்டுகிறது.
விலைக் குறிச்சொற்கள் மற்றும் லேபிள்கள் இரண்டையும் அச்சிடுவதற்கான செயல்முறை ஒரே மாதிரியானது, எனவே லேபிள் அச்சிடலின் உதாரணத்தைப் பயன்படுத்தி செயல்முறையைக் காண்பிப்பேன்.
லேபிள் டெம்ப்ளேட்டை உருவாக்குதல் (LS)
லேபிள்கள் மற்றும் விலைக் குறிச்சொற்கள் டெம்ப்ளேட்களைப் பயன்படுத்தி அச்சிடப்படுகின்றன, பட்டியலைத் திறக்கவும்:

புதிய ஒன்றை உருவாக்கவும்:

அச்சிடப்பட்ட ரிப்பனின் பெயர் மற்றும் அளவை நாங்கள் குறிப்பிடுகிறோம், பட்டியலில் இருந்து நோக்கத்தைத் தேர்ந்தெடுக்கவும்:

டேப் அளவும் பட்டியலிலிருந்து தேர்ந்தெடுக்கப்பட்டது:

துறையில் எதற்காகஒரு குறிப்பிட்ட உருப்படி அட்டை தேர்ந்தெடுக்கப்பட்டது, அதன் உதாரணத்தைப் பயன்படுத்தி ஒரு சோதனை முத்திரையை உருவாக்க முடியும்.
முன்மொழியப்பட்ட SE உங்களுக்குப் பொருந்தவில்லை மற்றும் நீங்கள் அதை மாற்ற விரும்பினால், ஹைப்பர்லிங்கைப் பயன்படுத்தி எடிட்டரைத் திறக்கவும்:

எடிட்டரின் மேற்புறத்தில், லேபிளின் பரிமாணங்கள் மற்றும் செல் அளவு ஆகியவை இடது பக்கத்தில் டெம்ப்ளேட்டில் சேர்ப்பதற்கான புலங்களின் பட்டியல் உள்ளது. தேர்ந்தெடுக்கப்பட்ட புலத்தில் சுட்டியை இருமுறை கிளிக் செய்வதன் மூலம் (அல்லது கிடைக்கக்கூடிய புலங்களின் பட்டியலின் வலதுபுறத்தில் அமைந்துள்ள தேர்வு பொத்தானைக் கிளிக் செய்வதன் மூலம்) கூட்டல் மேற்கொள்ளப்படுகிறது.
திருத்தக்கூடிய SE ஆனது எடிட்டரின் மையப் பகுதியில் அமைந்துள்ளது. நீங்கள் ஒரு கலத்தைத் தேர்ந்தெடுக்கும்போது, அந்த கலத்திற்கான பண்புகள் தட்டு எடிட்டரின் வலது பக்கத்தில் காட்டப்படும் (உதாரணமாக, எழுத்துரு வடிவம், எல்லைகளை அமைக்கலாம் போன்றவற்றை நீங்கள் அமைக்கலாம்):

முன் வரையறுக்கப்பட்ட ஒன்றின் அடிப்படையில் எடிட்டரில் புதிய SE ஐ உருவாக்கலாம்:

தயாரிப்புப் பெயருக்கு முன் தலைப்பில் அதன் கட்டுரை எண்ணைச் சேர்ப்போம். கூடுதலாக, பண்புகள் தட்டுகளைப் பயன்படுத்தி, எழுத்துருவை மாற்றவும்:

அச்சிடும்போது, பின்வரும் படத்தைப் பெறுகிறோம்:

அவள் ஒரு வழக்கமான விரிதாள் ஆவணம் (எக்செல் உடன் முழுமையான ஒப்புமை). எடுத்துக்காட்டாக, SE ஐ முழுவதுமாக அழித்து, சொந்தமாக உருவாக்குவோம்:

கட்டுரை எண், பெயர், பார்கோடு மற்றும் அச்சிடும் நேரத்தைச் சேர்க்கவும்:

SE இல் அனைத்து மாற்றங்களையும் செய்த பிறகு, அது எழுதப்பட வேண்டும்.
வெவ்வேறு வகையான பொருட்களுக்கு வெவ்வேறு SEகள் பயன்படுத்தப்பட்டால், இது உருப்படி வகை அட்டையில் கட்டமைக்கப்படலாம்:

குறிப்பிட்ட தயாரிப்புகளை அச்சிடும்போது குறிப்பிட்ட லேபிள் அல்லது விலைக் குறி வார்ப்புருக்கள் பயன்படுத்தப்பட்டால், இது உருப்படி அட்டையில் உள்ளமைக்கப்படும்:

லேபிள் அச்சிடுதல்
SE ஐ உருவாக்கிய பிறகு, லேபிள்களை அச்சிடுவதற்கு நேரடியாகச் செல்கிறோம், லேபிள்கள் மற்றும் விலைக் குறிச்சொற்களை குழு அச்சிடுவதற்கான பணியிடத்தைத் திறக்கிறோம்:

முதலில், அச்சு பயன்முறையை அமைப்போம்:

லேபிள்களை அச்சிடுவதற்கு அனைத்திற்கும் அல்ல, ஆனால் தேர்ந்தெடுக்கப்பட்ட உருப்படிகளுக்கு மட்டுமே, நீங்கள் தேர்வை அமைக்க வேண்டும். படிவத்துடன் பெயரிடலில் மட்டுமே ஆர்வமாக உள்ளோம் என்று வைத்துக்கொள்வோம் மரச்சாமான்கள்மற்றும் வகையுடன் விலை நிர்ணயிக்கப்பட்ட ஒன்று மட்டுமே சில்லறை விற்பனை:

தேர்வை அமைத்த பிறகு, தயாரிப்பு அட்டவணையை நிரப்பவும்:

SE தானாகவே நிரப்பப்படுவதைக் காண்கிறோம்:

இயல்பாக, லேபிள்களின் எண்ணிக்கை உருப்படியின் இருப்பு இருப்புக்கு சமம், ஆனால் தேவைப்பட்டால், நீங்கள் அளவை கைமுறையாக அமைக்கலாம்:

அச்சிடும்போது பின்வரும் படத்தைப் பார்க்கிறோம்:

தயாரிப்பு படுக்கை அட்டவணைக்கான லேபிளை அச்சிடும்போது, ஒரு பார்கோடு பிழை ஏற்பட்டது (ஏனெனில் நான் அதை தன்னிச்சையாக அமைத்தேன், சீரற்ற எண்களை உள்ளிடுவதன் மூலம், உருவாக்க விதிகளை புறக்கணித்து), இது நிஜ வாழ்க்கையில் நடக்கக்கூடாது.
ஒரு விதியாக, சில்லறை கடைகளில் விலைக் குறிச்சொற்கள் ஒரு குறிப்பிட்ட டெம்ப்ளேட் (தளவமைப்பு) அடிப்படையில் அச்சிடப்படுகின்றன.
உங்கள் சொந்த தளவமைப்பை எவ்வாறு உருவாக்குவது என்பதைப் பார்ப்போம் - நிறுவனத்தின் லோகோவை வைக்கவும் மற்றும் விலைக் குறியின் நிலையான தோற்றத்தை மாற்றவும்.
குறிப்பாக, கருத்தில் கொள்வோம்:
பொருந்தக்கூடிய தன்மை
கட்டுரை 1C: Retail இன் தலையங்க அலுவலகத்திற்காக எழுதப்பட்டது 2.1 . நீங்கள் இந்த பதிப்பைப் பயன்படுத்தினால், சிறந்தது - கட்டுரையைப் படித்து, விவாதிக்கப்பட்ட செயல்பாட்டை செயல்படுத்தவும்.
நீங்கள் 1C: சில்லறை விற்பனையை செயல்படுத்தத் திட்டமிட்டால், பெரும்பாலும் சமீபத்திய பதிப்பு பயன்படுத்தப்படும். இடைமுகங்கள் மற்றும் செயல்பாடு மாறுபடலாம்.
எனவே, பாடத்திட்டத்தை எடுக்க பரிந்துரைக்கிறோம் 1C: கடைகள் மற்றும் சேவை நிறுவனங்களின் ஆட்டோமேஷனுக்கான சில்லறை விற்பனை 2, இது தவறுகள் மற்றும் நேரம்/புகழ் இழப்பைத் தவிர்க்க உதவும்.
நிலையான விலைக் குறியீட்டை உருவாக்குதல்
கணினியில் விலைக் குறிச்சொற்கள் மற்றும் லேபிள்களின் வார்ப்புருக்களை சேமிக்க 1C: சில்லறை விற்பனை"லேபிள்கள், விலைக் குறிச்சொற்கள் மற்றும் பணப் பதிவு ரசீதுகளுக்கான டெம்ப்ளேட்கள்" என்ற சிறப்பு குறிப்பு புத்தகம் உள்ளது.
அடைவு பட்டியல் படிவத்தை அழைக்க, நீங்கள் முதலில் பகுதிக்குச் செல்ல வேண்டும் நிர்வாகம்மற்றும் ஒரு அணியைத் தேர்ந்தெடுக்கவும் அச்சிடக்கூடிய படிவங்கள், அறிக்கைகள் மற்றும் செயலாக்கம் (படம் 1 ஐப் பார்க்கவும்).
அரிசி. 1 "அச்சு படிவங்கள், அறிக்கைகள் மற்றும் செயலாக்கம்" சாளரத்தை அழைக்கிறது
ஒரு சிறப்பு படிவம் திறக்கும் (படம் 2 ஐப் பார்க்கவும்), அதில் "லேபிள்கள், விலைக் குறிச்சொற்கள் மற்றும் பணப் பதிவு ரசீதுகளுக்கான டெம்ப்ளேட்கள்" என்ற கோப்பகத்தைத் திறப்பதற்கான கட்டளை கிடைக்கிறது.

அரிசி. 2 "லேபிள்களின் வார்ப்புருக்கள், விலைக் குறிச்சொற்கள் மற்றும் பணப் பதிவு ரசீதுகள்" கோப்பகத்தின் பட்டியல் படிவத்தை அழைக்கிறது
திறக்கும் டெம்ப்ளேட் பட்டியல் படிவத்தில் (படம் 3 ஐப் பார்க்கவும்), பொத்தானைப் பயன்படுத்தவும் உருவாக்குநீங்கள் ஒரு புதிய டெம்ப்ளேட்டை உருவாக்கலாம்.

அரிசி. 3 "லேபிள்களின் வார்ப்புருக்கள், விலைக் குறிச்சொற்கள் மற்றும் பணப் பதிவு ரசீதுகள்" கோப்பகத்தின் பட்டியலின் படிவம்
டெம்ப்ளேட் உருவாக்கும் படிவத்தில் (படம் 4 ஐப் பார்க்கவும்), இரண்டு புலங்கள் மட்டுமே நிரப்பப்பட வேண்டும்: டெம்ப்ளேட் வகைமற்றும் பெயர். டெம்ப்ளேட் வகைபல மதிப்புகளை எடுக்க முடியும். இந்த வழக்கில், "தயாரிப்புக்கான லேபிள் (விலை டேக்)" மதிப்பைத் தேர்ந்தெடுக்கவும்.
வார்ப்புருவுக்கு பொருத்தமான பெயரைக் கொடுப்போம். மேலும் திருத்துவதற்கு முன், ஒரு நெகிழ் வட்டு வடிவத்தில் ஒரு சிறப்பு பொத்தானை அழுத்துவதன் மூலம் உருவாக்கப்பட்ட உறுப்பு பதிவு செய்யப்பட வேண்டும்.

படம்.4 டெம்ப்ளேட் உருவாக்கும் படிவம்
விலைக் குறி மற்றும் லேபிள் இரண்டும் ஒரே மாதிரியான டெம்ப்ளேட் வகையைச் சேர்ந்தவை என்பதை நினைவில் கொள்ளவும். இரண்டு பொருட்களையும் உருவாக்கும் போது செயல்கள் ஒரே மாதிரியாக இருக்கும் என்பதே இதற்குக் காரணம்.
லேபிள்கள் மற்றும் விலைக் குறிச்சொற்களுக்கு இடையிலான வேறுபாட்டைப் பற்றி நாம் பேசினால், அவற்றின் வேறுபாடு நோக்கத்தில் மட்டுமே உள்ளது.
விலைக் குறிச்சொற்கள் நடுத்தர முதல் பெரிய அளவிலான அட்டைகள் எனக் கருதப்படுகிறது. அவர்கள் பெரிய எழுத்துருக்களைப் பயன்படுத்துகிறார்கள். பொதுவாக விலைக் குறிச்சொற்கள் பார்கோடுகளைக் கொண்டிருக்காது, ஏனெனில்... வாடிக்கையாளர் மதிப்பாய்வுக்காக காட்சி சாளரங்களில் வைக்க வடிவமைக்கப்பட்டுள்ளது.
லேபிள்களைப் பொறுத்தவரை, நிலைமை வேறுபட்டது. பொதுவாக லேபிள் என்பது ஒரு பொருளின் மீது ஒட்டும் ஸ்டிக்கர். லேபிள்கள் சிறிய மற்றும் நடுத்தர அளவுகளில் பயன்படுத்தப்படுகின்றன;
லேபிளில் பார்கோடு இருக்க வேண்டும். சில நேரங்களில் கூடுதல் விலை குறிப்பிடப்படுகிறது. மேலும், விலைக் குறிச்சொற்களுக்கு மாறாக, பொருட்களின் ஒவ்வொரு அலகுக்கும் லேபிள்கள் இணைக்கப்பட்டுள்ளன, அவை வழக்கமாக உருவாக்கப்பட்டு ஒவ்வொரு வகை தயாரிப்புக்கும் ஒன்று வைக்கப்படும்.
செக்அவுட் மற்றும் சரக்குகளின் போது பொருட்களைப் படிக்கும்போது லேபிள்கள் தீவிரமாகப் பயன்படுத்தப்படுகின்றன. அந்த. பார்கோடு வாசிப்பு உபகரணங்களுடன் பணிபுரியும் போது லேபிள் தயாரிப்பு அடையாளங்காட்டியாகும்.
சேமித்த அடைவு உருப்படியின் வடிவத்தில், பொத்தானைக் கிளிக் செய்யவும் தளவமைப்பைத் திருத்தவும்(படம் 4 ஐப் பார்க்கவும்). வார்ப்புருக்களைத் திருத்துவதற்கான ஒரு சிறப்புப் படிவம் திறக்கப்படும் (படம் 5 ஐப் பார்க்கவும்).

அரிசி. 5 லேபிள்கள் மற்றும் விலைக் குறிச்சொற்களின் டெம்ப்ளேட்டைத் திருத்துவதற்கான படிவம்
லேபிள் மற்றும் விலைக் குறிச்சொல் டெம்ப்ளேட் எடிட்டரில் சிறிய அளவிலான கருவிகள் உள்ளன. இந்த எடிட்டரின் முக்கிய கூறுகளைப் பார்ப்போம். வலதுபுறத்தில் வார்ப்புருவின் அளவுருக்கள் திருத்தப்படுகின்றன. இங்கே நீங்கள் குறிப்பிட்ட பார்கோடு பிரிண்டிங் விருப்பங்களை அமைக்கலாம் (குறியீடு வகை, காட்சி உரை, எழுத்துரு அளவு மற்றும் சுழற்சி கோணம்).
ஆனால் இந்த விருப்பங்கள் முக்கியமாக லேபிள்களுக்குப் பயன்படுத்தப்படுகின்றன. மேலே இரண்டு அளவுருக்கள் உள்ளன, அவை ஒரு பக்கத்தில் கிடைமட்டமாகவும் செங்குத்தாகவும் வைக்கப்பட்டுள்ள விலைக் குறிச்சொற்களின் எண்ணிக்கையைத் தீர்மானிக்க உங்களை அனுமதிக்கும்.
எடிட்டரின் இடது பக்கத்தில் தளவமைப்புகளில் பயன்படுத்தக்கூடிய புலங்களின் பட்டியல் உள்ளது. பொருள், ஸ்டோர், அமைப்பு, தற்போதைய நேரம் மற்றும் தற்போதைய பயனரின் விலைகள் பற்றிய தகவல்கள் இங்கே உள்ளன.
தயாரிப்பு பற்றிய தகவல்களும் உள்ளன: பெயரிடல், பண்புகள் மற்றும் பார்கோடு. நிரலில் பயன்படுத்தும் போது அது கவனிக்கப்பட வேண்டும் சில்லறை விற்பனை 2கூடுதல் பண்புகள் உருவாக்கப்பட்டன, அவை இந்த பட்டியலிலும் கிடைக்கின்றன. எடுத்துக்காட்டாக, எங்கள் தரவுத்தளத்தில் கூடுதல் சொத்து உருவாக்கப்பட்டது தரை, கிடைக்கக்கூடிய அணுகல் (படம் 6 ஐப் பார்க்கவும்).

அரிசி. 6 கிடைக்கக்கூடிய புலங்களின் பட்டியலின் துண்டு
எடிட்டரின் மூன்றாவது பகுதி (முக்கிய பகுதி) ஒரு தளவமைப்பை வரைவதற்கான விரிதாள் ஆவணமாகும். அடிப்படையில், நாங்கள் ஒரு விரிதாள் ஆவணத்துடன் வேலை செய்வோம், இது கணினியில் உள்ள அனைத்து ஆவணங்களின் அச்சிடப்பட்ட வடிவங்களை வெளியிட பயன்படுகிறது. 1C: சில்லறை விற்பனை.
உள்ளமைவில் சிறப்பாக வழங்கப்பட்ட நிலையான டெம்ப்ளேட்டின் அடிப்படையில் உங்கள் சொந்த விலைக் குறி அமைப்பை உருவாக்கலாம். சில்லறை விற்பனை 2.
இதைச் செய்ய, எடிட்டர் படிவத்தில், பொத்தானைக் கிளிக் செய்யவும் இயல்புநிலை டெம்ப்ளேட்டை ஏற்றவும்கீழ்தோன்றும் மெனுவில் உருப்படியைத் தேர்ந்தெடுக்கவும் விலைப்பட்டியல்(படம் 7 ஐப் பார்க்கவும்).

அரிசி. 7 இயல்புநிலை டெம்ப்ளேட்டைத் தேர்ந்தெடுப்பது
அமைப்பு 1C: சில்லறை விற்பனைதிருத்தப்பட்ட டெம்ப்ளேட்டை இயல்புநிலை டெம்ப்ளேட்டுடன் மாற்றுவதை உறுதிப்படுத்த ஒரு கோரிக்கையை வெளியிடும் (படம் 8 ஐப் பார்க்கவும்)

அரிசி. 8 திருத்தப்பட்ட டெம்ப்ளேட்டை மாற்றுவதற்கான உறுதிப்படுத்தல் கோரிக்கை
இந்த நேரத்தில், டெம்ப்ளேட் காலியாக உள்ளது, எனவே கணினியின் முன்மொழிவுடன் நாங்கள் உடன்படுகிறோம். விரிதாள் ஆவணத்தில் ஒரு நிலையான விலைக் குறிச்சொல் அமைப்பு தோன்றும் (படம் 9 ஐப் பார்க்கவும்).

அரிசி. 9 விரிதாள் ஆவணத்தின் துண்டு. நிலையான விலைக் குறிச்சொல் தளவமைப்பு
டெம்ப்ளேட் எடிட்டிங் படிவத்தில், இயல்புநிலை டெம்ப்ளேட்டைத் தேர்ந்தெடுக்கும் திறனுடன் கூடுதலாக, மேலும் இரண்டு கட்டளைகள் வழங்கப்படுகின்றன: ஒரு கோப்பிலிருந்து ஒரு டெம்ப்ளேட்டை இறக்குமதி செய்து ஒரு கோப்பிற்கு ஏற்றுமதி செய்ய.

இந்த கட்டளைகளைப் பயன்படுத்தி, நீங்கள் உருவாக்கிய தளவமைப்பை வெளிப்புற கோப்பிற்கு ஏற்றுமதி செய்யலாம் மற்றும் அதை மற்றொரு டெம்ப்ளேட்டில் அல்லது மற்றொரு கணினியில் ஏற்றலாம். 1C: சில்லறை விற்பனை.
கூடுதலாக, இறக்குமதி மற்றும் ஏற்றுமதி பொறிமுறையானது மற்றொரு பயனுள்ள பயன்பாட்டைக் கொண்டுள்ளது, இது லேபிள்களுக்கான தளவமைப்பை உருவாக்கும் போது அடுத்த கட்டுரையில் விவாதிக்கப்படும்.
விலைக் குறி உரை உறுப்புகளைத் திருத்துகிறது
இயல்புநிலை விலைக் குறிச்சொல் டெம்ப்ளேட் எதைக் கொண்டுள்ளது என்பதைப் பார்ப்போம். இது ஒரு நிலையான விரிதாள் ஆவணமாகும், இது ஒரு குறிப்பிட்ட அளவு மற்றும் குறிப்பிட்ட உள்ளடக்கத்தின் கலங்களைக் கொண்டுள்ளது.
நிலையான டெம்ப்ளேட் காட்டுகிறது: நிறுவனத்தின் பெயர், தயாரிப்பு மற்றும் அதன் பண்புகள், தயாரிப்பு உற்பத்தியாளர், விலை. டெம்ப்ளேட்டின் அடிக்குறிப்பில், தயாரிப்பு பேக்கேஜிங்கின் குறியீடு, கட்டுரை எண் மற்றும் பெயர் பற்றிய தகவல்கள் காட்டப்படும்.
கூடுதலாக, தற்போதைய தேதி குறிக்கப்படுகிறது (விலை குறிச்சொற்கள் அச்சிடப்பட்ட நாள்).
ஒட்டுமொத்தமாக, நிலையான தளவமைப்பு கடையின் தேவைகளுக்கு மிகவும் பொருத்தமானது. சில மாற்றங்களை மட்டுமே செய்ய வேண்டியிருக்கும். முதலில், பட்டியலின் இடது பக்கத்தில் உள்ள புலங்கள் டெம்ப்ளேட் அமைப்பில் எவ்வாறு காட்டப்படுகின்றன என்பதைப் பார்ப்போம்.
எடுத்துக்காட்டாக, இந்த தளவமைப்பில் கடையைப் பற்றிய தகவலையும் காண்பிப்போம். தளவமைப்பின் மேல் உள்ள அமைப்பின் கீழ் இந்தத் தகவலை வைப்போம். முதலில், அமைப்புக்கும் பெயரிடலுக்கும் இடையிலான பகுதியை விரிவுபடுத்துவோம்.
இதைச் செய்ய, பெயரிடலுடன் வரியில் மவுஸ் கர்சரை வைக்கவும் மற்றும் சூழல் மெனுவிலிருந்து கட்டளையைத் தேர்ந்தெடுக்கவும் விரிவாக்கு(படம் 10 ஐப் பார்க்கவும்).

அரிசி. 10 வரிகளுக்கு இடையில் இலவச இடத்தை உருவாக்குதல்
தோன்றும் படிவத்தில், "செங்குத்து" விருப்பத்தைத் தேர்ந்தெடுக்கவும்.

நிறுவனத்துடனான கோட்டிற்கும் பெயரிடலுடன் கூடிய கோட்டிற்கும் இடையில் கூடுதல் கோடு தோன்றும் (படம் 11 ஐப் பார்க்கவும்)

படம் 11. சேர்க்கப்பட்ட வரியுடன் நிலையான விலைக் குறி
நிறுவனத்திற்கான கலத்தை விலைக் குறியின் வெற்றுப் பகுதிக்கு நகலெடுக்கவும். செல் வடிவம் நகலெடுக்கப்படுவது முக்கியம் (படம் 12 ஐப் பார்க்கவும்).

அரிசி. 12 தளவமைப்பு செல் வடிவமைப்பை நகலெடுக்கவும்
இப்போது, புதிய கலத்தை செயல்படுத்தி, விசைப்பலகையில் உள்ள பொத்தானை அழுத்துவதன் மூலம் அழிஅதை உரையிலிருந்து அழிக்கவும். ஸ்டோர் பற்றிய தகவலைக் காட்ட, வெற்றுக் கலத்தைச் செயல்படுத்தி, பட்டியலில் உள்ள புலத்தில் இடது சுட்டி பொத்தானை இருமுறை கிளிக் செய்யவும். பெயர்ஒரு பத்திரிகைக்கு, அதை ஒரு இலவச கலத்தில் சேர்க்கவும் (படம் 13 ஐப் பார்க்கவும்).

அரிசி. 13 தளவமைப்பில் கடையின் பெயரைப் பற்றிய தகவலைச் சேர்த்தல்
கூடுதலாக, நீங்கள் தளவமைப்பில் சில நிலையான உரையை வைக்க வேண்டியிருக்கலாம், விலைக் குறி அச்சிடப்படும் போது எந்த வகையிலும் மாறாது. நிலையான டெம்ப்ளேட்டில், அத்தகைய செல் கையொப்ப கலமாகும். எல்லா விலைக் குறிச்சொற்களுக்கும் ஒரே மாதிரியாக இருக்கும் உரை இதுவாகும்.
கையொப்பக் கலத்திற்கும், கிடைக்கக்கூடிய புலங்களின் பட்டியலிலிருந்து எந்தவொரு சொத்தையும் காண்பிக்கும் வேறு எந்த கலத்திற்கும் உள்ள வித்தியாசத்தைப் பார்ப்போம். இந்த செல்கள் அடிப்படையில் வேறுபடுகின்றன, ஏனெனில் அவை வெவ்வேறு வகையான செல்களைச் சேர்ந்தவை.
செல் பண்புகளை சூழல் மெனு மூலம் பார்க்கலாம் (உருப்படி பண்புகள்) அல்லது விசைப்பலகை குறுக்குவழியைப் பயன்படுத்துதல் Alt + உள்ளிடவும். தற்போதைய கலத்தின் பண்புகள் தட்டு திறக்கும், அதில் இந்த பண்புகளை திருத்த முடியும்.
சொத்தை கவனியுங்கள் நிரப்புதல். புலம் காட்டப்படும் கலத்திற்கு ஸ்டோர்.பெயர், இந்த சொத்து மதிப்பு உள்ளது மாதிரி. இந்த பண்புதான் செல் வகையை வகைப்படுத்துகிறது. தேர்வுக்கு மூன்று மதிப்புகள் உள்ளன: உரை, அளவுருமற்றும் மாதிரி(படம் 14 ஐப் பார்க்கவும்).

அரிசி. 14 செல் பண்புகள் தட்டு
புதிய, இன்னும் நிரப்பப்படாத கலத்தைத் தேர்ந்தெடுக்கும்போது, சொத்து நிரப்புதல்மதிப்பைப் பெறுகிறது உரை. செல்கள்வகையுடன் உரைசில நிலையான தகவல்களைக் காட்ட குறிப்பாகப் பயன்படுத்தப்படுகின்றன.
எல்லாவற்றிற்கும் மேலாக, முக்கியமானவை செல்கள், இதில் மதிப்பு சில வழியில் மாறுகிறது, ஏனெனில் வரம்பற்ற எண்ணிக்கையிலான தயாரிப்புகளுக்கான விலைக் குறிச்சொற்கள் ஒரு தளவமைப்பின் அடிப்படையில் அச்சிடப்படும்.
எனவே, ஒவ்வொரு விலைக் குறியையும் எப்படியாவது மாற்றியமைத்து, ஒரு குறிப்பிட்ட தயாரிப்பு, விலை, ஸ்டோர், அமைப்பு போன்றவற்றைப் பற்றிய தகவல்களைக் காட்டுவது அவசியம்.
செல் வகையை நீங்கள் குறிப்பிடலாம் அளவுரு. இந்த வழக்கில், அமைப்பு 1C: சில்லறை விற்பனைஅளவுருவின் பெயரின் அடிப்படையில் இந்தக் கலத்தில் காட்டப்படும் உரையைத் தீர்மானிக்கிறது. அளவுருவின் பெயரை நிரப்பு வகையுடன் கலத்தில் நேரடியாக உள்ளிடலாம் அளவுரு.
இந்த வழக்கில், இது இந்த கலத்தின் பண்புகள் பேலட்டில் காட்டப்படும் (படம் 15 ஐப் பார்க்கவும்). அளவுருவின் பெயரில் சில கட்டுப்பாடுகள் உள்ளன. இது எழுத்துக்கள், எண்கள் மற்றும் அடிக்கோடினை மட்டுமே கொண்ட ஒரு சொல்லைக் கொண்டிருக்க வேண்டும்.

அரிசி. நிரப்பு வகை அளவுருவுடன் 15 செல் பண்புகள் தட்டு
கிடைக்கக்கூடிய புலங்களின் பட்டியலிலிருந்து தரவை நிரப்ப நிரப்பு வகை கொண்ட கலங்கள் பயன்படுத்தப்படுகின்றன மாதிரி. மாதிரி- இது ஒரு கூட்டு வகை. அத்தகைய கலத்தில் நீங்கள் நிலையான உரை மற்றும் மாறும் வகையில் மாறும் சில அளவுருக்கள் இரண்டையும் குறிப்பிடலாம்.
செல் பின்வருமாறு நிரப்பப்பட்டுள்ளது: நாம் தன்னிச்சையான உரையை உள்ளிடலாம், இடைவெளிகளைப் பயன்படுத்தலாம், மேலும் சில மாறும் கூறுகளை (அதாவது, சில அளவுருக்கள்) உள்ளிட வேண்டிய அவசியமானால், சதுர அடைப்புக்குறிக்குள் அளவுருவின் பெயரை உள்ளிட வேண்டும்.
அளவுருவுக்குப் பிறகு, நீங்கள் மீண்டும் ஒரு இடத்தை வைக்கலாம், சில உரையை உள்ளிடலாம், அதன் பிறகு மற்றொரு அளவுரு, மற்றும் பல.
டைனமிக் செல்கள் (வகையுடன் அளவுருமற்றும் மாதிரி) பார்வைக்கு வேறுபட்டவை மற்றும் முக்கோண அடைப்புக்குறிக்குள் காட்டப்படும். முக்கோண அடைப்பு அமைப்பு 1C: சில்லறை விற்பனைதானே வைக்கிறது. இதை விலைக் குறி அமைப்பில் காணலாம்.
ஒரு செல்லின் முக்கியமான பண்பு வடிவம். நிலையான டெம்ப்ளேட்டில், இந்த சொத்து காட்ட பயன்படுத்தப்படுகிறது தற்போதைய நேரம்(தேதிகள்) (படம் 16 ஐப் பார்க்கவும்).

அரிசி. 16 வடிவமைப்பு சொத்தை நிரப்புதல்
இயல்புநிலை தற்போதைய நேரம்தேதி மற்றும் நேரத்தைக் கொண்டுள்ளது. அச்சிடக்கூடிய விலைக் குறிச்சொற்களுக்கு தேதித் தகவல் மட்டுமே தேவை. செல் பண்புகள் பேலட்டில் வடிவம் நிரப்பப்பட்டுள்ளது.
நிரப்ப, நீங்கள் பொத்தானைப் பயன்படுத்தலாம் தேர்வு செய்யவும்மூன்று புள்ளிகள் வடிவில் ஐகானுடன். இது பார்மட் ஸ்ட்ரிங் கன்ஸ்ட்ரக்டர் படிவத்தை தோற்றுவிக்கும் (படம் 17 ஐப் பார்க்கவும்).

அரிசி. 17 வடிவமைப்பு சரம் கட்டமைப்பாளர்
இந்த கன்ஸ்ட்ரக்டர் வகை மதிப்புகளுக்கான வெளியீட்டு வடிவமைப்பைத் தீர்மானிக்கும் நோக்கம் கொண்டது எண், தேதிமற்றும் பூலியன். புள்ளிவிவரங்கள் 16 மற்றும் 17 இல், தேதி வடிவம் அமைக்கப்பட்டுள்ளது, அதில் நேர மதிப்பு இல்லை, மேலும் ஆண்டு இரண்டு இலக்கங்களில் காட்டப்படும்.
தேவைப்பட்டால், இந்த வடிவமைப்பை மறுவரையறை செய்யலாம், எடுத்துக்காட்டாக, ஆண்டை முழுமையாகக் காண்பிப்பது (dd.MM.yyyy) அல்லது மாதத்தை எண்ணாகக் காட்டாமல், அதன் முழு எழுத்துப் பெயருடன், அதே நேரத்தில் பிரிக்கும் புள்ளிகளை மாற்றுவது இடைவெளிகள் (dd MMMM yy).
வடிவமைப்பை கைமுறையாக மாற்றுவதுடன், கீழ்தோன்றும் பட்டியலில் இருந்து ஆர்வத்தின் தேதி பிரதிநிதித்துவத்தை நீங்கள் தேர்ந்தெடுக்கலாம். இந்த வழக்கில், வடிவமைப்பு சரம் மதிப்பு தானாகவே நிரப்பப்படும் (படம் 17 ஐப் பார்க்கவும்).
ஒரு தளவமைப்பை உருவாக்கும்போது, மற்றொரு செல் சொத்து அடிக்கடி பயன்படுத்தப்படுகிறது, அதில் நாம் காண்பிக்கும் உரை அளவு பொருந்தவில்லை என்றால், கலத்தின் நடத்தையை தீர்மானிக்க உங்களை அனுமதிக்கிறது.
இந்த சொத்து அழைக்கப்படுகிறது தங்குமிடம். அதற்கான மதிப்புகளில் ஒன்றை நீங்கள் வரையறுக்கலாம்: ஆட்டோ, டிரிம், மதிப்பெண்மற்றும் இடமாற்றம்(படம் 18 ஐப் பார்க்கவும்).

அரிசி. 18 வேலை வாய்ப்பு சொத்தை நிரப்புதல்
மதிப்பைத் தேர்ந்தெடுக்கும்போது ஆட்டோகலத்தில் பொருந்தாத உரை அடுத்தடுத்த கலங்களில் வைக்கப்படும். ஆனால் வலதுபுறத்தில் உள்ள செல் எந்த மதிப்பையும் கொண்டிருக்கவில்லை என்றால் மட்டுமே இது நடக்கும். இல்லையெனில், பிரதான கலத்தில் சேர்க்கப்படாத உரை வெறுமனே துண்டிக்கப்படும்.
பொருள் டிரிம்பிரதான கலத்தில் பொருந்தாத உரை எப்போதும் துண்டிக்கப்படும். பொருள் மதிப்பெண்உரையானது கலத்தில் பொருந்தவில்லை என்றால், இந்த கலத்தில் உள்ள அனைத்து உரைகளும் ஹாஷ் குறிகளால் நிரப்பப்பட்டிருக்கும் (#########). செல் மதிப்பே தெரியவில்லை.
மடக்கு என்பது கொடுக்கப்பட்ட கலத்தில் உரை பொருந்தவில்லை என்றால், உரை முழுவதுமாக பொருந்தும் வகையில் செல் உயரத்தில் நீட்டப்பட்டுள்ளது. முதல் பார்வையில், உரையை வைப்பதற்கு இது மிகவும் வசதியான விருப்பமாகும், ஆனால் இது ஒரு குறிப்பிட்ட சிக்கலால் நிறைந்துள்ளது.
டெக்ஸ்ட் ரேப்பிங்கைப் பயன்படுத்தும் போது, தளவமைப்பு அளவு கட்டுப்படுத்த முடியாததாக இருக்கலாம், அதாவது. உயரத்தில் கொடுக்கப்பட்ட அசல் அளவிலிருந்து இது எளிதில் விலகும்.
எதிர்காலத்தில், அச்சிடும்போது, ஒரு விலைக் குறியை நீட்டுவது மற்ற பொருட்களுக்கான அருகிலுள்ள விலைக் குறிகளின் செங்குத்து பரிமாணங்களில் நியாயமற்ற அதிகரிப்புக்கு வழிவகுக்கும்.

இந்தச் சிக்கலைத் தீர்க்க, தானியங்கி தளவமைப்பு வரிசை உயர மாற்றங்களை முடக்க வேண்டும்.
இதைச் செய்ய, நீங்கள் டிஜிட்டல் வரிசை தலைப்பில் சூழல் மெனுவை அழைக்க வேண்டும் மற்றும் வரிசை உயரத்தைத் தேர்ந்தெடுக்கவும் (படம் 20 ஐப் பார்க்கவும்).

அரிசி. 20 "வரிசை உயரம்" படிவத்தை அழைக்கிறது
வரி உயரம் வடிவம் தோன்றும் (படம் 21 ஐப் பார்க்கவும்).

அரிசி. 21 படிவம் வரி உயரம்
இந்த படிவத்தில் நீங்கள் பெட்டியைத் தேர்வுநீக்க வேண்டும் தானியங்கி உயரம்கோடுகள் மற்றும் வரி உயரத்திற்கு தேவையான நிலையான மதிப்பை அமைக்கவும். அதே நேரத்தில், கலத்தின் உயரம் இரண்டு வரி அல்லது அதற்கு மேற்பட்ட உரைகளை வைக்க அனுமதித்தால், உரை அடுத்த வரிக்கு மாற்றப்படும், ஆனால் கலத்தின் உயரம் நிலையானதாக இருக்கும். பொருந்தாத உரை துண்டிக்கப்படும்.
உரையின் ஆரம்பம் மற்றும் அதன் முடிவு இரண்டையும் துண்டிக்க முடியும் என்பதை கவனத்தில் கொள்ள வேண்டும். இது கலத்தின் மற்றொரு சொத்தைப் பொறுத்தது - கலத்தில் உள்ள உரையின் நிலை (அதாவது, நிலை செங்குத்தாக).
கீழே உள்ள வரிகள் துண்டிக்கப்படுவதற்கு, இந்த சொத்தின் மதிப்பை நீங்கள் தேர்ந்தெடுக்க வேண்டும் மேல்(படம் 22 ஐப் பார்க்கவும்). அருகிலுள்ளது உரையின் கிடைமட்ட நிலையை சரிசெய்கிறது.
இயல்பாக, இந்த சொத்து அமைக்கப்பட்டுள்ளது ஆட்டோ, மற்றும் உரை கலத்தின் இடது விளிம்பில் சீரமைக்கப்பட்டது. பிற மதிப்புகளைத் தேர்ந்தெடுப்பதன் மூலம், கலத்தின் மையத்தில் உரையை நிலைநிறுத்தலாம், வலது விளிம்பில் சீரமைக்கலாம் அல்லது அகலத்திற்கு சீரமைக்கலாம்.

அரிசி. 22 செல் பண்புகள் தட்டு (நிலை சொத்து குழு)
கலத்தில் உள்ள உரையின் எழுத்துருவை மாற்றுவதும் சாத்தியமாகும். பிரிவில் உள்ள பண்புகள் தட்டு அலங்காரம்தொடர்புடைய சொத்து உள்ளது எழுத்துரு. ஒரு குறிப்பிட்ட எழுத்துரு, அதன் அளவு மற்றும் பாணியைத் தேர்ந்தெடுக்க முடியும் (படம் 23 ஐப் பார்க்கவும்).

அரிசி. 23 செல் பண்புகள் தட்டு (தோற்றம் சொத்து குழு)
நிறுவனத்தின் லோகோவைச் சேர்த்தல்
நிறுவனத்தின் லோகோவை விலைக் குறி அமைப்பில் சேர்ப்போம். கடையின் பெயருக்கும் பொருளின் பெயருக்கும் இடையில் லோகோவைச் செருகுவோம். நாம் முன்பு செய்ததைப் போல, தொடர்புடைய பகுதியை ஒப்புமை மூலம் விரிவுபடுத்துவோம் (படம் 10 மற்றும் 11 ஐப் பார்க்கவும்).
இதன் விளைவாக கூடுதல் பகுதி பல செல்களைக் கொண்டுள்ளது. அவை ஒன்றிணைக்கப்பட வேண்டும். இதைச் செய்ய, சுட்டி மூலம் அவற்றைத் தேர்ந்தெடுத்து சூழல் மெனுவில் கட்டளையைத் தேர்ந்தெடுக்கவும் ஒன்றிணைக்கவும்(படம் 24 ஐப் பார்க்கவும்)

அரிசி. 24 இலவச பகுதி கலங்களை ஒன்றிணைத்தல்
விலைக் குறியின் கீழ் உள்ள இலவச கலங்களில் ஒன்றில் முதலில் லோகோவைச் செருகுவோம். பின்னர் இலவச பகுதியை தேவையான அளவுக்கு சரிசெய்து அதில் லோகோவை நகர்த்துவோம்.
எனவே, விலைக் குறியின் கீழ் உள்ள கலங்களில் ஒன்றைச் செயல்படுத்த மவுஸைப் பயன்படுத்தவும். படத்தைச் செருக, செல்லவும் முதன்மை பட்டியல்உருப்படியைத் தேர்ந்தெடுக்கவும் மேசை – வரைபடங்கள் – படம்(படம் 25 ஐப் பார்க்கவும்).

அரிசி. 25 படத்தைத் தேர்ந்தெடுக்க படிவத்தை அழைக்கிறது
ஒரு படத்தைத் தேர்ந்தெடுப்பதற்கான படிவம் தோன்றும் (படம் 26 ஐப் பார்க்கவும்).

அரிசி. 26 படிவம் தேர்ந்தெடு படம்
நீங்கள் நூலகத்திலிருந்து அல்லது அதிலிருந்து ஒரு படத்தைத் தேர்ந்தெடுக்கலாம் கோப்பு. லோகோ வெளிப்புற கோப்பில் சேமிக்கப்பட்டுள்ளதால், படிவத்தில் உள்ள பொத்தானைக் கிளிக் செய்ய வேண்டும் தேர்வு செய்யவும்கோப்பில் இருந்து. படக் கோப்பைத் தேர்ந்தெடுக்க ஒரு உரையாடல் பெட்டி திறக்கும் (படம் 27 ஐப் பார்க்கவும்)

அரிசி. 27 படக் கோப்பு தேர்வு உரையாடல் பெட்டி
கோப்பைத் தேர்ந்தெடுத்த பிறகு, படிவத்தில் படம் காட்டப்படும் ஒரு படத்தைத் தேர்ந்தெடுப்பது. படத்தின் கீழே அதன் பரிமாணங்கள் குறிக்கப்படும். நடைமுறையில், பரிமாணங்கள் ஒரு சிறிய விளிம்புடன் சுட்டிக்காட்டப்படுகின்றன (படம் 28 ஐப் பார்க்கவும்).
செங்குத்து அளவை எழுதுவது அல்லது நினைவில் கொள்வது நல்லது. பின்னர் நீங்கள் பொத்தானைக் கிளிக் செய்யலாம் சரி.

அரிசி. 28 படத் தேர்வை முடிக்கிறது
1C இல் உள்ள நிலையான விலைக் குறி டெம்ப்ளேட்: சில்லறை விற்பனையில் பார்கோடு இல்லை, ஆனால் ஒன்றைச் சேர்ப்பது எளிது, அதே சமயம் அடிப்படை நிலையானதாக இருக்கும். இதை எப்படி செய்வது, வழிமுறைகளில் மேலும் படிக்கவும்.
முக்கியமான!
ஒரு பொருள் கையிருப்பில் இருந்தால் மட்டுமே அதற்கான விலைக் குறிகளை அச்சிட முடியும்.
எல்லாம் தயாராக இருந்தால், பிரிவுக்குச் செல்லவும் சந்தைப்படுத்தல், மேலும் விலை - பொருட்களின் விலை.
ஆவணங்களின் பட்டியல் திறக்கும் பொருட்களின் விலைகளை நிர்ணயித்தல். இந்த ஆவணங்களிலிருந்துதான் விலைக் குறிச்சொற்களை அச்சிடுவோம். தற்போதைய விலைகளுடன் ஒரு ஆவணத்தைத் தேர்ந்தெடுத்து கிளிக் செய்யவும் அச்சிடுதல் - விலைக் குறிச்சொற்கள்.

தேர்ந்தெடுக்கப்பட்ட ஆவணத்தில் உள்ள அதே தயாரிப்புகளுடன் ஒரு படிவம் திறக்கும், உருப்படிகளின் விலைகளை அமைக்கிறது. நீங்கள் அனைத்து பொருட்களுக்கும் விலைக் குறிச்சொற்களை அச்சிடலாம் மற்றும் தேர்ந்தெடுக்கப்பட்டவற்றுக்கு மட்டுமே. விலைக் குறிச்சொல்லில் அச்சிடப்படும் விலைகளின் வகையையும் நீங்கள் தேர்ந்தெடுக்கலாம்: இதைச் செய்ய, பட்டனில் சுவிட்சை அமைக்கவும் "விலை வகை மூலம்"கீழே உள்ள படத்தில் காட்டப்பட்டுள்ளபடி தேவையான விலை வகையைத் தேர்ந்தெடுக்கவும்.

ஒரு சாளரம் திறக்கிறது லேபிள்கள், விலைக் குறிச்சொற்கள் மற்றும் KKM ரசீதுகளுக்கான டெம்ப்ளேட்கள். எங்கள் அடுத்த கட்டம் விலைக் குறி டெம்ப்ளேட்டை உருவாக்குவது. பொத்தானை கிளிக் செய்யவும் உருவாக்கு.

தேர்வு செய்யவும் டெம்ப்ளேட் வகை - ஒரு தயாரிப்புக்கான லேபிள் (விலை டேக்)., ஒரு பெயரை அமைக்கவும், உதாரணமாக "பார்கோடு கொண்ட விலைக் குறி". அடுத்து, பொத்தானைக் கிளிக் செய்யவும் தளவமைப்பைத் திருத்தவும்.

ஜன்னல் திறந்தது விலைக் குறி (லேபிள்) டெம்ப்ளேட்டைத் திருத்துதல்.
நாங்கள் புதிதாக ஒரு டெம்ப்ளேட்டை உருவாக்க மாட்டோம், ஆனால் உள்ளமைக்கப்பட்ட உதாரணத்தை மாற்றியமைப்போம். இது நேரத்தை மிச்சப்படுத்த உதவும்.
பொத்தானை அழுத்தவும் இயல்புநிலை டெம்ப்ளேட்டை ஏற்றவும், பட்டியலில் இருந்து தேர்ந்தெடுக்கவும் விலைப்பட்டியல்.

ஒரு நிலையான விலைக் குறிச்சொல் டெம்ப்ளேட் திறக்கிறது, அதில் பார்கோடு இல்லை.
நீங்கள் பார்க்க முடியும் என, 6 வது வரி ஒரு இலவச இடமாக செயல்படுகிறது;

கர்சரை 10 வது வரியில் வைக்கவும், இடதுபுறத்தில் உள்ள பட்டியலில் இருந்து தேர்ந்தெடுக்கவும் பார்கோடு.
ஒரு உரையாடல் பெட்டி மேல்தோன்றும் பார்கோடு சேர்க்கவும், படத்தைப் போல, கிளிக் செய்யவும் ஆம்.

பார்கோடு டெம்ப்ளேட்டில் தோன்றும், ஆனால் அது கலத்தில் சுருக்கப்பட்டுள்ளது. பார்கோடு படத்தை பெரிதாக்க, அதைத் தேர்ந்தெடுத்து, முன்பு சேர்க்கப்பட்ட கலங்களுக்கு நீட்டிக்கவும்.

இப்போது பார்கோடு விலைக் குறிப்பில் தெளிவாகத் தெரியும்.
உகந்த விருப்பம்: 2 கிடைமட்டமாகவும் 4 செங்குத்தாகவும், A4 தாளில் மொத்தம் 8 விலைக் குறிச்சொற்கள்.

கிளிக் செய்யவும் சரிமற்றும் அடுத்த சாளரத்தில் சேமித்து மூடு.

நீங்கள் பார்க்க முடியும் என, அச்சு டெம்ப்ளேட் நெடுவரிசை எங்கள் புதிய டெம்ப்ளேட்டின் பெயரால் நிரப்பப்பட்டுள்ளது. அடுத்து, பொத்தானை அழுத்தவும் முத்திரை.
தயார். நமது பார்கோடுகள் இப்படித்தான் இருக்கும்

அன்புள்ள நண்பர்களே, உங்களிடம் பொருட்கள் விற்பனைக்கு இருந்தால், 1C இல் பார்கோடுகள் மற்றும் விலைக் குறிச்சொற்களை அச்சிடுவது இந்த திட்டத்தில் பணிபுரிவதில் மிக முக்கியமான அங்கமாகும். இது இயற்கையாகவே வேலையை சிறப்பாக ஒழுங்கமைக்க உதவுகிறது மற்றும் ஓரளவு எளிதாக்குகிறது. அனைத்து செயல்முறைகளையும் விரிவாக விவரிக்கும் பின்வரும் தகவல் தொகுதிகளுடன் பணிபுரிந்த பிறகு, விலைக் குறி வார்ப்புருக்களை எவ்வாறு எளிதாக உருவாக்குவது, அவற்றில் பார்கோடுகளைச் சேர்ப்பது மற்றும் அவற்றை அச்சிடுவது எப்படி என்பதை நீங்கள் கற்றுக் கொள்வீர்கள். முடிவில், 1C: பார்கோடு அச்சிடும் கட்டுப்பாடு என்றால் என்ன, அது என்ன தேவை என்பதைப் பற்றி நாங்கள் உங்களுக்குச் சொல்வோம்.
விலைக் குறியை அச்சிடுவதற்கு முன், நீங்கள் ஒரு கேள்விக்கு பதிலளிக்க வேண்டும்: உங்களிடம் ஒன்று இருக்கிறதா? இருந்தால், நீங்கள் பாதுகாப்பாக அடுத்த தொகுதிக்கு செல்லலாம், இது ஒரு ஆவணத்தை அச்சிடுவதற்கான செயல்முறையை விவரிக்கிறது. இல்லையெனில், நீங்கள் ஒன்றை உருவாக்க வேண்டும்.
தொடங்குவோம்:
- "மார்க்கெட்டிங்" தாவலைத் திறந்து, வலதுபுறத்தில் தோன்றும் தொகுதியில் "பொருட்களின் விலைகள்" என்பதைத் தேர்ந்தெடுக்கவும்.
- ஏற்கனவே நிர்ணயிக்கப்பட்ட விலையில் உள்ள பொருட்களுக்கு விலைக் குறிச்சொற்கள் தேவை. எதுவும் இல்லை என்றால், அதைச் செய்யுங்கள், பின்னர் இங்கே திரும்பி வாருங்கள். பட்டியலிலிருந்து தேவையான ஆவணத்தைத் தேர்ந்தெடுத்து, "அச்சிடு" பொத்தானைக் கிளிக் செய்யவும். தோன்றும் மினி விண்டோவில், "விலை குறிச்சொற்கள்" உருப்படியைக் கிளிக் செய்யவும்.
- அடுத்து, மெனு பிளாக்கில், "நிறுவு" பொத்தான் மற்றும் "விலை குறிச்சொல் டெம்ப்ளேட்" துணை உருப்படியைக் கிளிக் செய்யவும். கருவிப்பட்டியில் அதே பெயரின் பொத்தானைப் பயன்படுத்தி புதிய டெம்ப்ளேட்டை உருவாக்கவும்.
- இங்கே நாம் டெம்ப்ளேட் வகையைக் குறிப்பிட வேண்டும் மற்றும் அதற்கு ஒரு பெயரையும் கொடுக்க வேண்டும். இதற்குப் பிறகு, நீங்கள் "தளவமைப்பைத் திருத்து" என்பதைத் தேர்ந்தெடுக்கலாம்.
- புதிய சாளரத்தில், மேல் பேனல் மெனு உருப்படி "இயல்புநிலை டெம்ப்ளேட்டை ஏற்று" என்பதைத் தேர்ந்தெடுக்கிறோம். ஏற்றுதல் டெம்ப்ளேட் வகை "விலை டேக்" ஆக இருக்கும். இது ஆரம்பநிலைக்கு வசதியாக இருக்கும், ஏனெனில் எடிட்டிங் செய்ய ஆயத்த வடிவமைப்பு பயன்படுத்தப்படும். காலப்போக்கில், நீங்கள் நிச்சயமாக உங்கள் சொந்த தளவமைப்புகளை உருவாக்கலாம்.
- நீங்கள் அதில் ஒரு பார்கோடைச் செயல்படுத்தப் போகிறீர்கள் என்றால், 1C இல் பார்கோடை எப்படி அச்சிடுவது என்பதைக் கண்டறிய நாங்கள் மேலும் செயல்படுகிறோம். இல்லையெனில், நீங்கள் நேரடியாக பத்தாவது புள்ளிக்கு செல்லலாம்.

- எங்கள் குறியீட்டை பொருத்துவதற்கு, ஆறாவது வரியை முழுமையாகத் தேர்ந்தெடுத்து அதன் மீது வலது கிளிக் செய்யவும். "விரிவாக்கு" உருப்படியைத் தேர்ந்தெடுக்கவும். எதிர்கால பார்கோடின் அளவைப் பொறுத்து இந்த செயல் இரண்டு அல்லது மூன்று முறை மீண்டும் செய்யப்பட வேண்டும்.
- எங்கள் கையாளுதல்களுக்குப் பிறகு நாங்கள் கடைசி வெற்று வரிக்கு செல்கிறோம். உதாரணமாக, நீங்கள் இரண்டு முறை வரிகளை விரிவுபடுத்தினால், நீங்கள் எட்டாவது வரிக்குச் செல்ல வேண்டும். இடதுபுறத்தில் கிடைக்கக்கூடிய புலங்களுடன் ஒரு தொகுதி இருக்கும், அங்கு நாம் "பார்கோடு" என்பதைத் தேர்ந்தெடுக்கிறோம்.
- இப்போது அதை சரிசெய்ய வேண்டும், அதனால் அது அனைத்தும் பொருந்தும். இதைச் செய்ய, பார்கோடைச் சுற்றி தோன்றும் சட்டத்தின் வெள்ளை சதுரத்தில் இடது கிளிக் செய்து அதை ஆறாவது வரிக்கு நீட்டவும். திடீரென்று உங்கள் குறியீடு மீண்டும் பொருந்தவில்லை என்றால், அதை நீக்கிவிட்டு ஏழு மற்றும் எட்டு படிகளை மீண்டும் செய்யவும்.
- பிரிண்ட்அவுட் தாளில் காலி இடம் இல்லாதபடி கூடுதல் வெற்று வரிகளை அகற்றவும். வலதுபுறத்தில் உள்ள அமைப்புகளில், அச்சிடுவதற்கு ஒரு தாளில் விலைக் குறிச்சொற்களின் எண்ணிக்கையைக் குறிப்பிடவும், மேலும் தேவையான பிற அளவுருக்களையும் அமைக்கவும்.
- கருவிப்பட்டியில் தொடர்புடைய பொத்தானைப் பயன்படுத்தி நீங்கள் செய்த அனைத்தையும் சேமித்து பதிவு செய்யுங்கள். தயார்!
விலைக் குறிச்சொற்களை 1C இல் அச்சிடுதல்
- "மார்க்கெட்டிங்" தாவல், "பொருட்களின் விலைகள்" உருப்படியைத் திறக்கவும்.
- பட்டியலிலிருந்து தேவையான ஆவணத்தைத் தேர்ந்தெடுத்து, "அச்சிடு" பொத்தானைக் கிளிக் செய்யவும். தோன்றும் மினி விண்டோவில், "விலை குறிச்சொற்கள்" உருப்படியைக் கிளிக் செய்யவும்.
- இப்போது நீங்கள் முன்பு உருவாக்கிய டெம்ப்ளேட்டை இணைக்க விரும்பும் விலைக் குறிச்சொற்களைக் குறிக்கவும் (அங்கு பார்கோடு இருக்கிறதா இல்லையா என்பது முக்கியமில்லை). உங்களுக்கு எல்லாம் தேவைப்பட்டால், செயல்முறையை தானியக்கமாக்க Ctrl+A விசைப்பலகை குறுக்குவழியைப் பயன்படுத்தலாம்.
- அடுத்து, "நிறுவு" பொத்தானைக் கிளிக் செய்து, பின்னர் "விலை பட்டியல்" உருப்படியைக் கிளிக் செய்து, முன்பு உருவாக்கப்பட்ட டெம்ப்ளேட்டைத் தேர்ந்தெடுக்கவும்.
- அச்சு பொத்தானைக் கிளிக் செய்து, அச்சுப்பொறியிலிருந்து வெளியே வரும்போது உங்களுக்கு என்ன காத்திருக்கிறது என்பதற்கான முன்னோட்டத்தைப் பார்க்கவும். தளவமைப்பு அல்லது வடிவமைப்பில் நீங்கள் மகிழ்ச்சியடையவில்லை என்றால், முந்தைய வழிமுறைகளைப் பயன்படுத்தி புதிய டெம்ப்ளேட்டை உருவாக்குவதன் மூலம் அதை எளிதாக சரிசெய்யலாம்.
- எல்லாம் சரியாக இருந்தால், "அச்சிடு" பொத்தானைக் கிளிக் செய்யவும். தயார்!
கட்டுப்பாட்டு உறுப்பு
சில பயனர்கள் 1C பார்கோடு அச்சிடும் கட்டுப்பாடு போன்ற ஒரு கருவியை விரும்புகிறார்கள். இது அதிக எண்ணிக்கையிலான வடிவங்களின் குறியீடுகளை உருவாக்குவதை சாத்தியமாக்குகிறது மற்றும் அவற்றின் தானியங்கி கண்டறிதலின் செயல்பாட்டை ஆதரிக்கிறது. பொதுவாக, இந்த உறுப்பு காட்சி அளவுருக்கள் மட்டுமல்ல, வடிவமைப்பிற்கும் அதிக எண்ணிக்கையிலான அமைப்புகளைக் கொண்டுள்ளது. இது ஒரு வித்தியாசமான தயாரிப்பு என்பதால் இது தனித்தனியாக நிறுவப்பட்டுள்ளது, ஆனால் இது 1C எண்டர்பிரைஸ் இயங்குதளத்துடன் இணைந்து மட்டுமே பயன்படுத்த முடியும். எல்லா பயனர்களும் கட்டுப்பாட்டுடன் வேலை செய்ய முடியாது, ஏனெனில் அதனுடன் பணிபுரிவது நிரல் குறியீட்டை எழுதுவது போன்றது. எனவே, அது என்னவென்று உங்களுக்குப் புரியவில்லை என்றால், அதைத் தொடாமல் அல்லது பதிவிறக்காமல் இருப்பது நல்லது.
தயாரிப்பு பட்டியல் காலியாக இருந்தால், ஆனால் பார்கோடு ஒதுக்கப்பட்டால் என்ன செய்வது?

- தகவல் பதிவேட்டை சரிபார்க்க வேண்டியது அவசியம். இதைச் செய்ய, நிரல் சாளரத்தின் மேல் இடது மூலையில் உள்ள பிரதான மெனுவைத் தேர்ந்தெடுத்து, "கருவிகள்" தாவலைத் திறந்து, "விருப்பங்கள்" என்பதைக் கிளிக் செய்து கடைசி படி: "அனைத்து செயல்பாடுகளும்" கட்டளையைக் காண்பிக்கும். இப்போது பிரதான மெனுவில் இந்த கட்டளையைத் தேர்ந்தெடுக்கிறோம், அங்கு நமக்கு முன்னர் கூறப்பட்ட "தகவல் பதிவு" தேவைப்படும். அங்கு நாங்கள் "பார்கோடு" உருப்படியைக் கிளிக் செய்து, நீங்கள் கண்டுபிடிக்க முடியாத தயாரிப்புகளைத் தேடுகிறோம். அவர்களுக்கு ஒதுக்கப்பட்ட குறியீடு சரியானதா என்பதைச் சரிபார்க்கவும்.
- உருப்படி பண்புகளைப் பயன்படுத்தும் போது, குறியீட்டின் நிறைவை நீங்கள் கண்டிப்பாகச் சரிபார்க்க வேண்டும். இது அவளுக்கு வழங்கப்படவில்லை என்பதை நினைவில் கொள்க, ஆனால் குணாதிசயத்திற்கு.
- மற்றும், நிச்சயமாக, நீங்கள் பயன்படுத்தும் தயாரிப்பின் பதிப்பைச் சரிபார்க்கவும். 1Cக்கான புதுப்பிப்புகளை சரியான நேரத்தில் நிறுவவும், இதனால் நிரலின் செயல்பாட்டில் பிழைகள் எதுவும் இல்லை.
முடிவுரை
அன்பர்களே, விலைக் குறிச்சொற்கள் 1C இல் எவ்வாறு அச்சிடப்படுகின்றன என்பதை இப்போது நீங்கள் அறிவீர்கள். பார்கோடு எப்படி அச்சிடுவது, கட்டுப்பாட்டு உறுப்பு என்றால் என்ன, அது எதற்கு தேவை என்பது பற்றிய கேள்விகளையும் உங்களுடன் விவாதித்தோம். எல்லாமே உங்களுக்காகச் செயல்படும் என்றும், தவறான புரிதல்கள் எதுவும் இல்லை என்றும் நாங்கள் நம்புகிறோம். நீங்கள் அதைச் செய்ய முடிந்தால் கருத்துகளில் சொல்லுங்கள்? உங்கள் கருத்தையும் பதிவுகளையும் பகிர்ந்து கொள்ளுங்கள்!