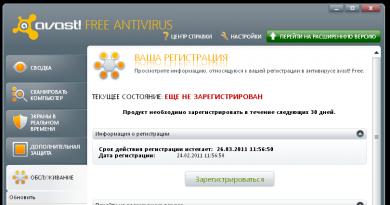விசைப்பலகை குறுக்குவழி மூலம் உங்கள் கணினி விசைப்பலகையை எவ்வாறு பூட்டுவது. கணினியைப் பூட்டுதல் - அந்நியர்களால் கணினியை அணுகுவதைத் தடைசெய்தல் கணினியைப் பூட்டுவதற்கு என்ன பொத்தான்கள் பயன்படுத்தப்படுகின்றன
உங்கள் கணினியிலிருந்து சிறிது நேரம் விலகிச் செல்ல வேண்டியிருந்தால், இந்த காலகட்டத்தில் யாரும் அதை தகாத முறையில் பயன்படுத்தவில்லை என்பதை உறுதிப்படுத்திக் கொள்ள வேண்டும். தற்செயலாக உலாவியை மூடும் வாழ்க்கைத் துணை அல்லது குழந்தைகள் (மோசமாக, சேமிக்கப்பட்ட விளக்கக்காட்சி அல்லது இயங்கும் நிரல் இல்லையென்றால்), அல்லது டெஸ்க்டாப் பின்னணியை நகைச்சுவையாக மாற்ற முடிவு செய்யும் பணி சகாக்கள் என்றால் அது ஒரு விஷயம். ஆனால் சில நேரங்களில் தாக்குபவர் அணுகலைப் பெறுகிறார் - இங்கே எதுவும் சாத்தியமாகும். இது நிகழாமல் தடுக்க, உங்கள் கணினியை எவ்வாறு பூட்டுவது என்பதை நீங்கள் அறிந்து கொள்ள வேண்டும்: ஒரு முக்கிய கலவையானது குழந்தைகள் மற்றும் சக ஊழியர்களிடமிருந்து உங்களைக் காப்பாற்றும்.
கடவுச்சொல் மற்றும் ஸ்கிரீன்சேவர் மூலம் உங்கள் கணினியை எவ்வாறு பூட்டுவது
பூட்டைப் பயன்படுத்த, நீங்கள் முதலில் கடவுச்சொல்லை அமைக்க வேண்டும் என்பதை நினைவில் கொள்க (இல்லையெனில் விவரிக்கப்பட்ட முறைகள் இயங்காது):
கடவுச்சொல்லைச் சேமித்த பிறகு, ஸ்கிரீன் சேவரைப் பயன்படுத்தி தானியங்கி பூட்டுதலை உள்ளமைக்கலாம். இதைச் செய்ய, பூட்டுத் திரை இணைப்பைப் பார்க்கும் வரை உங்கள் உள்நுழைவு விருப்பங்களுக்கு உருட்டவும். அதைப் பின்பற்றுங்கள்.

மிகக் கீழே, ஸ்கிரீன் சேவர் விருப்பங்களைக் கண்டறியவும்.

திறக்கும் சாளரத்தில், ஏதேனும் ஸ்கிரீன்சேவரைத் தேர்ந்தெடுத்து, உள்நுழைவுத் திரையைப் பயன்படுத்த பெட்டியைத் தேர்வுசெய்யவும்.

குறிப்பிட்ட செயலற்ற நேரத்திற்குப் பிறகு, ஸ்கிரீன்சேவர் திரையைப் பூட்டிவிடும்.
விண்டோஸ் 7 இல், ஸ்கிரீன் சேவரைப் பயன்படுத்தி கணினியைப் பூட்டுவது “டாப் டென்” இல் உள்ளதைப் போலவே எளிதானது: தொடக்கம் - பணிப்பட்டி - தோற்றம் மற்றும் ஸ்கிரீன் பிரிவில் ஸ்கிரீன் சேவரை மாற்றுதல்.

தேர்வுப்பெட்டியும் அதே வழியில் அமைக்கப்பட்டுள்ளது.

விசைப்பலகை குறுக்குவழி Win + L
சரியாக 2 ஹாட்ஸ்கிகளைப் பயன்படுத்தி கணினியை விரைவாகப் பூட்டுவதற்கான மிகவும் உலகளாவிய வழி. நீங்கள் ஒரே நேரத்தில் விண்டோஸ் பொத்தானை (லோகோவைக் காட்டுகிறது) மற்றும் ஆங்கில எல் (பூட்டுக்கு) ஆகியவற்றை அழுத்த வேண்டும். OS இன் அனைத்து நவீன பதிப்புகளிலும் சில திறன்கள் மற்றும் விரல்களை நன்றாக நீட்டலாம், இது ஒரு கையால் செய்யப்படலாம்.
விசைப்பலகை குறுக்குவழி Ctrl + Alt + Del
உங்கள் கணினித் திரையைப் பூட்டுவதற்கான மற்றொரு விருப்பம் பிரபலமான 3-விரல் விசைப்பலகை குறுக்குவழியைப் பயன்படுத்துவதாகும். OS இன் முந்தைய பதிப்புகளில், ஒரே நேரத்தில் Ctrl ஐ Alt மற்றும் Del உடன் வைத்திருப்பது மறுதொடக்கம் செய்ய வழிவகுத்தது. நவீனவற்றில், அவர்கள் ஒரு சிறப்பு மெனுவை அழைக்கிறார்கள்.

அதில் முதல் உருப்படி தடுப்பு செயல்பாடு ஆகும். 7 வது பதிப்பில் திரை கிட்டத்தட்ட அதே போல் தெரிகிறது.

மெனுவிலிருந்து பூட்டு
சில காரணங்களால் விசைப்பலகை குறுக்குவழியைப் பயன்படுத்தி கணினி கடவுச்சொல்லை அமைப்பது சிரமமாக இருந்தால், அதை மவுஸ் மூலம் பூட்ட ஒரு வழி உள்ளது. உண்மை, இது 7 க்கு வேலை செய்யாது, ஆனால் இது 10 இல் நன்றாக வேலை செய்கிறது. எனவே, தொடக்கத்தைத் திறந்து, பயனர் ஐகானைக் கிளிக் செய்வதன் மூலம் துணை மெனு தோன்றும். அதில் உள்ள "தடுப்பு" உருப்படியைத் தேர்ந்தெடுக்க இது உள்ளது.

கணினி கட்டளையைப் பயன்படுத்துதல்
கணினி தடுப்பைத் தனிப்பயனாக்க மற்றொரு நெகிழ்வான வழி உள்ளது. இது நிலையான பயன்பாடுகளை நம்பியுள்ளது, மேலும் 7 மற்றும் 10 "ஜன்னல்கள்" இரண்டிலும் சரியாக வேலை செய்கிறது. செயலில் உள்ள அமர்வுக்கான அணுகலை கணினி தடுக்க, நீங்கள் "rundll32.exe user32.dll, LockWorkStation" (நிச்சயமாக மேற்கோள்கள் இல்லாமல்) கட்டளையை இயக்க வேண்டும்.
செயல்படுத்தலைத் தொடங்க, நீங்கள் அதே நிலையான செயல்பாட்டைப் பயன்படுத்தலாம் மற்றும் தன்னிச்சையான கட்டளையை இயக்க சாளரத்தை அழைக்கலாம். இதைச் செய்ய, விண்டோஸ் விசையையும் R ஐயும் ஒரே நேரத்தில் அழுத்தவும், மேலே குறிப்பிட்டுள்ளபடி கட்டளையைத் தட்டச்சு செய்யவும்.

தொடங்க "சரி" என்பதைக் கிளிக் செய்யவும். தற்போதைய பணிச்சுமையைப் பொறுத்து (மற்றும் PC செயல்திறன் அளவுருக்கள்), தடுப்பது கிட்டத்தட்ட உடனடியாக அல்லது சில நிமிடங்களுக்குப் பிறகு ஏற்படும்.
இருப்பினும், ஒரு குழுவை தொடர்ந்து ஆட்சேர்ப்பு செய்வது, மிகவும் பழக்கமான ஒன்று கூட, மிகவும் இனிமையானது அல்ல. ஆம், நீங்கள் அதை ஒரு கோப்பில் சேமித்து, எதிர்காலத்தில் அதிலிருந்து உரையை நகலெடுக்கலாம். ஆனால் மிகவும் எளிமையான மற்றும் இனிமையான வழி உள்ளது - ஒரு சிறப்பு குறுக்குவழியை உருவாக்கவும்.
இதைச் செய்ய, டெஸ்க்டாப்பில் எங்கும் வலது கிளிக் செய்யவும். ஒரு சூழல் மெனு திறக்கும், அதில் நீங்கள் "உருவாக்கு" பிரிவில் வட்டமிட வேண்டும், பின்னர் குறுக்குவழி துணை உருப்படியைத் தேர்ந்தெடுக்கவும்.

ஒரு உரையாடல் பெட்டி திறக்கும், அதில் நீங்கள் கட்டளையை உள்ளிட வேண்டும்.

குறுக்குவழியின் பெயர் முற்றிலும் பயனரின் விருப்பத்தைப் பொறுத்தது. நிச்சயமாக, அர்த்தமுள்ள ஒன்றை அறிமுகப்படுத்துவது நல்லது.

முடிந்தது, இப்போது உங்கள் விரல் நுனியில் குறுக்குவழி இருக்கும், தேவையற்ற கவனத்திலிருந்து உங்களைப் பாதுகாத்துக் கொள்ள நீங்கள் தொடங்க வேண்டும்.
ஆனால் விண்டோஸ் 10 மற்றும் இப்போது கிளாசிக் "செவன்" ஆகிய இரண்டிலும் ஒரு முக்கிய கலவையைப் பயன்படுத்தி, கிளிக் செய்யாமல் கணினியை எவ்வாறு பூட்டுவது என்பதை கணினிக்கு நீங்கள் கற்பிக்க முடியும். இதைச் செய்ய, குறுக்குவழி பண்புகளைத் திறக்கவும்.

குறுக்குவழி புலத்தில் கிளிக் செய்து கட்டுப்பாட்டு விசையை அழுத்தவும் (எடுத்துக்காட்டாக, Alt). முன்னிருப்பாக, OS ஆனது Ctrl மற்றும் Alt உடன் எந்த எழுத்தையும் பயன்படுத்த பரிந்துரைக்கிறது, ஆனால் அவற்றில் Shift ஐச் சேர்க்க யாரும் உங்களைத் தொந்தரவு செய்ய மாட்டார்கள். ஆனால் நீங்கள் ஒரே ஒரு கட்டுப்பாட்டு விசையை மட்டுமே பயன்படுத்த முடியாது - எடுத்துக்காட்டாக, Ctrl-V ஐ மீறுவதற்கு பயனரை அனுமதிப்பது உண்மையில் சாத்தியமா?

மாற்றங்களைப் பயன்படுத்தவும். இப்போது, ஒரு "மேஜிக் கலவையை" பயன்படுத்தி, பிசி தானாகவே "பூட்டப்படும்".
விண்ணப்பம் Fn
மடிக்கணினிகள் அல்லது சில விசைப்பலகைகளில், பூட்டுதல் நோக்கங்களுக்காக Fn மற்றும் செயல்பாட்டு விசைகளில் ஒன்றின் கலவை பயன்படுத்தப்படுகிறது. இது F6/F7 அல்லது F11/F12 ஆக இருக்கலாம் - நீங்கள் நேரடியாக விசைப்பலகையில் பார்க்க வேண்டும். ஆனால் நிறுவப்பட்ட உற்பத்தியாளரின் நிலையான மென்பொருளுடன் மட்டுமே இது பெரும்பாலும் வேலை செய்யும் என்பதை நினைவில் கொள்ளுங்கள்.
விசைப்பலகையை முடக்குகிறது
இறுதியாக, கணினியில் விசைப்பலகையை எவ்வாறு பூட்டுவது என்பதைப் பார்ப்போம், ஆனால் மீதமுள்ள கணினியை வேலை செய்யாமல் விட்டுவிடுங்கள். கணினி கருவிகள் இங்கே உதவும்: சாதன மேலாளரைத் திறக்கவும் (வின்-எக்ஸ் மற்றும் விரும்பிய உருப்படி).

பின்னர் விசைப்பலகையை முடக்க அல்லது அகற்ற தேர்வு செய்யவும்.

செயல்பாட்டை மீட்டெடுக்க நீங்கள் மேலாளரில் உள்ள உபகரணங்களை இயக்க வேண்டும் அல்லது புதுப்பிக்க வேண்டும் என்பதை நினைவில் கொள்ளவும்.
உங்கள் சொந்த ஆபத்து மற்றும் ஆபத்தில் மூன்றாம் தரப்பு நிரல்களைப் பயன்படுத்தவும் - நீங்கள் எப்போதும் அவர்களுடன் வைரஸ்களைக் கொண்டு வரலாம், பின்னர் உங்கள் கணினியைத் தடுப்பது உங்கள் பிரச்சினைகளில் மிகக் குறைவு.
உங்கள் கணினியை அங்கீகரிக்கப்படாத அணுகலில் இருந்து பாதுகாக்க வேண்டிய சூழ்நிலைகள் உள்ளன. கணினியின் உரிமையாளருக்கு மட்டுமே தெரியும் கடவுச்சொல்லைப் பயன்படுத்தி இதைச் செய்யலாம். உங்கள் கணினியில் பூட்டை நிறுவ, நீங்கள் பல படிகளைச் செய்ய வேண்டும்.
வழிமுறைகள்
கம்ப்யூட்டரில் கீபோர்டை லாக் செய்து அன்லாக் செய்ய கீபோர்டு ஷார்ட்கட்டை பயன்படுத்துவது எப்படி?
- விசைப்பலகையை கணினியுடன் இணைப்பதற்கான பொதுவான இடைமுகம் USB ஆகும். யூ.எஸ்.பி 2.0 நெறிமுறை மற்றும் யூ.எஸ்.பி 3.0 வழியாக ஒரு புற சாதனத்திலிருந்து கணினிக்கு தகவல் பரிமாற்றத்தின் வேகம் போதுமானது, எனவே விசைப்பலகை எந்த இணைப்பியுடன் இணைக்கப்பட்டுள்ளது என்பதில் எந்த வித்தியாசமும் இல்லை.
நீங்கள் கணினியை இயக்கும்போது USB விசைப்பலகை வேலை செய்யவில்லை என்றால், நீங்கள் பின்வருவனவற்றைச் செய்ய வேண்டும்:
உங்கள் கணினியை அணைத்துவிட்டு மீண்டும் துவக்கத் தொடங்குங்கள்;
கணினி துவக்கத் தொடங்கிய உடனேயே, BIOS அமைப்புகளுக்குள் செல்ல DEL விசையை அழுத்தவும்;
BIOS அமைப்புகளில், நீங்கள் USB கீபோர்டு ஆதரவு அல்லது மரபு USB உருப்படியைக் கண்டறிய வேண்டும் (உங்கள் மதர்போர்டில் எந்த அடிப்படை மென்பொருள் பயன்படுத்தப்படுகிறது என்பதைப் பொறுத்து). இந்த உருப்படியை இயக்கு நிலைக்கு மாற்ற வேண்டும்.USB விசைப்பலகை ஆதரவுயூ.எஸ்.பி வழியாக மதர்போர்டுடன் இணைக்கப்பட்ட கீபோர்டைக் கொண்ட பயனர்கள், அடிப்படை மென்பொருளின் பழைய பதிப்பைப் பயன்படுத்தினால், கணினியின் பூட் ஸ்கிரீனில் உள்ள பயாஸுக்குள் நுழைவதில் சிக்கல் ஏற்படலாம் என்பது குறிப்பிடத்தக்கது. இந்த வழக்கில், நீங்கள் PS/2 இணைப்பான் கொண்ட விசைப்பலகையைக் கண்டுபிடிக்க வேண்டும் அல்லது பொருத்தமான அடாப்டரைப் பயன்படுத்த வேண்டும்.
PS/2 நெறிமுறையைப் பயன்படுத்தி உங்கள் கணினியில் விசைப்பலகை வேலை செய்யவில்லை என்றால் என்ன செய்வதுPS/2 நெறிமுறையைப் பயன்படுத்தி கணினியில் விசைப்பலகை வேலை செய்யாது, விசைப்பலகை உற்பத்தியாளர்கள் PS/2 இணைப்பிலிருந்து விலகிச் செல்ல முயற்சிக்கின்றனர். விற்பனையில் உள்ள PS/2 இணைப்பான் கொண்ட விசைப்பலகையைக் கண்டுபிடிப்பது மிகவும் கடினம், ஆனால் நீங்கள் அத்தகைய சாதனங்களைக் கண்டால், விண்டோஸை ஏற்றும்போது அது வேலை செய்யவில்லை என்றால், பெரும்பாலும் சிக்கல் இயக்கிகளுடன் தொடர்புடையது. விசைப்பலகை வேலை செய்ய, நீங்கள் பின்வருவனவற்றைச் செய்ய வேண்டும்:
தொடக்க மெனுவில் வலது கிளிக் செய்து சாதன நிர்வாகியைத் தேர்ந்தெடுக்கவும்;
அடுத்து, கிடைக்கக்கூடிய சாதனங்களில் விசைப்பலகைகளைக் கண்டறிந்து அவற்றுடன் பட்டியலை விரிவாக்கவும். சிக்கல்கள் உள்ள இணைக்கப்பட்ட விசைப்பலகையில் ஆச்சரியக்குறியுடன் மஞ்சள் பின்னணியில் வட்டக் குறி இருக்கும். இந்த விசைப்பலகையை இடது கிளிக் செய்வதன் மூலம் தேர்ந்தெடுக்கவும், பின்னர் மேல் மெனுவில், அதிரடி நீக்கு என்பதைக் கிளிக் செய்யவும். உங்கள் கணினியின் நினைவகத்திலிருந்து சாதனத்தை அகற்ற விரும்புகிறீர்கள் என்பதை உறுதிசெய்து, சாதன நிர்வாகியை மூடவும்; கணினியில் விசைப்பலகை வேலை செய்யாது
அடுத்து, தொடக்க பொத்தானை வலது கிளிக் செய்து, இயக்கு என்பதைத் தேர்ந்தெடுக்கவும்;
திறக்கும் வரியில், hdwwiz (மெய்நிகர் விசைப்பலகையைப் பயன்படுத்தி) கட்டளையை உள்ளிட்டு சரி என்பதைக் கிளிக் செய்யவும், அதன் பிறகு வன்பொருள் நிறுவல் வழிகாட்டி திறக்கும்;
அடுத்து என்பதைக் கிளிக் செய்து தேடலைத் தேர்ந்தெடுத்து தானாகவே வன்பொருளை நிறுவவும்; கணினியில் உள்ள விசைப்பலகை வேலை செய்யாது: என்ன செய்வது
கணினி சிறிது நேரம் புதிய சாதனங்களைத் தேடும், அதன் பிறகு விசைப்பலகையில் உள்ள NumLock ஒளிரும், சாதனம் கண்டுபிடிக்கப்பட்டு நிறுவப்பட்டுள்ளது என்பதைக் குறிக்கிறது;
நிறுவல் செயல்முறை முடிந்ததும், நீங்கள் விசைப்பலகையைப் பயன்படுத்தலாம்.i8042prt.sys அல்லது kbdclass.sys இயக்கியை நிறுவும் போது ஏற்படும் பிழை காரணமாக PS/2 நெறிமுறை வழியாக இணைக்கப்பட்ட விசைப்பலகைகளில் இதே போன்ற சிக்கல் அடிக்கடி நிகழ்கிறது என்பது கவனிக்கத்தக்கது.
1 நட்சத்திரம்2 நட்சத்திரங்கள்3 நட்சத்திரங்கள்4 நட்சத்திரங்கள்5 நட்சத்திரங்கள் (83 வாக்குகள், சராசரி: 5 இல் 4.95)தொடர்புடைய இடுகைகள்
மூன்றாம் தரப்பு நிரல்கள் இல்லாமல் விண்டோஸ் 10 இல் ஸ்கிரீன் ஷாட் எடுப்பது எப்படி?
ரூட்டருடன் இணைக்கப்பட்டுள்ள உங்கள் கணினி மற்றும் ஆண்ட்ராய்டு போனின் வைஃபை கடவுச்சொல்லை எவ்வாறு கண்டறிவது?
விண்டோஸ் 10 இல் இயக்கி கையொப்ப சரிபார்ப்பை எவ்வாறு முடக்குவது?கணினி நிரல்கள்
உலாவிகள்
மல்டிமீடியா
சிறப்பு
வைரஸ்களின் சிகிச்சை மற்றும் நீக்கம்
விண்டோஸ் அமைப்பு
விண்டோஸ் 10
விண்டோஸ் 8
விண்டோஸ் 7
வன்பொருள் பற்றி
ஹார்ட் டிரைவ்கள் மற்றும் SSDகள்
தரவுகளுடன் பணிபுரிதல்
மீட்பு
வடிவமைத்தல்
விண்டோஸ் ரகசியங்கள்
ஸ்கிரிப்டுகள்
சமூக ஊடகங்கள்
VKontakte
பயாஸ்
இணையம் மற்றும் உள்ளூர் நெட்வொர்க்
மொபைல் இயக்க முறைமைகள்
நீங்கள் பயன்படுத்தும் விண்டோஸ் கணினியை மற்றவர்கள் அணுகுவதை நீங்கள் விரும்பவில்லை என்றால், இந்தத் தகவல் உதவியாக இருக்கும். உங்கள் கணினியை வெவ்வேறு வழிகளில் பூட்டலாம். பல டிகிரி பாதுகாப்பை செயல்படுத்துவது சாத்தியமாகும்.
கணினியை எவ்வாறு தடுப்பது என்பதற்கான வழிமுறைகள்
- முதலில், BIOS கடவுச்சொல் மற்றும் கணினியை மேலும் ஏற்றுதல். அதை நிறுவ, நீங்கள் BIOS க்குள் செல்ல வேண்டும், அதற்கு முன் உங்களால் முடியும். ஏற்றும்போது, உங்கள் கலவையை அழுத்தி உள்ளிடவும் (பெரும்பாலும் "நீக்கு", "F2", "F3" விசைகள்) மற்றும் "பாதுகாப்பு" மெனு உருப்படியைக் கண்டறியவும். துவக்க கடவுச்சொல்லை அமைக்கவும் (பயனர் கடவுச்சொல்லை அமைக்கவும்) மற்றும் BIOS கடவுச்சொல்லை (மேற்பார்வை கடவுச்சொல்லை அமைக்கவும்). துவக்க மெனு உருப்படியில் கடவுச்சொல்லை இயக்கப்பட்டதாக மாற்றவும். இந்த பூட்டுதல் முறையின் தீமை என்னவென்றால், தொடர்புகளை ஷார்ட் சர்க்யூட் செய்வதன் மூலம் கடவுச்சொல்லை எளிதாக மீட்டமைக்க முடியும். பூட்டப்படக்கூடிய பிசி கேஸ் மூலம் இதை ஓரளவு ஈடுசெய்ய முடியும்.
- ATAPI/IDE ஹார்ட் டிரைவ்கள் தொழிற்சாலையில் கடவுச்சொல்லை அமைக்கும் திறனைக் கொண்டுள்ளன.இதைச் செய்ய, Hiren's Boot CD விநியோகத்திலிருந்து MHDD பயன்பாட்டை இயக்கவும். உங்கள் ஹார்ட் டிரைவ் மாதிரி பைபாஸ் ஓட்டைகளை வழங்கவில்லை என்றால், அத்தகைய கடவுச்சொல்லை ஒரு சிறப்பு மென்பொருள் மற்றும் வன்பொருள் வளாகத்துடன் மட்டுமே மீட்டமைக்க முடியும், இது பெரும்பாலும் சாத்தியமற்றது.
- கட்டளையைப் பயன்படுத்தி விண்டோஸ் பயனர் கணக்கிற்கான கடவுச்சொல்லை அமைக்கலாம்(“Start” > “Run” > “cmd” என்ற கட்டளை வரியிலிருந்து) நிகர பயனர் user_name new_password, அல்லது “User Accounts” (பயனரிடம் சென்று “கடவுச்சொல்லை மாற்று” உருப்படியைக் குறிப்பிடவும்). எதிர்காலத்தில், நீங்கள் எந்த நேரத்திலும் "Win" + "L" கலவையை அழுத்தலாம், மேலும் கணினி பூட்டப்பட்ட நிலைக்குச் செல்லும் (உங்கள் உள்நுழைவு மற்றும் கடவுச்சொல்லை உள்ளிடுவதற்கான சாளரத்தைக் காண்பீர்கள்). நிர்வாகி கணக்கிற்கான கடவுச்சொல்லை மாற்றவும் மறக்க வேண்டாம். இந்தக் கணக்கிற்கான கடவுச்சொல் "வெற்று" என அமைக்கப்படும் போது ஒரு பொதுவான சூழ்நிலை உள்ளது, மேலும் இந்த பயனர்பெயரை உள்ளிட்டு எண்டர் விசையை அழுத்தினால் எவரும் கோப்புகளை அணுகலாம்.
- இந்த பாதுகாப்பு அளவுகள் அனைத்தும் உங்கள் பாதுகாப்பைப் பற்றி உறுதியாக இருக்க உங்களை அனுமதிக்கும்.. ஃபிளாஷ் டிரைவைப் பயன்படுத்தி - அங்கீகரிக்கப்படாத அணுகலுக்கு எதிராகப் பாதுகாப்பதற்கான கூடுதல் வசதியான வழி இங்கே. மேலே உள்ள எல்லாவற்றுக்கும் கூடுதலாக இதைப் பயன்படுத்தலாம். இதைச் செய்ய, சுத்தமான ஃபிளாஷ் டிரைவைத் தயாரித்து, பிரிடேட்டர் நிரலைப் பதிவிறக்கவும். நீங்கள் வெளியேற வேண்டியிருக்கும் போது உங்கள் கணினியைப் பூட்ட இது உங்களை அனுமதிக்கும். யூ.எஸ்.பி இணைப்பிலிருந்து மேஜிக் ஃபிளாஷ் டிரைவை அகற்றினால் போதும், உங்களைச் சுற்றியுள்ளவர்கள் கருப்புத் திரையைக் கவனிப்பார்கள். விசைப்பலகை மற்றும் சுட்டி தடுக்கப்பட்டுள்ளது.
- உங்கள் கணினியை முழுமையாகப் பாதுகாக்க, வைரஸ் தடுப்பு நிரல்களின் வகைகளைப் பற்றிய கட்டுரையைப் படிக்க நான் உங்களுக்கு அறிவுறுத்துகிறேன்.
தொடங்குவதற்கு, பிரிடேட்டரை நிறுவி, விசைகளை அமைக்க மெனுவைப் பயன்படுத்தவும். அவற்றில் ஒரு நகல் வெளிப்புற இயக்ககத்திலும் மற்றொன்று கணினியிலும் சேமிக்கப்படும். ஃபிளாஷ் டிரைவ் பிரிடேட்டர் ரெசிடென்ட் மாட்யூல் மூலம் இணைக்கப்படும் போது, விசைகள் ஒப்பிடப்படும், மேலும் விசை சரியாக இருந்தால், கணினி வேலை செய்யத் தொடங்கும். சில காரணங்களால் ஃபிளாஷ் டிரைவ் திடீரென சேதமடைந்தால், நீங்கள் காப்புப் பிரதி கடவுச்சொல்லைப் பயன்படுத்தலாம், பிரிடேட்டரை நிறுவும் போது நீங்கள் அமைக்க வேண்டும். எந்த விசையையும் சிறிது நேரம் அழுத்திப் பிடிக்கவும், ஒரு சாளரம் தோன்றும், அதில் நீங்கள் கடவுச்சொல்லைக் குறிப்பிட வேண்டும்.
எனவே, கணினியில் தகவல்களைப் பாதுகாக்க பல வழிகள் உள்ளன. முக்கிய விஷயம் என்னவென்றால், அவற்றை புத்திசாலித்தனமாகப் பயன்படுத்துவது. சரி, விண்டோஸ் 7 இல் உங்கள் கடவுச்சொல்லை மீட்டெடுக்க விரும்பினால், இதை எப்படி செய்வது என்பது குறித்த விரிவான வழிமுறைகள் உள்ளன.
மடிக்கணினியை அதன் உரிமையாளர் இல்லாதபோது, மற்றவர்கள் அணுகுவதிலிருந்து பாதுகாக்க பல பயனுள்ள வழிகள் உள்ளன.
கைரேகை ஸ்கேனர் பொருத்தப்பட்ட நவீன மடிக்கணினிகளில் இந்த சிக்கல் மிக எளிதாக தீர்க்கப்படுகிறது. மற்ற சந்தர்ப்பங்களில், விசைப்பலகையை பூட்டுதல், பயாஸில் கடவுச்சொல்லை அமைப்பது, ஸ்கிரீன் சேவர் மற்றும் பயனர் கணக்கிற்கான ரகசியத்தன்மையை பராமரிக்க உதவும்.
மிகவும் பொதுவான மற்றும் எளிதான வழி, இயக்க முறைமையின் திறன்களைப் பயன்படுத்துவது, அதாவது கடவுச்சொல் பாதுகாக்கப்பட்ட கணக்கை உருவாக்குவது.
மடிக்கணினி தகவலுக்கான அணுகலைத் தடுக்கிறது
1. பயனர் தனியாக இருந்தால், அவர் ஏற்கனவே இருக்கும் கணக்கில் மாற்றங்களைச் செய்ய வேண்டும்.
இதைச் செய்ய, கண்ட்ரோல் பேனல்/பயனர் கணக்குகள்/உங்கள் கடவுச்சொல்லை உருவாக்கவும். இதற்குப் பிறகு, ஒரு சாளரம் திறக்கும், அதில் நீங்கள் உருவாக்கிய கடவுச்சொல்லை உள்ளிட வேண்டும், பின்னர் அதை உறுதிப்படுத்த மீண்டும் எழுதவும் மற்றும் கடவுச்சொல்லுக்கான குறிப்பை வழங்கும் ஒரு சொல் அல்லது சொற்றொடரைத் தேர்ந்தெடுக்கவும். ஏற்றும் போது குறிப்பு தெரியும், எனவே விருப்பம்: "எங்கள் பூனையின் பெயர்" தகவலுக்கு நம்பகமான பாதுகாப்பை வழங்காது.

2. பல பயனர்கள் இருந்தால், அவர்கள் ஒவ்வொருவரும் ஒரு புதிய கணக்கை உருவாக்க வேண்டும்.
குழப்பத்தைத் தவிர்க்க, "புதிய கணக்கை உருவாக்கு" சாளரத்தில், "வழக்கமான அணுகல்" விருப்பத்தை நீங்கள் சரிபார்க்க வேண்டும், நிர்வாகி உரிமைகளை நீங்களே விட்டுவிடுங்கள்.

வெவ்வேறு கணக்குகளின் உரிமையாளர்கள் பகிரப்பட்ட கோப்புறைகளுக்கான அணுகலைப் பெறுவார்கள், எனவே இந்த முறை மடிக்கணினியை அந்நியர்களிடமிருந்து மட்டுமே பூட்டுகிறது.
3. இயக்க முறைமையில் நுழைவதைத் தடுக்க, BIOS இல் கடவுச்சொல்லை அமைக்கலாம்.
இந்த முறை இன்னும் கொஞ்சம் சிக்கலானது, ஆனால் மடிக்கணினியின் உள் கட்டமைப்பைப் பற்றிய புரிதல் உள்ளவர்கள் மட்டுமே அதைத் தவிர்க்க முடியும்.
கடவுச்சொல்லை அகற்ற, நீங்கள் வழக்கை பிரிக்க வேண்டும், மதர்போர்டில் ஒரு சிறிய சுற்று பேட்டரியைக் கண்டுபிடித்து சில நிமிடங்களுக்கு அதை அகற்றவும்.
கடவுச்சொல் பின்வருமாறு அமைக்கப்பட்டுள்ளது:
3.1 ஏற்றும் போது, விசைப்பலகையில் தொடர்புடைய பொத்தானை அழுத்துவதன் மூலம் BIOS ஐ உள்ளிடுகிறோம் (Del, F1, F10 அல்லது F2 - விரும்பிய விருப்பம் திரையின் அடிப்பகுதியில் கருப்பு பின்னணியில் எழுதப்படும்).
3.2 அம்புக்குறிகளைப் பயன்படுத்தி, BIOS SETTING PASSWORD ஐத் தேர்ந்தெடுத்து ENTER ஐ அழுத்தவும்.
3.3 BIOS அமைப்புகளைப் பாதுகாக்கும் கடவுச்சொல்லை அமைக்கவும்: SupervisorPassword – Enable – password – உறுதிப்படுத்தல்.
3.4 துவக்க கடவுச்சொல்லை அமைப்பதற்கு செல்லலாம்: Passwordonboot – Enable – கடவுச்சொல். F10 மற்றும் Y ஐ அழுத்துவதன் மூலம் மாற்றங்களை உறுதிப்படுத்தவும்.
4. கீபேட் பூட்டு.
எல்லா மடிக்கணினிகளும் இந்த அம்சத்தை ஆதரிப்பதில்லை, ஆனால் முதலில் ஸ்லீப் பயன்முறையை முடக்குவதன் மூலம் இதை முயற்சி செய்யலாம். பொதுவாக விசைப்பலகை விசை கலவையை அழுத்துவதன் மூலம் பூட்டப்பட்டுள்ளது - Fn + L (Fn + F 11 மற்றும் உற்பத்தியாளரைப் பொறுத்து பிற விருப்பங்கள்).