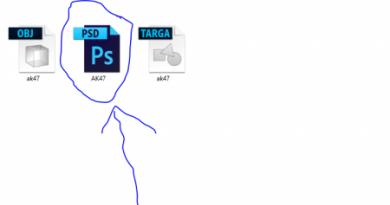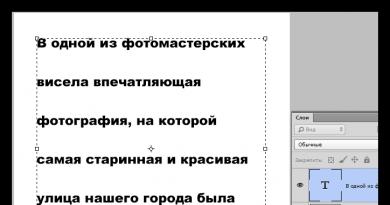தாள் அளவை மாற்ற பவர் பாயிண்ட். எனது பவர்பாயிண்ட் ஸ்லைடு ஷோவிற்கு நான் என்ன தீர்மானம் எடுக்க வேண்டும்? உங்கள் PowerPoint ஸ்லைடுகளுக்கான சரியான அளவு என்ன?
பவர்பாயிண்ட் விளக்கக்காட்சியுடன் பணிபுரிவதில் முக்கியமான படிகளில் ஒன்று சட்ட வடிவமைப்பை அமைப்பதாகும். மேலும் நிறைய படிகள் உள்ளன, அவற்றில் ஒன்று ஸ்லைடுகளின் அளவைத் திருத்தலாம். கூடுதல் சிக்கல்களை உருவாக்காதபடி இந்த சிக்கலை கவனமாக அணுக வேண்டும்.
பிரேம் பரிமாணங்களை மாற்றும் போது கருத்தில் கொள்ள வேண்டிய மிக முக்கியமான விஷயம், அது நேரடியாக பணியிடத்தை பாதிக்கிறது என்ற தர்க்கரீதியான உண்மை. வெளிப்படையாகச் சொல்வதென்றால், உங்கள் ஸ்லைடுகளை மிகச் சிறியதாக மாற்றினால், மீடியா மற்றும் உரையை விநியோகிக்க உங்களுக்கு குறைவான இடம் கிடைக்கும். அதே விஷயம் வேறு வழி - நீங்கள் தாள்களை பெரிதாக்கினால், நிறைய இலவச இடம் இருக்கும்.
பொதுவாக, அளவுகளை மாற்ற இரண்டு முக்கிய வழிகள் உள்ளன.
முறை 1: நிலையான வடிவங்கள்
நீங்கள் தற்போதைய வடிவமைப்பை உருவப்படமாக மாற்ற வேண்டும் அல்லது மாறாக, நிலப்பரப்புக்கு மாற்ற வேண்டும் என்றால், இதைச் செய்வது மிகவும் எளிதானது.

ஏற்கனவே உள்ள அனைத்து ஸ்லைடுகளுக்கும் இந்த அமைப்பு பயன்படுத்தப்படும்;
முறை 2: ஃபைன் டியூனிங்
நிலையான முறைகள் உங்களுக்குப் பொருந்தவில்லை என்றால், நீங்கள் பக்க பரிமாணங்களை நன்றாக மாற்றலாம்.



நீங்கள் பார்க்க முடியும் என, இந்த அணுகுமுறை ஸ்லைடுகளுக்கு மிகவும் தரமற்ற வடிவத்தை கொடுக்க உங்களை அனுமதிக்கிறது.
முடிவுரை
இறுதியாக, உறுப்புகளை தானாக மறுஅளவிடாமல் ஒரு ஸ்லைடை மறுஅளவிடும்போது, கூறுகளின் இடப்பெயர்ச்சி குறிப்பிடத்தக்கதாக இருக்கும் சூழ்நிலை ஏற்படலாம் என்று சொல்வது மதிப்பு. உதாரணமாக, சில படங்கள் திரைக்கு வெளியே கூட போகலாம்.

எனவே தானாக வடிவமைத்தல் மற்றும் சிக்கல்களிலிருந்து உங்களைப் பாதுகாத்துக் கொள்வது நல்லது.
இந்த இரண்டு அளவுகளுக்கு இடையில் நீங்கள் எளிதாக மாறலாம் அல்லது எந்த நேரத்திலும் வேறு எந்த விகிதத்தையும் சரிசெய்யலாம்.
"வடிவமைப்பு" தாவலைப் பயன்படுத்தி பட வடிவமைப்பு அமைப்புகளை நீங்கள் அணுகலாம். அடுத்து, நீங்கள் "அமைப்புகள்" பொத்தானைக் கிளிக் செய்து "ஸ்லைடு அளவு" என்பதைத் தேர்ந்தெடுக்க வேண்டும். திறக்கும் "தாள் அளவு" சாளரத்தில், நீங்கள் விரும்பிய வடிவமைப்பை (அளவு) தேர்ந்தெடுக்கலாம். கிளாசிக் ஸ்டாண்டர்ட் (4:3) மற்றும் வைட்ஸ்கிரீன் (16:9) வடிவங்களுடன், மற்ற வடிவங்களையும் இங்கே காணலாம். "சரி" என்பதைக் கிளிக் செய்வதன் மூலம் நீங்கள் தேர்ந்தெடுத்த அமைப்புகளைச் சேமிக்கலாம்.
 நீங்கள் ஆரம்ப அமைப்புகளை மாற்றியிருந்தால், திறக்கும் சாளரத்தில் புதிய வடிவமைப்பின் அளவின் அடிப்படையில் எழுத்துருக்கள் மற்றும் படங்களை மாற்றியமைக்கலாம். இந்த வழக்கில், "விரிவாக்கு" விருப்பத்திற்கு பதிலாக, நீங்கள் "அளவு தேர்வு" விருப்பத்தை தேர்ந்தெடுக்க வேண்டும். இருப்பினும், பவர்பாயிண்ட் பரிந்துரைத்த ஸ்லைடு அளவுடன் நீங்கள் இணைக்கப்படவில்லை மற்றும் உங்கள் சொந்த அளவை வரையறுக்கலாம்.
நீங்கள் ஆரம்ப அமைப்புகளை மாற்றியிருந்தால், திறக்கும் சாளரத்தில் புதிய வடிவமைப்பின் அளவின் அடிப்படையில் எழுத்துருக்கள் மற்றும் படங்களை மாற்றியமைக்கலாம். இந்த வழக்கில், "விரிவாக்கு" விருப்பத்திற்கு பதிலாக, நீங்கள் "அளவு தேர்வு" விருப்பத்தை தேர்ந்தெடுக்க வேண்டும். இருப்பினும், பவர்பாயிண்ட் பரிந்துரைத்த ஸ்லைடு அளவுடன் நீங்கள் இணைக்கப்படவில்லை மற்றும் உங்கள் சொந்த அளவை வரையறுக்கலாம்.
 இதைச் செய்ய, மீண்டும் வடிவமைப்பு தாவலுக்குச் சென்று, அமைப்புகள், ஸ்லைடு அளவு என்பதைத் தேர்ந்தெடுக்கவும். தாள் அளவு மெனுவிலிருந்து, தனிப்பயன் அளவைத் தேர்ந்தெடுக்கவும். உங்கள் ஸ்லைடுக்கு தேவையான விகிதத்தை உள்ளிட்டு சரி என்பதைக் கிளிக் செய்வதன் மூலம் உங்கள் அமைப்புகளை உறுதிப்படுத்தவும். வடிவமைப்பு தாவலுக்குச் சென்று, உங்கள் வடிவமைப்பில் வலது கிளிக் செய்து, இயல்புநிலை தீமாக அமை என்பதைத் தேர்ந்தெடுக்கவும்.
இதைச் செய்ய, மீண்டும் வடிவமைப்பு தாவலுக்குச் சென்று, அமைப்புகள், ஸ்லைடு அளவு என்பதைத் தேர்ந்தெடுக்கவும். தாள் அளவு மெனுவிலிருந்து, தனிப்பயன் அளவைத் தேர்ந்தெடுக்கவும். உங்கள் ஸ்லைடுக்கு தேவையான விகிதத்தை உள்ளிட்டு சரி என்பதைக் கிளிக் செய்வதன் மூலம் உங்கள் அமைப்புகளை உறுதிப்படுத்தவும். வடிவமைப்பு தாவலுக்குச் சென்று, உங்கள் வடிவமைப்பில் வலது கிளிக் செய்து, இயல்புநிலை தீமாக அமை என்பதைத் தேர்ந்தெடுக்கவும்.
அடுத்த முறை நீங்கள் PowerPoint ஐத் திறக்கும்போது, உங்கள் தனிப்பயன் வடிவமைப்பு செயல்படுத்தப்படும்.
புகைப்படம்:உற்பத்தி நிறுவனங்கள், Kaspersky Lab
PowerPoint இல் ஸ்லைடின் அளவை மாற்ற வேண்டிய அவசியம் பல காரணங்களுக்காக எழலாம்: விளக்கக்காட்சியை அச்சிட வேண்டிய அவசியம், உபகரணங்களின் தொழில்நுட்ப தேவைகள் (எடுத்துக்காட்டாக, ஒரு ப்ரொஜெக்டர்), பொருட்களை வழங்குவதற்கான தேவைகள் மற்றும் பல. இந்தக் கட்டுரையில், விளக்கக்காட்சி ஸ்லைடுகளின் அளவை எவ்வாறு சரியாக மாற்றுவது, ஒவ்வொரு கட்டத்திலும் நீங்கள் என்னென்ன சிக்கல்களைச் சந்திக்கலாம், அவற்றை எவ்வாறு தவிர்க்கலாம் என்பதை விரிவாக விளக்குகிறேன்.
முதலில், PowerPoint இல் ஸ்லைடு அளவு என்ன என்பதைக் கண்டுபிடிப்போம். மக்கள் "அளவு" என்று கூறும்போது அவை பொதுவாக மில்லிமீட்டர்கள், சென்டிமீட்டர்கள் அல்லது பிக்சல்களைக் குறிக்கும். விளக்கக்காட்சியைத் தயாரிப்பதற்கு உண்மையில் மிகவும் முக்கியமானது பவர்பாயிண்ட் ஸ்லைடின் விகிதாச்சாரமாகும். எந்த ஸ்லைடையும் நீட்டலாம் அல்லது சுருக்கலாம், ஆனால் ஸ்லைடின் விகிதாச்சாரத்தை நீங்கள் பராமரித்தால் மட்டுமே, படம் சிதைந்துவிடாது மற்றும் தரம் மோசமடையாது. இங்கே நாங்கள் முன்பதிவு செய்ய வேண்டும்: உங்கள் விளக்கக்காட்சியில் நீங்கள் குறைந்த தரமான ராஸ்டர் படங்களை (உதாரணமாக, புகைப்படங்கள்) பயன்படுத்தினால், எந்தவொரு சந்தர்ப்பத்திலும் ஸ்லைடு விகிதாசாரமாக பெரிதாக்கப்படும்போது அத்தகைய படங்கள் தரத்தை இழக்கும். இதனால்தான் அனைத்து உயர்தர விளக்கக்காட்சி டெம்ப்ளேட்டுகள், விளக்கப்படங்கள், வரைபடங்கள் மற்றும் இன்போ கிராபிக்ஸ் ஆகியவை உள்ளமைக்கப்பட்ட பவர்பாயிண்ட் கருவிகளைப் பயன்படுத்தி உருவாக்கப்படுகின்றன, இது அளவை மாற்றும்போது தர இழப்பை நீக்குகிறது. PowerPoint ஸ்லைடின் அளவை மாற்றுவது இந்தப் படங்களின் தரத்தைப் பாதிக்காது.
பவர்பாயிண்ட் ஸ்லைடு அளவு
நீங்கள் புதிய விளக்கக்காட்சியை உருவாக்கினால், தேர்வு செய்ய இரண்டு PowerPoint ஸ்லைடு அளவுகள் வழங்கப்படும்: 16:9 அல்லது 4:3. இந்த அளவுகள் மிகவும் பொதுவானவை, அதாவது iPad மினி அல்லது iMac இன் 16:9 விகித விகிதம், அத்துடன் பெரும்பாலான நவீன திரைகள் மற்றும் விளக்கக்காட்சிகள். 4:3 விகிதமானது மாநாடுகள் மற்றும் கருத்தரங்குகளுக்குப் பயன்படுத்தப்படும் பெரும்பாலான ப்ரொஜெக்டர்களுக்கு ஒத்திருக்கிறது, மேலும் இந்த வடிவம் அலுவலக அச்சுப்பொறியில் அச்சிடுவதற்கு மிகவும் வசதியானது. எனவே 90% நேரம் நீங்கள் PowerPoint இல் நிலையான ஸ்லைடு அளவைத் தேர்ந்தெடுப்பீர்கள்.
நீங்கள் பொதுப் பேச்சுக்காக விளக்கக்காட்சியைத் தயாரிக்கிறீர்கள் என்றால், ஆர்ப்பாட்டத்திற்குப் பயன்படுத்தப்படும் உபகரணங்களின் தொழில்நுட்பத் தேவைகளை முன்கூட்டியே தெளிவுபடுத்துமாறு பரிந்துரைக்கிறேன். இது சாத்தியமில்லை என்றால், PowerPoint 4:3 இல் உள்ள ஸ்லைடு விகிதத்தைப் பயன்படுத்தவும். மோசமான சூழ்நிலையில், உங்கள் விளக்கக்காட்சி காண்பிக்கும் போது பக்கங்களில் பெரிய விளிம்புகளைக் கொண்டிருக்கும், ஆனால் அனைத்து தகவல்களும் காட்டப்படும்.
PowerPoint இல் ஸ்லைடு அளவு என்ன?
நீங்கள் ஏற்கனவே உள்ள விளக்கக்காட்சியில் வேலை செய்யத் தொடங்கினால், பவர்பாயிண்டில் ஸ்லைடு அளவு என்ன என்பதைத் தெரிந்து கொள்ள வேண்டும்:
- தாவலைத் திறக்கவும் காண்க > ஸ்லைடு மாஸ்டர்.
- பொத்தானை கிளிக் செய்யவும் "ஸ்லைடு அளவு""ஸ்லைடு அளவைத் தனிப்பயனாக்கு"
பாப்-அப் சாளரத்தில் "ஸ்லைடு அளவு" PowerPoint இல் தற்போதைய ஸ்லைடு அளவைக் காட்டுகிறது.
நீங்கள் PowerPoint இல் ஸ்லைடின் அளவை மாற்ற வேண்டும் என்றால், முதலில் உங்கள் விளக்கக்காட்சியின் காப்பு பிரதியை உருவாக்க பரிந்துரைக்கிறேன், இதன் மூலம் நீங்கள் எந்த நேரத்திலும் அசல் கோப்பிற்கு திரும்பலாம். பெரும்பாலும், ஸ்லைடின் அளவை மாற்றுவது பிழைகளை ஏற்படுத்துகிறது. இங்கே ஒரு சில: படங்கள் சிதைந்தன, உரைத் தொகுதிகளின் அளவு மாறுகிறது, இதன் காரணமாக சில உரைகள் காட்டப்படாது, ஸ்லைடின் உள்ளடக்கங்கள் புலப்படும் பகுதியின் எல்லைகளுக்கு அப்பால் நீண்டுள்ளன, தொகுக்கப்படாத பொருள்கள் ஒருவருக்கொருவர் ஒப்பிடும்போது அவற்றின் நிலையை மாற்றுகின்றன. . பவர்பாயிண்டில் ஸ்லைடின் அளவை மாற்றுவது மற்றும் இதுபோன்ற தவறுகளைத் தவிர்ப்பது எப்படி என்று பார்ப்போம்.

PowerPoint இல் ஒரு ஸ்லைடின் அளவை மாற்ற வேண்டிய அவசியத்தை நான் அடிக்கடி சந்திக்கிறேன், மேலும் நான் எப்போதும் பிழைகளை எதிர்கொள்கிறேன் என்று உறுதியாகச் சொல்ல முடியும். மிகச் சிறிய பிழைகளுடன் அளவிடுதல் விருப்பத்தைப் பயன்படுத்தி, அவற்றை கைமுறையாக சரிசெய்வதே சிறந்த தீர்வாகும்.
எப்படி PowerPoint ஸ்லைடை செங்குத்தாக உருவாக்குவது?
சில நேரங்களில் நீங்கள் செங்குத்து ஸ்லைடு நோக்குநிலையைப் பயன்படுத்த வேண்டியிருக்கலாம். PowerPoint இல் உள்ள செங்குத்து ஸ்லைடுகள் உங்கள் விளக்கக்காட்சியை அச்சில் பிரத்தியேகமாகப் பயன்படுத்த அனுமதிக்கும், ஆனால் பொது விளக்கக்காட்சிகளுக்கு போர்ட்ரெய்ட் நோக்குநிலையைப் பயன்படுத்த நான் பரிந்துரைக்கவில்லை. இந்த வடிவமைப்பை ப்ரொஜெக்டர்கள் மற்றும் திரைகள் ஆதரிக்கவில்லை. PowerPoint இல் செங்குத்து ஸ்லைடை உருவாக்க உங்களுக்கு இது தேவைப்படும்:
- தாவலைத் திறக்கவும் காண்க > ஸ்லைடு மாஸ்டர்.
- பொத்தானை கிளிக் செய்யவும் "ஸ்லைடு அளவு". கீழ்தோன்றும் பட்டியலில், உருப்படியைக் கிளிக் செய்யவும் "ஸ்லைடு அளவைத் தனிப்பயனாக்கு"
- "நூல்"மற்றும் அழுத்தவும் சரி.

முக்கியமான:மாற்றங்களைச் செய்வதற்கு முன் உங்கள் விளக்கக்காட்சியை காப்புப் பிரதி எடுக்க நினைவில் கொள்ளுங்கள். எந்த மாற்றங்களும் உங்கள் உள்ளடக்கத்தின் காட்சியில் பிழைகளை ஏற்படுத்தலாம்.
எப்படி PowerPoint இல் A4 ஸ்லைடை உருவாக்குவது?
உங்கள் விளக்கக்காட்சியை அச்சில் சரியாகக் காட்ட, ஸ்லைடுகளின் அளவைக் கருத்தில் கொள்ள வேண்டும். அலுவலக அச்சுப்பொறியில் விளக்கக்காட்சியை அச்சிட நீங்கள் திட்டமிட்டால், ஸ்லைடு வடிவம் அச்சிடப்பட்ட தாளின் அளவோடு பொருந்த வேண்டும். PowerPoint இல் A4 ஸ்லைடை உருவாக்கி அச்சிடுவதற்கான விளக்கக்காட்சியைத் தயாரிக்க:
- உங்கள் விளக்கக்காட்சியில் 4:3 விகிதம் இருந்தால், கூடுதல் மாற்றங்கள் இல்லாமல் அச்சிடலாம்.
- நீங்கள் PowerPoint ஸ்லைடை a4 அளவுக்கு மாற்ற வேண்டும் என்றால்:
- தாவலைத் திறக்கவும் காண்க > ஸ்லைடு மாஸ்டர்.
- பொத்தானை கிளிக் செய்யவும் "ஸ்லைடு அளவு". கீழ்தோன்றும் பட்டியலில், உருப்படியைக் கிளிக் செய்யவும் "ஸ்லைடு அளவைத் தனிப்பயனாக்கு"
- திறக்கும் சாளரத்தில், ரேடியோ பொத்தானைக் கிளிக் செய்க "நூல்"மற்றும் அழுத்தவும் சரி.
- பாப்-அப் சாளரத்தில் அளவைத் தேர்ந்தெடுக்கவும் A4 (210x297 மிமீ, 8.5×11").
PowerPoint இலிருந்து அச்சிடவும்
விளக்கக்காட்சியை அச்சிடும் திறன் PowerPoint இன் அனைத்து பதிப்புகளிலும் உள்ளது. ஆனால் புதிய பதிப்புகளில், சாத்தியக்கூறுகள் கணிசமாக விரிவடைந்துள்ளன: நீங்கள் விளக்கக்காட்சி ஸ்லைடுகள், குறிப்புகளின் தனிப் பக்கங்கள், விளக்கக்காட்சி அமைப்பு (பிரிவுகள் மற்றும் துணைப்பிரிவுகளில் ஒரு படிநிலையுடன்), ஒரு தாளில் பல ஸ்லைடு சிறுபடங்களை அச்சிடலாம். தாவலில் அனைத்து சாத்தியக்கூறுகளையும் நீங்கள் காணலாம் கோப்பு > அச்சிடு.
பவர்பாயிண்டிலிருந்து அலுவலக அச்சுப்பொறிக்கு விளக்கக்காட்சி ஸ்லைடுகளை அச்சிடுவதைக் கூர்ந்து கவனிப்போம்.
- ஸ்லைடுகளின் வடிவம் அச்சிடப்பட்ட தாளின் வடிவமைப்பிற்கு ஒத்திருக்க வேண்டும். PowerPoint இல் ஒரு ஸ்லைடின் அளவை எவ்வாறு மாற்றுவது என்பது பற்றி விரிவாக மேலே எழுதியுள்ளேன்.
- தாவலுக்குச் செல்லவும் கோப்பு > அச்சிடுதல் > அமைப்புகள்.
- உருப்படியைக் கிளிக் செய்யவும் "எல்லா ஸ்லைடுகளையும் அச்சிடு"மற்றும் "முழு பக்க அளவு ஸ்லைடுகள்."சரிபார்க்கவும் "தாள் அளவுக்கு பொருத்து"இந்த வழக்கில், PowerPoint தானாகவே உங்கள் ஸ்லைடை அச்சிடப்பட்ட பக்க அளவிற்கு பொருத்தும். கவனம்! உங்கள் ஸ்லைடின் வடிவம் அச்சிடப்பட்ட தாளின் வடிவமைப்பிலிருந்து மிகவும் வித்தியாசமாக இருந்தால், செயல்பாடு « தாள் அளவுக்கு பொருத்தம்"உங்கள் ஸ்லைடுகள் சிதைந்து போகலாம்.

முக்கியமான: உங்கள் விளக்கக்காட்சியின் கையேடு பதிப்பை அச்சிட அலுவலக அச்சுப்பொறியைப் பயன்படுத்தினால், பின்வரும் கட்டுப்பாடுகளைக் கவனியுங்கள்:
- ஒரு அலுவலக அச்சுப்பொறியால் தாளின் முழு மேற்பரப்பையும் அச்சிட முடியாது; வழக்கமான அலுவலக அச்சுப்பொறியில் PowerPoint இல் எல்லையற்ற அச்சிடுதல் சாத்தியமில்லை.
- நீங்கள் கருப்பு மற்றும் வெள்ளை அச்சுப்பொறியைப் பயன்படுத்துகிறீர்கள் என்றால், உரைக்கு கருப்பு (சாம்பல் அல்ல) பயன்படுத்த முயற்சிக்கவும், அது தெளிவாகவும் படிக்க எளிதாகவும் இருக்கும். பல வண்ணங்கள் மற்றும் நிழல்களைப் பயன்படுத்த வேண்டாம், அவை அனைத்தும் சாம்பல் நிறமாக இருக்கும்.
- விளக்கப்படங்கள் மற்றும் வரைபடங்களுக்கு சிறப்பு கவனம் செலுத்துங்கள், வண்ண வேறுபாட்டைப் பயன்படுத்த வேண்டாம். தரவுகளின் அனைத்து வரைகலை பிரதிநிதித்துவங்களும் உரையால் ஆதரிக்கப்பட வேண்டும்.
அதிகபட்ச PowerPoint விளக்கக்காட்சி அளவு
சுவரொட்டிகளை உருவாக்க நீங்கள் PowerPoint ஐப் பயன்படுத்தினால், அனுமதிக்கப்பட்ட அதிகபட்ச அளவு உங்களுக்கு முக்கியமானதாக இருக்கலாம். புதிய பதிப்புகளில் ஒரு PowerPoint விளக்கக்காட்சியின் அதிகபட்ச அளவு 56 அங்குலங்களைத் தாண்டக்கூடாது, இது 140 செ.மீ. விகிதத்தை பராமரிப்பது மட்டுமே தேவை.
- உங்கள் போஸ்டரை சிறிய அளவில் ஆனால் அதே விகிதத்தில் வடிவமைக்கவும்.
- PowerPoint கோப்பை EPS அல்லது PDF வடிவத்தில் சேமிக்கவும். இந்த வடிவங்கள் திசையன் அடிப்படையிலானவை மற்றும் பெரிய அளவுகளின் செலவில் தரத்தை பராமரிக்கின்றன. மோசமான தரமான ராஸ்டர் படங்களைப் பயன்படுத்துவதைத் தவிர்க்க முயற்சிக்கவும்.
- Adobe Acrobat அல்லது Adobe Photoshop இல் PDF அல்லது EPS கோப்பைத் திறந்து தேர்ந்தெடுக்கவும் படம் அளவுஇருந்து " படம்" பட்டியல்.
- படத்தின் அளவை உங்களுக்கு தேவையான அளவுக்கு அதிகரிக்கவும்.
- TIFF ஆக சேமிக்கவும். இந்த வடிவம் அச்சிடும் வீட்டில் சுவரொட்டி அச்சிடுவதற்கு ஏற்றது.
அளவிடுவதற்கு அச்சிடும் திறனையும் நீங்கள் பயன்படுத்தலாம். அச்சு உரையாடல் பெட்டியில், அடுத்த பெட்டியை சரிபார்க்கவும் "தாள் அளவுக்கு பொருத்து"(இந்த விருப்பத்தை நீங்கள் பிரிவில் காணலாம் "முத்திரை").
PowerPoint இல் உருவாக்கப்பட்ட மிகப் பெரிய சுவரொட்டிகளை அச்சிடுவதற்கான உலகளாவிய முறையைப் பற்றி நான் உங்களுக்குச் சொன்னேன். ஆனால் அடிக்கடி, உங்கள் PowerPoint ஸ்லைடை ஒரு நிலையான காகித அளவிற்கு மாற்ற வேண்டும். எப்படி PowerPointல் A1 வடிவத்தை உருவாக்குவது? கே பிரிவில் உள்ள வழிமுறைகளைப் பயன்படுத்தவும் பவர்பாயின்ட்டில் ஸ்லைடு அளவு என்ன, மற்றும் பட்டியலில் இருந்து தேர்ந்தெடுக்கவும் « ஸ்லைடு அளவு" > « தன்னிச்சையான". புலங்களில் குறிப்பிடவும் « அகலம்"மற்றும் « உயரம்"சரியான அளவு.
உங்களுக்கு தேவையான அளவை தீர்மானிக்க அட்டவணையைப் பயன்படுத்தவும் (அட்டவணை).

PowerPoint இல் ஒரு ஸ்லைடின் நோக்குநிலையை எவ்வாறு மாற்றுவது?
PowerPointல் ஒரு ஸ்லைடையும் சுழற்ற முடியாது. விளக்கக்காட்சி முழுவதுமாகப் பார்க்கப்படுவதின் காரணமாக. நீங்கள் ஒரு விளக்கக்காட்சிக்குள் பல ஸ்லைடு வடிவங்களைப் பயன்படுத்த வேண்டும் என்றால், நீங்கள் தனி விளக்கக்காட்சி கோப்புகளை உருவாக்க வேண்டும் அல்லது தயாராக தயாரிக்கப்பட்ட மற்றும் ஏற்றுமதி செய்யப்பட்ட ஸ்லைடுகளை (PDF, JPG) ஒன்றாக இணைக்க வேண்டும்.
உங்களிடம் ஏதேனும் கேள்விகள் இருந்தால் அல்லது PowerPoint இல் ஸ்லைடின் அளவை மாற்ற முடியவில்லை என்றால், இந்த இடுகையின் கருத்துகளில் நான் அவர்களுக்கு பதிலளிப்பதில் மகிழ்ச்சி அடைவேன். ஒரு நல்ல நாள் மற்றும் பயனுள்ள வேலை!
ஸ்லைடு ஷோவை ஒளிபரப்புவதையும், பரந்த திரை விளக்கக்காட்சியை உருவாக்குவதையும் குழப்ப வேண்டாம், அதாவது. ஸ்லைடு அகலம் மற்றும் உயரம் விகிதம் 16:9 ஐப் பயன்படுத்துகிறது. அத்தகைய விளக்கக்காட்சியைப் பார்க்க, நீங்கள் அகலத்திரை மானிட்டருடன் மடிக்கணினி, டிவி அல்லது ப்ரொஜெக்டரைப் பயன்படுத்த வேண்டும் - படம். 8.5
அகலத்திரை விளக்கக்காட்சியை அமைக்க (உதாரணமாக, உங்கள் 19x9 டிவியில் காட்ட), இந்தப் படிகளைப் பின்பற்றவும்:
- தாவலுக்குச் செல்லவும் வடிவமைப்புமற்றும் உரையாடல் பெட்டியைத் திறக்கவும் பக்க அமைப்புகள். பட்டியலில் இருந்து ஸ்லைடு அளவுஅளவை தேர்வுசெய்க திரை (16:9)- அரிசி. 8.6
அரிசி. 8.6
குறிப்பு:
கம்ப்யூட்டர் மானிட்டர்களுக்கான வழக்கமான அகலத்திரைத் தீர்மானங்கள் 1280 x 800 மற்றும் 1440 x 900 ஆகும். (இவை 16:10 அகலம்-உயரம் விகிதத்தைக் கொண்டுள்ளன, ஆனால் 16:9 திரைகள் மற்றும் புரொஜெக்டர்களையும் பயன்படுத்தலாம்.) உயர்தர தொலைக்காட்சிக்கான நிலையான தீர்மானங்கள் 1280 x 720 மற்றும் 1920 x 1080 ஆகும்.
ஸ்லைடுகளை அச்சிடுதல்
உங்கள் விளக்கக்காட்சியை ஸ்பீக்கர் குறிப்புகளாகவோ அல்லது கையேடுகளாகவோ அச்சிடலாம்.
- பேச்சாளர் குறிப்புகள்அச்சிடப்பட்ட ஒவ்வொரு பக்கத்தின் மேற்புறத்திலும் ஒரு ஸ்லைடையும் பக்கத்தின் கீழே உள்ள குறிப்புகள் பகுதியின் உள்ளடக்கத்தையும் கொண்டிருக்கும். ஸ்கிரிப்ட் அல்லது அவுட்லைனாக விளக்கக்காட்சியின் போது அவை வழங்குநரால் பயன்படுத்தப்படலாம். விளக்கக்காட்சியில் உள்ள அனைத்து தகவல்களையும் பார்வையாளர்கள் அனைவரும் பெறுவதை உறுதிசெய்ய அவை பார்வையாளர்களுக்கு விநியோகிக்கப்படலாம்.
- கையேடுகள்ஒரு அச்சிடப்பட்ட பக்கத்திற்கு ஒன்று, இரண்டு, மூன்று, நான்கு, ஆறு அல்லது ஒன்பது ஸ்லைடுகளைக் கொண்டிருக்கும் மற்றும் குறிப்புகள் பகுதியின் உள்ளடக்கங்களை பார்வையாளர்களுக்குக் காட்ட விரும்பாத சூழ்நிலைகளுக்காக வடிவமைக்கப்பட்டுள்ளது.
பெரும்பாலான விளக்கக்காட்சிகள் வண்ணத்தில் காட்ட வடிவமைக்கப்பட்டுள்ளன, ஆனால் ஸ்லைடுகள் மற்றும் கையேடுகள் பொதுவாக கருப்பு மற்றும் வெள்ளை அல்லது கிரேஸ்கேலில் அச்சிடப்படுகின்றன. கிரேஸ்கேல் பிரிண்டிங் சாம்பல் நிறத்தின் மாறுபட்ட தீவிரங்களில் வண்ணப் படங்களை உருவாக்குகிறது (கருப்பு மற்றும் வெள்ளைக்கு இடையேயான தரநிலைகள்).
குறிப்பு:
நீங்கள் PowerPoint இல் அச்சிடும்போது, தேர்ந்தெடுக்கப்பட்ட அச்சுப்பொறியின் திறன்களைப் பொருத்த உங்கள் விளக்கக்காட்சியில் உள்ள வண்ணங்கள் மாறும்.
கையேடுகளில் உள்ளடக்கத்தை ஒழுங்கமைத்தல்
முன்-முறைஉங்கள் தேடல் முடிவுகளின் உள்ளடக்கங்களை ஒழுங்கமைக்கவும் அச்சிடப்பட்ட பதிப்பு எப்படி இருக்கும் என்பதைப் பார்க்கவும் பார்வையாளர் உங்களை அனுமதிக்கிறது. இங்கே நீங்கள் நிலப்பரப்பு அல்லது உருவப்படம் பக்க நோக்குநிலையைத் தேர்ந்தெடுத்து ஒரு பக்கத்திற்கு ஸ்லைடுகளின் எண்ணிக்கையைக் குறிப்பிடலாம். பக்க எண்கள் போன்ற தலைப்புகள் மற்றும் அடிக்குறிப்புகளைச் சேர்க்கலாம், பார்க்கலாம் மற்றும் மாற்றலாம். கையேட்டின் அனைத்துப் பக்கங்களிலும் தோன்றும் பெயர் அல்லது லோகோவைச் சேர்க்க, அது மாதிரியிலும் சேர்க்கப்பட வேண்டும்.
ஆலோசனை
ஸ்லைடின் சில கூறுகளை (உதாரணமாக, ஒரு நிறுவனத்தின் லோகோ) மீண்டும் மீண்டும் செய்ய விரும்பினால், பவர்பாயிண்ட் விளக்கக்காட்சிக்காக உங்கள் சொந்த டெம்ப்ளேட்டை உருவாக்குவது அர்த்தமுள்ளதாக இருக்கும்.
நீங்கள் ஆயத்த டெம்ப்ளேட்டைப் பயன்படுத்தலாம், ஆனால் உங்கள் 2-3 பொருள்களை (லோகோ, பொன்மொழி, சின்னம்...) வரைபட வடிவில் சேர்க்கலாம். அதாவது, விளக்கக்காட்சி டெம்ப்ளேட்டை உருவாக்க, உங்களுக்குத் தேவையான ஸ்லைடு வகையை உருவாக்கவும், அதில் உங்களுக்குத் தேவையான அனைத்தையும் வைக்க வேண்டும். பின்னர் மெனுவில் என சேமிக்கவும்தேர்வு கோப்பு வகை*.potx நீட்டிப்புடன் கூடிய விளக்கக்காட்சி டெம்ப்ளேட்டாக.
கைப்பிரதிகளை அச்சிடுதல்
PowerPoint இல் அச்சிடப்பட்ட பொருட்களின் மிகவும் பொதுவான வகை அழைக்கப்படுகிறது கையேடுகள். கையேடுகள் A4 பக்கத்திற்கு ஒன்று முதல் ஒன்பது ஸ்லைடுகள் வரை அச்சிடலாம். விளக்கக்காட்சியைக் கேட்பவர்களுக்கு (பார்வையாளர்களுக்கு) கையேடுகள் வழங்கப்படுகின்றன.
நீங்கள் கையேடுகளை அச்சிட விரும்பும் விளக்கக்காட்சியைத் திறக்கவும். கட்டளையை இயக்கவும் கோப்பு - அச்சு(படம் 8.7). ஸ்லைடுகளை அச்சிடுவதற்கான அமைப்புகளைப் படிப்போம்.

அரிசி. 8.7
பட்டியலை விரிவாக்குங்கள் நிறம்(படம் 8.8). நீங்கள் பார்க்க முடியும் என, விளக்கக்காட்சியை வண்ணத்தில் மட்டும் அச்சிடலாம் (இயல்புநிலையாக), ஆனால் சாம்பல் அல்லது கருப்பு மற்றும் வெள்ளை நிறங்களில்.

அரிசி. 8.8
பட்டியலில் பிரதிகளாக பிரிக்கவும்நீங்கள் இந்த விருப்பத்தை அமைக்கலாம். அச்சுப்பொறி தொகுப்பு தனித்தனியாக பிரிண்டருக்கு அச்சு வேலைகளை அனுப்புகிறது மற்றும் எத்தனை பக்கங்களை இணைக்க வேண்டும் என்பதைக் கணக்கிட அச்சுப்பொறியை அனுமதிக்கிறது. எடுத்துக்காட்டாக, இரண்டு பக்க வேலையின் இரண்டு பிரதிகள் அனுப்பப்பட்டால், அச்சுப்பொறி இரண்டு இரண்டு பக்க வேலைகளைப் பெறுகிறது. வேறு வார்த்தைகளில் கூறுவதானால், இரண்டு தாள்களில் இருந்து ஒரு ஆவணத்தின் இரண்டு நகல்களை அச்சிடும்போது, 1,2,1,2 அச்சிடப்பட வேண்டும்.
பட்டியலில் ஒற்றை பக்க அச்சிடுதல்நீங்கள் ஒற்றை பக்க அல்லது இரட்டை பக்க அச்சிடலை தேர்வு செய்யலாம்.
துறையில் ஸ்லைடுகள்நீங்கள் அச்சிட வேண்டிய ஸ்லைடுகளைக் குறிப்பிடலாம் அல்லது அனைத்து ஸ்லைடுகளையும் அச்சிடலாம் (படம் 8.11).
ஜன்னல் அச்சுப்பொறி பண்புகள்ஒவ்வொரு பிரிண்டருக்கும் வித்தியாசமாக இருக்கும் (
உங்கள் PowerPoint விளக்கக்காட்சியில் உள்ள ஸ்லைடுகளின் அளவை நீங்கள் எப்போதாவது மாற்றியிருக்கிறீர்களா? எடுத்துக்காட்டாக, நீங்கள் அகலத்திரை மானிட்டரில் பணிபுரிந்திருந்தால், ஆனால் வேறு அளவுள்ள திரையில் அறிக்கையை வழங்குவீர்கள். இந்த டுடோரியலில், PowerPoint இல் ஸ்லைடுகளின் அளவை மாற்றுவது எவ்வளவு எளிது என்பதை நான் உங்களுக்குக் காண்பிப்பேன்.
குறிப்பு: இன்றைய பாடத்தில், பிரபலமானவற்றைப் பயன்படுத்தினோம் பவர்பாயிண்ட் டெம்ப்ளேட் - எளிமை . நீங்கள் இன்னும் கண்டுபிடிக்க முடியும் PowerPoint க்கான சிறந்த வார்ப்புருக்கள் GraphicRiver இல்.
PowerPoint இல் ஸ்லைடுகளின் அளவை எவ்வாறு மாற்றுவது
குறிப்பு
: இந்த சிறிய வீடியோ டுடோரியலைப் பார்க்கவும் அல்லது வீடியோ விளக்கத்தைப் பின்பற்றவும்.
1. PowerPoint இல் ஸ்லைடு அளவு விருப்பங்கள்
உங்கள் ஸ்லைடுகளின் அளவை மாற்றுவதற்கான எளிதான வழி, மேல் மெனு பட்டியில் உள்ள வடிவமைப்பு தாவலுக்குச் சென்று அங்குள்ள தாவலைக் கண்டறிவதாகும். ஸ்லைடு அளவு(ஸ்லைடு அளவு).
நான் அதைக் கிளிக் செய்யும் போது, எனது விளக்கக்காட்சிக்கான திரை வடிவம் தேர்ந்தெடுக்கப்பட்டிருப்பதைக் காணலாம் 16:9 . வடிவத்தை மாற்றுவோம் 4:3 இந்த விருப்பத்தை கிளிக் செய்வதன் மூலம்.
PowerPoint இல் ஸ்லைடு அளவு தாவலைத் திறக்கவும்.
2. உங்கள் PPT ஸ்லைடுகளை விரைவாக மறுஅளவிட அமைப்புகளைப் பயன்படுத்தவும்
எங்கள் ஸ்லைடுகளின் அளவை மாற்றும்போது, எங்கள் ஸ்லைடுகள் செதுக்கப்படலாம் அல்லது பொருத்தமாக சரிசெய்யப்படலாம். ஒரு விருப்பத்தைத் தேர்ந்தெடுப்பது விரிவாக்கு(அதிகப்படுத்து) எங்கள் ஸ்லைடு இடது மற்றும் வலதுபுறத்தில் துண்டிக்கப்படலாம் (அது திரையில் பொருந்தவில்லை என்றால்), விருப்பம் அளவிடுதல்(பொருத்தத்தை உறுதிப்படுத்தவும்), ஸ்லைடின் உள்ளடக்கத்தைக் குறைக்கும், இதனால் அது 4:3 திரையில் பொருந்தும்.
விரிவாக்கம் அல்லது பொருத்து அளவு விருப்பங்களைப் பயன்படுத்தி PowerPoint இல் உங்கள் ஸ்லைடை அளவை மாற்றவும்.குறிப்பு
: நீங்கள் மாற்றங்களைச் செய்த பிறகு, PowerPoint இல் முன்னோட்டத்தைப் பயன்படுத்தவும், தேவைப்பட்டால் உறுப்புகளின் தேவையான மறுசீரமைப்புகளைச் செய்யவும்.
3. மிகவும் மேம்பட்ட விருப்பத்தில் உங்கள் பவர்பாயிண்ட் ஸ்லைடுகளுக்கான அளவுகளை எவ்வாறு சரிசெய்வது
நாம் சமாளிக்க வேண்டிய கடைசி விருப்பம் உள்ளது. முந்தையதை ரத்து செய்துவிட்டு விண்டோவில் கிளிக் செய்யவும் ஸ்லைடு அளவு, தனிப்பயன் ஸ்லைடு அளவு தாவல். உங்கள் விளக்கக்காட்சிக்கான விகிதத்தையும் ஸ்லைடு அளவையும் முழுமையாகத் தனிப்பயனாக்க இந்த மெனு உங்களை அனுமதிக்கும். நீங்கள் நோக்குநிலையை கூட மாற்றலாம் நூல், நீங்கள் விரும்பினால்.
உங்கள் தேவைகளுக்கு ஏற்ப PowerPoint இல் நெகிழ்வான கிடங்கு அளவு அமைப்புகளைப் பயன்படுத்தவும்முடிப்போம்!
உங்கள் விளக்கக்காட்சி நன்றாக இருப்பதை உறுதிசெய்ய நீங்கள் பயன்படுத்தும் திரையில் உங்கள் விளக்கக்காட்சி ஸ்லைடுகளின் பரிமாணங்களைத் தயாரிக்கவும்.
PowerPoint இல் குறுகிய வீடியோ பாடங்கள் (60 வினாடிகள்)
PowerPoint கருவிகளைப் பற்றி மேலும் அறிந்து, உங்கள் விளக்கக்காட்சி அறிவை உருவாக்கத் தொடங்குங்கள். எங்களிடம் Envato Tuts+ இல் ஒரு தொடர் உள்ளது, அல்லது எங்களின் மற்றொரு பயிற்சியைப் பாருங்கள்