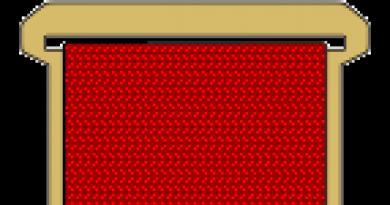วิธีรันแอพพลิเคชั่น Windows บน Android โปรแกรมจำลองระบบปฏิบัติการ Windows สำหรับ Android แล้วจะเลือกอะไรดี
เมื่อดาวน์โหลดแอปพลิเคชันสมาร์ทโฟนผ่านคอมพิวเตอร์ ผู้ใช้อาจพบว่าไฟล์การติดตั้งมีนามสกุล APK มีคนไม่กี่คนที่รู้ แต่รูปแบบนี้สามารถเปิดใช้ได้ไม่เพียง แต่บน Android เท่านั้น แต่ยังรวมถึง Windows ด้วยและวิธีดำเนินการนี้จะอธิบายเพิ่มเติมในข้อความ
เอพีเคคืออะไร
ก่อนที่เราจะเริ่มมองหาวิธีในการเปิดไฟล์ APK บนอุปกรณ์เดสก์ท็อป เราควรจะบอกก่อนว่ารูปแบบนี้จริงๆ แล้วคืออะไร
ชื่อเต็มของมันคือ Android Package จากนี้เราสามารถสรุปได้ว่ามีจุดมุ่งหมายให้ทำงานภายในกรอบระบบปฏิบัติการมือถือ ที่นี่เราสามารถวาดความคล้ายคลึงกับรูปแบบ EXE ซึ่งใช้ใน Windows และเป็นโปรแกรมติดตั้งสำหรับแอปพลิเคชัน ในทำนองเดียวกัน APK ก็คือไฟล์เก็บถาวรที่มีไฟล์โปรแกรมทั้งหมด เช่นเดียวกับคำแนะนำในการแตกไฟล์เหล่านั้น พูดง่ายๆ ก็คือมันคือตัวติดตั้งแอปสำหรับ Android
วิธีเปิดไฟล์ APK บนคอมพิวเตอร์
ในตอนต้นของบทความมีการกล่าวว่าไฟล์ APK สามารถเรียกใช้ได้ไม่เพียงแต่บนสมาร์ทโฟนที่ใช้ Android แต่ยังบน Windows ด้วย แน่นอนว่าจะต้องใช้เครื่องมือเพิ่มเติม พวกเขาสามารถแบ่งออกเป็นสองประเภท:
- เพื่อดูรายการไฟล์ที่ติดตั้ง
- เพื่อติดตั้งแอปพลิเคชัน
ในกรณีแรก ผู้จัดเก็บที่มีชื่อเสียงจะทำได้ โดยสามารถใช้เพื่อเปิด APK และดูว่ามีไฟล์อะไรบ้าง แต่ในการติดตั้งโปรแกรม Android บนระบบปฏิบัติการ Windows คุณต้องใช้แอปพลิเคชันที่จริงจังกว่าที่เรียกว่าอีมูเลเตอร์
การใช้ผู้จัดเก็บ
เราจะเริ่มต้นด้วยวิธีเปิดไฟล์ APK โดยใช้โปรแกรมเก็บถาวร อาจเกิดคำถามขึ้นมาทันทีว่าเหตุใดจึงจำเป็น แต่ดังที่ได้กล่าวไว้ก่อนหน้านี้ ด้วยวิธีนี้คุณสามารถดูไฟล์ทั้งหมดของแอปพลิเคชันที่ติดตั้งได้ และที่สำคัญที่สุดคือ ทำการเปลี่ยนแปลงบางอย่างกับไฟล์เหล่านั้น เช่น แปลข้อความเป็นภาษารัสเซีย
ในการดำเนินการทั้งหมดจะใช้ WinRAR Archiver ซึ่งผู้ใช้ทุกคนสามารถติดตั้งได้เนื่องจากแอปพลิเคชันนี้เผยแพร่ฟรี
- คลิกขวา (RMB) บนไฟล์ APK
- เลือกตัวเลือก "คุณสมบัติ" จากเมนู
- ในหน้าต่างที่เปิดขึ้น ให้ไปที่แท็บ "ทั่วไป"
- ตรงข้ามบรรทัด "แอปพลิเคชัน" ให้คลิกปุ่ม "เปลี่ยน"
- กล่องโต้ตอบจะปรากฏขึ้นโดยคุณต้องเลือกโปรแกรมเพื่อเปิดไฟล์ หาก WinRAR ไม่อยู่ในรายการให้ระบุเส้นทางโดยตรงโดยคลิกที่ลิงก์ "ค้นหาแอปพลิเคชันอื่นบนคอมพิวเตอร์เครื่องนี้"
- หน้าต่างตัวจัดการไฟล์จะเปิดขึ้น ในนั้นคุณต้องไปที่ไดเร็กทอรีด้วยไฟล์ปฏิบัติการ WinRAR ตามค่าเริ่มต้น จะอยู่ในเส้นทางต่อไปนี้: “C:\Program Files\WinRAR\”
- ไปที่โฟลเดอร์ที่มีผู้จัดเก็บเลือกไฟล์ปฏิบัติการแล้วคลิกปุ่ม "เปิด"
- ในหน้าต่างคุณสมบัติ คลิกนำไปใช้ จากนั้นคลิกตกลง

หลังจากทำตามคำแนะนำนี้ ไฟล์ทั้งหมดที่มีนามสกุล APK จะถูกเปิดผ่าน Archiver คุณเพียงแค่คลิกสองครั้งที่ไฟล์เหล่านั้นด้วยปุ่มซ้ายของเมาส์ (LMB)
เปิดตัวโปรแกรมจำลอง
หากจุดประสงค์ในการดาวน์โหลดไฟล์ APK ลงในคอมพิวเตอร์ของคุณคือเพื่อติดตั้งเพิ่มเติมและไม่เปิดขึ้นมา คุณจะต้องใช้โปรแกรมจำลองระบบปฏิบัติการ Windows มีจำนวนมากในตลาดซอฟต์แวร์ดังนั้นทั้งหมดจะไม่ได้รับการพิจารณาในบทความ แต่จะพิจารณาเฉพาะรายการที่ได้รับความนิยมมากที่สุดเท่านั้น
บลูสแตคส์
BlueStacks เป็นโปรแกรมจำลอง Android ที่ได้รับความนิยมมากที่สุด ดังนั้นจึงเป็นจุดเริ่มต้นที่ชาญฉลาด ดังนั้นในการติดตั้งแอปพลิเคชัน Android บนเดสก์ท็อป Windows คุณต้องทำตามขั้นตอนเหล่านี้:
- เปิดตัว BlueStacks
- ที่แผงด้านซ้ายพร้อมรายการเครื่องมือให้คลิกที่ปุ่ม "APK"
- หน้าต่างตัวจัดการไฟล์จะเปิดขึ้นซึ่งคุณต้องไปที่โฟลเดอร์ที่มีไฟล์ APK ที่ดาวน์โหลดมาก่อนหน้านี้
- เลือกแอปพลิเคชัน Android และคลิกปุ่ม "เปิด"
- กระบวนการติดตั้งแอพพลิเคชั่นใน BlueStacks จะเริ่มขึ้น รอให้เสร็จสิ้น
- เมนูจำลองจะแสดงไอคอนของโปรแกรมที่ติดตั้งใหม่ คลิกเพื่อเปิด

ดรอยด์4เอ็กซ์
Droid4X เป็นหนึ่งในโปรแกรมจำลองระบบปฏิบัติการบนมือถือยอดนิยม และสามารถใช้เพื่อเรียกใช้แอปพลิเคชัน Android บนคอมพิวเตอร์ Windows ได้ ซึ่งสามารถทำได้ง่ายกว่ามาก:
- ติดตั้งโปรแกรม Droid4X บนคอมพิวเตอร์ของคุณ
- เปิดตัวจัดการไฟล์ File Explorer
- ไปที่โฟลเดอร์ที่มีไฟล์ APK ที่ดาวน์โหลดมา
- คลิกขวาที่มัน
- ในเมนูบริบทเลือก "เล่นกับ Droid4X"
- กระบวนการติดตั้งแอปพลิเคชันมือถือจะเริ่มขึ้น รอให้มันเสร็จสมบูรณ์
- คลิก LMB บนไอคอนของโปรแกรมที่ติดตั้งในเมนูจำลอง

เจนีโมชั่น
การใช้โปรแกรมจำลอง Genymotion การติดตั้งไฟล์ APK บนคอมพิวเตอร์นั้นยากกว่ามาก แต่ก็ยังเป็นทางเลือกที่ดีสำหรับวิธีการก่อนหน้านี้ อย่างไรก็ตาม โปรดทราบว่าก่อนอื่นคุณต้องสร้างบัญชีบนเว็บไซต์ Genymotion และติดตั้งเครื่องเสมือน VirtualBox
- เปิดตัว Genymotion
- คลิกปุ่ม "เพิ่ม" ที่แผงด้านบน
- ในหน้าต่างที่ปรากฏขึ้นให้คลิก "ถัดไป"
- จากนั้นให้คลิก "ถัดไป"
- รอให้การดาวน์โหลดเสร็จสิ้นและในหน้าต่าง VirtualBox ที่เปิดขึ้น ให้คลิกปุ่ม "Launch"
- กลับไปที่หน้าต่าง Genymotion แล้วคลิกปุ่ม "เริ่ม"
- หน้าต่าง Android จำลองจะปรากฏขึ้น หากต้องการติดตั้ง APK คุณต้องติดตั้ง Genymotion ARM Translation ก่อน ในการดำเนินการนี้ให้เปิดโฟลเดอร์ที่มีไฟล์นี้แล้วลากด้วยเมาส์ไปที่หน้าต่างโปรแกรมจำลอง
- รีสตาร์ทเครื่องจำลองและเครื่องเสมือน
- เปิดโฟลเดอร์ที่มีไฟล์ APK แล้วลากไปไว้ในหน้าต่างโปรแกรมจำลอง

หลังจากนี้ แอปพลิเคชันจะเปิดขึ้นทันที และคุณจะสามารถโต้ตอบกับแอปพลิเคชันดังกล่าวได้ผ่านหน้าต่างโปรแกรมจำลอง
เวลาในการอ่าน: 3 นาที
บางครั้งคุณไม่เพียงต้องการเซอร์ไพรส์เพื่อนของคุณเท่านั้น แต่ยังต้องการเซอร์ไพรส์ตัวคุณเองด้วยฟังก์ชันการทำงานและ "การบรรจุ" ของสมาร์ทโฟนของคุณ ดังนั้นคุณสามารถเปลี่ยนระบบปฏิบัติการภายในของสมาร์ทโฟน Android เป็น Windows ได้ในเชิงเปรียบเทียบ แน่นอนว่าสิ่งนี้เสร็จสิ้นไม่ใช่โดยการแทนที่ระบบปฏิบัติการทั้งหมด แต่ส่วนใหญ่อยู่บนพื้นฐานของแอปพลิเคชันที่จะรันระบบ Windows นี้
โปรแกรมดังกล่าวเรียกว่าโปรแกรมจำลอง สาระสำคัญของพวกเขาคือการสร้างสภาพแวดล้อมดังกล่าวในระบบเพื่อให้ชุดโปรแกรมการทำงานทำงานโดยไม่ขึ้นอยู่กับระบบของสภาพแวดล้อมที่พวกเขาปรับเปลี่ยน นี่คือวิธีการเปิดตัวอีมูเลเตอร์บ่อยครั้งและสร้างอิมเมจบนพีซีเพื่อรันเกมที่มีไว้สำหรับ Sony Playstation หรือเพื่อรันระบบ Android บนพีซี แต่ตอนนี้เราต้องค้นหาว่า Windows emulators สำหรับ Android ทำสิ่งนี้ได้อย่างไร
การเลือกแอปพลิเคชัน
มีแอปพลิเคชั่นจำลองหลายตัวที่ทำงานได้อย่างถูกต้อง แต่การทำงานและการรับรู้ของระบบ Android นั้นแตกต่างกัน คุณควรเข้าใจด้วยว่าระบบ Windows ใช้พลังงานและทรัพยากรค่อนข้างมาก ดังนั้นก่อนที่จะติดตั้งระบบบนสมาร์ทโฟนของคุณ ให้ดูว่าเหมาะสมในแง่ของพลังงานและคุณลักษณะในการดำเนินการอัปเกรดดังกล่าวหรือไม่ หลังจากที่คุณได้ตรวจสอบข้อมูลเริ่มต้นที่จะใช้งานแล้ว คุณสามารถเริ่มต้น:
การรันโปรแกรมบนระบบปฏิบัติการ Windows ด้วย Android:
ในการรันโปรแกรม Windows บน Android คุณจะต้องดาวน์โหลดไฟล์เก็บถาวรด้วยภาพเปล่าจากนั้นดาวน์โหลดโปรแกรมพิเศษที่คุณเลือกไฟล์ซึ่งมีขนาดเหมาะสมเปลี่ยนชื่อรูปภาพเป็น "D.img" แล้วโอนไปที่ โฟลเดอร์ SDL บน SDCard และยังเปลี่ยนข้อมูลใน “config” เพื่อให้ระบบอ่านโปรแกรมที่จำเป็นในการทำงาน
ผลก็คือ หากทุกอย่างทำตามลำดับที่ถูกต้อง คุณจะสามารถใช้ Windows ใหม่บนสมาร์ทโฟน Android ของคุณได้อย่างปลอดภัย
Wine ซึ่งช่วยให้คุณเรียกใช้แอพพลิเคชั่น Windows บนระบบ Linux และ UNIX มีมานานกว่ายี่สิบปีแล้ว Wine เวอร์ชันล่าสุดรับมือกับงานนี้ได้เป็นอย่างดีจนสามารถนำไปใช้กับแอปพลิเคชันยอดนิยมส่วนใหญ่และเล่นเกมเกือบทั้งหมดที่รองรับ DirectX 9 ได้ Wine เพิ่งปรากฏตัวบน Android - CrossOver เวอร์ชันเชิงพาณิชย์ และแน่นอนว่าเราไม่สามารถเพิกเฉยต่อเหตุการณ์นี้ได้
ไวน์เป็นตัวย่อแบบเรียกซ้ำสำหรับ Wine Is Not an Emulator และมันเป็นเรื่องจริง: Wine เป็นทางเลือกหนึ่งของการใช้งาน Win32 API ที่เขียนตั้งแต่เริ่มต้น CrossOver เป็นเวอร์ชันเชิงพาณิชย์ของ Wine ซึ่งได้รับการออกแบบมาเพื่อรันเกม Microsoft Office และ Windows เป็นหลักบนระบบที่รองรับ UNIX และมอบการเพิ่มประสิทธิภาพและการตั้งค่าความเข้ากันได้ที่จำเป็นทั้งหมดสำหรับสิ่งนี้ ใน CrossOver แอปพลิเคชันมักจะทำงานได้เสถียรกว่าและไม่ต้องยุ่งยากกับการตั้งค่า กล่าวอีกนัยหนึ่ง CrossOver เป็นไวน์ที่ได้รับการปรับปรุง และมีราคาแพง: นักพัฒนาขอเงิน 50 ดอลลาร์
ในปี 2013 Alexandre Julliard หนึ่งในนักพัฒนาไวน์ในการประชุมสุดยอด European Meetings ของนักพัฒนาซอฟต์แวร์ฟรีและโอเพ่นซอร์ส ได้สาธิตซอฟต์แวร์เวอร์ชันเบื้องต้นสำหรับระบบปฏิบัติการมือถือ Android ซึ่งทำให้สามารถเรียกใช้แอปพลิเคชัน Windows ได้หลากหลาย ในเวลานั้นไม่มีอุปกรณ์พกพาที่ใช้โปรเซสเซอร์ Intel x86 และ Android ดังนั้นโปรเจ็กต์นี้จึงน่าสนใจเพียงเพื่อเป็นการพิสูจน์แนวคิดเท่านั้น
อย่างไรก็ตาม เรื่องราวไม่ได้จบเพียงแค่นั้น ในเดือนตุลาคม 2558 CodeWaves ได้เปิดการลงทะเบียนเพื่อทดสอบ CrossOver สำหรับ Android ซึ่งฉันสมัครด้วยความยินดี มีการวางแผนการเปิดตัวในช่วงปลายปี 2558 แต่ไม่มีข่าวเมื่อปลายปี 2558 หรือต้นปี 2559 เวอร์ชันเบต้าปรากฏเฉพาะในวันที่ 25 สิงหาคม 2016 และปัจจุบันมีให้บริการเฉพาะผู้ทดสอบเท่านั้น และทันทีในเวอร์ชันสำหรับ Android และอุปกรณ์ที่ใช้ Chrome OS (ซึ่งมี Play Market)

ดังนั้นในบทความนี้เราจะดูว่า CrossOver สำหรับ Android คืออะไร
ทดสอบลักษณะคอมพิวเตอร์:
- หน่วยประมวลผล: Intel Core i5 4200H
- โปรเซสเซอร์วิดีโอ: Intel HD Graphic 4600
- แรม: 8GB (1600MHz)
- ดิสก์: SSD ADATA Premier Pro SP920 256 GB (จัดสรร 22 GB สำหรับ Android)
- ครอสโอเวอร์: 15.5.0 อัลฟา 4
1 โต๊ะทำงาน

เดสก์ทอป
ทันทีหลังจากเปิดตัว เราจะพบกับเดสก์ท็อปที่มีพื้นหลังสีน้ำเงิน ที่ด้านล่างคือปุ่ม "เริ่ม" ที่มุมซ้ายบนคือจารึก CrossOver และที่มุมขวาบนคือปุ่มหลักติดตั้งแอปพลิเคชัน หลังจากคลิกแล้ว หน้าต่างจะเปิดขึ้นพร้อมตัวเลือกแอปพลิเคชัน ยิ่งไปกว่านั้น ในรายการมีเพียงสี่โปรแกรมเท่านั้น: Steam, MS Office 2007 และ 2010, WinZip 14.0 ซึ่งน่าหดหู่ใจ แต่ก็เพียงพอที่จะยกเลิกการเลือกช่องแอปพลิเคชันที่มีความรู้เท่านั้นและรายการโปรแกรมและเกมมากกว่าร้อยรายการจะปรากฏขึ้นต่อหน้าเรา
ส่วนมากสามารถติดตั้งได้ผ่านปุ่มติดตั้ง แต่บางอันยังต้องดาวน์โหลดแยกต่างหาก คุณสามารถค้นหาเกมที่น่าสนใจได้ในรายการ: Bioshock Infinite, Tomb Raider 2013, Star Wars: Battlefront, World of Tanks, Dota 2, Batman Arkham City... โปรแกรมต่างๆ ได้แก่ Adobe Photoshop CS3, Adobe Acrobat Reader XI, Autocad 2013, ผู้บัญชาการรวม ลิงก์มีเวอร์ชันที่ควรใช้งานได้อย่างแน่นอน
โปรแกรมทั้งหมดทำงานใน windows แต่ถ้าคุณต้องการ คุณสามารถยุบพวกมันลงในทาสก์บาร์ได้ เช่นเดียวกับใน Windows นอกจากนี้ยังมีถาดบางโปรแกรมสามารถย่อเล็กสุดและทำงานในพื้นหลังได้ เห็นได้ชัดว่าจำนวนแอปพลิเคชั่นที่ทำงานพร้อมกันนั้นถูกจำกัดด้วยจำนวน RAM บนอุปกรณ์

การบูรณาการกับระบบปฏิบัติการ Android นั้นยอดเยี่ยมมาก ตัวอย่างเช่น คุณสามารถเปิดเบราว์เซอร์ เปิดวิดีโอ YouTube ในนั้น กดปุ่มโฮม จากนั้นการเล่นจะเล่นต่อในเบื้องหลัง คลิปบอร์ดถูกแชร์ คุณสามารถคัดลอกข้อความในแอปพลิเคชัน Android และวางลงในโปรแกรมแก้ไขข้อความที่ทำงานใน CrossOver
หากคุณไปที่ "Start → Control Panel" เราจะพบรายการที่น่าสนใจ:
- ตัวควบคุมเกม การตั้งค่าจอยสติ๊กและสลับไปมาระหว่างกัน
- การตั้งค่าอินเทอร์เน็ต การตั้งค่าโฮมเพจสำหรับเบราว์เซอร์ (ไม่มีเบราว์เซอร์ใน CrossOver แต่มีเอ็นจิ้น HTML ที่แอปพลิเคชันสามารถใช้แสดงหน้าเว็บ) การจัดการประวัติ แคช และคุกกี้ นอกจากนี้ยังมีการจัดการใบรับรองและการตั้งค่าความปลอดภัยสำหรับการเชื่อมต่ออินเทอร์เน็ตประเภทต่างๆ
- การติดตั้ง/การถอดโปรแกรม ชื่อพูดเพื่อตัวเอง

คำสั่ง “Start → Run…” ทำหน้าที่เหมือนกับการกด Win + R ใน Windows กล่าวคือ คำสั่งจะเปิดแถบเปิดใช้ คำสั่ง regedit จะเปิดตัวแก้ไขรีจิสทรี (ใช่มีรีจิสทรีเต็มรูปแบบ) cmd จะเปิดบรรทัดคำสั่ง (ไฟล์ค้างคาวใช้งานได้) explorer เป็นตัวจัดการไฟล์ดั้งเดิม


2 การทดสอบการใช้งาน

- ไอน้ำ. CrossOver เสนอให้ติดตั้งทันทีหลังจากเปิดตัว ใช้งานได้ดีโดยไม่ค้างหรือล่าช้า คุณสามารถรับชม ดาวน์โหลด ซื้อเกมใดก็ได้ ข้อใดที่จะได้ผลเป็นคำถามใหญ่ ดังนั้นคุณจะต้องลอง
- กระดาษจดบันทึก++.ไม่สามารถติดตั้งเวอร์ชัน x64 ได้ ไม่มีการรองรับโปรแกรม x64 ที่นี่ แต่เวอร์ชันสำหรับ Windows x32 ทำงานเหมือนกับบน Windows... ไม่มีปัญหากับปลั๊กอินหรือการตั้งค่า เฉพาะในอุปกรณ์ที่มีหน้าจอสัมผัสขนาดเล็กมากเท่านั้นที่จะเกิดปัญหาร้ายแรงในการควบคุม
- เอสแมท สตูดิโอ.ต้องใช้ NET Framework 2.0 หลังจากการติดตั้งซึ่งเปิดใช้งานได้สำเร็จ แม้ว่าจะมีปัญหากับกราฟิก: สัญลักษณ์ทางคณิตศาสตร์และตารางจะไม่แสดง แต่การคำนวณทั้งหมดสามารถทำได้
- ผู้บัญชาการรวมไม่สามารถเปิดตัวเวอร์ชันจากเว็บไซต์อย่างเป็นทางการได้ แต่เวอร์ชันจากที่เก็บ CrossOver (น่าเสียดายที่นี่ไม่ใช่ 8.52a ล่าสุด) ทำงานได้อย่างสมบูรณ์แบบ
- GPU-Zและ CPU-Zไม่ได้รับเงินเลย
- ไอด้า64ให้ข้อผิดพลาดระหว่างการติดตั้ง
- ไม่สามารถติดตั้งเวอร์ชันจากไซต์ (5.36) ได้ แต่มีการติดตั้งเวอร์ชัน 3.16.166 จากพื้นที่เก็บข้อมูล (มีเวอร์ชันเดียวเท่านั้น) และยังพบขยะอีกด้วย
- ไฟร์ฟอกซ์เวอร์ชัน 47.02 ใช้งานได้ดี แต่หลังจากอัปเดตเป็นเวอร์ชัน 49 มันก็หยุดทำงาน
- LibreOffice.เวอร์ชันล่าสุดจากเว็บไซต์อย่างเป็นทางการได้รับการติดตั้งและใช้งานได้โดยไม่มีปัญหาใด ๆ
การสนับสนุนสำหรับ MS Office 2010 ได้รับการประกาศอย่างเป็นทางการแล้ว และในพื้นที่เก็บข้อมูลคุณสามารถค้นหาเวอร์ชัน 2013 ได้ (จากประสบการณ์ฉันจะบอกว่า Office 2016 ไม่น่าจะใช้งานได้) นอกจากนี้ Mathcad, Wolfram Mathematica และแอปพลิเคชันที่ซับซ้อนอื่นๆ ที่บูรณาการเข้ากับระบบในระดับสูงจะยังใช้งานไม่ได้

WOT Blitz จาก Steam ไม่สามารถเปิดตัวได้ แม้ว่าเกมเวอร์ชั่นดั้งเดิมสำหรับ Android จะทำงานได้อย่างสมบูรณ์แบบก็ตาม ตัวติดตั้งสำหรับ World Of Tanks เวอร์ชันเดสก์ท็อปก็ไม่สามารถเปิดใช้งานได้เช่นกัน และเวอร์ชันที่ CrossOver เสนอให้ติดตั้งนั้นมีไว้สำหรับเซิร์ฟเวอร์ยุโรป อย่างไรก็ตามแม้ในนั้นฉันก็ไม่พบปุ่ม "ติดตั้ง" ในตัวติดตั้ง

3 การตั้งค่า

การตั้งค่ากราฟิก
คุณสามารถเปิดการตั้งค่าได้โดยคลิกที่ “Start → Builtin Tools → Wine Configuration” ทุกอย่างที่นี่เหมือนกับใน Wine มาตรฐานสำหรับ Linux ทุกประการ:
- การใช้งานที่นี่คุณสามารถเลือกเวอร์ชันของ Windows OS ที่ CrossOver จะถ่ายโอนไปยังแอปพลิเคชันเพื่อระบุตัวตนได้ มีตัวเลือกให้เลือกทั้งสำหรับแต่ละแอปพลิเคชันแยกกันและทั้งหมดในครั้งเดียว คุณสามารถติดตั้งทุกเวอร์ชันตั้งแต่ Windows 2.0 ถึง Windows 10! Windows XP ได้รับการติดตั้งตามค่าเริ่มต้น หลังจากเปลี่ยนมาใช้ Windows 10 แล้ว Steam ก็หยุดทำงาน ไม่พบการเปลี่ยนแปลงอื่นๆ การตั้งค่าเวอร์ชัน Windows สามารถใช้ได้ในแต่ละแอปพลิเคชัน
- ห้องสมุด.การตั้งค่าสำหรับ Windows DLLs มาตรฐาน สำหรับแต่ละไลบรารี มีตัวเลือกสองเวอร์ชัน: “บิวท์อิน (ไวน์)” และ “บุคคลที่สาม (Windows)” ประเด็นก็คือไลบรารี่ในตัวของ Wine มักไม่ได้ถูกนำมาใช้อย่างสมบูรณ์และอาจเข้ากันไม่ได้กับบางแอพพลิเคชั่น ในกรณีนี้ คุณสามารถดาวน์โหลดไลบรารี่ Wine ดั้งเดิม ใส่ลงในโฟลเดอร์เสมือน C:\windows และเลือกไลบรารีนี้เป็นไลบรารีของบุคคลที่สาม คุณสามารถดูได้ว่าแอปพลิเคชันและเกมบางอย่างอาจต้องใช้ไลบรารีใดบ้างในฐานข้อมูล Wine ของแอปพลิเคชันที่เข้ากันได้
- ศิลปะภาพพิมพ์มีการตั้งค่าแบบอักษร การสกัดกั้นเมาส์ตามหน้าต่าง รวมถึงพารามิเตอร์กราฟิกอื่นๆ
- ดูและบูรณาการมีการตั้งค่าธีมอยู่ที่นี่ (แต่ไม่มีธีมในไดเร็กทอรีบิวท์อินเลย) และที่นี่คุณสามารถกำหนดค่าพารามิเตอร์ต่างๆ ได้อย่างอิสระ เช่น สีเดสก์ท็อป กรอบหน้าต่าง แบบอักษร จริงๆ แล้ว มันเป็นเครื่องมือสำหรับสร้างธีมของคุณเอง นอกจากนี้ คุณยังสามารถเปลี่ยนโฟลเดอร์ที่ใช้สำหรับเอกสาร เพลง รูปภาพ วิดีโอได้อีกด้วย โดยค่าเริ่มต้น พวกมันจะถูกรวมเข้ากับสภาพแวดล้อม Android ได้อย่างน่าสนใจมาก ฉันไม่อยากเปลี่ยนเลย
- ดิสก์การสร้างและแก้ไขดิสก์เสมือน ตามค่าเริ่มต้น จะมีไดรฟ์ C (ไดรฟ์ระบบ ซึ่งอยู่ภายในแอปพลิเคชัน) และไดรฟ์ Z ซึ่งอ้างอิงถึงไดเร็กทอรีราก (/) ดังนั้น หากคุณต้องการติดตั้งแอปพลิเคชันจากการ์ดหน่วยความจำ คุณต้องเปิดโฟลเดอร์ Z:\sdcard
- เสียงการกำหนดค่าอุปกรณ์อินพุตและเอาต์พุตเสียงและทดสอบการทำงาน
นอกจากนี้ในเมนูเครื่องมือ Builtin คุณจะพบ:
- คำสั่งเชลล์- บรรทัดคำสั่ง. จริงอยู่ที่มันแทบไม่มีฟังก์ชั่นเลย
- แผ่นจดบันทึก- แผ่นจดบันทึกจาก Windows
- ไฟล์เอ็กซ์พลอเรอร์- ตัวจัดการไฟล์ดั้งเดิม

4 ปัญหา
- CrossOver สามารถทำงานได้บนโปรเซสเซอร์ x86 เท่านั้น ดังนั้นแม้แต่อุปกรณ์ ARM ที่ทรงพลังที่สุดก็ยังประสบปัญหา
- ไม่มีการรองรับโปรแกรม x64 แม้ว่าจะมีเวอร์ชันของ Android สำหรับโปรเซสเซอร์ x64 ก็ตาม
- ไม่มีการรองรับโหมดเต็มหน้าจอสำหรับแอปพลิเคชันทั้งหมด (ไม่ทราบวิธีลบบรรทัดที่มีชื่อ CrossOver และจุดที่ไปที่ที่เก็บแอปพลิเคชัน)
- รองรับ DirectX 9 เท่านั้น ในอนาคตอันใกล้นี้นักพัฒนาสัญญาว่าจะเพิ่มการรองรับ DirectX 10 และ 11 แต่ DirectX 12 ไม่น่าจะวางจำหน่ายเลยในอีกไม่กี่ปีข้างหน้า
- ความจุหน่วยความจำ - MS Office เดียวกันใช้พื้นที่ประมาณ 3 GB บนดิสก์ และถ้าคุณติดตั้ง Adobe Photoshop, Audition, Mathcad ก็จะมีพื้นที่เหลือน้อยเกินไป แม้ในอุปกรณ์ที่มีหน่วยความจำ 32 GB
- โปรแกรมส่วนใหญ่ที่มีอยู่ในแค็ตตาล็อก CrossOver เป็นภาษาอังกฤษและ/หรือเป็นเวอร์ชันยุโรปโดยไม่มีการแปลภาษารัสเซีย ซึ่งเชื่อมโยงกับ Euroservers
- ไม่มีตัวจัดการงาน ทำให้การจัดการกระบวนการค่อนข้างยาก
- ไม่มีการจำลองจอยสติ๊ก เช่น บนเครื่องจำลองคอนโซลเกม ดังนั้นบนอุปกรณ์ที่มีหน้าจอสัมผัสที่ไม่มีจอยสติ๊ก คุณจะไม่สามารถเล่นอะไรได้เลย
- โหมดหลายหน้าต่างใช้งานได้ภายใน CrossOver เท่านั้น ดังนั้นจึงยังไม่มีการเพิ่มประสิทธิภาพสำหรับ Remix OS และ Chrome OS
5. สรุป
น่าเสียดายที่โครงการ Wine สำหรับ Android ไม่น่าจะมาแทนที่อุปกรณ์ที่ใช้เดสก์ท็อป Windows ได้ แต่คุณสามารถเรียกใช้แอปพลิเคชันที่มีประโยชน์และน่าสนใจได้ โปรเจ็กต์ยังอยู่ในขั้นตอนการทดสอบเบต้าแบบปิด ดังนั้นเมื่อเปิดตัว ฉันคิดว่าข้อบกพร่องหลายประการจะถูกกำจัด และรายการโปรแกรมการทำงานจะขยายออกไปหลายครั้ง นอกจากนี้เรายังหวังว่าการเปิดตัวนี้จะรวมการรองรับ DirectX 10/11 และ Vulkan API
สิ่งเดียวที่ทำให้ภาพมืดลงก็คือบนอุปกรณ์พกพาแอปพลิเคชันเดสก์ท็อปไม่ได้ใช้งานมากนัก และคุณสามารถเล่นเกมได้ก็ต่อเมื่อคุณมีจอยสติ๊กหรือเมาส์พร้อมคีย์บอร์ด Intel เพิ่มเชื้อเพลิงให้กับกองไฟมากยิ่งขึ้นเมื่อออกจากตลาดสมาร์ทโฟน
สิ่งที่คุณต้องทำคือดาวน์โหลดและติดตั้งโปรแกรมฟรีและทำการตั้งค่าบางอย่าง เป็นผลให้คุณได้รับโทรศัพท์ Android เสมือนที่ทำงานบนคอมพิวเตอร์ของคุณ
หากต้องการใช้โทรศัพท์ Android เสมือน คุณจะต้องติดตั้งและเรียนรู้วิธีใช้ชุดพัฒนาซอฟต์แวร์ Android (SDK) ซึ่งนักพัฒนาซอฟต์แวร์จะร่วมงานด้วยเมื่อสร้างโปรแกรมและยูทิลิตี้สำหรับระบบปฏิบัติการ Android การใช้ SDK อาจฟังดูน่ากลัว แต่การรู้พื้นฐานบางประการและทำตามคำแนะนำในคำอธิบายนี้ คุณจะพบว่ามันค่อนข้างใช้งานง่าย
แต่ก่อนอื่นมีข้อแม้บางประการ อย่างแรก (และอาจจะสำคัญที่สุด) คุณจะไม่สามารถใช้โทรศัพท์ Android เสมือนของคุณในการโทรจริงได้ โปรเจ็กต์นี้มุ่งเน้นไปที่การให้ความรู้สึกของระบบปฏิบัติการ Android, อินเทอร์เฟซผู้ใช้ และความสามารถในการลองใช้แอปพลิเคชันบางตัวโดยไม่ต้องซื้ออะไรเลย
ข้อจำกัดอีกประการหนึ่งคือแอปพลิเคชันใดๆ ที่ทำงานร่วมกับกล้องของโทรศัพท์หรือโมดูล GPS จะพบว่าส่วนประกอบเหล่านี้หายไปจริงๆ นอกจากนี้ แอปใดๆ ที่ใช้บริการระบุตำแหน่ง (ซึ่งให้ข้อมูลที่ละเอียดอ่อนตามตำแหน่งทางกายภาพของโทรศัพท์) จะไม่สามารถระบุได้ว่าคุณอยู่ที่ไหน (แม้ว่าอุปกรณ์เสมือน Android จะสามารถทำงานได้กับกล้องหรือ GPS ที่เชื่อมต่ออยู่ก็ตาม แต่นั่น ระดับกลอุบายอยู่นอกเหนือขอบเขตของเรื่องนี้) นอกจากนี้คุณยังจะพบว่าอุปกรณ์เสมือนของคุณช้า อาจจะช้ากว่าโลกแห่งความเป็นจริงของโทรศัพท์ Android มาก
แต่ยังมีหลายสิ่งที่อุปกรณ์เสมือน Android สามารถทำได้ โดยเฉพาะอย่างยิ่งเมื่อเริ่มติดตั้งแอปพลิเคชัน (แม้ว่าแน่นอนว่าแม้จะทำให้เกิดอาการปวดหัวก็ตาม ตามที่เราจะอธิบายด้านล่าง) หากคุณสามารถทนต่อข้อจำกัดข้างต้นได้ โปรดอ่านต่อแล้วคุณจะได้เรียนรู้วิธีการใช้อุปกรณ์เสมือน Android ที่ใช้งานได้บนพีซี Windows ของคุณในเวลาเพียงไม่กี่นาที
คำไม่กี่คำเกี่ยวกับแอปพลิเคชัน Android
มีบางสิ่งที่คุณต้องจำไว้เกี่ยวกับแอป Android ต่างจาก iPhone App Store ที่มีความต้องการสูง เวอร์ชันสำหรับระบบปฏิบัติการ Android ที่เรียกว่า Android Market ให้อิสระมากกว่ามาก ในความเป็นจริง บางคนคิดว่า Android Market เป็นแอปพลิเคชันทางตะวันตก: เกือบทุกอย่างได้รับอนุญาตและแอปพลิเคชันที่เป็นอันตราย (ที่เป็นอันตราย) มักจะถูกลบออกจากตลาดหลังจากผู้ใช้ร้องเรียนเท่านั้น สำหรับความแพร่หลายของมัลแวร์ใน Android Market นั้น SMobile Systems บริษัทที่อุทิศตนเพื่อความปลอดภัยของซอฟต์แวร์บนโทรศัพท์มือถือ ระบุเมื่อเร็ว ๆ นี้ในรายงานว่าประมาณ “หนึ่งในห้าโปรแกรมร้องขอการอนุญาตให้เข้าถึงข้อมูลส่วนตัวหรือข้อมูลที่ละเอียดอ่อนที่ผู้โจมตีสามารถทำได้ ใช้” เพื่อวัตถุประสงค์ของคุณเอง”
ไม่น่าเป็นไปได้ที่แต่ละแอปพลิเคชันเหล่านี้จะขอข้อมูลนี้เพื่อส่งไปยังอาชญากรไซเบอร์ เห็นได้ชัดว่าแอปพลิเคชันเหล่านี้ส่วนใหญ่ใช้ข้อมูลนี้เพื่อวัตถุประสงค์ที่ถูกต้องตามกฎหมาย (เช่น สำหรับบริการธนาคารทางอินเทอร์เน็ต) หรือเพียงแค่ขอข้อมูลเนื่องจากจุดอ่อนของนักพัฒนาในฐานะผู้เขียนโค้ด แต่อย่างน้อยแอปเหล่านี้บางแอปอาจยังคงพยายามขโมยข้อมูลของคุณจากคุณและส่งมอบข้อมูลนั้นไปอยู่ในมือของคนที่คุณไม่ต้องการให้ข้อมูลดังกล่าว
อย่างไรก็ตาม Android Market ไม่ใช่ที่เดียวสำหรับดาวน์โหลดและติดตั้งแอปพลิเคชัน Android มีร้านค้าแอป Android อิสระหลายแห่งที่ใช้งานมาระยะหนึ่งแล้ว (เช่น Softonic, Handango และ GetJar) และร้านค้าใหม่ๆ ก็กำลังเกิดขึ้นเช่นกัน (เช่น AndSpot, SlideMe และ AndAppStore) แต่พวกเขาจะปฏิบัติต่อแฮกเกอร์อย่างไรนั้นต้องรอติดตามกันต่อไป
โดยทั่วไป คุณควรระมัดระวังเกี่ยวกับสิ่งที่คุณติดตั้งบน Android แม้แต่ไฟล์เสมือน โดยเฉพาะอย่างยิ่งหากคุณได้ป้อนข้อมูลส่วนบุคคลใดๆ ไว้แล้ว เช่น ชื่อบัญชี Google/รหัสผ่าน คุณจะรู้ได้อย่างไรว่าแอปพลิเคชันเป็นอันตราย? หากไม่มีการติดตั้งโปรแกรมรักษาความปลอดภัยบางประเภท อาจเป็นเรื่องยาก ตัวอย่างเช่น ฉันติดตั้ง Lookout Mobile Security ฟรี (เบต้า) บนอุปกรณ์ Android เสมือนหลายเครื่องของฉัน (และบนโทรศัพท์ Android ของฉัน) และจนถึงตอนนี้ ในความคิดของฉัน มันทำในสิ่งที่ควรทำ นั่นก็คือ ป้องกันมัลแวร์
เมื่อคุณเริ่มติดตั้งแอปพลิเคชันบนอุปกรณ์ Android เสมือนของคุณ คุณจะพบกับปัญหาต่างๆ ตามค่าเริ่มต้น อุปกรณ์เสมือนใดๆ ที่สร้างโดยใช้ Android SDK จะไม่สามารถเข้าถึง Android Market ได้ - อิมเมจระบบปฏิบัติการ Android ที่สร้างโดยใช้ SDK นั้นค่อนข้างง่าย ดังนั้นคุณอาจถูกจำกัดในแง่ของการติดตั้งแอปพลิเคชัน - คุณสามารถติดตั้งได้เฉพาะแอปพลิเคชันที่มีอยู่ในร้านค้าแอปพลิเคชัน Android อิสระเท่านั้น
ตัวอย่างเช่น Lookout Mobile Security เวอร์ชันฟรีที่ฉันติดตั้งถูกดาวน์โหลดจาก GetJar อย่างไรก็ตาม เมื่อใช้ Android OS 1.6 ฉันสามารถเข้าถึง Android Market บนอุปกรณ์เสมือนของฉันได้ แม้ว่าฉันจะอธิบายวิธีที่ฉันทำด้านล่างก็ตาม
ด้านล่างนี้ ฉันจะแสดงวิธีสร้างและใช้อุปกรณ์เสมือน Android บนคอมพิวเตอร์ Windows และวิธีดาวน์โหลดและติดตั้งแอป Android จากร้านค้าอิสระ ทั้งหมดนี้ทำได้โดยใช้ระบบปฏิบัติการ Android เวอร์ชันล่าสุด 2.2 หรือที่รู้จักกันในชื่อ Froyo (Froyo ย่อมาจาก "โยเกิร์ตแช่แข็ง" หรือโยเกิร์ตแช่แข็ง เนื่องจากชื่อรหัสระบบปฏิบัติการ Android ทั้งหมดมาจากของหวาน) จากนั้นฉันจะแสดงวิธีสร้างอุปกรณ์เสมือนด้วย Android 1.6 และ Android Market แต่แรก…
การติดตั้ง Android SDK
คำแนะนำทั้งหมดที่นำเสนอในที่นี้ดำเนินการบนระบบ Windows 7 แต่ควรใช้กับ Windows XP รุ่น 32 บิตหรือ Windows Vista รุ่น 32 บิตหรือ 64 บิตอื่นๆ ด้วย นอกจากนี้ยังมี Android SDK หลายเวอร์ชันที่ทำงานบน Mac OS X 10.5.8 (และใหม่กว่า) และแม้แต่ Linux บางเวอร์ชัน จริงอยู่ คุณจะไม่พบคำอธิบายการติดตั้งแพ็คเกจสำหรับระบบปฏิบัติการเหล่านี้ที่นี่
สิ่งแรกที่คุณต้องทำคือตรวจสอบให้แน่ใจว่าคุณได้ติดตั้ง Java แล้ว เว็บไซต์ Java อย่างเป็นทางการสามารถช่วยคุณได้ ซึ่งจะบอกคุณว่าติดตั้ง Java ไว้หรือไม่ หากคุณไม่ได้ติดตั้ง Java ไว้หรือเวอร์ชันเก่าเกินไป เพียงทำตามคำแนะนำบนไซต์แล้วคุณจะได้รับ Java เวอร์ชันล่าสุดสำหรับตัวคุณเอง เอกสารประกอบ Android SDK แนะนำให้คุณติดตั้ง Java เวอร์ชัน JDK แต่ในความเป็นจริงแล้ว หากคุณไม่ใช่นักพัฒนา คุณจะต้องใช้ Java เวอร์ชันมาตรฐานเท่านั้น ซึ่งเรียกอย่างเป็นทางการว่า Java SE Runtime Environment อย่างไรก็ตาม เมื่อใช้ Internet Explorer นั้น Java อาจเรียกว่า "Java สำหรับ Windows Internet Explorer"
หลังจากตรวจสอบว่าติดตั้ง Java แล้ว ให้ดาวน์โหลด Android SDK Starter Package ซึ่งจะถูกจัดทำเป็นแพ็คเกจในรูปแบบ zip หลังจากแตกไฟล์เก็บถาวรที่ดาวน์โหลดมา คุณควรได้รับโฟลเดอร์ android-sdk-windows คุณสามารถวางไว้ที่ใดก็ได้ - ทุกสิ่งที่คุณต้องการมีอยู่แล้ว คุณไม่จำเป็นต้องติดตั้งโปรแกรมด้วยวิธีดั้งเดิม เพียงจำไว้ว่าคุณวางโฟลเดอร์ไว้ที่ใด ไม่เช่นนั้นคุณจะมีเวลาลำบากในการสร้างไอคอนเพื่อเปิดแอปพลิเคชัน
ไปที่โฟลเดอร์ android-sdk-windows และเรียกใช้ไฟล์ SDK Setup.exe ซึ่งเป็นแอปพลิเคชัน Android SDK และ AVD Manager

หากติดตั้ง Java ไม่ถูกต้อง คุณจะเห็นข้อความแสดงข้อผิดพลาดปรากฏขึ้น

เมื่อคุณเปิดตัว Android SDK และ AVD Manager เป็นครั้งแรก คุณอาจเห็นหน้าต่างรีเฟรชซอร์ส ซึ่งจะแจ้งให้คุณทราบว่าไม่พบที่เก็บข้อมูล
หากคุณพบข้อความดังกล่าว คุณจะต้องเปลี่ยนการตั้งค่า SDK เพื่อใช้ HTTP แทน HTTPS เมื่อต้องการทำเช่นนี้ คลิกปิด จากนั้นคุณจะเห็นหน้าต่างสำหรับเลือกแพ็คเกจสำหรับการติดตั้ง - "เลือกแพ็คเกจที่จะติดตั้ง" - ซึ่งไม่มีอะไรปรากฏขึ้น คลิกที่ยกเลิก ถัดไปคุณจะเห็นหน้าต่าง Android SDK และ AVD Manager เลือกแท็บการตั้งค่า - การตั้งค่า - และในส่วน Misc ให้เปิดใช้งานตัวเลือก "บังคับ https://... แหล่งที่มาที่จะดึงข้อมูลโดยใช้ http://..."

จากนั้นเลือกแท็บแพ็คเกจที่มีอยู่ คุณควรเห็นไซต์เดียวในรายการ: https://dl-ssl.google.com/android/repository/repository.xml เลือกไซต์นั้นและรายการแพ็คเกจควรปรากฏด้านล่าง หากคุณต้องการลองใช้ระบบปฏิบัติการ Android เวอร์ชันต่างๆ ให้เปิดใช้งานแพ็คเกจทั้งหมด

หากคุณต้องการใช้เฉพาะ Android 2.2 คุณจะต้องดาวน์โหลดแพ็คเกจเช่น: "เอกสารประกอบสำหรับ Android SDK, API8, ฉบับปรับปรุง 1"; "แพลตฟอร์ม SDK Android 2.2, API8, ฉบับปรับปรุง 1"; "ตัวอย่างสำหรับ SDK API8 ฉบับปรับปรุง 1"; และ Google API โดย Google Inc., Android API8, ฉบับปรับปรุง 1"
เมื่อเลือกแพ็คเกจแล้วให้คลิกที่ปุ่ม "ติดตั้งที่เลือก" ซึ่งจะนำคุณไปยังหน้าต่าง “เลือกแพ็คเกจที่จะติดตั้ง” เพื่อเลือกแพ็คเกจที่จะติดตั้ง ซึ่งควรแสดงรายการแพ็คเกจที่เลือกไว้ก่อนหน้านี้ทั้งหมด (อย่างไรก็ตาม หากคุณไม่พบข้อผิดพลาด HTTPS เมื่อคุณเปิดตัว SDK ครั้งแรก สิ่งนี้จะ เป็นหน้าต่างแรกที่คุณเห็น) อย่าคลิกที่ปุ่มติดตั้งเลย คุณจะสังเกตเห็นว่าบางแพ็คเกจมีเครื่องหมายคำถามอยู่ข้างๆ ซึ่งหมายความว่าสำหรับแต่ละแพ็คเกจ คุณต้องยอมรับข้อตกลงสิทธิ์การใช้งานก่อนทำการติดตั้ง เลือกแพ็คเกจทั้งหมดที่มีคำถามทีละข้อแล้วคลิกที่ปุ่มยอมรับ จากนั้นเมื่อคุณเห็นเครื่องหมายถูกถัดจากแพ็คเกจทั้งหมด ให้คลิกปุ่มติดตั้ง

เมื่อคุณเลือกแพ็คเกจทั้งหมดที่จะติดตั้งแล้ว คุณจะต้องรอให้ดาวน์โหลดเสร็จสิ้น ซึ่งอาจใช้เวลาหลายนาที เมื่อทุกอย่างเสร็จสิ้น คุณจะเห็นหน้าต่างพร้อมข้อความว่า "เสร็จสิ้น ติดตั้ง 12 แพ็คเกจแล้ว" คลิกปิด
การสร้างอุปกรณ์เสมือน Android
ตอนนี้คุณพร้อมที่จะสร้างอุปกรณ์เสมือนเครื่องแรกของคุณแล้ว อันที่จริงแล้ว Android SDK เรียกพวกมันว่า Android Virtual Device หรือ AVD อย่างที่ฉันจะทำต่อไป เลือกแท็บอุปกรณ์เสมือนแล้วคลิกปุ่มใหม่

คุณจะเห็นหน้าต่างสำหรับสร้างอุปกรณ์เสมือน Android ใหม่ - สร้างอุปกรณ์เสมือน Android (AVD) ใหม่ คุณไม่จำเป็นต้องทำอะไรมากมายเพื่อสร้าง AVD สิ่งที่คุณต้องการคือ:
- ตั้งชื่อ AVD ของคุณ ชื่อตัวอักษรและตัวเลขใดๆ ก็ได้
- เลือกจุดสังเกต – เป้าหมาย ที่นี่คุณเลือกเวอร์ชันของระบบปฏิบัติการ Android ที่จะใช้ AVD เลือก เช่น Android 2.2;
- ตั้งค่าขนาดการ์ด SD - ขนาดการ์ด SD ที่นี่คุณสามารถระบุขนาดของการ์ด SD เสมือนของ AVD ของคุณได้ ขนาดต้องไม่น้อยกว่า 9MB สำหรับตัวอย่างของฉัน ฉันเลือก 1GB;
- เลือกสกิน – สกิน คุณสามารถเลือกค่าที่ตั้งล่วงหน้า (ในตัว) หรือความละเอียดของคุณเองได้ อย่างไรก็ตาม ไม่จำเป็นเลยที่ความละเอียดหน้าจอหรืออัตราส่วนภาพที่เลือกจะต้องสอดคล้องกับความละเอียดหน้าจอของโทรศัพท์จริง สำหรับตัวอย่างนี้ ให้เลือก WVGA800 (800x480) - นี่คือความละเอียดหน้าจอของโทรศัพท์บางรุ่น เช่น HTC Incredible หากต้องการ คุณสามารถตั้งค่าความละเอียดที่สามารถจำลองแท็บเล็ต Android ได้ (เช่น 1024x600)
- อุปกรณ์ – ฮาร์ดแวร์ องค์ประกอบของรายการนี้จะถูกเลือกโดยอัตโนมัติ ไม่จำเป็นต้องทำการเพิ่มเติมหรือเปลี่ยนแปลงใดๆ ที่นี่ (ยกเว้นในกรณีที่คุณเป็นนักพัฒนาที่รู้แน่ชัดว่าเขากำลังทำอะไรอยู่)
ตอนนี้คลิกที่ปุ่มสร้าง AVD

AVD จะถูกสร้างขึ้นอย่างรวดเร็วในตอนท้ายคุณจะเห็นหน้าต่างป๊อปอัปพร้อมข้อความที่เกี่ยวข้องเกี่ยวกับการสร้าง AVD หากต้องการปิด ให้คลิกตกลง
โปรดทราบว่าเมื่อคุณสร้าง AVD แล้ว คุณจะไม่สามารถเปลี่ยนการตั้งค่าได้ ดังนั้นหากคุณต้องการเปลี่ยนแปลงอะไรคุณจะต้องสร้าง AVD ใหม่ มิฉะนั้น AVD ที่คุณสร้างควรปรากฏในรายการอุปกรณ์เสมือน - อุปกรณ์เสมือน

หากต้องการเปิด AVD ให้คลิกที่มันแล้วคลิกที่ปุ่ม Start คุณจะเห็นหน้าต่าง Launch Options ซึ่งจะช่วยให้คุณสามารถปรับขนาดหน้าจอและล้างข้อมูลผู้ใช้ได้ คุณอาจจะสนใจคุณสมบัติการซูมหน้าจอ แต่คุณไม่ควรใช้คุณสมบัตินี้ มิฉะนั้น หน้าต่างจะมีขนาดเท่ากับหน้าจอโทรศัพท์ (สูงเพียง 3 นิ้ว)
คุณไม่ควรใช้ความสามารถในการลบข้อมูลผู้ใช้ (แม้ว่าในภายหลังเมื่อติดตั้ง Android 1.6 AVD จาก Android Market เราจะยังคงใช้โอกาสนี้) เพียงคลิกปุ่ม Launch เพื่อเริ่ม AVD

อาจใช้เวลาสองสามนาทีก่อนที่ AVD จะเริ่มทำงาน ดังนั้นโปรดอดใจรอ ในไม่ช้าคุณจะเห็นบนหน้าจอของคุณ - AVD อย่างไรก็ตาม AVD ยังถูกเรียกว่า "โปรแกรมจำลอง" - โปรแกรมจำลองเพราะ... มัน "จำลอง" อุปกรณ์ Android

สวัสดีผู้อ่านที่รัก ในบทความวันนี้ ฉันจะบอกคุณว่าคุณสามารถเรียกใช้ระบบปฏิบัติการ Windows บนอุปกรณ์ของคุณได้อย่างไรโดยใช้ระบบปฏิบัติการมือถือ Android ซึ่งสามารถทำได้โดยใช้ซอฟต์แวร์พิเศษ เครื่องมือดังกล่าวเรียกว่าโปรแกรมจำลอง เมื่อใช้โปรแกรมเหล่านี้ เราจะเรียกใช้ Windows บนอุปกรณ์ของคุณ (โทรศัพท์หรือแท็บเล็ตที่ใช้ระบบปฏิบัติการ Android)
ประโยชน์เชิงปฏิบัติของการดำเนินการนี้อาจมีนัยสำคัญมาก- นอกจากจะทำให้เพื่อนของคุณประหลาดใจด้วยการเรียกใช้ Windows บนอุปกรณ์ของคุณแล้ว ปัญหาที่เฉพาะเจาะจงมากก็สามารถแก้ไขได้ด้วย ตัวอย่างเช่น คุณต้องเรียกใช้โปรแกรมบนอุปกรณ์ Android ที่ทำงานบน Windows เท่านั้น คุณยังสามารถรันเกม Windows ธรรมดาบางเกมได้
ด้านล่างนี้คุณจะพบรายชื่อโปรแกรมจำลอง รวมถึงคำอธิบายสั้น ๆ และคำแนะนำสำหรับโปรแกรมเหล่านี้ ฉันอยากจะเตือนคุณทันทีเพราะว่า... Windows เป็นระบบที่ใช้ทรัพยากรค่อนข้างมาก ดังนั้นอุปกรณ์ Android ของคุณจึงค่อนข้างทรงพลัง
คิวอีมู

อีมูเลเตอร์ที่ดีที่จะช่วยให้คุณสามารถรัน Windows 98 (95) บนอุปกรณ์ของคุณได้ คุณสามารถดูคำแนะนำสั้นๆ เกี่ยวกับวิธีการใช้ซอฟต์แวร์นี้ได้ที่ด้านล่างนี้:
- ดาวน์โหลดโปรแกรมจำลอง QEMU (sdlapp.apk) จากเว็บไซต์ของเราและติดตั้งบนอุปกรณ์ Android ของคุณ
- ดาวน์โหลดไฟล์ด้วยเฟิร์มแวร์ BIOS ไดรเวอร์ ฯลฯ คุณยังสามารถดาวน์โหลดไฟล์นี้จากเว็บไซต์ของเราผ่านลิงก์โดยตรง (sdl.zip) แตกไฟล์เก็บถาวรไปที่รูทของ SDCard
- ถัดไป คุณต้องดาวน์โหลดอิมเมจระบบปฏิบัติการ Windows โปรแกรมจำลองนี้รองรับเฉพาะ Windows 95 และ Windows 98 เท่านั้น ลิงก์ – – ;
- ต่อไป จากไฟล์เก็บถาวรที่ดาวน์โหลดในขั้นตอนก่อนหน้า เราจะนำไฟล์ C.img ออกแล้ว "โยน" ลงในโฟลเดอร์ "SDL" ในรูทของ SDCard ของคุณ
- เราเปิดตัวโปรแกรมที่ติดตั้งในระยะแรก หากทุกอย่างถูกต้อง Windows จะเริ่มทำงาน
การรันโปรแกรมในเครื่องจำลอง
คำแนะนำสั้น ๆ เกี่ยวกับวิธีการรันโปรแกรมใน QEMU เอาล่ะ มาเริ่มกันเลย:
- ดาวน์โหลดไฟล์เก็บถาวรพร้อมรูปภาพ (ว่าง) ลิงก์จากเว็บไซต์ของเรา – qemu_hdd.rar;
- ดาวน์โหลดโปรแกรม WinImage (winimage_8.10.8100.rar) เมื่อใช้เครื่องมือนี้ คุณจะต้องอัปโหลดไฟล์ของคุณลงในรูปภาพที่มีขนาดเหมาะสม
- ถัดไป คุณต้องเปลี่ยนชื่อรูปภาพด้วยไฟล์โปรแกรมของคุณเป็น “D.img” และโอนไปยัง SDL (โฟลเดอร์) บน SDCard ของคุณ
- ในไฟล์ sdl.conf คุณต้องเพิ่มบรรทัด: “/sdl -L . -m 128 -boot c -hda C.img -hdb D.img -usb -usbdevice แท็บเล็ต”;
- เริ่ม Windows ติดตั้งโปรแกรมที่จำเป็นจากไดรฟ์ “D”
โบชส์

อีกอันสำหรับอุปกรณ์ที่ใช้ระบบปฏิบัติการ Android ตามทฤษฎีแล้วโปรแกรมจำลองนี้จะช่วยให้คุณสามารถเรียกใช้ระบบปฏิบัติการ Windows เวอร์ชันใดก็ได้ แต่ในทางกลับกันมีเพียงสองตัวเท่านั้นที่ทำงานได้อย่างเสถียร - 98 และ 95 หากคุณต้องการติดตั้ง XP หรือ 7 ให้เตรียมพร้อมสำหรับความจริงที่ว่าพวกเขา (XP , 7) จะไม่ทำงานเช่นกัน ตามที่คุณต้องการ เอาล่ะ มาเริ่มตั้งค่ากันเลย:
- ดาวน์โหลดและติดตั้งอุปกรณ์ (bochs2_5_1.apk)
- ดาวน์โหลดเฟิร์มแวร์ (sdl_for_bochs.zip) แตกไฟล์ลงในโฟลเดอร์ SDL ในรูทของ SDCard ของคุณ
- ดาวน์โหลดภาพ .img ของระบบปฏิบัติการที่ต้องการ (ลิงก์ไปยัง Win98.95 อยู่ด้านบน ลิงก์ไปยัง winXP และ 7 สามารถพบได้บนอินเทอร์เน็ต)
- หลังจากที่คุณดาวน์โหลดรูปภาพ (เก็บถาวรด้วย Win 95, 98, XP, 7) ให้แตกไฟล์และเปลี่ยนชื่อไฟล์ในไฟล์เก็บถาวรเป็น c.img วางลงในโฟลเดอร์ SDL ในรูทของ SDCard
- เปิดตัวจำลองที่ติดตั้งในขั้นตอนแรก
การรันโปรแกรมใน Bochs
กระบวนการเปิดตัวโปรแกรมในโปรแกรมจำลองนี้คล้ายกับที่เราอธิบายไว้ก่อนหน้านี้ (สำหรับโปรแกรมจำลอง QEMU) ให้ใช้งาน