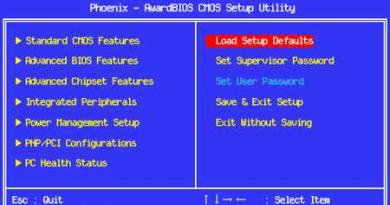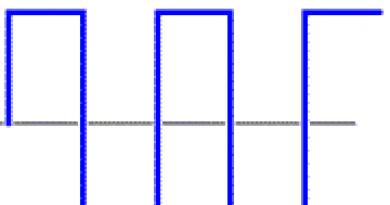Синій екран на моніторі комп'ютера. Під час увімкнення ноутбука з'являється синій екран. Причини. Що таке синій екран
Синій екран смерті знайомий кожному користувачеві операційних систем сімейства Windows. У деяких користувачів він з'являється так часто, що вони починають думати, що це є нормальним явищем. Але це не так. Давайте розберемося, що таке синій екран смерті. Це помилка, яка з'являється під час завантаження або після різкого вимкнення комп'ютера. Вона свідчить про наявність проблем із операційною системою чи внутрішнім залізом. Тільки розібравшись із причинами виникнення, можна максимально ефективно усунути її.
Якщо на комп'ютері з Windows 7 з'являється синій екран смерті, то пропонуємо до вашої уваги цю статтю, вона обов'язково допоможе знайти і усунути цю проблему.
Синій екран смерті, його причини
Причини появи синього екрана можна розділити на дві основні групи:
- Системні. Проблеми з операційною системою: немає потрібних файлів, необхідних коректної роботи Windows, некоректно встановлена ОС, зараження шкідливим програмним забезпеченням чи файлом тощо.
- Апаратні. Проблеми з комп'ютерним залізом: несправність жорсткого диска чи відеокарти, перегрів процесора тощо.
Щоб точно визначити причину появи помилки, необхідно уважно вивчити зміст синього екрана. Адже саме на ньому вказується вся потрібна користувачеві інформація, а саме: причина появи помилки та навіть рекомендації щодо її усунення.
Якщо інформації, яка вказується на екрані, недостатньо, комп'ютер можна настроїти спеціально для діагностики синього екрана смерті.
Пошкодження файлу win32k sysпровокує синій екран. Тому обов'язково варто перевірити і просканувати інші директорії.
Діагностика
Синій екран Windows або дамп пам'яті – відображення працездатного (або не зовсім) стану операційної системи у певний проміжок часу. Так як відразу після появи критичної помилки, після якої може бути різке відключення пристрою, Віндоус виводить всю необхідну інформацію на знаменитий синій екран, то для подальшої діагностики її необхідно просто запам'ятати: переписати або сфотографувати.
Головна неприємність у тому, що синій екран показується суворо обмежений час. Після цього запускається механізм перезавантаження. Тому непідготовленому користувачеві, який не знає, куди дивитися, може бути складно встигнути переписати потрібну інформацію.
Щоб вимкнути автоперезавантаження пристрою, тобто коли комп'ютер або ноутбук негайно починає перезавантажуватися, відразу після того, як з'явився синій екран смерті, необхідно активувати запис малих дампів пам'яті, тобто частина її важливого вмісту. Для цього потрібно виконати такі дії:

Тепер синій екран смерті під час завантаження Windows 7 не відразу зникатиме, тому встигнете переписати необхідну інформацію.
Розшифровка помилки
Оскільки викликати синій екран смерті може будь-яка неполадка, то виправлення помилки необхідно її ідентифікувати.

Як тільки вдалося сфотографувати синій екран під час завантаження Windows або записати інформацію, яка на ньому з'являється, можна приступати до розшифровки помилки, яка і стала причиною його виникнення.
- Першим рядком система англійською ввічливо повідомляє про те, що відбулося критичне завершення роботи Windows.
- Далі йдеться про те, що саме спричинило проблему. Це може бути назва файлу або драйвера відеокарти, аудіокарти, TCPIP.SYS, SPCMDCON.SYS, DXGKRNLl.SYS, NTKRNLPA.EXE, NETIO.SYS і таке інше. Якщо цей рядок відсутня, то причину помилки слід шукати в комп'ютерному залозі.
- Назва помилки, зрозуміла для користувача, наприклад, DRIVER_IRQL_NOT_LESS_OR_EQUAL, свідчить про те, що при установці драйвера сталася помилка.
- Після цього слідує великий масив тексту, в якому Windows пропонує можливе вирішення проблеми. Наприклад, перевірити правильність інсталяції драйверів, запустити службу перевірки диска, провести відновлення системи тощо.
- Після слова STOP вказується технічний код помилки для більш точної ідентифікації та усунення. Може мати вигляд типу 0x1000007e, 0x00000116 тощо.
- Нижче система, можливо, повторно вкаже імена файлів або драйверів, таких як TCPIP.SYS, SPCMDCON.SYS, NTKRNLPA.EXE, NTOSKRNL.SYS, NETIO.SYS тощо, які могли спровокувати синій екран.
- Додатково, залежно від типу неполадки, віндоус може видати адресу оперативної пам'яті, за якою сталася критична помилка. За аналогією зі STOP-кодом можливо матиме формат типу Address 0x00000116.
Знаючи цю інформацію, стає зрозумілим, як прибрати синій екран смерті.
Проблеми з синім екраном у 90% випадків мають найбанальніший характер і з'являються у користувачів, які погано розуміються на комп'ютерах, тому часто нехтують встановленням системних оновлень, драйверів, правильною процедурою видалення програм тощо.
Пошкодження файлу acpi sys може спричинити синій екран, тому для усунення помилки необхідно замінити його на працездатний варіант.
Навіть якщо на екрані написано, що помилка була викликана файлами типу tcpip, ntoskrnl, fltmgr, netio, ntkrnlpa, перше, що слід зробити, це:

Не зайвим буде провести дефрагментацію, перевірку та чищення реєстру. Робити це найкраще за допомогою спеціального програмного забезпечення. Однією з таких програм є.

З її допомогою можна перевірити наявність всіх необхідних для стабільної роботи операційної системи файлів, бібліотек. Якщо якісь із них відсутні або пошкоджені, то програма запропонує їх завантажити та зробити заміну. За бажанням можна зробити копію оригінальних файлів та зберегти у будь-якому зручному місці на жорсткому диску.
Екран смерті під час завантаження або інсталяції Windows
Якщо не знаєте, як прибрати синій екран смерті під час інсталяції Windows 7, уважно ознайомтеся з наступною інформацією. Така помилка може виникати лише у трьох випадках, якщо:
- несправний образ операційної системи x64;
- робочий образ, але несправне залізо (помилка 0x00000116, IGDPMD64.SYS, fltmgr, ntoskrnl);
- було некоректно здійснено налаштування BIOS.
Якщо при інсталяції Windows XP синій екран повторюється знову і знову, але ви впевнені, що комп'ютерне залізо в порядку, то проблема швидше за все полягає в несправному образі операційної системи, який використовуєте.
Синій екран під час встановлення або відновлення Windows може виникати через несправний внутрішній накопичувач (HDD) або некоректно вироблене його форматування. Не варто нехтувати стандартною процедурою перевірки працездатності використовуваного образу ОС, диска або флешки. Всю цю інформацію можна знайти на екрані. Аналогічно виправляєте й інші проблеми.
Відсутність або пошкодження системних файлів
Якщо не знаєте, як усунути синій екран смерті, що виникає через відсутність або пошкодження системних файлів або бібліотек типу TCPIP.SYS, SPCMDCON.SYS, IGDPMD64.SYS, fltmgr, DXGKRNLl.SYS, NTKRNLPA.EXE, NETIO.SYS або помилки 0x00000 то цей спосіб для вас. Він також підходить для помилок, причиною яких стали інші файли, що мають розширення .SYS, DLL, EXE. Для цього можна скористатися спеціальною сторонньою утилітою, що розповсюджується умовно безкоштовно. Одна з найпопулярніших – .
Після встановлення програми необхідно запустити її та почати сканування за допомогою кнопки Пуск. Далі утиліта запропонує провести перевірку файлів типу ntoskrnl, dxgkrnl, igdpmd64, fltmgr, tcpip, netio, ntkrnlpa. Додатково програма перевірить інші директорії. Якщо впевнені, що саме файл nvlddmkm sys викликав синій екран Windows 7 або будь-який інший, ім'я якого повинні точно знати, можете провести перевірку саме його.

Як тільки сканування буде закінчено, запропонує:
- провести заміну файлу, якщо він справді був пошкоджений;
- перейти до перевірки інших системних файлів, якщо цей файл не пошкоджений;
- лише видалити несправний файл, якщо хочете замінити його самостійно;
- нічого не робити, але при цьому відкрити папку з пошкодженим файлом для самостійного вирішення проблеми.
За бажанням можете встановити інші програми для автоматичного пошуку пошкоджених системних файлів та їх заміни. Деякі з них аналогічно виявляють і усувають неполадки, пов'язані з драйверами.
Скидання BIOS
Якщо нещодавно були зроблені зміни BIOS або намагалися розігнати процесор, можливо, що проблема викликана саме цим. Тому обов'язково варто спробувати повернути його за замовчуванням. Зробити це можна кількома способами:

Висновок
А в цій статті було розглянуто: що таке синій екран смерті, його причини появи. Було наведено розшифровку помилок, а також запропоновано різні варіанти усунення поломок, що виникли. Тепер, якщо у вас знову з'явиться екран смерті Windows 7, ви вже знаєте, що робити.
Відео на тему
Сьогодні ми розглянемо:
В одній із наших там ми вже порушували тему. На жаль, цю проблему мають не тільки ПК та ноутбуки, але також айфони та смартфони на базі Андроїд. І якщо з комп'ютером все більш менш зрозуміло (мається на увазі, що причини цієї проблеми, як правило, системного характеру), то тут не все так однозначно, та й способи вирішення проблеми кардинально відрізняються від тих, які можна було б застосувати у Windows . Тому якщо ви на своєму телефоні бачите синій екран, айфон або Андроїд ваш не запускається, а ви не знаєте, що робити в цій ситуації, читайте далі цю статтю, де ми розповімо вам, як прибрати синій екран на телефоні.
Причини несправності
На айфоні та Андроїд причини появи синього екрана при запуску пристрою можуть бути різними, а щоб знати, що саме треба виправляти або ремонтувати в смартфоні, необхідно бути в курсі, звідки беруться коріння цієї помилки. Отже, можна виділити такі причини появи цієї проблеми:
- механічні пошкодження телефону;
- порушення працездатності ПЗ;
- порушення цілісності робочих елементів після збирання чи ремонту;
- перегрів.
Цікавий факт, що в IOS вперше сині екрани почали з'являтися в серіях IPhone 5s і вище, хоча попередні моделі таких проблем не відчували. Щодо Андроїд, то на цій базі найчастіше у таких телефонів з'являється синій екран: Meizu M5, Xiaomi та LG G3.
Ремонт пристрою будинку
Перш за все, потрібно усвідомити для себе, що у вас є можливість полагодити смартфон в домашніх умовах тільки в тому випадку, якщо на ньому немає серйозних фізичних пошкоджень (звичайно, якщо справа не в батареї). Однак дефекти, пов'язані з контактами або якимось чіпом неозброєним оком, дуже складно виявити, тому рекомендуємо починати перевірку айфону з обчислення помилок системного характеру.
Нижче наведено способи ремонту смартфонів IOS і Android, які в більшості випадків підійдуть для обох операційних систем.
Повний перезапуск системи
Насамперед, якщо ви побачили синій екран на телефоні, рекомендуємо перезавантажити пристрій особливим способом: при відображенні синього екрана на смартфоні затисніть одночасно клавіші «Home» і «Харчування», після чого дочекайтеся повного перезавантаження айфона. Те саме стосується, якщо синій екран з'явився і на Андроїд (скажімо, ви можете виконати ті ж дії на пристроях LG G3 і Xiaomi, синій екран на яких вас турбує).

В результаті ви маєте побачити звичайне завантаження ОС телефону. Якщо після цих дій ви так само бачите на своєму iPhone 5S або LG G3 синій екран і перезапуск не дала жодних результатів - переходьте до наступного етапу.
Повне знеструмлення айфону
На наступному етапі дочекайтеся, поки айфон або Андроїд не буде повністю розряджений при увімкненому синьому дисплеї. Далі, поставте телефон заряджатися, використовуючи зарядний пристрій, що йшов у комплекті зі смартфоном при покупці (це дуже важливий момент). Коли телефон буде заряджено, увімкніть його. Існує велика ймовірність, що після цього синій екран на айфоні зникне.
Використання резервних копій
Наступне, що рекомендуємо вам зробити - це відновити систему, використовуючи резервну копію файлів, що зберігається в iTunes (актуально лише для айфонів). У смартфонів на базі Андроїд дещо інша технологія створення та зберігання резервних копій файлів, однак, і там це цілком реально зробити.
Скажімо, на телефоні Xiaomi, синій екран на якому не дозволяє коректно використовувати смартфон, копія файлів створюється через програму MyPhone Explorer, в якій після підключення смартфона та відкриття його файлів через дану утиліту, потрібно вибрати вкладку «Різне» та натиснути на «Створити резервну копію …». Після цього файл з бекапом даних буде зберігатися на комп'ютері у вказаній директорії. У цій же програмі можна виконати відновлення файлів.

Звичайно, існують інші програми, але більшість з них працює за таким же принципом, як і MyPhone Explorer. Можете пошукати їх у Інтернеті, якщо вам цікаво.
Єдиний мінус цього методу полягає в тому, що у вас може не бути такої копії, внаслідок чого відновлювати систему не буде з чого. Тому коли з вашим телефоном буде все гаразд, подбайте про те, щоб у вас була резервна копія даних вашого iPhone або будь-якого іншого смартфона, яким користуєтеся.
Скидання настройок системи
Скидання системи – це 90% того, що проблема зникне. Однак величезним недоліком такого методу буде повне видалення контактів, зображень, музики, відео та інших файлів, що зберігаються на телефоні. Тут, звичайно, слід знову звернутися до вищезгаданих резервних копій, де ви можете зберігати всі потрібні файли під час скидання налаштувань. Однак синій екран на айфоні або Android не завжди дозволяє це зробити.
Раніше ми вже робили статті, як скинути налаштування до заводських на Андроїд та як повністю скинути налаштування в айфоні. Перейдіть за потрібним посиланням, якщо не знаєте, як це робити.
"Лікування" синього екрану за допомогою iTunes
Власники iPhone 5s та інших моделей телефонів IOS мають чудову можливість відновити систему айфону за допомогою iTunes.
Важливо! Ви не зможете виконати такі дії на телефонах із синім екраном Meizu M5, LG G3 та Xiaomi, оскільки вони працюють не на операційній системі IOS.
Для цього потрібно зробити таке:
- Завантажте та поставте на ПК останню актуальну версію програми iTunes на свій комп'ютер.
- Підключіть айфон до ПК через USB та відкрийте програму iTunes.
- В утиліті вкажіть модель підключеного пристрою.
- У новому вікні натисніть «Відновити».
- Дочекайтеся, доки всі пошкоджені файли не будуть відновлені, а операційна система смартфона – оновлено.
Дотримуйтесь підказок iTunes, щоб успішно завершити відновлення та оновлення айфону. Після проведення цих дій та повного перезапуску смартфона синій екран у LG G3, Xiaomi, iPhone 5S та інших пристроях має зникнути, а система – заробити.
Звичайно, ми не гарантуємо, що всі описані вище дії зі 100% ймовірністю дадуть вам успіх. Однак це єдине, що ви можете зробити в домашніх умовах. В іншому випадку рекомендуємо віднести свій айфон або Андроїд в сервісний центр, де фахівці допоможуть вам виправити синій екран.
Автор Олексій Івановпоставив питання у розділі Програмне забезпечення
Посинів екран! Посиніло зображення монітора, все тепер із синім відтінком. Жодних змін у роботі комп'ютера немає і отримав кращу відповідь
Відповідь від Bender Rodriguez[гуру]
Кабель посмикуй.
Відповідь від 2 відповіді[гуру]
Вітання! Ось добірка тем із відповідями на Ваше запитання: Посинів екран! Посиніло зображення монітора, все тепер із синім відтінком. Жодних змін у роботі комп'ютера немає
Відповідь від DarkClaw[експерт]
Відеокарта відійшла (контакту немає між материнкою та відеокартою десь). Або ж частково вигоріла видюха, внутрішні пошкодження відламаний або відгорів контакт на роз'ємі підключення монітора.
....
Далі видюхи проблему не шукай. Немає там у Біосі нічого такого, що її виправить – це точно. Якщо з трьох сигналів (Червоний Синій Зелений (RGB)) не працює один або два, то проблема може бути тільки у проводах, моніторі або відеокарті і ніде більше.
Відповідь від Геймер[Новичок]
кабелю перевір. швидше за все відійшов кабель від комп'ютера до монітора)
Відповідь від Анастасія Харкова[Новичок]
Вода могла потрапити...
Відповідь від Vlad[гуру]
1.При вимкненому комп'ютері перевірити правильність і щільність з'єднань всього обладнання - всіх жорстких дисків і дисководу. Під час включення натискаючи на delete увійти до Біосу. Відкрити сторінку, де відображаються всі жорсткі диски та дисковод. Протестувати всі пристрої натискаючи Enter двічі на кожен пристрій»
2.Спробуй! зайди в адаптер - список всіх режимів - з цього довгого списку виберіть режим для твого монітора. Наприклад: для мого монітора за паспортом режим: 1680 на 1050 32біта 60гц Тобі ж потрібно вибрати режим саме для свого монітора
Доброго дня, шановні читачі блогу! Пам'ятаємо старі добрі часи, коли екран телевізора на електронно-променевій трубці раптом змінював колір? Рука сама тяглася до тапка, як при полюванні на таргана. Але така ж доля може збагнути навіть сучасний монітор. Якось мене попросили розібратися, чому колір екрану комп'ютера став зеленим. Настала дуже проста і швидка діагностика.
Для проведення швидкої діагностики мені знадобилися:
- зайвий VGA-провід
- ноутбук
Спочатку необхідно було розібрати існуючу схему - монітор + VGA-кабель + старий стаціонарний комп'ютер. При аналізі виявилося, що VGA-кабель не простий, куплений за три копійки в переході, а з позолоченими контактами! Потім до монітора було підключено ноутбук спочатку через кабель VGA із позолоченими контактами, потім через той кабель, який принесла я. Який був без наворотів. Результат не забарився, але… про все по порядку. Які ж потенційні причини могли мати несподівану зміну кольору екрана монітора? Чому колір екрану тепер зелений?
- проблема у відеокарті комп'ютера
- проблема в моніторі
- проблема з кабелі, наприклад, стався надлом або розрив його проводів
- проблема у програмних налаштуваннях кольорів
Стисло розберемо по порядку дані гіпотези.
Проблема у відеокарті
Несправність у графічному чіпі, наприклад, його частковий відвал - основна причина того, що відеокарта на виході "забарвлює" екран монітора у певний колір. Відвал графічного процесора виліковний у домашніх умовах шляхом його прогрівання спеціальним феном. Але, чесно кажучи, я таке поки що не практикувала.
Якщо у Вас в комп'ютері стоїть дискретна відеокарта, то її необхідно оглянути на наявність конденсаторів або інших згорілих деталей. Кондери, що здулися, можна при бажанні замінити самостійно.
Перегрів відеокарти може призводити до описуваного результату. Для початку варто перевірити температуру відеокарти відомою програмою GPU-Z, щоб даремно не потрошити те, що надійно скріплено скотчем і так працює. Ми не повинні бачити у полі GPU Temperature цифри понад 90 градусів. Одного разу я бачила температуру процесора близько 100 градусів, і вона продовжувала стрімко зростати. Довелося жорстко вирубувати комп'ютер із мережі, інакше йому загрожувало самоперетравлення.

Якщо з'ясується, що температура видюхи дійсно зашкалює, то настав час провести прибирання всередині комп'ютера за допомогою пилососа або компресора, потім за необхідності перевірити працездатність кулера на видюсі та замінити термопасту під ним.
Також можна пошкодити роз'єм на відеокарті, особливо, якщо смикати кабель, не шкодуючи. Це можна перевірити, трохи похитавши сам роз'єм. Якщо він не стоїть на місці як влитий, то це цілком може бути причиною фарбування монітора в певний колір.
Роз'єм відеокарти на материнці міг у процесі життя «відпаятись». Якщо при невеликому похитуванні відеокарти в роз'ємі материнки на моніторі щось відбувається - змінюється відтінок екрана, з'являються або зникають артефакти - все це явно вказує на проблему з роз'ємом на материнці. Лікується його перепаюванням. Або відправкою материнки до сервісного центру.
Зрештою, могли полетіти драйвери відеокарти. Нехай це варто перевіряти в останню чергу, якщо ми маємо підозру саме на апаратну проблему, але треба мати на увазі такий варіант. Завантажуємо з сайту-виробника відеокарти нові драйвери і встановлюємо їх. Сподіваюся, що у Вас при цьому не випаде!
Проблеми в моніторі
Колір екрана міг стати зеленим або якимось іншим через несправність самого монітора. Якщо екран РК-шного монітора забарвлюється в теплі тони, то швидше за все сідають лампи підсвічування. Єдине рішення - це заміна лампи, що згоріла, на нову.
Але все ж таки за колір відповідає матриця, а не підсвічування, тому її несправність призводить до неправильної кольоропередачі монітора. Зокрема, екран може забарвитися у певний колір. Тут допоможе лише її заміна.
З відносно лайтових варіантів - псування шлейфу матриці. Його цілком реально замінити іншою. З'ясувати, що все ж таки дає червоний відтінок екрану - шлейф або підсвічування - легко, досить вийняти з матриці шлейф, що йде до неї, і включити монітор. Якщо у всьому винна підсвічування - то екран, що підсвічується, залишиться червонуватим.
Також можлива несправність плати управління. Як і у випадку з відеокартою, на платі управління монітора може відбутися відвал процесора. У принципі теж виліковна хвороба тим самим прогріванням.
Проблема у кабелі
Якби послідовна зміна VGA-кабелів не призвела до помітного покращення якості зображення, то так швидко визначити винуватця не вдалося б. Проблема полягала в тому, що для монітора на столі було мало місця і з кабелем вчинили так:

Багатий внутрішній світ кабелю цього не витримав і луснув.
Тут є одне адекватне рішення – заміна кабелю, і більше так не робити!
Проблема у програмних налаштуваннях кольорів
Якщо немає підстав підозрювати відеокарту або ще в апаратній несправності, тобто сенс у монітора скинути налаштування кольорів на дефолтні. Цілком могли чиїсь пустотливі ручки покопатися в налаштуваннях екрану. Звичайно, у Вашого монітора все буде якось інакше, але я покажу саму ідею, як можна перекрутити всі кольори на екрані. Ось трохи «колгоспне» зображення:

Ясно, що тут можна творчо підійти до питання передачі кольору монітора. Вибравши не ту колірну схему, можна потім довго намагатися шукати конденсатори, що здулися, на видюсі.
Або, наприклад, відкалібрувати кольори за допомогою панелі керування Windows. Там можна теж все зіпсувати! Щоб у цьому переконатися, можна перейти в Панель керування -> Обладнання та звук -> Екран, потім клацнути на посилання "Калібрування кольорів".
 З'явиться таке вікно майстра калібрування:
З'явиться таке вікно майстра калібрування: 

Якщо порівняти два останні скріншоти, то різниця видно неозброєним поглядом хоча б по білих областях вікна.
Також не забуваємо, що виробники відеокарт постачають свої драйвера з різними панелями управління для них, наприклад, "Панель управління HD-графікою Intel". Як налаштування колірних схем тут можна застосовувати різні профілі. Профіль можна наполягати у розділі "Дисплей" цієї програми.

Стільки манливих повзунків!

Висновок
Даний варіант діагностики з використанням додаткового кабелю на заміну та ноутбука дозволяє дуже швидко відмістити непотрібні гіпотези.
Спочатку замінюємо все - і кабель, і комп'ютер на ноутбук. Якщо монітор показує нормально, то з ним все добре. Тепер з'єднуємо ноутбук із монітором за допомогою старого кабелю. Якщо все добре і тепер, то справа була у відеокарті комп'ютера або настройках драйвера. Якщо зображення стало знову неправильних кольорів - справа в кабелі. Однак якщо жодні заміни не допомогли, варто звернути увагу на сам монітор, на його налаштування кольору та на відеороз'єм.
Звичайно, після первинного сортування причин далі повинна йти глибша діагностика з виявленням реальних проблем та описом їх рішень. Тобто. не «щось з монітором» , а наприклад, у налаштуваннях монітора було обрано неправильну колірну схему, яка була замінена на більш відповідну.
Підпишіться на оновлення блогу!
Дякую! Ви успішно передплатили нові матеріали блогу!
Сторінка 1 з 2
Який досвідчений користувач ПК не стикався з проблемою так званого синього екрана? Так, думаю кожен. Тим часом, швидко його позбутися можна лише за допомогою перезавантаження комп'ютера. У цій статті ви дізнаєтесь, що таке синій екран смерті, через що він може з'являтися і як з ним боротися.
Потрібно підкреслити, що стаття вийшла досить об'ємною, зате в ній розписані абсолютно всі аспекти і нюанси, на які необхідно звернути увагу.
На кожній ОС синій екран виглядає по-різному. До речі, на останніх ОС від Windows вони вже зовсім і не сині. Наприклад, вже відомо, що на Windows 8, що ще не вийшла у світ, синій екран буде з зображеним на ній сумним смайликом. Вийти ця ОС має наприкінці 2012 року. Такий BSoD можна часто побачити при тестуванні різних ОС. У Windows 8 синій екран повинен вийти більш "позитивним", ніж в інших операційних системах.
Втім, деяким досвідченим користувачам вдавалося побачити червоний екран смерті. Та й це не жарт. Таке явище можна спостерігати лише з Windows Vista. А в ті давні часи, коли тільки з'явилися Windows 1.0 і Windows 2.0, екран і зовсім був чорним. Поняття синього екрану ввів службовець Каліфорнійської компанії Ерік Ноєс, відтоді воно стало загальноприйнятим.




Що таке синій екран смерті?
Поняття "синій екран смерті" прийшло до нас від англомовних користувачів. У них це поширене явище називається просто BSoDпри розшифровці виходить Blue Screen of Death. Офіційною мовою воно називається Stop Error. Поява синього екрана на моніторі комп'ютера нічого хорошого не віщує, навіть він свідчить про те, що у вас відбулася критична помилка. Такий спосіб оповіщення про небезпеку характерний лише для Windows.
Що являє собою BSoD
При найближчому розгляді можна побачити напис такого виду: . Мовою «технарів» це називається STOP код або 0х000000F4. Ще можна зустріти такий самий напис тільки без нулів, виглядатиме він приблизно так 0хF 4. У цій статті застосовуватиметься запис без нулів саме такого виду. Такий незрозумілий для новачка напис це своєрідний код із префіксом, який обчислюється у шістнадцятковій системі числення. Сам префікс служить розпізнавання різними системними службами.

Завдяки такому STOP коду система аналізує всі помилки та вносить їх до системного журналу. Насправді помилка 0хF4говорить нам про те, що в системі припинив свою діяльність найважливіший потік чи процес. Про те, що означають такі коди помилок, буде наведено нижче. Найрозгорнутішу та найпотрібнішу для просунутих користувачів інформацію BSoDнадає в Windows Server, а також у XP/Vista/7. Завдяки такій інформації досвідчений користувач може і сам розібратися, в чому річ.
Синій екран під час завантаження
При виникненні подібної помилки в Microsoft з'являється повідомлення про те, чим саме викликана поява BSoD. Винуватцем цієї помилки, за словами розробників Microsoft, є системний файл під назвою SPCMDCON.SYS. А на моніторі можна побачити напис наступного змісту PAGE_FAULT_IN_NONPAGED_AREA. Ця помилка говорить нам про те, що системні дані, які були в пам'яті, просто не знайдені.

Далі можна побачити посібник для подальших дій, завдяки якому можна запобігти подібним помилкам у майбутньому. Нижче обов'язково буде наведено технічну інформацію приблизно такого контексту: STOP код 0х50і знову системний файл SPCMDCON.SYSале вже з параметрами. Для недосвідчених користувачів це дрімучий ліс, саме тому розробники Windows 8 хочуть у кілька разів спростити цей злощасний BSoD.
Топ за кодами, що з'являються на синьому екрані
Нижче будуть перераховані всі найпопулярніші та найпоширеніші коди помилок синього екрана смерті. Відразу після помилки наводиться приблизна причина появи помилки. Але для повної діагностики необхідно звернутися до параметрів помилки та інтерпретувати їх за допомогою спеціальних програм налагодження.
| 0x24 | NTFS_FILE_SYSTEM | Збій у файловій системі NTFS. |
| 0x2E | DATA_BUS_ERROR | Помилка парності оперативної пам'яті. |
| 0xB4 | VIDEO_DRIVER_INIT_FAILURE | Помилка ініціалізації відеодрайвера. |
| 0xA | IRQL_NOT_LESS_OR_EQUAL | Неправильна адреса під час звернення драйвера пристрою. |
| 0x1E | KMODE_EXCEPTION_NOT_HANDLED | Процес режиму ядра намагається виконати неприпустиму інструкцію. |
| 0xB9 | CHIPSET_DETECTED_ERROR | Несправний чіпсет материнської плати. |
| 0x4E | PFN_LIST_CORRUPT | Пошкоджено структуру введення/виводу драйвера. |
| 0xC2 | BAD_POOL_CALLER | Помилка операції виділення пам'яті |
| 0x69 | IO1_INITIALIZATION_FAILED | Невдача ініціалізації системи. |
| 0x50 | PAGE_FAULT_IN_NONPAGED_AREA | Дані, які запитуються з пам'яті, відсутні. |
| 0x8E | PAGE_FAULT_IN_NONPAGED_AREA | Те, що і в попередньому варіанті - дані, що запитуються з пам'яті, відсутні. |
| 0x7F | UNEXPECTED_KERNEL_MODE_TRAP | Непередбачена помилкова операція у ядрі. |
| 0x77 | KERNEL_STACK_INPAGE_ERROR | Читання запитаної сторінки ядра неможливе. |
| 0x7B | INACCESSIBLE_BOOT_DEVICE | Немає доступу до системного розділу диска. |
| 0x79 | MISMATCHED_HAL | Апаратна несумісність. |
| 0x7A | KERNEL_DATA_INPAGE_ERROR | Помилка читання на фізичну пам'ять. |
| 0xC0000135 | STATUS_DLL_NOT_FOUND | Помилка під час завантаження бібліотеки. |
| 0xD1 | DRIVER_IRQL_NOT_LESS_OR_EQUAL | Помилка драйвера, адреса пам'яті недоступна. |
| 0xF3 | DISORDERLY_SHUTDOWN | Windows не змогла завершити роботу через брак пам'яті. |
| 0xC000021A | STATUS_SYSTEM_PROCESS_TERMINATED | Помилка служби, що працює в режимі користувача. |
| 0xC0000221 |
STATUS_IMAGE_CHECKSUM_MISMATCH |
Файл драйвера не знайдено або пошкоджено. |
Якщо раптом ви не змогли виявити в цьому списку помилку схожу на вашу, то не варто зневірятися. Для початку потрібно звернутися до служби підтримки Microsoft. Вам все точно пояснять і покажуть, а також ви отримаєте ймовірну причину того, чому у вас з'явився синій екран смерті.
Чому з'являється синій екран смерті?
Він виникає внаслідок того, що в процесі виконання коду ядра відбувається критична помилка. Тому відбувається збій. Нерідко можна побачити синій екран під час інсталяції Windows. Синій екран може з'явитися, якщо в апаратній складовій комп'ютера було змінено деякі параметри. Наприклад, встановлення або заміна адаптера, відеокарти, контролерів, жорсткого диска та пристроїв PCI та PCI Express. Драйвери цих пристроїв можуть виявитися просто несумісними з параметрами комп'ютера, тому може статися помилка.
Наприклад, такий синій екран з'являвся при встановленні Windows на нетбук. Проблема вирішилася видаленням всіх розділів жорсткого диска та його форматування.

Що робити, якщо раптом з'явився синій екран?
Все, що ви можете зробити в цей момент, це просто перезавантажити комп'ютер. Є ви досвідчений користувач і можете працювати з дебаггерами (відладчиками) тобто вихід. Для визначення причини появи екрана смерті Windows розробило комплексне вирішення цієї проблеми. Debugging Tools for Windows, що працює на 32 та 64 розрядних ОС.
Причини появи та способи усунення синього екрана смерті
Можливою причиною появи BSoDможе стати зміна налаштувань у BIOS. Треба сказати, що налаштування нашвидкуруч взагалі ні до чого хорошого не призводять. Якщо з якихось причин ви забули, які саме налаштування проводили, краще поставити стандартні налаштування, тобто default.
Також синій екран може з'явитися завдяки спеціально створеним для цього вірусам, які насамперед вражають головний завантажувальний запис ( MBR) та головний завантажувальний сектор. Саме вони, на думку розробників Windows, можуть призвести до серйозних неполадок і появи синього екрана смерті. Комп'ютер обов'язково потрібно перевірити наявність вірусів, робиться це за допомогою відновлювального диска і вже встановленого антивірусу. Практично всі компанії, які так чи інакше займаються розробкою програм-антивірусів, пропонують функцію запису дистрибутив на CD. Таке вирішення проблем пропонує Лабораторія Касперського. Також можна завантажити вже готовий образ із серверів компанії. Можна перевірити стан MBRта іншою антивірусною утилітою, наприклад, AVZ. Ознайомитись з її роботою ви можете за посиланням.
Помилки оперативної пам'яті. Діагностика
Трапляється і таке, що несправні, а нерідко і неоднакові модулі оперативної пам'яті стають причиною появи синього екрана. Якщо раптом ви помітили, що у вас під час встановлення або заміни модулів оперативної пам'яті не завантажується ОС або з'являється синій екран смерті, то швидше за все у вас просто неправильно встановлена оперативна пам'ять. Можна спробувати поставити модулі оперативної пам'яті інші DIMM слоти або просто переставити планки DDR місцями. Але неполадки можуть ховатися і в іншому, щоб точно дізнатися, в чому причина появи синього екрана, потрібно провести діагностику за допомогою штатної утиліти Windows. Така утиліта доступна в Windows Vista і 7, у XP можна використовувати утиліту під назвою Windows Memory Diagnostic, завантажити яку можна за посиланням .
Утиліта створює ISO - образ завантажувального компакт-диска який потрібно записати на CD. Після завантаження комп'ютера з диска утиліта починає проводити стандартний набір тестів. Після першого проходу розпочнеться другий і робота з тестування триватиме доти, доки не буде включена пауза або перезавантажено комп'ютер.
У Windows 7 компанія Microsoft передбачила засіб для тестування оперативної пам'яті. Нижче описано, як ним користуватися.
- Отже, для початку потрібно зайти до " Пуск", далі" Панелькерування, після чого необхідно знайти значок Адміністраціяі клікнути по ньому.
- У вікні потрібно знайти напис наступного виду. Засіб перевірки пам'яті Windows".
- У новому відкритому вікні Windows запропонує вам вибір із двох варіантів "" та " Виконати перевірку під час наступного увімкнення комп'ютера".
- Після цього необхідно закрити всі сторонні програми для того, щоб не втратити жодних важливих даних та натиснути " Виконати перезавантаження та перевірку (рекомендується)".

Після цього почнеться перезавантаження комп'ютера та виконання тесту пам'яті. Такий тест зазвичай виконується у два проходи. На екрані монітора ви побачите відсотки процедури, що будуть виконуватися, вони будуть як поточні, так і підсумкові. Після завершення процедури комп'ютер перезавантажиться і ви зможете побачити результати тесту.

Але існує й інший спосіб, протестувати оперативну пам'ять за допомогою інсталяційного диска, це можливо лише в Windows Vista і 7. Для того, щоб виконати дану процедуру, необхідно:
- Для початку потрібно зайти в BIOSта встановити CD-ROMабо DVD-ROMяк перший завантажувальний пристрій у меню BOOT, після цього зберегти всі встановлені налаштування і вийти з BIOS.
- Комп'ютер перезавантажиться і видасть вам повідомлення у наступному контексті: " Press any key to boot from CDПісля цього потрібно буде натиснути будь-яку клавішу.
- Далі потрібно почекати, поки Windows завантажити всі файли та у вікні " Встановлення Windows" натиснути на кнопку " Далі".
- Вибрати " Відновлення системи", зачекати.
- Далі перед вами з'являться налаштування цього вікна, відразу скажу, що краще нічого не змінювати, а залишити за замовчуванням. Після чого потрібно клацнути на кнопку " Далі".
- У списку потрібно вибрати пункт " Діагностика пам'яті Windows".
- У вікні необхідно вибрати 1 з 2-х варіантів. Наприклад, " Виконати перезавантаження та перевірку (рекомендується)і перевірка оперативної пам'яті відразу почне працювати.