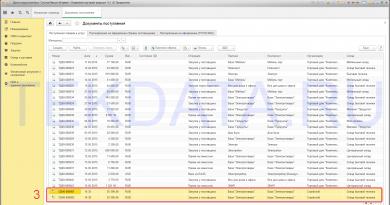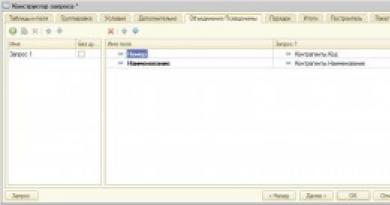Як оновити Windows без підключення до Інтернету? Оновлення Windows без доступу до Інтернету Оффлайн оновлення windows 10
Хто користувався і досі користується мобільним інтернетом 2G, той добре знає, наскільки повільним може бути завантаження навіть невеликих за обсягом файлів. І навіть якщо у вас є 3G-Інтернет, швидкість передачі даних може залишатися дуже низькою, коли ви знаходитесь далеко від джерела сигналу. Постає питання, як за таких умов оновлювати Windows, якщо Центр оновлення ледве тягне?
Або ось, наприклад, така ситуація.
Ви хочете оновити Windows 10 на робочому офісному комп'ютері, але останній, будучи підключеним лише до локальної мережі, не має доступу до Інтернету. Виходом у таких випадках може стати оновлення в автономному режимі, благо таку можливість у Microsoft передбачили. Все, що вам для цього потрібно, це комп'ютер зі стабільним та швидким інтернетом та флешка або будь-який інший переносний пристрій.
Можливість скачування та встановлення накопичувальних оновлень в автономному режимі доступна з 2016 року.
Все дуже просто. Ви заходите на спеціальний сайт і дивіться, яке оновлення зараз останнє, після чого порівнюєте номер білда на сайті з номером встановленої у вас версії Windows 10. Якщо для вашого ПК доступне нове оновлення, завантажуєте його з каталогу кумулятивних оновлень і встановлюєте як звичайну програму.
А тепер все докладніше.
Спочатку перевіряємо поточну версію Windows 10 на комп'ютері, для чого відкриваємо програму «Параметри», заходимо до розділу Система -> (У збірці 1703 «Про систему») та записуємо номер поточної версії.

Потім переходимо за посиланням support.microsoft.com/en-us/help/4018124, дивимося номер актуальної на даний момент версії та порівнюємо з тим, що маємо на локальному комп'ютері.

На 18 грудня найактуальнішою є версія під індексом 16299.125 , а у вас, наприклад, встановлена версія 15254.125 . Отже, відстаємо від життя. Погано, це треба виправити. Записуємо ідентифікатор останнього накопичувального оновлення (Він завжди починається з KB) , сідаємо за підключений до нормального інтернету комп'ютер, відкриваємо каталог оновлень за адресою www.catalog.update.microsoft.com, вбиваємо записаний ID у пошукове поле і тиснемо «Знайти».

На наступній сторінці вибираємо у списку відповідний вашій розрядності та архітектурі процесора кумулятивний апдейт і завантажуємо його на флешку.


WSUS Offline Update - це утиліта, що завантажує оновлення безпеки з серверів Microsoft для їх подальшого офлайн встановлення на комп'ютери без підключення до мережі інтернет.
Слід зазначити, що завантажуються лише критичні оновлення безпеки, за винятком звичайних оновлень, наприклад, що покращують сумісність або стабільність роботи системи. Також під час завантаження та встановлення таких програм, як Windows Media Player або MSE, потрібна наявність ліцензійної операційної системи.
Перейдемо до огляду. Для початку скачаємо утиліту з сайту //download.wsusoffline.net/ та розпакуємо в будь-яку зручну нам папку. Для запуску конфігуратора оновлень клацаємо двічі на файлі UpdateGenerator.exe. З'явиться вікно конфігуратора з великою кількістю чекбоксів:
Де можна вибрати тип і локалізацію операційної системи, розрядність, а також додаткові опції такі як:
Очищення директорії, куди завантажуватимуться оновлення.
Включати чи ні сервіс-паки
Завантажувати MSE
Перевіряти контрольні суми скачаних оновлень
Завантажувати пакети C++ Runtime Libaries та NET Framework
Завантажувати оновлення Windows Defender
Трохи нижче знаходяться чекбокси для створення образів дисків з мови та продукту або кросплатформні оновлення лише з мови — тобто для оновлень операційних систем з різними мовами створюватимуться окремі образи дисків, які потім можна записати на DVD-диск для перенесення на машини з відсутністю доступу до мережі інтернет.
Ще нижче знаходяться чекбокси і панель вибору, куди необхідно скопіювати завантажені оновлення.
І в самому низу:
Кнопка "Старт" - запускає стрибку
Чекбокс "Пропустити завантаження" - якщо Ви вже раніше завантажували оновлення і хочете, наприклад, тільки створити образ диска
Чекбокс "Вимкнути комп'ютер" після завершення операції
Кнопка "Параметри проксі"
Кнопка "Налаштування сервера з оновленнями локальної мережі"
Кнопка "Оплати" автору за його працю
І кнопка "Вихід"
Також переміщаючись по вкаладках, можна змінювати тип продукту чи то Windows, Office або ліцензійний Office.


Отже, налаштуємо генератор оновлень на стрибку оновлень для Windows 10 російської версії та включимо туди пакети C++ та NET:
І натиснемо кнопку "Старт". Слід зазначити, що WSUS Offline Update активно використовує системні утиліти Windows для перевірки верифікації, і, для успішної скачки оновлень, необхідно дозволяти цим утилітам доступ в інтернет за допомогою брандмауера.
Після натискання кнопки "Старт" і аж до закінчення завантаження оновлень з'явиться вікно командного рядка - закривати його не слід.
І ось, через деякий час приблизно годину, залежно від швидкості інтернету, завантаження серверів Microsoft і антивірусу, ми отримуємо таке повідомлення, що процес завершений і пропонує подивитися лог завантаження на предмет будь-яких проблем.
Погодившись на показ лога побачимо такий величезний текстовий документ:

Для перенесення оновлень (якщо не вибиралися функції створення образу або копіювання оновлень у певну папку) перейдемо в підкаталог із розпакованою WSUS: \wsusoffline\client, де побачимо підготовлені оновлення з файлом запуску їх установки UpdateInstaller.exe:

Даний каталог необхідно скопіювати на флешку або записати на диск і перенести на систему, що оновлюється.
Під час запуску програми на цільовій системі ми побачимо таке вікно:

Де можна вибрати встановлені оновлення, а також бажано зняти галочку "Verifity installation packages" (інакше, за відсутності інтернету на цільовій машині, оновлення не встановляться через неможливість верифікації) та встановити галочку "Automatic reboot and recall" (інакше після необхідних перезавантажень) доведеться знову вручну запускати UpdateInstaller.exe).
Слід зазначити, що при виході нових оновлень необов'язково качати все заново, достатньо знову запустити завантаження оновлень і WSUS Offline Update автоматично довантажить оновлення, що відсутні, і перестворить клієнтський модуль.
Ще приємним сюрпризом буде те, що програма не завантажує оновлення WGA (Windows Genuine Advantage) і тим самим позбавляє користувача відомих проблем, пов'язаних із встановленням цього оновлення.
У разі відсутності інтернету зробити автоматичне оновлення Windows 10 через Windows Update у користувача не вийде. Навіть за наявності повільного за швидкістю або лімітованого інтернет з'єднання, оновити Windows 10 буде непросто. Що робити у подібній ситуації? Вирішити проблему можна, використовуючи обхідні шляхи. Ось про них ми сьогодні й поговоримо.
Щоб вирішити подібну проблему, буде потрібно «допомога друга», людини у якого є доступ в інтернет або просто знайти точку доступу в інтернет, а ще буде потрібен USB флеш накопичувач (флешка) для перенесення файлів оновлення системи, з одного комп'ютера на інший.
Розглянемо два варіанти встановлення оновлень на комп'ютер: отримання та встановлення поточних оновлень, виконання оновлень Windows 10 до нової версії, без доступу в інтернет. Подібні методи можна використовувати в операційних системах Windows 7, Windows 8, Windows 8.1.
Отримання та інсталяція оновлень Windows 10 без доступу до Інтернету
Насамперед слід визначити версію операційної системи:
У Windows 10 увійдіть до «Параметри» → «Система» → «Про програму» («Про систему»). У розділі «Параметри Windows» є інформація про версію Windows.
На комп'ютері, який має доступ до Інтернету, перейдіть на офіційний сайт: https://www.catalog.update.microsoft.com/Home.aspx у каталог Центру оновлення Microsoft, введіть назву системи, встановленої на комп'ютері (ноутбуці), у полі пошуку. щось на кшталт: «windows 10 x64 1703» (вкажіть повну версію Windows, її розрядність), виберіть потрібні оновлення.
Оновлення мають номери з кількох цифр: «KBXXXXXXX». Вони розподілені за класифікацією: «Критичні оновлення» та просто «Оновлення». За допомогою критичних оновлень виправляються проблеми обладнання або закриваються вразливості системи, які слід застосувати негайно. Просто оновлення включають оновлення безпеки, різні виправлення системи і компонентів, які бажано встановити на комп'ютер.
У таблиці можна орієнтуватися за датою випуску оновлення та номером оновлення. Напроти потрібного оновлення натисніть кнопку «Завантажити».


Збережіть оновлення на комп'ютері, а потім скопіюйте файл оновлення на носій USB.
Підключіть флешку з оновленнями Windows 10 до комп'ютера та доставте файли. Запустіть на комп'ютері автономний інсталятор оновлень Windows, інсталюйте оновлення, перезавантажте комп'ютер.
Перед пошуком оновлень Ви можете дізнатися, які оновлення встановлені на Вашому комп'ютері:
1) Запустіть командний рядок від імені адміністратора.
2) У вікні інтерпретатора командного рядка введіть команду:
wmic qfe list
3) Натисніть клавішу «Enter».
Вивчіть список встановлених оновлень, орієнтуйтеся на стовпчик «HotFixID» із номером оновлення (KBXXXXXXX) та датою встановлення.

Оновлення Windows до нової версії без Інтернету
У тому спосіб підійде, якщо користувач хоче перейти на нову, останню версію Windows 10, а в нього відсутня можливість скористатися інтернетом для автоматичного оновлення системи. У цьому випадку є дві можливості вирішити проблему:
- встановлення нової версії Windows 10 за допомогою завантажувальної флешки або з DVD диска
- оновлення до нової версії Windows 10 безпосередньо з комп'ютера за допомогою ISO образу операційної системи
У цьому випадку також потрібна можливість для отримання Windows, щоб створити завантажувальний носій або зберегти ISO образ системи на іншому комп'ютері, що має доступ в інтернет.
- USB накопичувач повинен мати розмір щонайменше 8 Гб. Це буде достатньо для запису Windows 10 на флешку, або для збереження на флешці ISO образу Windows.
Розглянемо варіант установки Windows 10 шляхом оновлення безпосередньо з операційної системи:
1) Збережемо ISO образ Windows 10 на іншому комп'ютері. Перенесемо його на власний комп'ютер.
2) Клацніть по ISO образу Windows правою кнопкою миші, в контекстному меню виберемо "Підключити", для монтування образу системи у віртуальному дисководі.
3) У наступному вікні клацнемо двічі лівою кнопкою миші по файлу «setup».
Після підготовки відкриється вікно, в якому рекомендують завантажити та встановити важливі оновлення. Виберемо пункт "Не зараз", а потім натиснемо на кнопку "Далі".

4) Проводиться підготовка комп'ютера та системи. У вікні для прийняття застосовних повідомлень та умов ліцензії – натиснемо на кнопку «Прийняти».

5) Програма інсталяції Windows перевіряє готовність та наявність достатнього місця на комп'ютері.

6) У вікні «Готово до встановлення» вибираємо конфігурацію для встановлення системи. За промовчанням пропонується вибрати інсталяцію Windows 10 із збереженням особистих файлів і програм. Це найпоширеніший варіант при виконанні оновлення системи до останньої версії ОС. Натисніть кнопку «Встановити».

7) Процес інсталяції Windows 10 на комп'ютер почався. Під час інсталяції комп'ютер кілька разів перезавантажиться.


9) Після завершення інсталяції на комп'ютері запуститься оновлена версія Windows 10, яка була оновлена без доступу до Інтернету.

ISO образ Windows 10 більше не потрібний. У вікні Провідника клікнемо правою кнопкою миші з віртуального приводу, у контекстному меню виберемо «Вилучити».
Але ксандр Григор'єв ЦСО "Крокус"
Багато користувачів ПК використовують свій пристрій лише для роботи або ігор, які не потребують підключення до мережі. Здавалося б, якщо підключення до мережі немає і не потрібно, то, встановивши хороший антивірус, оновлювати операційну систему немає сенсу. Однак деякі оновлення все ж таки варто інсталювати, оскільки вони містять компоненти, що відповідають за безпеку системи. Щоб встановити такі оновлення на свій ПК без інтернету та повністю оновити систему до останнього складання, варто скористатися такими рекомендаціями.
Інструкція, як оновити Windows без інтернету
Останнім часом Microsoft практикує встановлення пакетів накопичувальних оновлень для різних версій Windows (починаючи з Windows 7). Це означає, що будь-який користувач Майкрософт може завантажити з офіційного сайту певний файл і виконати оновлення операційної системи без підключення до мережі.
Насправді такий спосіб оновлення Windows виглядає наступним способом.
На офіційному сайті Microsoft є спеціальний журнал оновлень. Відкривши його, можна побачити, яка версія Windows і коли отримувала останній раз оновлення. Наприклад, перейшовши за посиланням, можна дізнатися, що Windows 10 має останні оновлення з номером KB4040724.
Тепер, щоб знайти та завантажити це оновлення, варто перейти до Каталогу оновлень Microsoft . Введіть у спеціальне поле для пошуку номер оновлення та натисніть «Завантажити».

Після відображення результатів пошуку вибираємо версію оновлення під ту розрядність ОС, яка встановлена і клацаємо «Завантажити».

Як тільки оновлення буде завантажено, копіюємо його на носій, підключаємо його до ПК та запускаємо оновлення операційної системи. Для цього підключення до мережі не потрібне. Версія Windows буде оновлена до поточної версії. Такий спосіб працює на Windows 7, 8, 8.1, 10.
Трапляються ситуації, коли необхідно виконати оновлення Windows 10 без інтернету. У цьому випадку користувач не має змоги виконати автоматичне оновлення через Windows Update.
Справді, у ситуації, коли немає фізичного доступу до Інтернету, з отриманням оновлень звичайним способом, виникають проблеми. Навіть за наявності повільного за швидкістю або лімітованого інтернет з'єднання, оновити Windows 10 буде непросто.
Багато користувачів, які отримують інтернет, в рамках лімітованого підключення, в налаштуваннях Windows 10 змінюють параметри Wi-Fi. У властивостях параметрів з'єднання Wi-Fi вони включають налаштування «Задати як лімітне підключення». Після застосування налаштування, доставка та встановлення оновлень для операційної системи обмежується. У ОС встановлюються лише найважливіші оновлення.
Потрібно оновити Windows без інтернету. Що робити у подібній ситуації? Вирішити проблему можна, використовуючи обхідні шляхи.
Для вирішення проблеми буде потрібна «допомога друга», людини (друг, знайомий, сусід, колега і т. д.), яка має доступ в інтернет. Ще потрібен USB флеш накопичувач (флешка) для перенесення файлів оновлення системи, з одного комп'ютера на інший. Можливо, користувач має можливість скористатися доступом до інтернету на роботі, за відсутності доступу вдома.
За цією схемою користувач отримує та встановлює оновлення Windows без доступу до інтернету за кілька послідовних кроків:
- Спочатку необхідно завантажити оновлення для Windows 10 на чужому комп'ютері, де є вихід в Інтернет.
- Далі потрібно перемістити отримане оновлення флешку.
- Підключіть флешку до комп'ютера.
- Потім проведіть інсталяцію Windows на своєму комп'ютері.
Оновлення часто просто необхідні, оскільки вони вирішують багато проблем безпеки системи. Періодично виходять "великі" оновлення Windows, що мають власні назви (Creators Update, Fall Creators Update тощо). Ці великі оновлення, по суті, є новою версією Windows 10.
Тому користувачеві потрібно встановлювати оновлення для підтримки безпеки комп'ютера, а також для встановлення на комп'ютер, що вийшла актуальною версією операційної системи.
У статті ми розглянемо два варіанти встановлення оновлень на комп'ютер: отримання та встановлення поточних оновлень, виконання оновлення Windows 10 до нової версії без доступу в інтернет. Подібні методи можна використовувати в операційних системах Windows 7, Windows 8, Windows 8.1.
Отримання та інсталяція оновлень Windows 10 без доступу до Інтернету
Для того, щоб інсталювати окреме оновлення Windows без інтернету, необхідно визначити версію операційної системи.
У Windows 10 увійдіть у «Параметри» → «Система» → «Про програму» (до версії 1709 розділ називався «Про систему»). У розділі «Характеристики Windows» є інформація про версію Windows, встановленої ОС, в даному випадку, Windows 10 Pro 1703.
На комп'ютері, який має доступ до інтернету, перейдіть на офіційний сайт: https://www.catalog.update.microsoft.com/Home.aspxу каталог Центру оновлення Майкрософт, у полі пошуку введіть назву системи, встановленої на ПК, на кшталт: «windows 10 x64 1703» (вкажіть повну версію ОС, її розрядність), виберіть потрібні оновлення.
Оновлення мають номери з кількох цифр: «KBXXXXXXX». Вони розподілені за класифікацією: «Критичні оновлення» та просто «Оновлення». За допомогою критичних оновлень виправляються проблеми обладнання або закриваються вразливості системи, які слід застосувати негайно. Просто оновлення включають оновлення безпеки, різні виправлення системи і компонентів, які бажано встановити на комп'ютер.
У таблиці можна орієнтуватися за датою випуску оновлення та номером оновлення. Напроти потрібного оновлення натисніть кнопку «Завантажити».


Збережіть оновлення на комп'ютері та перемістіть файл оновлення на знімний носій USB.
Далі доставте файли оновлень Windows 10 за місцем призначення, а потім підключіть флешку до свого комп'ютера. Запустіть на комп'ютері автономний інсталятор оновлень Windows, інсталюйте оновлення, перезавантажте комп'ютер.
Перед пошуком оновлень ви можете дізнатися, які оновлення встановлені на вашому комп'ютері:
- Відкрийте командний рядок від імені адміністратора.
- У вікні інтерпретатора командного рядка введіть команду:
- Натисніть клавішу Enter.
Вивчіть список встановлених оновлень, орієнтуйтеся по стовпцю «HotFixID» (хотфікс ID) з номером оновлення (KBXXXXXXX) та датою встановлення.

Останні автономні оновлення безпеки для Захисника Windows (Windows Defender) різних версій та розрядності можна завантажити з офіційного сайту: https://www.microsoft.com/en-us/wdsi/definitions#manual.
Оновлення Windows до нової версії без Інтернету
У тому випадку, якщо користувач бажає перейти на нову, останню версію Windows 10, а в нього відсутня можливість скористатися інтернетом для автоматичного оновлення системи, є дві можливості вирішити проблему:
- встановлення нової версії Windows 10 за допомогою завантажувальної флешки або DVD диска;
- оновлення до нової версії Windows 10 безпосередньо з комп'ютера за допомогою ISO образу операційної системи.
У цьому випадку також потрібна можливість для отримання Windows, щоб створити завантажувальний носій або зберегти ISO образ системи на іншому комп'ютері, що має доступ в інтернет.
USB накопичувач повинен мати розмір щонайменше 8 ГБ. Це буде достатньо для запису Windows 10 на флешку, або для збереження на флешці ISO образу Windows.
Створіть флешку завантаження за статтею, а потім встановіть операційну систему на комп'ютер.
Під час інсталяції Windows 10 зверніть увагу на важливий момент: обов'язково слід вибрати спосіб інсталяції: «Оновлення: інсталяція Windows зі збереженням файлів, параметрів і програм», щоб зберегти налаштування системи та дані користувача.
Зараз докладніше розглянемо варіант установки Windows 10 шляхом оновлення безпосередньо з операційної системи.
- Збережіть ISO образ Windows 10 на іншому комп'ютері за статтею. Перенесіть його на комп'ютер.
- Клацніть на ISO образі Windows правою кнопкою миші, у контекстному меню виберіть «Підключити», для монтування образу системи у віртуальному дисководі.
- У вікні, клацніть двічі лівою кнопкою миші по файлу «setup».
Після підготовки відкриється вікно, в якому рекомендують завантажити та встановити важливі оновлення. На цьому комп'ютері немає, оновлення все одно не будуть знайдені, тому виберіть пункт «Не зараз», а потім натисніть на кнопку «Далі».

- Далі проводиться підготовка комп'ютера та системи. Відкриється вікно для прийняття застосовних повідомлень та умов ліцензії. Натисніть кнопку «Прийняти».

- Потім програма інсталяції Windows перевіряє готовність і наявність достатнього місця на комп'ютері.

- У вікні «Готово до встановлення» користувач повинен вибрати конфігурацію для встановлення системи. За промовчанням пропонується вибрати інсталяцію Windows 10 із збереженням особистих файлів і програм. Це найпоширеніший варіант при виконанні оновлення системи до останньої версії ОС.
Після натискання «Змінити вибрані для збереження компоненти» відкриються додаткові параметри. Користувач може вибрати збереження лише особистих файлів (додатки будуть видалені), або нічого не зберігати (особисті файли та програми будуть видалені).
Натисніть кнопку «Встановити».

- Після цього розпочнеться процес встановлення Windows 10 на комп'ютер. Під час інсталяції комп'ютер кілька разів перезавантажиться.

- На наступному етапі розпочнеться робота з оновленнями, що займає деякий час (на різних комп'ютерах по-різному). У цей час відбудуться перезавантаження комп'ютера.

- Після завершення інсталяції на комп'ютері запуститься оновлена версія Windows 10, яка була оновлена без доступу до Інтернету.

Розмонтуйте ISO образ Windows 10, він більше не потрібний. У вікні Провідника клацніть правою кнопкою миші по віртуальному приводу, у контекстному меню виберіть «Вилучити».
Висновки статті
За відсутності доступу до Інтернету, користувач має деякі можливості для встановлення оновлень або виконати оновлення до нової версії Windows 10. Це можливо, якщо вдасться завантажити оновлення або ISO образ системи на іншому комп'ютері, що має вихід в інтернет.