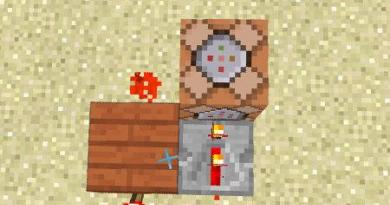Як зробити, щоб ноутбук при включенні запитував пароль. Як поставити пароль на ноутбук? Інструкція та способи Зробити пароль ноутбуку windows 7
Якщо ви живете не один, завжди є ризик, що ваш ноутбук може скористатися хтось з домашніх. Втім, навіть якщо ви єдиний мешкаючий у своїй квартирі, у вас можуть бути гості, які не встоять перед спокусою заглянути в чужий комп'ютер. Щоб цього не сталося, слід заздалегідь подумати про те, як встановити пароль на ноутбук. Це запобігає неприємним наслідкам у вигляді віддалених файлів, читання особистого листування та перегляду фото сторонніми людьми.
Як поставити пароль на ноутбук
Механізм і порядок дій залежить від вашої операційної системи, ми розглянемо найпопулярніші варіанти, що часто зустрічаються, – Windows 7 і Windows 8, 8.1. Яка б ОС не була у вас встановлена, пам'ятайте головне – пароль має бути таким, щоб про нього не міг здогадатися ніхто, крім вас.
Є варіант використовувати генератор паролів – програму, яка за заданих параметрів автоматично генерує паролі, що складаються з набору цифр та літер. Однак недоліком такого способу є те, що запам'ятати згенерований пароль досить складно, а якщо кудись його записати, то є ризик, що хтось інший зможе скористатися ним.
Тому краще придумайте пароль самі, але пам'ятаєте кілька простих правил:
- не використовуйте як пароль дати народження – ні свою, ні близьких людей;
- не варто ставити як пароль своє ім'я або прізвище, прізвисько домашнього вихованця;
- краще, якщо в паролі будуть і цифри, і літери, причому як великі, так і малі;
- якщо ви використовуватимете знаки, ймовірність того, що хтось зможе повторити ваш пароль, набагато знижується.
Якщо у вас Windows 7
- Зайдіть в панель керування через меню « Пуск» та виберіть у меню рядок облікових записів користувачів.
- Виберіть вкладку створення пароля для вашого облікового запису та натисніть лівою кнопкою миші.
- Задайте пароль, дотримуючись вищевказаних рекомендацій, і підказку, яка в разі чого допоможе вам згадати цей пароль.
Якщо у вас є Windows 8, 8.1
- Зайдіть до панелі керування вищезазначеним способом і у вікні «Параметри комп'ютера» виберіть рядок змінити обліковий запис.
- Дійшовши до пункту 3 у меню, викличте праву панель Windows і у вкладці виберіть « Параметри» –> « Зміна параметрів комп'ютера».
- У вікні про керування обліковими записами задайте пароль - текстовий, графічний або короткий, що складається з 4 цифр.
Тепер ви знаєте, як поставити пароль на ноутбук при включенні, і будь-якої миті можете поставити його. Якщо ви працюєте за комп'ютером і вам потрібно відійти, достатньо лише натиснути просте поєднання клавіш Windows+L, та операційна система заблокується. Таким чином ви можете бути впевнені, що у вашу відсутність ніхто не матиме доступу до ваших даних на ноутбуці.
8 090Інформація, що зберігається на дисках ноутбуків, наражається на більший ризик витоку, ніж на домашніх стаціонарних ПК. Адже мобільний комп'ютер багато власників носять із собою і іноді залишають без контролю. Щоб дані не потрапили до чужих рук, їх необхідно захищати. Найпростіше це зробити за допомогою пароля.
Поговоримо, як встановити пароль на ноутбук і який спосіб захисту буде оптимальним для вас.
Три лінії парольного захисту ноутбука
Початковий рівень захисту — це встановлення пароля доступу до ОС. Дозволяє приховати вміст диска від цікавих «чайників», але не від тих, хто всерйоз націлений на крадіжку даних.
Наступний – більш надійний спосіб – це встановлення пароля на BIOS ноутбука. Для його злому зловмиснику доведеться дуже попрацювати.
Максимальний рівень захисту забезпечує встановлення пароля на жорсткий диск. Але цей варіант без крайньої потреби краще не використовувати. Далі ви дізнаєтесь чому.
Парольний захист доступу у Windows
Чим гарна
Простотою та безпекою.
Чим погана
Низька надійність. Легко зламується. Для захисту особливо цінної інформації годиться.
Кому підходить
Тим, хто хоче захистити особисті файли від доступу оточуючих, наприклад, членів сім'ї чи колег.
Як встановити у Windows 7
Щоб виставити пароль для облікового запису Windows 7, достатньо зробити 3 кроки:
- Відкриваємо панель керування Windows та входимо до розділу «Облікові записи користувачів».

- Клацаємо "Створення пароля свого облікового запису".

- У наступному вікні заповнюємо поля, показані нижче: вводимо парольну фразу, її підтвердження та підказку для нагадування. Останнє – не обов'язково. Зберігаємо налаштування та перезавантажуємося.

Тепер кожен раз, коли комп'ютер увімкнеться Windows, вимагатиме від вас автентифікації.

Як встановити у Windows 8-10
Користувачі Windows 8 вперше отримали можливість використовувати для входу в систему символічний, а й графічний пароль. Останній, якщо він грамотно вигаданий, не менш надійний, ніж текстовий, але запам'ятовується набагато легше.
У Windows 10 на додаток до парольного захисту з'явилися функції "Пін-код" та "Windows Hello". Пін-код є короткою комбінацією цифр, яку користувач може вводити замість пароля до облікового запису Microsoft. За словами розробників, це зроблено для спрощення входу в систему тим, хто користується комп'ютером у безпечному середовищі, наприклад, лише вдома.
Функція Windows Hello з'явилася відносно недавно. Її суть полягає в розпізнаванні системою відбитка пальця, обличчя або райдужної оболонки ока користувача. Вона зручна, але працює далеко не на всіх пристроях і нині не повністю налагоджена.
Розділ управління всіма видами паролів у «вісімці» та «десятці» знаходиться у додатку «Параметри». У Віндовсі 10 воно відкривається через меню «Пуск» (кнопка у вигляді шестерні).

У Віндовс 8(8.1) для цього потрібно викликати чудо-панель Charms, натиснути «Параметри» і потім — «Зміна параметрів комп'ютера».
Подальші на обох системах дуже схожі, тому ми будемо їх розглядати тільки з прикладу Windows 10.
Перебуваючи у додатку «Параметри», відкриємо розділ «Параметри входу», виберемо потрібний вид пароля та натиснемо «Додати».

- Для створення текстового пароля вашого облікового запису відкриємо підрозділ "Пароль". Впишемо у відповідне поле кодову фразу, підтвердження та підказку.

PIN-код та графічний пароль доступні лише для облікового запису Microsoft (під локальним адміністратором ці функції неактивні).
- Щоб вказати PIN-код (Windows 10), введіть кілька цифр у вказані поля, підтвердіть їх та натисніть кнопку OK для збереження. На відміну від облікового запису Microsoft, пін-код працюватиме тільки на цьому пристрої.

- Щоб створити графічний пароль, завантажте будь-яке графічне зображення. Підтвердьте згоду використовувати цю картинку під час створення пароля. Після цього намалюйте на зображенні кілька простих фігур, які вам нескладно запам'ятати, та повторіть малюнок 3 рази.

Парольний захист BIOS та диска
Чим гарна
Має високу стійкість до злому. Не тільки захищає вхід до операційної системи, а й запобігає зміні налаштувань BIOS (у тому числі перешкоджає завантаженню ноутбука з іншого носія).
Чим погана
При забуванні пароля отримати доступ до захищених носіїв дуже складно. Іноді – неможливо.
Кому підходить
Тим, хто зберігає на ноутбуці, особливо цінні дані.
У чому особливість
На відміну від стаціонарних ПК, пароль BIOS на більшості ноутбуків неможливо скинути від'єднанням батарейки флеш-пам'яті, де зберігається мікрокод BIOS з усіма налаштуваннями. Його там немає. Паролі записуються в окрему енергонезалежну пам'ять eeprom, яка при відключенні живлення не стирається.
Забутий пароль на деяких моделях ноутбуків можна обнулити за допомогою спеціальних кодових фраз. Методика добірки цих фраз на Asus, Lenovo, HP та інших марках лептопів неоднакова і не завжди ефективна. Часто проблема вирішується лише перепрошивка модуля зберігання на програматорі.
Пароль жорсткого диска зберігається в захищеній області магнітного носія, а також у пам'яті контролера. При введенні пароля користувач обидві копії звіряються. Такий двоїстий спосіб зберігання пароля забезпечує максимальну безпеку даних на диску, але у разі забування відновити або скинути його неможливо. Інформація буде втрачена безповоротно.
Як налаштувати
- Після ввімкнення ноутбука натисніть комбінацію клавіш для входу в BIOS Setup Utility.
- За допомогою клавіш зі стрілками перейдіть у вкладку «Security». Потрібні налаштування обведені рамкою на скріншоті. Виберіть «Change (Set) Supervisor Password» (Встановити пароль адміністратора), натисніть Enter і введіть парольну фразу в поле.

- Якщо хочете встановити пароль для користувача (права користувача в BIOS обмежуються переглядом та зміною незначних налаштувань, на кшталт дати та часу), виберіть «Change (Set) User Password» і зробіть те саме.
- Опція встановлення пароля на диск знаходиться тут же і називається Change (Set) HDD Password. Якщо її немає, то комп'ютер її не підтримує.

- Натисніть F10, щоб зберегти налаштування та закриття утиліти.
Тепер вам доведеться вводити паролі при кожному включенні ноутбука, без них завантаження Windows та доступ до інформації буде заборонено.
Якщо виникла потреба обмежити доступ сторонніх до свого комп'ютера, для цього можна використовувати пароль, знаючи який входити до комп'ютера зможе лише його власник. Виконати це можна у різний спосіб. Один передбачає завдання пароля на вхід до системи, а другий – поставити пароль через BIOS на весь ноутбук.
Щоб вибрати відповідний, необхідно ознайомитися з кожним із них. Крім того, є можливість встановити додатковий захист лептопа, якщо на ньому зберігається дуже важлива інформація.
Завдання пароля на вхід до Windows
Найпростішим способом поставити пароль на ПК є завдання пароля на вхід в операційну систему. Метод цей не найнадійніший, оскільки його легко скинути чи з'ясувати. Однак, його цілком достатньо, щоб на якийсь час обмежити доступ, і ніхто не зміг скористатися комп'ютером без користувача.
Windows 7
Для завдання пароля в цій версії операційної системи необхідно перейти в «Панель управління» і поставити відображення «Значки». Потім слід зайти до «Облікові записи користувачів». На наступному етапі необхідно натиснути «Створення пароля свого облікового запису». після цього необхідно ввести пароль та його підтвердження, а також підказку для нагадування. Потім потрібно зберегти зміни.
Після цих маніпуляцій при кожному вході в операційну систему, Windows запитуватиме пароль. Крім цього, блокування ноутбука можна здійснити натисканням кнопок Win+L, при цьому відключати його не потрібно.
Windows 8.1 та 8
У восьмій версії Windows можна задати пароль кількома способами. У першому випадку необхідно перейти до «Панель управління» та вибрати «Облікові записи користувачів». Далі потрібно натиснути на "Зміна облікового запису" у вікні "Параметри комп'ютера". Тут можна встановити новий пароль.
Крім того, можна відкрити праву панель та натиснути "Параметри". Після цього слід вибрати "Зміна параметрів комп'ютера". У цьому вікні слід увійти до розділу «Облікові записи». У цьому відділі можна задавати пароль, причому виконати це можна не лише текстовим чином, а й графічним, а також встановити пін-код.
Як задати пароль в BIOS ноутбука (надійніший спосіб)
Така постановка пароля вважається більш надійною, оскільки для скидання пароля потрібно виймати батарейку їхньої материнки. Це означає, що ймовірність того, що за відсутності власника ноутбуком зможе хтось скористатися, значно зменшується.
Для встановлення пароля в BIOS, необхідно до нього увійти. Щоб це зробити, необхідно при запуску ноутбука натиснути на F2 або інші клавіші, залежно від моделі. Ці клавіші відображаються на стартовому екрані під час запуску комп'ютера.
Після цього в BIOS необхідно знайти розділ, у якому є пункти User Password або Supervisor Password. Цілком вистачає одного User Password, який буде запитуватись при кожному включенні ноутбука або вході до BIOS. Практично на всіх лептопах це відбувається за одним принципом. Після встановлення пароля необхідно перейти до пункту Exit та вказати Save and Exit Setup.
Інші методи захисту ноутбука паролем
Суть у цьому, що це дії можуть захистити інформацію від близького оточення. Однак, якщо витягти вінчестер і підключити його до іншого ПК, то вся інформація виявиться доступною. У цьому випадку допоможе може прийти утиліта для шифрування даних. Така навіть є серед вбудованих утиліт Windows.
Пароль на комп'ютері надійно захищає інформацію, що міститься в ньому. Використання шифрування допомагає уникнути несанкціонованого входу до системи. Є багато способів, як поставити пароль на ноутбук, але кожен із них індивідуальний, оскільки має свої тонкощі. Слід пам'ятати, що користувач, підключений до Всесвітньої павутині, має набагато більше шансів заразитися троянським вірусом за відсутності пароля на пристрої, на відміну від захищеного користувача.
Універсальний спосіб для Windows
Багато людей не знають, як встановити пароль на комп'ютері при вході. Насправді вирішення цієї проблеми не складе великої праці. Щоб захистити дані пристрою, необхідно зробити таку послідовність дій:
- Натисніть кнопку "Пуск" або кнопку Windows на клавіатурі.
- Знайти "Панель управління".
- Вибрати "Облікові записи користувачів".
- Ввести дані у віконце під назвою "Створення пароля".
- Наступний крок – дублювання вже придуманого пароля. Підказка внизу рядка буде видно всім користувачам, які хочуть проникнути в систему. Важливо, щоб вона була зовсім очевидною. Найкраще скласти слово або звернутися до набору символів. Такі комбінації повинні викликати асоціацію для розкодування пристрою. Але якщо є стовідсоткова впевненість у своїй пам'яті, можна залишити рядок порожнім.
- Пароль успішно збережено.
Пароль на windows 7
 Для захисту інформації та персональних даних на комп'ютері з операційною системою Windows 7 також можна поставити пароль. Якщо є лише один обліковий запис, то він за умовчанням наділяється правами адміністратора. Це означає, що при запуску комп'ютера можна переглядати всі файли без винятку, видаляти і встановлювати програми.
Для захисту інформації та персональних даних на комп'ютері з операційною системою Windows 7 також можна поставити пароль. Якщо є лише один обліковий запис, то він за умовчанням наділяється правами адміністратора. Це означає, що при запуску комп'ютера можна переглядати всі файли без винятку, видаляти і встановлювати програми.
Є кілька простих кроків для успішного збереження вмісту ноутбука, дотримуючись яких можна забути про проблему стороннього втручання. Посібник з того, як поставити пароль на ноутбуці windows 7, включає кілька кроків, які потрібно виконати в наступній послідовності:
- Запустити панель керування в меню Пуск.
- У вікні в правому кутку папки змінити перегляд з «Категорія» на «Дрібні значки».
- Потім потрібно зайти до «Облікових записів користувачів».
- Натисніть на посилання «Створення пароля свого облікового запису».
- Залишилося найпростіше - вигадати новий пароль і ввести його повторно. Після перевірки введених даних слід натиснути кнопку «Створити пароль».
З цього моменту обліковий запис закодований та повністю захищений. Тепер є три варіанти дії з паролем: залишити, змінити, видалити. Після перезавантаження комп'ютера на екрані з'явиться вікно розблокування системи. Цей алгоритм точно підходить для Windows 8. Якщо суворо дотримуватися інструкції вище, то при наступному запуску ноутбука буде те саме вікно, як і у «сімки».
Найнадійніший метод
Якщо пароль, поставлений на ноутбук при включенні, не до кінця задовольняє уявлень про безпеку, то в такому разі допоможе вирішити проблему шифрування bios. Шифрування BIOS – це надзвичайно сильний метод захисту апаратного забезпечення. Його неможливо «зламати» програмами для злому, а установка не триватиме багато часу. У такий спосіб найлегше заблокувати комп'ютер, але в той же час він є найбільш неприступним для несанкціонованого доступу.

Кодування папок та файлів
Windows 7 має функцію шифрування, яка дозволяє запаролити папки та файли. Ця функція корисна, якщо ноутбук використовують декілька користувачів. Навіть якщо користувач має доступ до жорсткого диска, він не зможе розпоролити папку без локального коду шифрування. Щоб надійно захистити файли, слід:

Як видалити втрачений пароль
Люди часто забувають свої паролі. Така проблема може торкнутися кожного користувача ПК. Але що робити, якщо забуто пароль від Windows? Основна складність у тому, що доступом до системі істотно обмежений. Windows має добрий засіб для вирішення цієї проблеми, але про нього майже ніхто не знає. І найцікавіше це досить легкий спосіб, який займе не більше 15 хвилин без використання сторонніх додатків і програм.
Щоб скинути пароль у Віндовс, знадобиться диск відновлення системи. Але його можна замінити CD- або DVD-диском за умови створення резервної копії системи. Для цього необхідно:

Після створення резервної копії потрібно перезавантажити комп'ютер разом із диском відновлення системи, а потім натиснути на будь-яку клавішу. Це призведе до завантаження в режимі Windows Install, де потрібно вибрати System Recovery Options. Після натискання кнопки "Далі" з'явиться вікно "Вибір способу відновлення", де потрібно вибрати "Командний рядок". .
У командному рядку вводиться код: copy c: windowssystem32sethc. exe c : \ Потім потрібно натиснути клавішу Enter. Далі вводиться ще один код, щоб: copy c: windowssystem32cmd. exe. Після повторного натискання клавіші Enter вийде запит на перезапис. Потрібно відповісти "Так", а потім "Введення".
Тепер слід закрити командний рядок та перезавантажити комп'ютер. На екрані входу в Windows 7 натиснути клавішу Shift 5 разів, з'явиться спливаюче вікно команд. До нього вставляється наступна команда для створення нового пароля: net user (ім'я облікового запису) (будь-який пароль). Підтвердженням буде натискання клавіші "Введення". Після всіх маніпуляцій буде запропоновано перезаписати існуючий код, на що треба відповісти «Так» та натиснути «Введення» ще раз. Тепер можна увійти до Windows, використовуючи новий пароль.
Але це ще не все, потрібно повернути вихідний файл на місце. Для цього також важливо зробити перезавантаження комп'ютера з диском відновлення. За допомогою командного рядка потрібно ввести код: c: sethc. exe c: windowssystem32sethc. exe. Після цього потрібно натиснути клавішу «Введення» та перезавантажити систему.
Плюси шифрування даних
 Питання, як 7, виникає з різних причин. Але їх завжди поєднує одне: турбота про свою безпеку від стороннього втручання. Переоцінити такі дії неможливо. З їхньою допомогою є можливість не лише захистити дані, а й обмежити час користування комп'ютером дітей, якщо немає постійного контролю за ними.
Питання, як 7, виникає з різних причин. Але їх завжди поєднує одне: турбота про свою безпеку від стороннього втручання. Переоцінити такі дії неможливо. З їхньою допомогою є можливість не лише захистити дані, а й обмежити час користування комп'ютером дітей, якщо немає постійного контролю за ними.
Інвестуючи час у вивчення та освоєння механізму роботи Windows, можна назавжди забути про тривогу за конфіденційну інформацію. Ще одним важливим плюсом цих дій буде захист файлів та папок від деяких вірусів та шкідливих програм. Прості кроки, описані вище, захищають особисті дані мільйонів людей у всьому світі.
Якщо ви використовуєте ПК вдома або в офісі, завжди є шанс, що за вашим комп'ютером захочуть попрацювати інші користувачі. Це можуть бути члени сім'ї, діти, друзі чи колеги. Для того, щоб вони спеціально або випадково не змогли щось пошкодити або поміняти у вашій операційній системі та встановлених програмах, рекомендується захистити свій ПК паролем. Ця стаття описує, як можна змінити існуючий або встановити новий пароль на своєму ноутбуці.
У сучасних операційних системах вже передбачені всі необхідні інструменти захисту особистих даних, які зберігаються на персональному комп'ютері. Вам не потрібно встановлювати додаткові програми, перш ніж поставити пароль на ноутбук.
Windows 7
Якщо ви використовуєте Windows 7, то дана частина посібника, як поставити пароль на ноутбук, призначається для вас. Для встановлення ключа для входу в систему потрібно відкрити меню налаштувань вашого облікового запису:
При наступному вході до Віндовса система запросить у вас вже нову версію ключа.
Windows 8
Користувачам Віндовс 8 необхідно відкрити розділ «Облікові записи». Це можна зробити через Панель керування або через графічне меню праворуч у категорії «Параметри». Щоб викликати її, необхідно навести курсор на правий верхній кут екрана і неспішно провести вниз. На панелі потрібно клікнути по розділу «Параметри» і вибрати підрозділ «Змінити параметри».
За допомогою навігаційного меню зліва відкрийте категорію «Параметри входу». Тут можна задати звичайний захисний код, графічний пароль (малювання певної фігури на екрані) або PIN-код, як на телефонах (короткий ключ із чотирьох цифр).