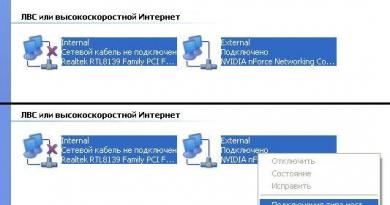Комп'ютер бачить вай фай підключається. Ноутбук не підключається до мобільної точки доступу. Чому ноутбук не підключається до Wi-Fi? Чому ноутбук не підключається до бездротової мережі
Проблеми з інтернетом – це завжди неприємно. Вони можуть заважати роботі або розвагам, а також обмежувати інші можливості мережі. Якщо мова йде про підключення через кабель, можливих причин цієї проблеми може бути не так багато.
Ноутбук виявляє доступну wi-fi мережу, але не здійснює підключення
Одна досить поширена проблема з мережею – коли ваш комп'ютер бачить доступну для підключення мережу, але з тієї чи іншої причини не може підключитись до неї. Така проблема може виникнути з однієї з таких причин:
- проблема з драйверами обладнання на ноутбуці - тому підключення може не виконуватися або обриватися відразу після успішного з'єднання з мережею;
- перешкоди зв'язку - до Wi-Fi не повинно бути підключено занадто велику кількість пристроїв, а також варто переконатися, що нічого не може створювати перешкод між вашим ноутбуком і роутером;
- неправильно введено пароль для підключення до цієї мережі - якщо ви неправильно ввели ключ безпеки, підключення не буде виконано;
- невідповідність мережі - якщо параметри підключення на комп'ютері та параметри мережі не збігаються, підключення не буде виконано;
- збій у роботі операційної системи - при деяких неполадках з операційною системою підключення не буде виконуватися коректно.
Вирішення проблем із підключенням до мережі wi-fi
По черзі розберемо вирішення кожної зі згаданих вище проблем, а також вивчимо загальні рекомендації для тих, хто зіткнувся з цією проблемою у своїй системі.
Помилка «Windows не вдалося підключитися до Wi-Fi» та спосіб її вирішення
При спробі підключення можна побачити напис «Windows не вдалося підключитися до мережі Wi-Fi». Ця помилка може мати кілька причин виникнення. Визначити джерело проблеми можна так:
Відео: виправлення проблем із підключенням до інтернету
Розбіжність ключа безпеки під час підключення до мережі Wi-Fi
Ключ безпеки - це код захисту для мережі Wi-Fi. Користувач самостійно задає його, щоб до мережі не могли підключитись сторонні. І якщо ви зіткнулися з помилкою про введення неправильного пароля, то, можливо, він дійсно введений неправильно. Зробіть таке, щоб, напевно, виправити ситуацію:
- не вводьте символи наосліп - під час введення символів вони автоматично замінюються на приховані знаки. Виберіть галочку з «Приховувати символи» для відображення нормального тексту. Таким чином, перед відправкою ви зможете переконатися, що пароль введено правильно;
Встановіть галочку «Відображати знаки, що вводяться», щоб переконатися у правильному введенні пароля
- перевірте розкладку при введенні - при прихованих символах ви могли і не помітити, що вводили пароль не тією мовою. Змініть мову та спробуйте ввести пароль знову;
На Windows 10 мову можна змінювати поєднанням клавіш Win + пропуск
- переконайтеся, що клавіша Caps Lock не включила вам введення великими символами - ключ безпеки чутливий до регістру. Тому важливо при введенні звернути увагу на клавішу Caps Lock, яка фіксує введення великими літерами;
Натискання клавіші Caps Lock змінює регістр символів, що вводяться.
- уточніть пароль - якщо ваш пароль десь записаний, вам варто звіритися з цими записами. Людська пам'ять часом може підвести. Також для порівняння ваших відомостей можна звернутися за допомогою до іншої людини, яка знає пароль.
Не варто розповідати свій ключ безпеки стороннім – це призведе до додаткових підключень, що у свою чергу уповільнить швидкість вашого інтернету.
Невідповідність збережених параметрів мережі
Після створення нового підключення ви можете побачити помилку з текстом «Настройки мережі, збережені на цьому комп'ютері, не відповідають вимогам цієї мережі». Ця проблема нерідко виникає після самостійного налаштування роутера. Щоб виправити цю ситуацію, вам потрібно лише видалити підключення, а потім знову його створити. При цьому оновляться всі налаштування і встановити з'єднання знову можливо. Робиться це так:
- Натисніть значок Інтернету в нижньому правому куті за допомогою правої кнопки мишки та виберіть розділ «Центр керування мережами та загальним доступом».
Виберіть «Центр керування мережами та спільним доступом» у контекстному меню мережевих підключень
- Після цього необхідно відкрити меню керування для бездротових мереж. Це робиться за допомогою відповідної кнопки у лівій частині екрана.
Перейдіть до розділу «Керування бездротовими мережами»
- Викликайте контекстне меню у мережі, яка видає помилку, та виберіть «Видалити мережу».
Клацніть правою кнопкою підключення і натисніть «Видалити мережу»
- Потім знову спробуйте з'єднатися з мережею. Тепер, коли немає жодних збережених даних про цю мережу, підключення має пройти добре, якщо мережа не захищена паролем.
У Windows 10 ця проблема вирішується трохи інакше:

Проблема може виникнути, наприклад, через необережну зміну даних у налаштуваннях підключення.
Інші способи, які можуть допомогти налагодити зв'язок
І тепер розберемо кілька загальних рішень, які можуть допомогти вам із різними проблемами підключення. У нашому випадку, коли неможливе підключення по Wi-Fi, ці методи також допоможуть.
Перезавантаження роутера
Найпростіший спосіб, який радять усі провайдери в першу чергу. Звичайно, це не допоможе при серйозних проблемах, але може усунути разові проблеми з підключенням. Виконувати перезавантаження найкраще в такий спосіб:

Перевірка та встановлення мережних драйверів
Оновити драйвери мережі не складніше, ніж драйвери для будь-якого іншого обладнання. Зробити це за допомогою автоматичної системи завантаження драйверів можна так:
- Натисніть клавіші Win+X, щоб відкрити меню швидкого доступу, і виберіть розділ «Диспетчер пристроїв». Інший спосіб потрапити до цього меню - натиснути правою кнопкою мишки за значком «Пуск».
Виберіть пункт «Диспетчер пристроїв» у меню швидкого доступу
- У диспетчері пристроїв знайдіть розділ «Мережні адаптери». Розгорніть цю вкладку і побачите ваші мережні пристрої. І потім клацніть правою кнопкою миші по доступному обладнанню. Після того, як відкриється контекстне меню, виберіть дію «Оновити драйвери…». Щоб визначити, чи потрібно пристрій оновити драйвери, зверніть увагу на його назву та на наявність або відсутність піктограми, яка повідомляє про необхідність оновити драйвери.
Відкрийте розділ «Мережні адаптери» та натисніть кнопку «Оновити драйвери» на потрібному пристрої.
- Вас спитають про спосіб оновлення. Якщо є підключення до інтернету (наприклад, за допомогою кабелю, якщо підключення по wi-fi недоступне), достатньо натиснути на кнопку «Автоматичний пошук оновлених драйверів».
Виберіть «Автоатичний пошук оновлених драйверів», якщо у вас є підключення до мережі
- Дочекайтеся закінчення пошуку, завантаження та встановлення драйверів.
Дочекайтеся закінчення пошуку драйверів у мережі та їх встановлення
- Якщо ж доступу до мережі немає, ви повинні завантажити драйвер для вашого мережного адаптера з іншого пристрою і вибрати пункт "Здійснити пошук драйверів на цьому комп'ютері".
Щоб самостійно знайти драйвери, виберіть «Виконати пошук драйверів на цьому комп'ютері»
- Вкажіть місце розташування папки з драйверами для подальшого встановлення.
Вкажіть розташування драйверів на комп'ютері та натисніть на кнопку «Далі»
- Після того, як інсталяція буде завершена, перезапустіть комп'ютер.
- Спробуйте знову підключитися до мережі wi-fi, щоб переконатися у вирішенні вашої проблеми.
Якщо просте оновлення не допомогло, спробуйте видалити драйвер повністю та інсталювати його в той же спосіб.
Скидання налаштувань роутера
Якщо проблеми з інтернетом не пропадають і виконати підключення до wi-fi так і не залишається, варто вдатися до більш радикального способу виправлення цієї проблеми. А саме скинути налаштування роутера та налаштувати його з нуля. Не варто робити це, якщо ви невпевнені у власних знаннях та уважності – ви ризикуєте залишитися без доступу до інтернету. Виконати скидання роутера можна в такий спосіб:
- Відкрийте будь-який браузер і введіть у його адресний рядок цифри вашої локальної адреси. Спробуйте цифри: 192.168.1.1; 192.168.0.1; 192.168.0.254. Одна з цих адрес виявиться вірною.
Введіть локальну адресу вашого комп'ютера у браузері для відкриття настройок роутера
- Для входу до вашого облікового запису введіть слово admin як як пароль, так і як логін.
Використовуйте слово admin як логін та пароль
- Перейдіть до розділу Factory Defaults і натисніть кнопку Restore для повного скидання налаштувань вашого роутера.
Натисніть клавішу Restore для повного скидання налаштувань роутера
- Інший спосіб скидання налаштувань – це знайти кнопку RESET на задній панелі пристрою та затиснути її на кілька секунд.
На кілька секунд натисніть клавішу reset для скидання
Після виконання скидання пристрій повернеться до заводських установок. Швидше за все, вам не доведеться нічого налаштовувати вручну після цього і проблеми з інтернетом будуть вирішені. Але на випадок, якщо вам все ж таки доведеться виконувати налаштування самостійно, робиться це наступним чином:
- Увійдіть у налаштування вашого роутера у спосіб, що був вказаний у попередній інструкції.
- Перейдіть до мережі, використовуючи ліву панель налаштувань роутера.
Чи не кожен день відвідувачі нашого сервісного центру запитують: чому ноутбук або ПК бачить Wi-Fi мережу у списку доступних, але не підключається до роутера (точки доступу). Сьогодні ми розповімо, чому таке може траплятися і як вирішити цю проблему. Адже ноутбук без Інтернету – марна річ. Що на ньому тоді робити? Не в шахи ж грати. Тож поїхали.
Чому комп'ютер не може підключитися до мережі Wi-Fi? Адже він її бачить!
Причина №0 – користувач вводить неправильний ключ безпеки (тобто пароль від Wi-Fi). Тому спочатку переконайтеся, що вводите дійсний пароль. Найкраще встановіть ключ із 10 цифр і ви точно не переплутаєте розкладку мови.
1. Слабкий сигнал Wi-Fi
Найчастіше проблема в тому, що у Wi-Fi передавача вашого ноутбука не вистачає потужностідля того, щоб сигнал досяг антени роутера. Але водночас бездротовий приймач ловить мережу роутера, тому що у роутера найчастіше потужніший радіопередавач.
Тобто можна сказати так: клієнтський пристрій «бачить» сигнал роутера, але роутер не «бачить» слабший сигнал клієнта. Тому, виходить на перший погляд безглузда ситуація, коли ноутбук бачить мережу, але не підключається до неї.
Вирішення: це не є несправністю. Вихід – скоротити відстань між клієнтом та роутером. У великих будинках рекомендується розташовувати роутери та точки доступу посередині території або використовувати для підключення до Інтернету.
Якщо ви впевнені, що це не ваш випадок, читайте далі.
2. У налаштуваннях роутера включено фільтр MAC-адрес
Якщо ця Wi-Fi мережа належить вам, або точки доступу і внесіть MAC-адресу пристрою (який знаходить Wi-Fi мережу, але не підключається) до списку дозволених:

Якщо мережа та роутер не ваші, попросіть адміністратора налаштувати доступ до Wi-Fi та Інтернету для вашого комп'ютера або ноутбука, якщо це можливо.
3. На роутері вибрано режим 802.11, який не підтримує клієнтський пристрій
Якщо в установках Wi-Fi мережі маршрутизатора ви встановили стандарт 802.11n тільки, то до бездротової мережі зможуть підключатися лише ті ноутбуки, які підтримують стандарт N. Найчастіше, це нові смартфони, ноутбуки та планшети. Для того, щоб старі пристрої теж могли підключатися до роутера і виходити в Інтернет, встановіть режим 11bgn mixed(змішаний):

4. Драйвер Wi-Fi адаптера працює некоректно
Це випадок не дуже частий, але все ж таки зустрічається. Останній раз я стикався з подібним до ноутбука Asus свого знайомого. Справа була така: ноутбук офіційно підтримував тільки Windows 8.1, але в магазині людині продали та встановили ліцензійну Windows 10. Коли менеджер зайшов на офіційний сайт виробника і зрозумів, що драйверів під «десятку» немає, він вручну встановив на ноутбук Wi-Fi драйвер від Windows 8. Ось і виникла та проблема, про яку ми сьогодні говоримо - ноутбук виявляє всі Wi-Fi мережі навколо, але підключається через раз і з'єднання постійно обривається.
У цій ситуації єдиним правильним вирішенням проблеми буде встановлення сумісного драйвера. Зайдіть на офіційний сайт виробника ноутбука та скачайте останню версію. Якщо під цю драйверів немає, необхідно встановити ту версію Windows, яка рекомендується до використання на даному ПК. У моєму випадку довелося встановити Windows 8.1 і тільки тоді Wi-Fi запрацював нормально, і Інтернет з'єднання перестало обриватися.
Це питання стосується не тільки ноутбуків, воно цілком підійде і до звичайного персонального комп'ютера. Тому майте це на увазі.
То чому ноутбук не підключається до Wi-Fi? Що користувач міг неправильно зробити під час роботи з мережею, чи правильно він встановив драйвера до роутера, і чи включив він його взагалі? Причин того, що мережа не видно комп'ютеру, може бути безліч, тому я спробую розповісти про найбільш популярні.
Підключення до бездротової мережі покроково
Отже, давайте розберемо, що користувач міг упустити при підключенні до мережі, для цього ми покроково розберемо, що потрібно сідлати для підключення до Wi-Fi.
- Натиснути на ноутбуці кнопку, яка включає Wi-Fi адаптер. Там зазвичай або так і написано wi-fi, або намальовано значок антени.
- Можливо, адаптер вимкнено через центр управління мережами або в диспетчері пристроїв, увімкнути його там.
- Підключитись до доступної мережі.
Якщо говорити про перший варіант, то, як ви зрозуміли, все легко, просто потрібно натиснути спеціальну кнопку для включення wi-fi. Зазвичай це робиться комбінацією клавіш Fn+кнопка мережі.
Другий варіант може бути таким. На деяких ноутбуках є спеціальна кнопка, яка також включає wi-fi, якщо ви таку знайшли, використовуйте її. Ну і зайдіть у Центр управління мережами та диспетчер завдань, переконайтеся, що там теж все включено.

Що робити, якщо ноутбук не бажає бачити мережу?
Якщо ви спробували включити wi-fi, але це не дало позитивного результату і мережа, як і раніше, не знаходиться, то, швидше за все, варто перевірити сам роутер.
Адже це він є точкою доступу і причина всіх проблем може бути саме в ньому. Найпростіше, що потрібно зробити, перезапустити його, зазвичай це допомагає, також, перезапустіть комп'ютер. Перевірте дроти, чи все підключено, чи ніде не відходить.
Якщо вищеописаний метод не допоміг, тоді причини можуть бути трохи серйознішими
- На комп'ютері злетіли або вони пошкоджені;
- Помилки при з'єднанні;
- Роутер має несправність або повністю зламано;
- Мережа не ввімкнена.
Перший варіант – перевіримо драйвера
Драйвер - це комплекс програм, який і керує нашим обладнанням, якщо в даному комплексі щось «зламалося», то в нашому випадку, до мережі навряд чи вийде підключитися, тому потрібно перевірити стан драйверів.
Подивитися драйвера ми можемо у семи улюбленому диспетчері пристроїв. У Window 7 і 8 можна зайти через Панель управління, у Windows 10 натискаємо правою кнопкою миші меню Пуск і вибираємо "Диспетчер пристроїв".

У вікні диспетчера пристроїв, що відкрилося, ми знаходимо вкладку «Мережні адаптери»розкриваємо її. Якщо такої вкладки не буде, то проблема все ж таки в драйверах. Ще, якщо мережеве обладнання позначено там жовтим знаком оклику, то немає драйверів.

У цьому випадку, ви можете завантажити драйвера в інтернеті з сайту виробника, наприклад, або .
Якщо є диск із драйверами, то це значно спрощує завдання, нічого не доведеться шукати.
Другий варіант – перевірка стану з'єднання
Якщо з драйверами ви розібралися або впевнені, що вони не до чого, то спробуємо перевірити стан самої мережі, для цього зайдемо в центр управління мережами. У Windows 7 можна зайти через Панель керування, а у Windows 10 можна натиснути правою кнопкою по wi-fi мережі, яка знаходиться на панелі завдань, де час і вибрати «Центр управління мережами та спільним доступом».

Як тільки ви туди зайшли, зліва шукаємо кнопку "Зміна параметрів адаптера"натискаємо на неї.

У наступному вікні ви побачите всі мережі, які ви маєте. Нас цікавить "Бездротова мережа". Можна спробувати вимкнути його, а потім увімкнути.

У нашому випадку видно, що мережа працює, якби там був червоний хрестик, то мережі не було б, якби значок був сірим, то значить, що вона відключена.
Третій варіант – діагностика мережі
Даний варіант не завжди допомагає, взагалі не знаю, навіщо потрібна ця діагностика мережі, проте вона може показати в чому проблема. Щоб перевірити мережу, ми також заходимо до центру управління, параметрів адаптера, натискаємо правою кнопкою миші по нашій мережі та вибираємо «Діагностика». Те саме можна зробити, якщо натиснути на Wi-Fi мережу на панелі завдань біля годинника.

Якщо перевірка покаже, що щось не те, спробуйте дотримуватися інструкцій, наприклад, підключити адаптер, перезапустити і багато іншого. Зазвичай діагностика самостійно намагається вирішити проблему.
Варіант четвертий – несправність роутера чи мережевої карти
Це найсумніший варіант, якщо зламався роутер або згоріла мережева карта, тоді роутер доведеться, або міняти, або віддавати в ремонт, так само і з мережним адаптером.Чому згоріла мережева карта, чи зламався роутер відомо лише вам. Це може бути пов'язане з електрикою або недбалим поводженням з технікою. Доведеться ремонтувати та віддавати гроші.
Я думаю, що найбанальнішою помилкою може бути те, що користувач знаходиться занадто далеко від точки доступу, через дуже слабкий сигнал мережа не буде працювати, але цей варіант хоч і виглядає дитячим, теж має місце.
Я розписав можливі проблеми з мережею і трохи про те, як їх вирішити, я думаю, що ви зможете самостійно встановити драйвера і включити кнопку Wi-Fi, тому я не став так детально розписувати все це. Якщо у вас є ідеї щодо того, чому комп'ютер не підключається до W-Fi мережі, то обов'язково напишіть про це в коментарях, всім буде дуже цікаво про це дізнатися. І не забувайте ставити запитання.
Відео «Як підключити та налаштувати Wi-Fi на ноутбуці Windows 7»
У цій статті ми розглянемо ситуацію, з якою стикаються багато користувачів. Ви кликаєте по значку бездротових мереж у нижньому правому куті робочого столу, вибираєте зі списку потрібну мережу, натискаєте Підключитися, але замість доступу в Інтернет з'являється помилка: «Windows не вдалося підключитися до…».
Причин, через які може виникнути це віконце, може бути кілька. Деякі з них ми розглянемо в цій статті і розберемося, чому на ноутбуці може не підключатися вай-фай.
Діагностика мережі
Почнемо з налаштувань в операційній системі.
Виконаємо діагностику мереж. Клацаємо мишкою по значку бездротової мережі в треї, вибираємо потрібну та натискаємо «Підключення» . Введіть пароль, якщо вона захищена.

Коли з'явиться віконце з помилкою, натисніть на кнопочку "Усунення несправностей". Windows виконає пошук проблем і запропонує варіанти їх вирішення. Просто дотримуйтесь рекомендацій. У деяких випадках це допомагає і ноутбук успішно підключається до Wi-Fi.
Якщо діагностика видасть повідомлення: , прочитайте окрему статтю, як можна вирішити проблему.

Нове підключення до мережі
Якщо ноутбук, як і раніше, не підключається до Wi-Fi, то видалімо мережу, до якої ми хочемо підключитися, і підключимося заново. Це може допомогти в тому випадку, якщо Ви або будь-хто інший, нещодавно . На ноутбуці збережені інші налаштування, які не збігаються з поточними, тому він і не підключається до вай-фай. До речі, з цієї причини виникає .
Клацаємо правою кнопкою миші за значком мережі та вибираємо «Центр управління мережами та спільним доступом».


У списку виберіть мережу, до якої не може підключитися ноутбук, клацніть по ній правою кнопкою миші та виберіть "Видалити мережу" .
Про те, як забути мережу на Windows 10, можна прочитати у статті: .

Після цього знову клацаємо по значку мережі в треї і підключаємося до потрібної мережі Wi-Fi. Можливо, знадобиться ввести поточний пароль від неї. Після цього, доступ до Інтернету має з'явитися.

Зміна налаштувань роутера
Переходимо до налаштувань роутера. Вони могли збитися з якоїсь причини, або їх хтось змінив. Оскільки у ноутбуці у Вас немає доступу до мережі, відкриваємо улюблений браузер на комп'ютері, який підключений до цього ж роутера за допомогою кабелю, та вводимо в адресний рядок IP-адресу: 192.168.1.1 або 192.168.0.1.
Очищення даних
route -f
ipconfig /flushdns
netsh int ip reset
netsh int ipv4 reset
netsh int tcp reset
netsh winsock reset
Після кожної натискайте "Enter". Це допоможе очистити дані в DNS та Winsock, скинути параметри маршрутів та мережного адаптера.
На цьому все. Сподіваюся, Вам допоміг хоч один із описаних способів. І тепер Ви знатимете, що зробити, якщо ноутбук бачить мережу вай-фай, але не може до неї підключитися, внаслідок чого з'являється вікно з помилкою.
Оцінити статтю: (2
оцінок, середнє: 5,00
із 5)
Вебмайстер. Вища освіта за спеціальністю "Захист інформації". Автор більшості статей та уроків комп'ютерної грамотності
Сьогодні ми розглянемо:
Дуже часто нам трапляється така проблема, як відсутність доступу до Wi-Fi. В основному ця проблема виникає в операційній системі Windows. У чому ж причина і що послужить вирішенням проблеми? Це ми зараз і спробуємо дізнатися.
Отже, є кілька причин, через які ноутбук не може підключитися до Wi-Fi. Проблеми з налаштуванням самого ноутбука, застарілі драйвера. Давайте розглянемо докладніше ці причини і знайдемо способи усунення несправності.
Підключений бездротовий адаптер відсутній
Проблема полягає у відсутності підключеного бездротового адаптера на самому ноутбуці. У кожній моделі ноутбука виробники встановлюють на клавіші F кнопку увімкнення або вимкнення адаптера Wi-Fi. Подивіться на клавіатуру і знайдіть символ Wi-Fi, зазвичай він знаходиться на F5, F10 або F12.
Далі, знаходимо кнопку функції Fn і одночасно кілька разів натискаємо на Fn та F12 (Ви натискаєте на ту клавішу, де намальовано значок Wi-Fi), дивимося, що відбувається, чи є зміни. Іноді буває, що Fn не активна, оскільки немає встановлених драйверів, якщо при натисканні F12 і Fn ноутбук ніяк не реагує, перевірте Fn клавішу, додаючи або зменшуючи гучність.
Крім адаптера, потрібно перевірити в налаштуваннях мережного підключення чи підключена мережна карта.


Не допомогло? Отже, робимо таке:


Не встановлені драйвери
В основному така проблема виникає, коли зупиняється Windows на ноутбуці.
Якщо встановлював систему непрофесіонал, він міг не , що призвело до відключення Wi-Fi.
Щоб перевірити це, потрібно зробити кілька простих маніпуляцій:
Через Win+R заходимо у вікно "Виконати", даємо команду devmgmt.msc, зі списку вибираємо назву свого роутера. Якщо драйверів немає, замість назви роутера буде вказано стандартне «Ethernet - контролер».

Отже, у списку замість назви роутера ми виявили «Ethernet – контролер». Тут два способи вирішити проблему:


Щоправда, для цього теж потрібно завантажити драйвер із офіційного сайту, але не потрібно його встановлювати. У Диспетчері пристроїв натискаємо ПКМ за назвою адаптера і далі вибираємо команду "Оновити драйвера". Після цього перезавантажити ноутбук і перевірити, чи підключився Wi-Fi.
Усунути проблеми з підключенням

Натискаємо на «Властивості», у вікні, що відкрилося, з'являється список, в якому знаходимо пункт: IP версії 4 (TCP/IPv4) клікнемо по ньому двічі ЛКМ, знову відкривається вікно з налаштуваннями DNS і параметрами IP адрес.

Тут обов'язково проставляємо галочку навпроти боксу: «Використовувати наступну IP-адресу». Вказуємо параметри точно як на прикладі, натискаємо Ок, і перевіряємо.
Вимкнені служби WLAN
Якщо всі вищенаведені способи не допомогли, залишається останнє перевірити службу автонастройок WLAN. Звичайно, відключення відбувається вкрай рідко, але колись буває, і перевірка не завадить. Отже, натискаємо вже знайому нам комбінацію Win+R, вбиваємо команду services.msc і тиснемо Ок.

У вікні знаходимо: «Служби автоналаштувань WLAN» клацаємо по ньому ПКМ, у вікні виконуємо команду «Запустити».