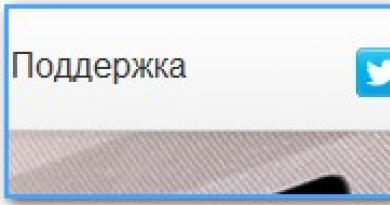Різні способи оновлення Windows вручну. Як встановити будь-які оновлення Windows вручну Покроково як встановити оновлення на windows 7
» Як зробити інсталяцію оновлення у Windows 7?
Як зробити інсталяцію оновлення у Windows 7?
Оновлення та інсталяція оновлень Windows 7
Оновлення, що випускаються для Windows 7, є одними з ключових основ безпеки, надійного функціонування та найкращої швидкодії операційної системи.
У цій статті будуть розглянуті всі можливі варіанти встановлення актуальних оновлень для Windows 7. У висновку будуть розглянуті можливі помилки та способи їх виправлення.
Встановлення пакета оновлень (Service Pack) для Windows 7
Пакет оновлення для Windows 7 є найважливішим оновленням, що містить компоненти, що забезпечують стабільність роботи системи. Його встановлення допоможе підтримати операційну систему в актуальному стані якомога довгий проміжок часу.
Перевірка на наявність пакета оновлень
Натисніть кнопку Пуск, клацніть правою кнопкою мишки Комп'ютер, виберіть пункт Властивості.

Якщо присутня напис Service pack 1 (як на скріншоті), пакет оновлень вже встановлений на комп'ютері.
Можливі способи встановлення пакета оновлень
Існує можливість замовлення диска з пакетом оновлень у компанії Microsoft. Для цього потрібно повідомити версію системи, що використовується на комп'ютері (32-х розрядна або 64-х розрядна). Але цей спосіб не є кращим, оскільки на сьогоднішній день більшість користувачів вже мають високошвидкісний доступ до інформаційних ресурсів. Тому перейдемо до найпростішого та найшвидшого варіанту - завантаження пакета оновлень за допомогою Центру оновлень Windows.
Вимоги до вільного місця на диску
Перш за все, необхідно переконатися в тому, що на жорсткому диску достатньо вільного простору, навіть незважаючи на те, що основна частина завантажених файлів буде автоматично видалена після інсталяції.
Мінімальний розмір вільного простору:
- 32-розрядна система (x86): 0,75 Гб
- 64-розрядна система (x64): 1 Гб
Підготовка до встановлення
Перед встановленням пакета оновлень рекомендується виконати такі дії:
- Створіть резервні копії всіх важливих файлів (наприклад, на зовнішньому пристрої, такому як USB, CD або DVD або у мережній папці).
- При використанні мобільного пристрою, такого як ноутбук або нетбук, підключіть його до мережі змінного струму і не від'єднуйте шнур живлення на час установки, а також не перезавантажуйте.
- Деяке антивірусне програмне забезпечення може заблокувати процес інсталяції пакета оновлень або суттєво «гальмувати» його. Слід тимчасово відключити чи видалити антивірус. Не забудьте після інсталяції «сервіспака» відновити антивірусний захист.
Якщо на Вашій робочій станції раніше вже було здійснено налаштування автоматичних оновлень, Windows Update видасть запит на встановлення сервісного пакета.
У разі відсутності запиту на встановлення необхідно виконати такі дії:
- Перевірте, чи комп'ютер підключено до Інтернету.
- Натисніть кнопку Пуск, перейдіть до пункту меню Усі програми, а потім – Центр оновлень Windows 7.
- У лівій частині вікна виберіть вибір Перевірки оновлень.
- Якщо ви знайдете важливі оновлення, перейдіть за посиланням для їх детального перегляду. У цьому списку виберіть Пакет оновлень для корпорації Майкрософт (KB976932), а потім натисніть кнопку OK.
- Натисніть Встановити оновлення.

Для встановлення сервісного пакета потрібні права адміністратора. Якщо з'явиться запит на необхідність введення пароля адміністратора або підтвердження прав, вкажіть його або підтвердіть Ваші поточні адміністративні права.
Після завершення інсталяції увійдіть до Windows 7. У разі успішного оновлення з'явиться інформаційне повідомлення.
Якщо сервіспак відсутній у списку, то перед його встановленням, можливо, потрібно інсталювати інші оновлення безпеки. Спочатку встановіть усі важливі оновлення, потім поверніться на сторінку Windows 7, після чого натисніть кнопку Перевірки оновлень.
Завантаження та інсталяція Service pack із центру завантаження Microsoft
Якщо виникли проблеми з інсталяцією пакета оновлень за допомогою Windows 7 - не впадайте у відчай! Існує можливість його завантаження із сайту Microsoft та встановлення вручну.
- Перейдіть на сайт Microsoft, щоб завантажити пакет оновлень Windows 7 і натисніть кнопку Продовжити.
- Виберіть 32-розрядну (x86) або 64-розрядну (x64) версію пакета оновлень (залежить від того, яку версію Windows 7 Ви встановлювали) і натисніть кнопку Завантаження.
- Щоб негайно розпочати інсталяцію пакета оновлень, натисніть кнопку Відкрити (або Виконати). Якщо пакет оновлення потрібно інсталювати пізніше, натисніть кнопку Зберегти та завантажте інсталяційний файл на комп'ютер. Підготувавшись до його встановлення двічі натисніть на ньому.
- Під час встановлення слід читати інструкції на екрані. Комп'ютер може автоматично перезавантажуватися – у цьому немає нічого страшного.
- Після завершення встановлення увійдіть в операційну систему. З'явиться повідомлення про те, чи зроблено оновлення.
- Не забувайте увімкнути антивірусне ПЗ, якщо перед оновленням його деактивували.
Щоб дізнатися, яка версія операційної системи у Вас встановлена на комп'ютері, відкрийте меню Пуск, клацніть правою клавішею мишки Комп'ютер і виберіть пункт Властивості. Перейшовши до розділу Система, біля напису Тип системи Ви можете побачити тип операційної системи.
Встановлення поточних оновлень у Windows 7
Для того, щоб Windows 7 самостійно перевіряла та встановлювала оновлення в міру їх доступності, необхідно ввімкнути автоматичне оновлення.

Важливі оновлення забезпечать суттєві переваги, наприклад, підвищать безпеку і надійність. Також є можливість налаштування на автоматичне встановлення рекомендованих оновлень, які дозволяють усунути дрібні проблеми та підвищують ефективність роботи комп'ютера.

Необов'язкові оновлення не завантажаться і не встановляться автоматично, якщо Ви цього не побажаєте.
Інсталюйте мовні пакети лише для мов, які використовуються. Для того, щоб деякі оновлення змогли завершити свою установку, їм потрібне перезавантаження комп'ютера. Щоб запобігти втраті даних, перед перезавантаженням закрийте всі програми збереження.
Встановлення драйверів та необов'язкових оновлень
Щоб інсталювати необов'язкові оновлення, необхідно переглянути список оновлень, які відобразить Windows 7 для Вашого комп'ютера, та вибрати потрібні. Необов'язкові оновлення можуть не встановлюватись автоматично.
- Відкрийте Windows 7.
- У лівій частині вікна клацніть Перевірка оновлень і дочекайтеся, доки відбувається пошук останніх оновлень для Вашої робочої станції.
- У разі виникнення повідомлення про доступність або необхідність перевірки необов'язкових оновлень, натисніть на ньому, щоб переглянути та вибрати ті необов'язкові оновлення, які потрібно встановити.
- Щоб отримати додаткові відомості про необов'язкові оновлення, виберіть їх зі списку, натиснувши клавішу миші. Поставте чекбокс на оновлення, які хочете інсталювати і натисніть кнопку OK.
- Вибір зроблен. Тиснемо Встановити оновлення.
Якщо потрібно, прочитайте та, прийнявши умови ліцензійної угоди, натисніть кнопку Готово. Якщо з'явиться запит на необхідність введення пароля адміністратора або підтвердження прав, вкажіть його або підтвердіть Ваші поточні адміністративні права.
Дії, що вживаються у разі виникнення проблем
Найпоширенішими способами отримання оновлень є ручна перевірка оновлень та автоматичне оновлення. Непоодинокі випадки, коли перевірці та встановленню оновлень перешкоджають проблеми з комп'ютером, засобами антивірусного захисту або підключенням до інтернету. У цих випадках можна зробити наступне:

Багато користувачів дуже часто стикаються з проблемами оновлення у Windows 7. Система постійно видає повідомлення про пошук оновлень, але нічого не знаходить.
Існує одне вирішення цієї проблеми. Достатньо вручну завантажити і встановити лише один пакет від Microsoft, який усуне цю помилку. Розглянемо, чому центр оновлення windows 7 не знаходить оновлення.
Протягом досить тривалого часу Windows 7 створює серйозні проблеми своїм користувачам. На жаль, сам належу до тієї групи, яка на власній шкурі має проблеми з центром на «сімці». На одному з моїх комп'ютерів за будь-якої спроби пошук закінчується нескінченним повідомленням «Йде пошук оновлення …». Спочатку припустив, що система довго шукає оновлення, але коли залишив увімкненим комп'ютер на ніч, це не принесло бажаного результату. Що робити, якщо Windows 7 не працює належним чином?
Виявилося, що цю проблему можна досить легко вирішити. Звичайно, я не гарантую, що запропонований спосіб вирішить проблеми абсолютно у всіх користувачів, але в мене вона була миттєво вирішена вручну шляхом встановлення пакета KB3172605 і виконання кількох інших простих дій. Ось що потрібно зробити для виправлення неполадки.
Крок 1: Завантажити оновлення для своєї системи (але не встановлювати)
Насамперед потрібно завантажити пакет KB3172605 безпосередньо з сайту Microsoft за допомогою веб-браузера. Прямі посилання ви знайдете нижче, для версії 32- та 64-розрядних систем.
Потрібно завантажити пакет, але поки що його не встановлювати - цим ми займемося в кроці 4. Спочатку потрібно виконати дві прості дії.
Важливо! Якщо в четвертому кроці зіткнетеся з проблемою встановлення вищезгаданого пакета (наприклад, на екрані з'явиться повідомлення про несумісність системи), то замість перерахованих вище потрібно завантажити пакет KB3020369 за нижче вказаними посиланнями. Але робіть це лише в тому випадку, коли вищезазначені оновлення не працюють.
Крок 2: Вимкніть доступ до Інтернету
Завантажені файли слід встановлювати за вимкненого Інтернету. Якщо ви використовуєте Wi-Fi, натисніть значок бездротової мережі в області сповіщень (нижньому правому куті екрана) і вимкніть з'єднання. Якщо ви підключені до Інтернету за допомогою кабелю мережі, можна вимкнути його від комп'ютера.
В якості альтернативи клацніть правою кнопкою миші на значок мережі, виберіть «Центр керування мережами та спільним доступом», потім перейдіть на вкладку «Зміна параметрів адаптера» і відключіть мережну карту, за допомогою якої ви підключаєтеся до Інтернету.
Крок 3: Зупиніть службу Windows Update.
Після відключення від Інтернету нам потрібно зупинити службу Windows Update. Для цього натисніть поєднання клавіш Windows + R, введіть у вікні «Виконати» наступну команду і підтвердіть її виконання натисканням на Enter:
services.msc
Відкриється вікно системних служб. Знайдіть у списку службу Update (Windows Update), а потім клацніть на ній правою кнопкою миші та виберіть «Зупинити». Переконайтеся, що службу зупинено і після цього закрийте вікно.
Крок 4: Встановіть пакет KB3172605 (або KB3020369)
Тільки тепер ви зможете розпочинати встановлення завантаженого раніше файлу KB3172605 для вашої системи. Запустіть файл з інсталятором та підтвердьте інсталяцію.
Якщо з'явиться помилка, що оновлення не сумісне з операційною системою, переконайтеся, що ви завантажили правильну версію для своєї системи (32- або 64-розрядну). Якщо знову видає помилку, скористайтеся альтернативним пакетом першого кроку.
Після інсталяції вам буде запропоновано перезавантажити комп'ютер. Підтвердьте та зачекайте, доки встановиться оновлення та завантажиться операційна система.
Після завантаження системи підключіть Інтернет і увімкніть службу Windows Update (клацніть на ній правою кнопкою миші та виберіть «Запустити»).
Тепер перейдіть у вікно Windows Update (наприклад, за допомогою пошукового рядка в меню Пуск) і натисніть кнопку пошуку оновлень.
Приблизно через 5-10 хвилин відкриється список оновлень, доступних для встановлення. У моєму випадку пошук тривав кілька хвилин і, нарешті, вирішив проблему з нескінченним пошуком у центрі оновлення Windows.
Оновлення Windows 7 без Windows Update
Іноді Windows 7 не завантажує оновлення, особливо в тому випадку, коли їх дуже багато. Найчастіше так відбувається після переустановки системи – ми встановили свіжу операційну систему і раптом центр видає повідомлення про те, що для встановлення є кілька сотень оновлень. Вже саме скачування їх по одному займає дуже багато часу, не кажучи про їхнє встановлення. Це часто є проблематичним і закінчується повідомленням про відновлення попередніх налаштувань комп'ютера, оскільки така кількість оновлень не може встановити (рішенням є встановлення їх невеликими партіями).
На щастя, Microsoft після кількох років вирішив щось зробити з цією проблемою, тому що у багатьох користувачів не оновлюється належним чином "сімка" до останньої версії. Компанія вирішила виставити на сайті Microsoft Catalog накопичувальні пакети для завантаження. Пакети постійно оновлюються і в даний час доступні для 32 і 64-розрядної версії Windows 7 і 64-розрядної Windows Server 2008 R2.
Величезною перевагою такої упаковки є те, що нам не потрібно завантажувати сотні окремих пакетів через Windows Update.
Для того щоб їх встановити «сімка» повинна включати:
- встановлений пакет Service Pack 1 (SP1);
- пакет KB3020369 з квітня 2015 р.
Коли ці умови виконані, ми можемо завантажити накопичувальний пакет, який освіжить нашу систему до останньої версії за один клік. Для цього переходимо за наступним посиланням за допомогою браузера Internet Explorer (на жаль, наступна сторінка працює тільки під IE):
Завантажити накопичувальний пакет оновлень для Windows 7 / Server 2008
При вході на сайт відображатиметься список знайдених оновлень. Для завантаження буде доступно три:
- для Windows 7 (тільки для 32-розрядної версії);
- для комп'ютерів Win 7 на базі процесорів x64 (тільки для 64-розрядної версії);
- для Windows Server 2008 R2 x64 (лише для 64-розрядної версії).
Завантажуємо той пакет, який відповідає розрядності вашої Віндоус і встановлюємо її стандартно, запустивши інсталяційний файл. Накопичувальний пакет вимагає щонайменше 4 ГБ вільного місця на диску.
Після переустановки системи під час завантаження окремих компонентів користувач може зіткнутися з ситуацією, коли оновлення не встановлюються або їх занадто багато. Щоб завантажити всі оновлення до Windows 7 одним файлом, достатньо встановити безкоштовну утиліту Windows 7 SP1 від Microsoft і встановити файли за кілька хвилин.
Підготовчий етап
Утиліта Convenience Rollup Update працює тільки в тому випадку, якщо встановлений Service Pack 1. Якщо цього пакета немає, його потрібно завантажити та інсталювати окремо. Щоб перевірити наявність SP1 і дізнатися про розрядність Windows 7, виконуємо такі дії:
- Тиснемо «Пуск», клацаємо правою кнопкою миші на значку «Комп'ютер» та вибираємо «Властивості».
- Дивимося, чи встановлено SP1. Перевіряємо розрядність системи.

Завантаження всіх оновлень Windows 7
Переходимо на сайт Microsoft і завантажуємо «Оновлення стека обслуговування від квітня 2015 року для Windows 7 та Windows Sever 2008 R2» або інший пакет відповідно до розрядності системи.

Після того, як пакет буде завантажено та встановлений на Windows 7, варто перезавантажити ПК.
Далі відкриваємо Internet Explorer і переходимо за посиланням. З'явиться воно інсталятора каталогу оновлень.

Вибираємо оновлення у списку, відповідно до розрядності Windows 7.

Після завантаження пакета запускаємо установку. Після завершення процесу перезавантажуємо ПК і чекаємо, доки оновлення будуть налаштовані.
Почну з висновків, а потім буде докладна інструкція про те, як я рекомендую робити оновлення Windows 7, а також про автоматичне оновлення, про перевірку оновлень вручну, як вимкнути оновлення і чому не варто їх вимикати. Поїхали!
Оновлення потрібно встановлювати. Для цього добре підійде спосіб. Шукати оновлення, але рішення про завантаження та встановлення приймається мною».
І якщо з'явиться повідомлення від служби Windows Update, що знайдено нові оновлення, потрібно виділити час на завантаження та інсталяцію оновлень Windows.
Періодично можна вручну перевіряти наявність оновлень Windows за допомогою опції «Пошук оновлень» (цифра 1 на мал. 1), не чекаючи, поки ці оновлення будуть визначені автоматично. І, якщо оновлення будуть знайдені вручну, також встановлюватимуть їх на своєму ПК.
За такого підходу операційна система Windows 7 перебуває у актуальному стані, і максимально захищена від .
Давайте тепер розберемося, як настроїти оновлення і як їх встановлювати, щоб вони залишалися корисними, але не докучали користувачам Windows 7.
Де є програма для оновлення Windows 7
Така програма називається "Центр оновлення Windows". Її можна знайти
- через рядок Пошуку (кнопка «Пуск» – вводимо у рядку «Знайти програми та файли» текст без лапок: «Центр оновлення Windows»),
- або через "Панель керування" (кнопка "Пуск" - "Панель керування" - "Система та безпека" - "Центр оновлення Windows").
Після цього на екрані відкриється вікно Windows Update, як показано на рис. 1:

Мал. 1. Вікно програми «Центр оновлень Windows»
У цьому вікні нас цікавитимуть дві опції: «Пошук оновлень» (цифра 1 на рис. 1) та «Налаштування параметрів» (цифра 2 на рис. 1).
Налаштування оновлень Windows 7
Для налаштування оновлень натисніть напис «Налаштування параметрів» (цифра 2 на мал. 1). З'явиться вікно вибору способу інсталяції оновлень Windows (мал. 2):

Мал. 2. Вікно для налаштування оновлень Windows 7
Скріншот на рис. 2 зроблено в операційній системі Windows 7 Professional. Для інших вікно оновлень може мати інший вигляд.
Розробники Windows 7 пропонують користувачам цієї операційної системи 4 способи встановлення оновлень (цифри 1 – 4 на рис. 2).
Якщо Вас цікавить питання «Як увімкнути оновлення Windows 7?», Вам потрібно вибрати один із трьох способів:
- "Встановлювати оновлення автоматично (рекомендується)" (цифра 1 на рис. 2).
- "Завантажувати оновлення, але рішення про встановлення приймається мною" (суцільні двійки, бо на рис. 2 - цифра 2).
- "Шукати оновлення, але рішення про завантаження та встановлення приймається мною" (цифра 3 на рис. 2).
Питання як "вимкнути оновлення Windows 7" вирішується за допомогою четвертого способу:
Розглянемо всі чотири способи докладніше.
Я б теж порекомендував цей спосіб, якби жодне але. Воно полягає в тому, що пошук, завантаження та інсталяція оновлень Windows – це досить складне і трудомістке завдання для комп'ютера. Цей процес не відбувається непомітно для користувача. Під час пошуку, завантаження та встановлення оновлень комп'ютер сильно підвантажується, гальмує виконання інших завдань та програм. А наприкінці встановлення оновлень взагалі починає вимагати перезавантаження системи.
І все це відбувається, як правило, у самий невідповідний момент. Коли немає часу на припинення роботи та перезавантаження ПК.
Чомусь тут хочеться згадати закон Мерфі: «Надані самі собі події мають тенденцію розвиватися від поганого до гіршого». Саме тому й не хочеться надати операційній системі можливість самостійно шукати, завантажувати та встановлювати оновлення.
Розглянемо другий спосіб інсталяції оновлень Windows 7.
2 спосіб "Завантажувати оновлення, але рішення про встановлення приймається мною"
Розуміючи, що інсталяція оновлень потребує додаткового завантаження ПК і потребує перезавантаження для остаточного встановлення нових програм, розробники Windows пропонують нам цей, більш спрощений варіант, ніж попередній («Встановлювати оновлення автоматично»).
Оскільки автоматичний пошук оновлень та їх завантаження також потребує ресурсів ПК, також відволікає потужності комп'ютера на ці процеси.
А це ускладнює роботу користувачів, знову ж таки в самий невідповідний для цього момент, як на зло. І тут хочеться згадати закони Мерфі: «Коли справи йдуть добре, щось має статися у найближчому майбутньому» і «Коли справи йдуть гірше нікуди, у найближчому майбутньому вони підуть ще гірше».
Тому залишимо цей спосіб оновлень Windows у спокої, і перейдемо до третього способу.
3 спосіб «Шукати оновлення, але рішення про завантаження та встановлення приймається мною» або Як вимкнути автоматичне оновлення Windows 7?
Тут ми бачимо мінімальне відволікання ресурсів комп'ютера. Зокрема, ресурси відволікаються лише на те, щоб через Інтернет знайти оновлення для операційної системи Windows 7.
Знайдені оновлення не завантажуватимуться в комп'ютер користувача доти, доки користувач сам не вирішить це зробити. Цей спосіб особливо зручний тим, хто має Інтернет з обмеженим трафіком. Бо завантаження оновлень – це додаткові мегабайти, що завантажується з Інтернету
Тому, незважаючи на те, що це лише третій спосіб встановлення оновлень Windows, але саме його я рекомендую користувачам ПК.
Як завантажити та інсталювати оновлення ми розглянемо далі, а поки перейдемо до розгляду четвертого останнього способу інсталяції оновлень Windows.
Це останній, четвертий метод оновлення системи Windows 7.
І тут я погоджуюсь з розробниками Windows, що цей спосіб не можна рекомендувати користувачам комп'ютерів.
Адже, застосувавши цей четвертий спосіб, користувач ПК таким чином відмовляється отримувати та встановлювати будь-які оновлення. А це може призвести до зростання загроз безпеки операційної системи, підвищення її вразливості.
Крім вибору способу завантаження та інсталяції оновлень Windows, у вікні вибору способу інсталяції оновлень Windows встановлюємо наступні галочки (див. мал. 2):
- «Отримувати рекомендовані оновлення так само, як і важливі оновлення»(Цифра 5 на рис. 2). Розробники Windows, щоб остаточно заплутати користувачів ПК, вигадали не тільки важливі (або іншими словами обов'язкові) оновлення Windows, а й так звані рекомендовані оновлення. Відрізнити одні від інших неможливо. Тому, щоб не плутатися, треба поставити галочку навпроти цього напису.
- «Дозволити всім користувачам інсталювати оновлення на комп'ютер»(Цифра 6 на рис. 2). Навіщо це? Якщо на комп'ютері є кілька облікових записів, під якими можуть працювати різні користувачі, або навіть один користувач під різними обліковими записами, то дана галочка дає їм право завантажувати і встановлювати оновлення. Галочка корисна, бо інакше можна надовго забути про оновлення, якщо працювати під обліковим записом, де не буде дозволено оновлення. І це може призвести до підвищення загрози вразливості комп'ютера.
- «Під час оновлення Windows надати оновлення для продуктів Майкрософт…»(Цифра 7 на рис. 2). Теж корисна галочка, оскільки дозволяє отримувати не тільки оновлення файлів операційної системи Windows, але й отримувати оновлення прикладних програм, таких як Microsoft Office Word і т.п. Ці прикладні програми теж з часом удосконалюються, і отримання для них оновлень дозволяє мати актуальні версії.
- «Показати докладні повідомлення з появою нового програмного забезпечення Майкрософт»(Цифра 8 на рис. 2). Цю галочку можна ставити, оскільки це свого роду згоду отримання рекламної інформації. Можна й поставити, гірше не буде.
Отже, задаємо третій спосіб інсталяції оновлень Windows «Шукати оновлення, але рішення про завантаження та встановлення приймається мною». І встановлюємо всі перераховані вище галочки (цифри 5-8 на рис. 2).
Після чого натискаємо кнопку "ОК" (рис. 2). Вікно вибору способу інсталяції оновлень Windows закриється.
Переходимо до інсталяції оновлень Windows 7
Тепер Windows Update налаштований на пошук нових оновлень. Поки оновлень немає, у вікні Windows Update буде напис на зеленому фоні Windows не потрібне оновлення, як це показано цифрою 3 на рис. 1.
Але як тільки нові оновлення з'являться і вони будуть знайдені, Ви побачите напис «Завантажити та встановити оновлення» із жовтою смужкою (мал. 6) із зазначенням обсягу, який потрібно завантажити з Інтернету. Інформація корисна, оскільки для власників обмеженого Інтернет-трафіку вона дозволяє прийняти рішення про можливість завантаження оновлень.
Припустимо, якщо трафік обмежений 50 мегабайт (наприклад, при використанні мобільного Інтернету), а скачати доведеться 100 мегабайт оновлень, то така інформація буде попередженням, що цього робити не потрібно.
Перевірка оновлень Windows 7 вручну
Оновлення можна перевірити вручну, не чекаючи поки це зробить за нас автоматична програма. Для цього треба у вікні «Центр оновлень Windows» натиснути напис «Пошук оновлень» (цифра 1 на рис. 1). З'явиться зелений рядок, що «біжить», «Пошук оновлень» (цифра 1 на рис. 3).

Мал. 3. Перевірка оновлень вручну за допомогою Windows Update.
Через деякий час пошук завершиться. Результатом пошуку може бути
- відсутність оновлень,
- знайдені необов'язкові (рекомендовані) оновлення або
- знайдені обов'язкові (важливі) поновлення.
Можуть бути одночасно знайдені як обов'язкові (важливі), так і необов'язкові (але рекомендовані) оновлення.
Інсталяція оновлень Windows 7
На рис. 4 нижче показано вікно Windows Update після пошуку оновлень, коли знайдено одне необов'язкове (рекомендоване) оновлення.

Мал. 4. Вікно Windows Update після завершення пошуку оновлень, коли було знайдено одне необов'язкове (рекомендоване) оновлення
У вікні слід поставити галочку (цифра 1 на рис. 5) навпроти найменування оновлення (в даному випадку – це оновлення для програми), а потім натиснути на кнопку «ОК» (цифра 2 на рис. 5):

Мал. 5. Підготовка до встановлення необов'язкового оновлення
Після цього ми повернемося до вікна Windows Update (рис. 6), де вже з'явиться напис «Завантажити та встановити вибрані оновлення» із зазначенням обсягу завантаження (в даному випадку – це невеликий об'єм, всього 417 Кб). Тут слід натиснути на кнопку «Встановити оновлення» (цифра 1 на рис. 6).

Мал. 6. Завершення підготовки до встановлення необов'язкового оновлення
Відразу після цього почнеться інсталяція оновлень Windows. У вікні (рис. 7) з'явиться напис «Виконується встановлення оновлень…» (цифра 1 на мал. 7). І нижче за неї буде показаний хід установки. Установку оновлень можна перервати будь-якої миті, натиснувши кнопку «Припинити встановлення» (цифра 2 на рис. 7).
Але взагалі переривати установку оновлень не рекомендується. Краще дочекатися закінчення установки, хоча в деяких випадках це може тривати досить тривалий час.

Мал. 7. Виконання процедури встановлення оновлень Windows
Після встановлення може з'явитися напис «Оновлення успішно встановлені», як це показано на рис. 8. Але якщо оновлень багато, і вони складні, то може знадобитися перезавантаження операційної системи. У цьому випадку у вікні Windows Update з'явиться запрошення зробити перезавантаження. Бажано погодитися з цим і перезавантажити операційну систему, щоб остаточно завершити встановлення оновлень.

Мал. 8. Вікно завершення інсталяції оновлень Windows
Під час перезавантаження операційної системи Windows 7 після закінчення інсталяції оновлень Windows потрібно не відключати комп'ютер, доки не буде виконано повний цикл вивантаження (зупинки) системи та подальшого завантаження системи. Це також може зайняти пристойний час, але треба набратися терпіння, і завершити цей процес штатним чином, не перериваючи його на півдорозі.
Також під час перезавантаження на синьому екрані можуть видаватися повідомлення про хід інсталяції оновлень Windows. Демонструватиметься, на скільки відсотків завершено встановлення.
Як правило, при вивантаженні системи оновлення встановлюються на 30%, після чого комп'ютер на мить вимикається, і починається його повторне завантаження. Під час завантаження оновлення встановлюються вже на всі 100%, про що також можуть виводитись повідомлення на синьому екрані.
І все-таки, навіщо потрібні оновлення?
Отримуйте актуальні статті з комп'ютерної грамотності прямо на вашу поштову скриньку.
Вже більше 3.000 передплатників
04.02.2009 06:29
Інсталяція Windows 7 в режимі оновлення призначена для наступних ситуацій:
- коли на комп'ютері інстальовано Windows Vista і потрібно перейти на Windows 7 із збереженням налаштувань операційної системи та інстальованих програм;
- коли на комп'ютері вже інстальовано Windows 7, але потрібно перевстановити її, зберігши налаштування та встановлені програми.
1. Увімкніть комп'ютер і дочекайтеся, поки встановлена версія Windows повністю завантажиться.
2. Вставте інсталяційний диск Windows 7 у DVD-привід.
3. На сторінці інсталяції Windows натисніть (Install now).
4. Виберіть Виконати підключення до Інтернету для отримання останніх оновлень програми встановлення(Get important updates), щоб перед встановленням автоматично завантажилися оновлення операційної системи (необхідне підключення до Інтернету).

5. На наступній сторінці уважно прочитайте Ліцензійну угоду і якщо ви погодитеся з її умовами, встановіть прапорець Я приймаю умови ліцензії(I accept the license terms) та натисніть Далі(Next), щоб продовжити інсталяцію Windows 7.

6. На сторінці Виберіть тип установки(Which type of installation do you want) виберіть Оновлення(Upgrade).

7. Уважно перегляньте звіт про сумісність обладнання та програмного забезпечення, перш ніж продовжити інсталяцію. Зверніть увагу на мову версії Windows 7, що встановлюється. Якщо ви намагаєтеся встановити англомовну Windows 7, то ви зможете це зробити тільки в тому випадку, якщо версія Windows, з-під якої ви запускаєте установку, також англомовна.
8. Дотримуйтесь подальших інструкцій.
9. Після завершення інсталяції не забудьте активувати свою версію Windows 7 за допомогою 25-значного ключа продукту протягом 30 днів, інакше вона заблокується. Не користуйтеся піратськими активаційними ключами.
Якщо у вас з яких-небудь причин не вдається інсталювати Windows 7 у режимі оновлення, скористайтеся режимом .