Встановлення Windows на SSD. Налаштування SSD диска в Windows для оптимізації роботи Установка windows 7 на твердотільний накопичувач ssd
Розробники SSD-технології гарантують високу швидкість завантаження та функціонування системного програмного забезпечення. Як відзначають програмісти, які вже експлуатують нові накопичувачі, вони не виявили особливості установки windows 7 на ssd, які могли б перешкодити її здійснити звичайному користувачеві.
Спочатку процес розбивається на два етапи:
- перший етап, це налаштування самого носія під Віндовс 7, що легко здійснити за допомогою утиліти SSD Mini Tweaker 2.1;
- Другий етап, це безпосередньо перенесення самої оперсистеми на новий пристрій. Слід зазначити, що не варто намагатися використовувати версії Віндовс нижче 7-ї, навіть застосування ХР не покаже разючих відмінностей між її роботою на HDD або на SSD.
Що потрібно враховувати перед інсталяцією Windows 7
Перш ніж приступати безпосередньо до завантаження та налаштування оперсистеми необхідно, по-перше, відключити всі інші накопичувальні диски, наприклад, HDD-накопичувачі, перевірити на сайті виробника ССД-накопичувача версію його прошивки та при необхідності оновити її, після чого внести за допомогою BIOS зміни режим функціонування дисків, перейшовши з режиму IDE в режим AHCI (Advanced Host Controller Interface).
Фізичний монтаж нового накопичувача може викликати труднощі лише у випадках, коли він будуть застосовуватися на ноутбуках, так як у більшості моделей є лише один роз'єм для підключення накопичувача до материнської плати. Виходом із ситуації може бути застосування HDD-накопичувача як зовнішній пристрій, а на його штатному місці розмістити ссд диск.
Може також виникнути ситуація, коли в корпусі комп'ютера немає посадкового місця для підключення 2,5-дюймових пристроїв, у такому випадку слід застосувати перехідник «2,5-дюйми на 3,5-дюйми», який часто входить до базового комплекту SSD-накопичувача .

Після фізичного монтажу нового диска відкриваємо BIOS, і послідовно переходимо спочатку на вкладку меню Advanced, потім на пункт SATA Configuration і в ньому переходимо в підпункт Sata mode selection в якому відзначаємо модуль режиму AHCI.

Після цього натискається F10, що зберігає всі зміни.
Описані вище процедури, це все, що потрібно знати та зробити перед безпосередньою установкою ОС.
Встановлення ОС
Встановлювати Віндовс 7 найкраще не методом перенесення образу системи з HDD, а безпосередньо з інсталяційного диска, а сам вінчестер на момент установки ОС відключити від материнської плати.
Спочатку необхідно переконатися, що фізичний монтаж та підключення ССД-накопичувача до SATA-інтерфейсу зроблено грамотно і БІОС його бачить та правильно ідентифікує. Необхідні відомості відображаються в пункті «Information» меню, де відображаються всі підключені пристрої.

Переконавшись у наявності нового диска в переліку підключених пристроїв, здійснюється перехід у розділ «Boot» у якому вказує пристрій (CD або DVD) з якого буде здійснено завантаження та встановлення системи.
Подальший процес установки повністю подібний до того, що здійснюється при роботі з жорстким HDD-диском і крім збільшеної швидкості завантаження та копіювання інформації відмінностей не має. Необхідно діяти відповідно до підказок інсталяційної програми.

Після закінчення установки знову необхідно увійти в БІОС і переключити точку завантаження з CD (DVD) вже на пристрій ССД, з якого тепер буде відбуватися завантаження Віндовс 7 на комп'ютері.
Правильне встановлення програмного забезпечення миттєво позначиться на продуктивності комп'ютера.
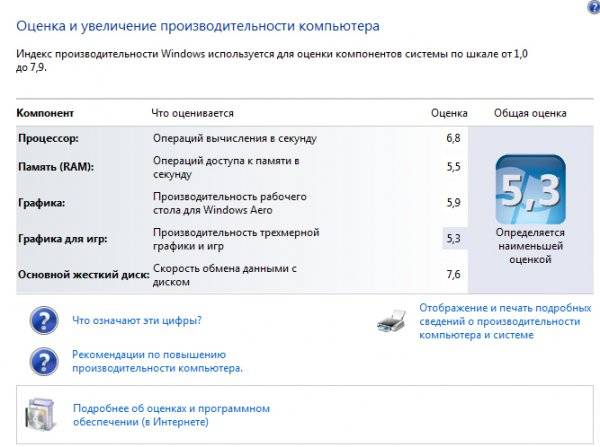
Важливо! Перед початком установки обов'язково потрібне підтвердження того, що SSD-диск відформатовано під файлову систему NTFS (New Technology File System – розробка корпорації Microsoft під лінійку ОС NT).
Найкраще зробити це в ручному режимі шляхом введення відповідних команд у CMD-рядку в наступній послідовності:
- "Diskpart" - запускає інтерпретатор Windows-команд;
- "List disk" - відображає список всіх підключених носіїв інформації з докладними характеристиками та даними;
- "Select disk X" - вибір пристрою для форматування, параметр "Х" замінюється на буквене позначення SSD-накопичувача у виведеному вище списку;
- "Create partition primary align = 1024" - створення параметра зміщення;
- "Active" - активація розділу;
- "Exit" - вихід із CMD-режиму.
Відео: встановлення WINDOWS
Налаштування системи на SSD
Спочатку «Сімка» розроблялася для взаємодії з HDD-накопичувачами, оскільки хоча технологія виробництва SSD вже була відома та відпрацьована, але не передбачалося її широке застосування через надто велику вартість.
У зв'язку з цим для коректної роботи всіх служб ОС необхідна оптимізація Віндовс 7, щоб операції, що проводяться, збільшили свою продуктивність і не призводили б до створення внутрішніх конфліктів при взаємодії з SSD-диском.

Коригування службових програм ОС необхідне також для збільшення експлуатаційного терміну нового диска, оскільки сама технологія твердотілих накопичувачів критична до частих перезаписів, що зношує диск, який конструктивно подібний до величезної «флешки».
Процесу оптимізації передує процедура наявності в системі завантажених та включених драйверів для підтримки режиму AHCI та активовано команду TRIM інтерфейсу АТА.
Важливо! Команда TRIM оптимізує роботу твердотілих накопичувачів, видаючи їм інформацію про незадіяні системою блоки, які можуть бути використані для запису. Повноцінна підтримка TRIM-режиму передбачена лише в ОС Windows 7/8/Vista, у попередніх версіях вона не передбачалася.
Наявність увімкнених контролерів AHCI відображається в "Device Manager" на "Control Panel" у вкладці "IDE ATA/ATAPI controllers".
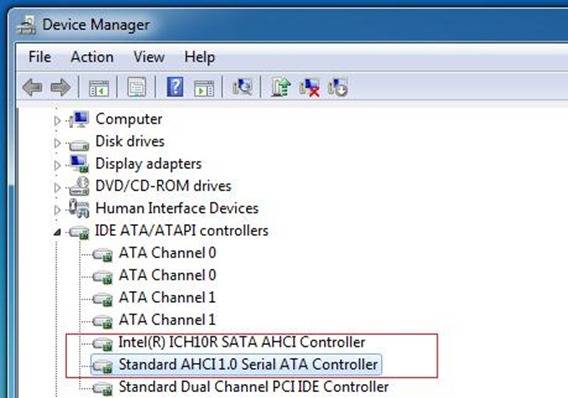
Перевірку стану та активацію режиму TRIM проводять із рядка активних команд (послідовність натискання «ПУСК» - «Виконати» та введення команди CMD) але лише за наявності адміністраторських прав доступу до системи.
CDM-команда для перевірки стану - "fsutil behavior query DisableDeleteNotify".
Після її введення можливі два варіанти відповідей:

До оманда включення TRIM - "fsutil behavior set DisableDeleteNotify 0".
Тепер можна переходити безпосередньо до процедури оптимізації ОС до SSD, а саме:
- файл підкачки або переноситься на інший диск або вимикається;
- процеси кешування ССД та його індексування вимикаються;
- дефрагментація диска SSD забороняється;
- папка TEMP переноситься на HDD-диск та ховається;
- відключається функція системного відновлення та глибокого сну.
Відключаємо індексування
Швидкість обміну інформацією у SSD-пристроїв набагато вища, ніж у HDD, під які розроблялася Віндовс 7, тому в індексуванні та кешуванні необхідності немає. Вимкнення цих двох функцій лише підвищить надійність та збереження інформації у випадках проблем із живленням комп'ютера.
Індексація відключається на вкладці властивостей SSD диска шляхом зняття галочки з опції «Дозволити індексування для швидкого пошуку»(Параметри, які мають вміст indexed in addition to file properties).

Після натискання на "Ок" комп'ютер може чинити опір, але для цього достатньо натиснути "Ігнорувати все" (Ignore All)у випадаючому вікні.
Службу дефрагментації
Віндовс 8 самостійно визначає тип носія і автоматично відключає функцію дефрагментації для SSD-накопичувача, збільшуючи тим самим термін його експлуатації, позбавивши багаторазового переміщення файлових блоків, до чого він дуже чутливий.

У Віндовсі 7 відключення здійснюється шляхом виключення SSD-диска зі списків накопичувачів, для яких налаштований даний режим.

Створення точок відновлення
Дезактивуючи функцію «Захист системи» (System Restore), користувач мінімізує кількість звернень до ССД-пристрою для запису та заощаджує його простір, забороняючи створювати файли-копії.
Вимкнення відбувається у папці «Властивості комп'ютера» у вкладці «Конфігурація системи», натиснувши опцію «Вимкнути систему захисту».

Оптимізація утилітою SSD Mini Tweaker
"SSD Mini Tweaker"- Корисна утиліта з безкоштовним поширенням і невеликим обсягом займаного місця в пам'яті. При її запуску з'являється тільки одне вікно, в якому відображаються всі налаштування, описані вище, включення або вимкнення яких необхідні для оптимізації ОС для спільної роботи з ССД-накопичувачем.
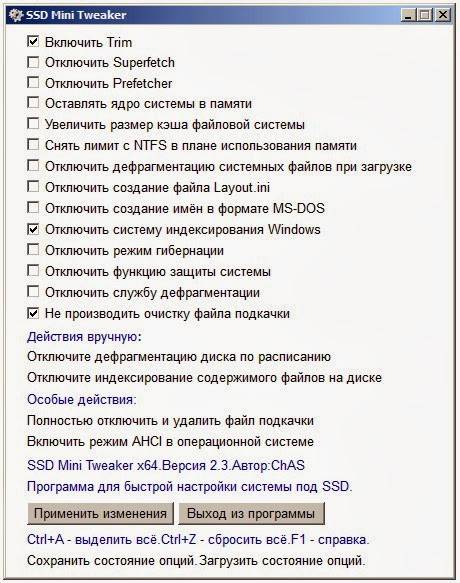
Достатньо поставити позначки навпроти необхідних функцій та натиснути на «Застосувати зміни» і автоматично будуть зроблені всі дії всередині ОС Віндовс 7.
Перехід на новий тип носія повністю себе виправдовує в частині підвищення продуктивності оперсистеми Віндовс 7 і навіть за наявності мінімальних навичок користувача не викликає ускладнень.
Навіть у дуже потужних ПК основним гальмом тривалий час залишалися жорсткі диски (HDD). Причина цього явища полягає в тому, що принцип роботи такого диска пов'язаний з обертанням шпинделя, а швидкість обертання не можна збільшити вище за деяку межу. Виявляється це у вигляді затримок доступу до даних. Сучасні твердотільні накопичувачі (SSD) вільні від цього недоліку, але отримання максимальної продуктивності SSD-диски вимагають деякої оптимізації. У статті розглядаються питання, присвячені настроюванню SSD-диска під час роботи з ОС Windows 7.
Цільове використання SSD-дисків
Якщо врахувати, що вартість SSD поки істотно перевищує вартість HDD (хоча й спостерігається тенденція до її зниження), то основною сферою застосування SSD залишаються носії, куди встановлюють операційну систему. Швидкодія саме системного розділу зазвичай визначає загальну швидкість роботи ПК, включаючи швидкість завантаження та вимкнення, час виконання більшості функцій ОС під час роботи ПК, які іноді навіть непомітні користувачеві. Тим більше, що для такого застосування не потрібно SSD великої ємності, зазвичай вистачає не більше 80 Гб, а ціна такого накопичувача не сильно позначиться на гаманці користувача.
Необхідність оптимізації SSD
Сучасні ОС, не виключаючи Windows 7, розроблялися з урахуванням їх роботи з SSD, але багато функцій ОС, призначені для HDD, все ще допускалися і для твердотільних накопичувачів, хоча не давали приросту продуктивності, а часом і знижували її. Це такі функції, як індексація, дефрагментація, PreFetch, SuperFetch, ReadyBoot та деякі інші.
SSD, на відміну від HDD, має хоч і велику, але обмежену кількість циклів запису, що визначає його «час життя» та надійність усієї системи в цілому. Щоб досягти максимального ефекту і максимального часу життя такого накопичувача, потрібно зробити оптимізацію (налаштування) як SSD, так і Windows.
Оптимізація SSD
Перш ніж інсталювати Windows 7 на SSD, необхідно виконати такі налаштування:
- Переконатися в тому, що SSD зашита найсвіжіша версія мікропрограми. Дізнатися про поточну версію прошивки можна за допомогою утиліти CrystalDiskInfo. Потім потрібно зайти на сайт виробника SSD та порівняти поточну версію з останньою вказаною на сайті. Якщо буде виявлено необхідність оновлення прошивки, знати про це потрібно до установки ОС, інакше після оновлення всі дані будуть втрачені! Прошивку потрібно оновлювати відповідно до інструкції виробника;
- Переключити SATA-контролер диска на режим AHCI. Цей режим дозволяє використовувати нові технології підвищення швидкодії дисків, зокрема і SSD. У цьому режимі підтримуються такі технології, як:
- Hot Plug, що забезпечує «гарячу заміну» та встановлення накопичувача (без вимкнення ПК);
- NCQ, що підтримує черги команд великої глибини;
- TRIM, що істотно збільшує продуктивність SSD-накопичувачів та їх термін служби.
Переключення в цей режим здійснюється через BIOS, але це тільки у випадку, якщо виконувати його перед інсталяцією Windows. Перемикатися в AHCI-режим, коли ОС вже встановлена - значить отримати неприємний ефект - завантажити ОС не вдасться;
- У тих випадках, коли "сімка" вже встановлена, перейти в цей режим також можна, якщо вміти редагувати системний реєстр. Для цього потрібно пройти гілкою HKEY_LOCAL_MACHINE\System\CurrentControlSet\services\msahci, знайти параметр Start і встановити його значення, що дорівнює 0. Потім перезавантажити ПК, зайти в BIOS і змінити режим SATA-контролера на AHCI. Після перезавантаження Windows 7 виявить новий пристрій та виконає його встановлення;
- Встановлюючи ОС, бажано близько 15-20% всієї ємності SSD залишати нерозміченою. Ця область використовуватиметься при поступовому зносі накопичувача.
SSD-диск та оптимізація ОС Windows 7
При оптимізації слід пам'ятати, деякі дії вимагатимуть редагування системного реєстру. Тому перед виконанням оптимізації слід створити точку відновлення чи копію реєстру. Також перед оптимізацією бажано визначити індекс продуктивності Windows 7, щоб після неї можна було побачити результат налаштувань.
Налаштування SSD-диска під час роботи в Windows 7 полягає у виконанні наступних дій:
- Вимкнути індексацію для диска SSD. Для цього клацаємо Пуск – Комп'ютер. Потім клацаємо правою кнопкою по системному диску та вибираємо Властивості. У вікні є опція «Дозволити індексувати вміст файлів на цьому диску на додаток до властивостей файлу», потрібно з неї зняти галочку;
- Вимкнути автоматичну дефрагментацію диска SSD. Найпростіший спосіб для цього – набрати в пошуковому рядку (на кнопці «Пуск») слово «дефрагментація» та натиснути ОК. Буде видано вікно, в якому єдине, що потрібно зробити, – це зняти галочку з пункту «Виконувати за розкладом» та натиснути ОК;
- Вимкнути ведення журналів файлової системи NTFS. Для цього натисніть «Пуск» і введіть в пошуковому рядку cmd. З'явиться вікно для введення командного рядка (потрібні привілеї адміністратора), в якому потрібно ввести команду виду fsutil usn deletejournal /D C: (якщо системним є диск C:) і натиснути Enter;
- Вимкнути режим сну. Якщо ОС розташована на SSD-диску, то її завантаження і без режиму сну буде дуже швидкою, тому в ньому немає жодної необхідності. Щоб це зробити, потрібно зробити так само, як у попередньому пункті, але потім ввести рядок -powercfg –h off та натиснути Enter;
- Вимкнути файл підкачування. Цю дію бажано виконувати за наявності 64-розрядної ОС та розмір оперативної пам'яті 4 Гб і більше. Для цього необхідно пройти шляхом Комп'ютер — Властивості — Додаткові параметри системи — Додатково — Швидкодія Параметри — Додатково — Віртуальна пам'ять — Редагувати. Зняти галочку з опції автоматичного вибору розміру та поставити галочку на опції «Без файлу підкачування»;
- Якщо файл підкачки все-таки використовується, відключити вивантаження з оперативної пам'яті кодів ядра і драйверів. Якщо вони залишатимуться в оперативній пам'яті, то знизиться кількість записів на SSD та покращиться реакція системи на дії користувача. Для цього потрібно відкрити розділ реєстру KEY_LOCAL_MACHINE\SYSTEM\CurrentControlSet\Control\Session Manager\Memory Management, знайти в ньому параметр DisablePagingExecutive та змінити його значення на 1.
Оптимізація за допомогою SSD Tweaker
Багато користувачів ПК не мають достатньої підготовки, щоб зайнятися ручним налаштуванням Windows 7 під SSD. Саме для них розроблено утиліту SSD Tweaker. Вона існує у кількох версіях – безкоштовної та платної. У безкоштовній версії деякі функції відключені, але і без них можна досягти оптимальної взаємодії Windows 7 і SSD, причому зробити це як вручну, так і автоматично.
У цій статті ми розглянемо налаштування операційної системи для оптимальної роботи SSD, особливості роботи служб Windows, а також деякі «хитрощі» для більш стабільної роботи диска SSD і збільшення тривалості терміну його служби.
Вступ: SSD та HDD диски
Твердотільний накопичувач (SSD)значно перевершує класичний жорсткий диск ( HDD) у швидкості читання та запису файлів.
Це досягається завдяки новітній технології зберігання інформації та методів її читання та запису. У цьому твердотільні накопичувачі мають обмеження, пов'язані з терміном служби, і навіть мають низку особливостей під час роботи, які впливають продуктивність.
Чому класичні жорсткі диски (HDD) повільні та що впливає на швидкість їхньої роботи
На жорсткому диску дані зберігаються на магнітних пластинах, що обертаються, і швидкість зчитування інформації на різних ділянках пластини різна. Крім цього, різне розташування файлів на пластинах вимагає постійного переміщення головки, що зчитує, через що копіювання або запис великої кількості (особливо дрібних) файлів йде дуже повільно.
Іноді один файл може бути записаний частинами на різних ділянках пластини, що також знизить швидкість читання такого файлу: головка, що зчитує, повинна переміщатися в нове положення і чекати обороту магнітної пластини, щоб почати читати наступну частину файлу.
Чому SSD диск швидший у кілька разів і від чого залежить якість його роботи
У дисках SSD дані зберігаються на кристалах флеш пам'яті (зазвичай використовується NAND пам'ять). За доступ до осередків відповідає NAND контролер, завдання якого входить здійснювати операції читання і записи осередків, і навіть розподіляти навантаження.
Швидкість доступу до окремої комірки пам'яті у SSD диска значно вища, ніж у HDD диска. Крім цього, контролер SSD диска може здійснювати велику кількість операцій з осередками пам'яті одночасно, завдяки чому виходить ще більше збільшити відрив у швидкісних показниках від класичних жорстких дисків.
Мінусом цієї технології є те, що осередки пам'яті мають обмежений цикл перезапису.
Гарантований ресурс становить приблизно від 300 тисяч до 1 мільйона разів.
Таким чином, якістьSSDдиска залежить від типу флеш пам'яті, а також від якості контролера, який повинен балансувати навантаження таким чином, щоб усі осередки перезаписувалися рівномірно, а також реалізовувати інші важливі моменти управління SSD диском.
Які налаштування та послуги операційної системи впливають на термін життя SSD диска.
Зависання, підвисання (фризи) та сині екрани смерті (BSOD) після встановлення нового SSD диска.
Якщо ви зіткнулися з фризами (секундними зависаннями комп'ютера) або частими синіми екранами смерті після того, як почали використовувати новий диск SSD, то, швидше за все, вам необхідно:
- Інсталюйте всі останні оновлення операційної системи Windows.
- Оновити прошивку диска SSD.
- Обновити BIOS материнської плати.
Чому так важливо залишати незайнятим або не розміченим від 10 до 30% місця на диску SSD.
Бажано завжди залишати вільними хоча б 20-30% місця на диску SSD.
Це необхідно для того, щоб у NAND контролера, через який реалізується вся логіка роботи з флеш пам'яттю диска, була велика кількість вільних блоків. Ці вільні блоки можна активно використовувати в процесі складання сміття, вирівнювання зношування, а також для заміни блоків флеш пам'яті, що вийшли з ладу.
Насправді твердотілі диски мають спеціальний запас для таких цілей.
Він називається " резервною зоною» SSD диск. Ця резервна зона недоступна для операційної системи, до неї має доступ лише контролер.
Коли більшість вільного простору диска закінчилося, контролеру доводиться проводити операції переміщення інформації до тимчасових блоків резервної області.
Ви, напевно, помічали, що об'єми SSD дисків мають дивний формат: наприклад, 240Гбзамість 256Гб. А якщо ви подивіться на об'єм доступного простору, його буде ще менше. 222Гб. Насправді, швидше за все, ваш диск має об'єм. 256Гб, і близько 8-13% Флеш пам'яті диска використовується під резервну зону.
Великий обсяг резервної зони потрібен для рівномірної швидкості роботи SSD диска (особливо сильно проявляється під великим навантаженням), а також рівномірного його зношування незалежно від того, скільки місця ви на ньому займаєте. 25% або 95% .
Але всі виробники поводяться по-різному: деякі дорогі диски від компанії Intelможуть мати до 30% резервної зони(понад обсяг, доступний користувачеві), в той час як інші виробники, прагнучи зробити вартість SSDдиска максимально дешевий, урізають цю зону до 6-7%
, або навіть випускають прошивки, що дозволяють користувачам самостійно змінювати її розмір. За допомогою утиліт для тестування продуктивності SSD диска ви можете самостійно порівняти швидкісні показники одного і того ж диска з великою кількістю вільного місця та малою кількістю, коли диск заповнений на 95%
.
Тільки у дуже якісних дисків з достатньою резервною зоною стабільність швидкості роботи не повинна знизитися.
Які служби Windows 7 корисні для SSD, а які краще вимкнути?
Дефрагментація, тимчасові файли, індексація - все це вимагає багато звернень до диска, які дуже небажані для SSD через наявність обмеженої кількості циклів запису, чого точно немає в HDD.
Windows 7 не може зробити тонке налаштування служб та сервісів відповідно до особливостей роботи SSD дисків. Але ви можете самостійно відключити деякі служби, які точно не допомагають роботі SSD диска (іноді навіть шкідливі, як, наприклад, дефрагментація диска).
Також ви можете прийняти рішення про відключення деяких служб, які є неактуальними саме для вас. Далі у статті ви знайдете опис таких служб у Windows 7 та алгоритм дій щодо їх відключення.
Вимкнення дефрагментації диска SSD у Windows 7
Абсолютно непотрібний (більше того, що зношує SSD) процес, актуальний лише для простого жорсткого диска (HDD), перенесення фрагментівфайлів, розкиданих по накопичувачу різних ділянках, для прискорення читання з диска.
Фрагментація – природне для жорсткого диска дроблення файлів на частини, які записуються в областях, фізично віддалених друг від друга на магнітному сховищі інформації.
SSD диск самостійно розподіляє дані по блоках за допомогою контролера і не потребує дефрагментації.
Розглянемо, як вимкнути службу дефрагментації у Windows 7:
Крок 1.
Відкриваємо меню « Пуск
» → вводимо в рядку пошуку: « дефрагментація
» → вибираємо пункт « Дефрагментація жорсткого диска»
.  Малюнок 1. Пошук та запуск програми «Дефрагментація жорсткого диска».
Малюнок 1. Пошук та запуск програми «Дефрагментація жорсткого диска».
Крок 2
У вікні, що з'являється, клацаємо на кнопку « Налаштувати розклад»
→ прибираємо галочку з « Виконувати за розкладом»
→ « ОК
»
→ закриваємо діалогове вікно.  Рисунок 2. Вікно налаштування розкладу дефрагментації диска.
Рисунок 2. Вікно налаштування розкладу дефрагментації диска.
Готово.
Увага! Ця дія відключає дефрагментацію всім накопичувачів системи, зокрема. та HDD. У разі потреби запускайте процес вручну.
Вимкнення служби Prefetch у Windows 7.
Ця служба дуже добре впливає на роботу жорсткого диска, збільшуючи швидкість завантаження ОС і користувача ПЗ.
Служба накопичує дані про те, які файли та програми відкриваються під час завантаження ОС та перші секунди її роботи, щоб оптимізувати методи звернення до таких файлів. Але SSD і так працює гранично швидко і такої оптимізації не потребує.
Тому « Prefetch » можна безболісно відключити, звільнивши накопичувач від зайвого (нехай і невеликого) зношування. Для цього використовуємо редактор реєстру (regedit):
- « Пуск » → вводимо у пошуку: « regedit » → клацаємо правою кнопкою миші(далі ПКМ) на рядку зі знайденою програмою → запускаємо від імені адміністратора.Далі шукаємо по ієрархії (ліворуч у вікні) наступний ключ: « HKEY_LOCAL_MACHINE\SYSTEM\CurrentControlSet\Control\Session Manager\Memory Management\PrefetchParameters».
- Тепер у правій частині вікна знаходимо пункт Enable Prefetcher , тиснемо по ньому ПКМ → « Змінити… ».
- Змінюємо значення 3 (або 1) на 0, зберігаємо, закриваємо редактор реєстру, перезавантажуємо ПК.
 Рисунок 3. Зміна ключа реєстру для вимкнення Prefetch.
Рисунок 3. Зміна ключа реєстру для вимкнення Prefetch.Зроблено!
Примітка.
Служби Superfetchі Readybootвідключати необов'язково, т.к. вони практично ніяк не впливають на SSD, часом лише записують лог-файли об'ємом всього в кілька мегабайт, що допомагають системі працювати і завантажуватися трохи краще.Тепер перейдемо до спірних функцій, відключення яких може трохи знизити продуктивність ПК, але значно продовжити життя твердотільного накопичувача.
Оптимізація корисних служб windows 7
Перенесення тимчасових файлів на HDD
Досить спірне рішення. Подальші дії дозволять Вам перенести:- кеш браузера.
- тимчасові файли.
- інсталяційні та допоміжні файли.
Тут вибираєте виключно Ви.
Якщо ви вирішили перенести тимчасові файли на HDD, то нижче йде інструкція на прикладі windows 7:
Крок 1.
Кнопка « Пуск
» → пошук: « змінні середовища
» → вибираємо « Зміна змінних середовищ поточного користувача»
.
 Рисунок 4. Вікно зміни змінних середовища у Windows 7.
Рисунок 4. Вікно зміни змінних середовища у Windows 7.
Крок 2
Тепер по черзі змінюємо значення у стовпці змінних, клацнувши кнопку « Змінити…
». Вказуємо повний бажаний шлях зберігання файлів, починаючи з літери HDD (наприклад, « D
:\...\
Temp
»), спочатку у разі TEMP, а потім аналогічно і TMP.
Зберігаємо значення, закриваємо вікно натисканням « OK
».
Попередження.
Краще залишити тимчасові файли на своїх місцях, адже SSD купується саме для збільшення комфорту при роботі, а не для того, щоб постійно здувати з нього порошинки, оберігаючи «як зіницю ока».
Звичайно, програми будуть відкриватися швидко, однак, наприклад, завантаження сторінок у браузері займе значно більше часу.
Відключення індексації у Windows 7
Індексація прискорює пошук потрібного файлу на диску.
На SSD цілком відключається навіть якщо часто щось шукаєте, вбиваючи запити в провідник. Часу на пошук файлів буде йти трохи більше, зате на диск більше не будуть робити записи в журнали, які створюють додаткові операції запису навіть при простої системи на робочому столі.
Індексація відключається в « Властивості диска. Розберемо докладніше:
- Відкриваємо « Мій комп'ютер" , знаходимо наш SSD (орієнтуючись, наприклад, за обсягом пам'яті) → тиснемо праву кнопку миші → вибираємо останній пункт « Властивості ».
 5. Вікно властивостей локального диска.
5. Вікно властивостей локального диска.- Знімаємо галочку з « Дозволити індексувати вміст файлів на цьому диску на додаток до властивостей файлу »
- Закриваємо вікно натисканням « ОК ».
А тепер наведемо приклад методів оптимізації, які зустрічаються в багатьох джерелах, проте настійно не рекомендую прислухатися до них на благо збереження системних файлів цінними у разі зараження вірусами або апаратного збою.
Не відключайте файл підкачування повністю – перенесіть його на HDD диск із меншим об'ємом.
Настійно не рекомендується відключати цей файл навіть за достатньої кількості оперативної пам'яті, адже в нього записуються міні-дампи системних помилок у разі BSOD (синій екран смерті) та інших проблем з ПЗ та апаратною частиною.
І саме без файлу підкачки ви не зможете точно знати повну суть проблеми, що виникла, якщо ОС з якої-небудь причини не завантажиться.
Також, у нього можуть записуватися дані програм чи служб, під час встановлення оновлень windows чи під час встановлення ПЗ, які будуть запитані після перезавантаження комп'ютера.
Однак вихід є– залишити невеликий обсяг файлу підкачки на HDD (за замовчуванням записується на SSD, як будь-який інший системний диск).
Покрокова інструкція, як перенести файл підкачування на інший диск у Windows 7.
- В меню " Пуск » клацаємо праву кнопку миші (ПКМ) за пунктом « Комп'ютер » → далі « Властивості » .
- У вікні знаходимо « Додаткові параметри системи »(зазвичай ліворуч посередині) і вибираємо лівим клацанням миші.
- Під пунктом « Швидкодія » клацаємо по кнопці « Параметри… »
 Рисунок 6. Вкладка «Додатково» для зміни настроювань віртуальної пам'яті у Windows 7.
Рисунок 6. Вкладка «Додатково» для зміни настроювань віртуальної пам'яті у Windows 7.- Далі у вікні « Параметри швидкодії » вибираємо вкладку « Додатково » та натискаємо на « Змінити » під пунктом « Віртуальна пам'ять », Відкриється вікно файлу підкачки.
 Рисунок 7. Вікно налаштування віртуальної пам'яті у Windows 7.
Рисунок 7. Вікно налаштування віртуальної пам'яті у Windows 7.- Знімаємо галочку з « Автоматично вибирати обсяг файлу підкачування ».
- Налаштовуємо, прибираючи файл підкачки з SSD, потім встановлюємо рекомендований « на вибір системи » на HDD. Зберігаємо зміни, перезавантажуємось.
Тепер дампи безперешкодно записуватимуться, а твердотільний диск звільнений від зайвого навантаження цього файлу.
Чи потрібно відключати режими глибокого сну? Переваги і недоліки.
Відключення глибокого сну та сплячого режиму може бути актуальним у таких ситуаціях:
- Ви не користуєтеся цими функціями Windows 7, а завжди використовуєте функцію « завершення роботи».
- При використанні SSD у вас відбуваються зависання (комп'ютер або ноутбук не може вийти з режиму сну або глибокого сну) , BSOD'и (сині екрани смерті) під час використання цих режимів.
Установка SSD прискорює запуск та завершення роботи ОС у кілька разів.
Тож звична та корисна для багатьох «Гібернація» стає не такою актуальною, як на повільному HDD. Більше того, при неповному завершенні роботи Windows записує файли з тимчасової пам'яті (ОЗП) у системний диск, а при увімкненні – вивантажує назад.
Отже, при кожному використанні режиму SSD змушений записати на себе файл, що досягає, приблизно, 70% обсягу ОЗУ. І щоб поберегти і без того обмеженіцикли запису твердотільного накопичувача, можна повністю (оборотно) відключити глибокого сну (а також «Сплячий режим»), користуючись стандартним «Завершенням роботи».
Таким чином, ми отримаємо деякі переваги:
Недоліки відключення глибокого сну і сплячого режиму.
Недолікомє невелика втрата часу при очікуванні повноцінного завантаження ОС і програм, які можуть знадобитися в секунду, що буває, погодьтеся, досить рідко.
Отже, в більшості випадків, «Завершення роботи» буде найбільш вдалим рішенням при вимиканні ПК, а без «Гібернації» при використанні високошвидкісного SSD можна обходитися.
"Сплячий режим"жодним чином не пише файли в оперативну пам'ятьа лише знижує споживання ПК за рахунок зменшення живлення багатьох його апаратних частин (усі дані, що були в тимчасовій пам'яті, залишаються там же).
Тож відключати його потрібно лише у разі BSOD та інших системних помилок.
Заборона відключення дисків у плані електроживлення.
Зависання у режимі сну.Іноді, відповідно до налаштувань плата електроживлення, комп'ютер або ноутбук відключає жорсткі диски для економії ресурсів. Це може статися одночасно з увімкненням режиму сну, або після того, як цей режим вже настав.
Екран комп'ютера гасне, а потім, відразу або згодом, windows відключить жорсткі диски. Старі драйвера або прошивки SSD дисків можуть неправильно повести себе в такій ситуації, і комп'ютер зависає, тому що це не так. жорсткий диск не ініціалізується після вимкнення живлення.
Цю проблему можна помилково прийняти за зависання комп'ютера з диском SSD в режимі сну.
Для цього потрібно зайти в меню « Пуск
» → ввести в рядку пошуку: « електроживлення
 Рисунок 8. Перехід до налаштувань електроживлення.
Рисунок 8. Перехід до налаштувань електроживлення.
Далі клацнути «
» → запийте в пункт « Змінити додаткові параметри живлення
(рисунок 9).

Вимкнення сплячого режиму та/або глибокого сну.
4.5.1 Почнемо зі сплячого режиму.
Як ми розповідали вище, для цього потрібно зайти до меню « Пуск » → ввести в рядку пошуку: « електроживлення » → вибрати відповідний пункт (рисунок 8).Далі клацнути « Налаштування переходу в режим сну » (перебуває приблизно ліворуч посередині вікна, що з'явилося), а потім вибрати значення « Ніколи » у параметрі « Перевести комп'ютер у сплячий режим (рисунок 11).
 Рисунок 11. Вимкнення переведення комп'ютера в режим сну.
Рисунок 11. Вимкнення переведення комп'ютера в режим сну.
Готово!Сплячий режим вимкнено.
4.5.2 Перейдемо до вимкнення глибокого сну.
Гібернація – режим завершення роботи, за якого всі процеси з ОЗУ копіюютьсянаSSDутворюючи файл hiberfil.sys,який витрачає ресурси (цикли перезапису, у разі) твердотільного накопичувача. Вимкнення глибокого снупроводиться за допомогою введення певної команди в консолі командного рядка ( cmd.exe). Для початку потрібно викликати командний рядок, ввівши в пошуковий рядок меню « Пуск » запит: « cmd » і запустити її від імені адміністратора(натисканням ПКМ та вибором « Запуск від імені адміністратора »)Тепер копіюємо (або вводимо вручну) у рядок таке:
powercfg.exe -h off
Увага!
Поєднання Ctrl+Vне працює в CMD.exe. Використовуйте мишу для вставки команди ( ПКМ → Вставити).
 Рисунок 12. Введення даних у командний рядок для вимкнення глибокого сну.
Рисунок 12. Введення даних у командний рядок для вимкнення глибокого сну.Натискаємо Enter, чекаємо кілька секунд, закриваємо командний рядок.
Після перезавантаження ПК файл глибокого сну буде стерти з нашого SSD, і повторний запис на диск не повториться, поки ви не ввімкнете функцію назад (у цій же команді зміните «off» на «on»).Виконано. Гібернація більше не докучатиме вашому SSD диску.
Чому не можна вимкнути контрольну точку відновлення Windows
Це зробить неможливимнайпростіше виправлення системних файлів у разі неправильної установки або видалення програмного забезпечення, драйверів і т.д. Контрольна точка часом дуже сильно допомагає, тому її відключення недоцільно і навіть шкідливо.
Автоматичне налаштування диска SSD за допомогою безкоштовної програми SSD Mini Tweaker
Програма, яка допоможе швидко автоматизувати деякі з наведених тут дій – SSD Mini Tweaker. Дане ПЗ портативне, тобто. не вимагає установки, а також безкоштовне.
Вікно цієї програми-оптимізатора (V 2.7) з рекомендованими (універсальними) налаштуваннями буде виглядати так:  Малюнок 13. Вікно SSD Mini Tweaker для оптимізації SSD диска.
Малюнок 13. Вікно SSD Mini Tweaker для оптимізації SSD диска.
Висновок
Тепер, познайомившись зі способами оптимізації windows 7 для швидкої та довговічної роботи SSD диска, можна зробити вибір у бік продуктивності та терміну служби SSD або скласти найбільш правильний, на Вашу думку, баланс.
Здрастуйте дорогі друзі, сьогодні хотів би Вам розповісти як встановити Windows на SSD накопичувач і зробити ярмо важливе, початкове налаштування.
Твердотільні накопичувачі з кожним днем набувають все більшої популярності завдяки своїм феноменальним швидкостям роботи в порівнянні з жорсткими дисками.
Півроку тому, я зібрав для себе системний блок, з хорошими продуктивними комплектуючими, але ssd не купив, про що зараз шкодую!
Тоді вони коштували вдвічі дешевше, але хто ж знав, що все обернеться так, падіння рубля, зростання цін та інша політична клоунада, але зараз не про це.
Ну все ж таки я не стерпів і купив ssd, не втримався від спокуси. Цей диск я вирішив використовувати як системний, тобто на ньому встановлена операційна система та програми. Решта даних зберігається на жорсткому диску.
Товариші, скажу вам, це бомба! Завантаження системи від натискання на кнопку ввімкнення до завантаження робочого столу займає сім, десять секунд, а на HDD було хвилини півтори.
Програми відкриваються та працюють набагато швидше. Фотошоп із купою плагінів відкривається за пару секунд, раніше доводилося чекати близько десяти. Загалом плюсів дуже багато, всім раджу!
Встановлення Windows 7 на SSD
Насамперед підключаємо накопичувач до комп'ютера. Про те як це зробити я не розповідатиму, там все просто! Головне, щоб Ваша материнська плата підтримувала SATA III, до якого і потрібно підключити, інакше на SATA IIви не досягнете максимальної продуктивності від даного типу накопичувачів.
Далі, необхідно в BIOSвстановити для нашого SSD режим роботи AHCI. Так як BIOS у всіх різний, то налаштування будуть трохи не співпадати. Наприклад, у мене потрібно перейти у вкладку Configurationпотім вибрати SATA Controller working mode, і в списку вибрати AHCI. Далі слід натиснути F10, щоб зберегти внесені зміни.
Тепер можна розпочинати інсталяцію Windows 7 на SSD. Вона така сама, як і звичайна установка, про яку я докладно писав у своїй статті.
Налаштування SSD під Windows 7
В принципі, після інсталяції система буде нормально працювати, але нам необхідно продовжити життя твердотільного накопичувача, відключити деякі функції системи, що несприятливо позначаються на роботі самого SSD.
Для цього необхідно завантажити програму SSD Mini Tweaker 2.4для x32 і x64 розрядних систем. Запустіть програму, і у вікні поставте всі галочки як на малюнку нижче:

Відключення дефрагментації на SSD за розкладом

Натисніть на кнопку Налаштувати розклад . Відкриється вікно налаштування, де необхідно натиснути кнопку Вибрати диск:

У вікні зніміть галочку з нашого SSD диска і натисніть Ок .

Вимкнення індексування вмісту файлів на твердотільному накопичувачі.
Натисніть на напис Вимкніть індексування вмісту файлів на диску . У вікні, зніміть галочку і натисніть Ок .

Відобразиться вікно підтвердження зміни атрибутів. Поставте прапорець як на малюнку нижче, та натисніть Ок .

Після цього може вийти повідомлення, що у вас недостатньо прав на здійснення цієї операції для деяких файлів. Натисніть Пропуститидля всіх! Через кілька системних файлів нічого не станеться.
Після завершення всіх наведених вище параметрів натисніть Застосувати зміни , закрийте програму та перезавантажте комп'ютер.

Ну ось і все, тепер Ви знаєте як встановити Windows на SSD, а також зробити його початкову настройку.
Якщо у Вас є якісь зауваження, пропозиції чи питання за цією статтею, то пишіть у коментарях, намагатимемося розібратися.


