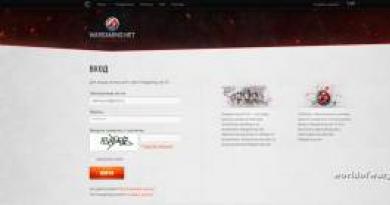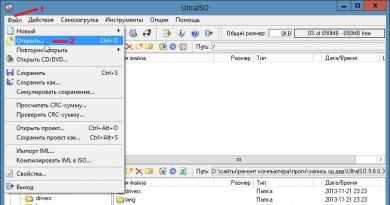Взаємодія із системами типу "клієнт банку". Як налаштувати вивантаження з банку в 1с
Виписка банку 1С 8.3 Бухгалтерія необхідна відображення списання та надходження коштів за безготівковим розрахунку. Вона відображає інформацію про стан банківських рахунків на даний момент. З виписок у бухгалтерському обліку ведуться операції з особових рахунках.
Зазвичай виписки формуються щодня. Спочатку з банку завантажуються всі надходження коштів та підтвердження списань. Далі відбувається формування поточних платіжних доручень, що передаються до банку кінці робочого дня.
Платіжне доручення є документом, який дає вказівку своєму банку переказати певну кількість його коштів на рахунок якогось одержувача. Цей документ не має проводок з бухобліку.
У 1С:Бухгалтерія 3.0 платіжні доручення зазвичай створюються виходячи з інших документів, але й окремо. Створення можна зробити із форми списку цього документа. Для цього у розділі «Банк та каса» виберіть пункт «Платіжні доручення».
У цьому прикладі ми розглянемо створення платіжного доручення виходячи з документа «Надходження товарів та послуг». Для цього відкрийте потрібний вам уже сформований документ і в меню "Створити на підставі" виберіть відповідний пункт.

Створений документ буде заповнено автоматично. Якщо цього не сталося, введіть дані вручну. Обов'язково вкажіть реквізити одержувача, платника, суму платежу, його призначення та ставку ПДВ.

Вивантаження платіжок з 1С у клієнт банк
Найчастіше в організаціях вивантаження платіжних доручень у банк роблять наприкінці робочого дня. Це відбувається для того, щоб не вивантажувати кожен документ, а вивантажити всі, що накопичилися за день.
Розглянемо, як це робиться у 1С: Бухгалтерія 3.0. Зайдіть у форму списку платіжних доручень («Банк та каса» — «Платіжні доручення»). Натисніть кнопку «Відправити до банку».

Перед вами відкриється форма обробки, у шапці якої потрібно вказати організацію або рахунок та період вивантаження. У нижній частині форми виберіть файл, до якого вивантажаться дані. Він створиться та заповниться автоматично. Позначте прапорами необхідні платіжні доручення та натисніть кнопку «Вивантажити».

З метою безпеки обміну даними з банком виведеться відповідне вікно. Яке проінформує вас про те, що файл буде видалено після його закриття.

1С, швидше за все, запропонує вам підключитися до сервісу «ДіректБанк». Трохи пояснимо, що це таке. 1С:ДіректБанк дозволяє передавати та приймати дані з банку безпосередньо через 1С. Такий спосіб дозволяє уникнути вивантаження документів у проміжні файли, встановлення та запуску додаткових програм.
Про те, як оформити платіжне доручення та списання з розрахункового рахунку вручну дивіться у відео:
Як вивантажити банк у 1С 8.3 та рознести його
Завантаження виписки з банку 1С проводиться з допомогою тієї ж обробки, як і вивантаження платіжних доручень. Відкрийте вкладку "Завантаження виписки з банку". Далі виберіть потрібну організацію та файл із даними (який ви вивантажили з клієнт-банку). Після цього натисніть кнопку «Завантажити». Усі дані потраплять із файлу в 1С.

Як відобразити надходження від покупця в 1С вручну ви можете побачити в цьому відео:
Налаштування обміну з клієнтом банком в 1С Бухгалтерії 8.3 починається з відкриття «Банк та каса-Банківські виписки».
Рис.1
Тут у списку документів тиснемо «ЩЕ-Налаштувати обмін із банком».

Рис.2
Налаштування обміну в 1С з клієнт-банком для кожного р/р фірми передбачає заповнення полів:
- Організація;
- Обслуговуваний банківський рахунок;
- Назва програми. Тут треба вибрати програму, що ідентифікує. Якщо у вказаному списку ви не найменування такої, то треба вибрати будь-яку із наданого списку;
- Прописуємо ім'я файлу, звідки завантажаться операції по р/рах, та файлу, в який завантажаться;
- Кодування. 1С 8.3 може обмінюватися форматами DOS і Windows, тому вказуємо кодування, що відповідає клієнт-банку.
Група реквізитів, які можуть бути проставлені за замовчуванням:
- Група для нових контрагентів
- Статті ДДС.
Внизу вікна:
- У вивантаженнях вказуємо, які документи увійдуть до файлу та контролюватимуться при завантаженні (коректність номера документа та безпека обміну з банком).
- У Завантаженнях справа активуємо автоматичне створення незнайдених елементів (тобто. при завантаженні виписки програма автоматично створюватиме контрагентів, договори, р/рах, які вона не знайшла в довідниках), а також демонстрацію форми «Обмін з банком» перед завантаженням.
- Відзначимо, що після завантаження документи треба проводити автоматично.


Рис.4
Щоб завантажити або вивантажити з клієнт-банку документи, у журналі «Банківські виписки» тиснемо «ЩЕ-Обмін із банком».

Рис.5
Другий варіант - там же натиснути на "Завантажити".

Рис.6
Заходимо у вікно «Обмін із банком».
Вибираємо закладку «Відправка до банку», знаходимо організацію, за якою треба вивантажити документи, банківський рахунок та період, за який ми вивантажуємо документи.

Рис.7
Після цього таблична частина заповнюється документами, при цьому червоний шрифт означає, що він некоректно заповнений, або платіжка недійсна. Чорний колір говорить про те, що заповнення коректне, можна робити вивантаження у файл банк-клієнт.

Рис.8
Вибираючи документи, які необхідно вивантажити до Клієнт-банку, проставляємо навпроти них галочки. У полі "Файл вивантаження в банк" вказуємо шлях вивантаження і тиснемо "Вивантажити".

Рис.9
Файл вивантажений.

Рис.10
Таблична частина заповниться даними з файлу, при цьому рядки з червоним шрифтом говорять, що програма не знайшла в довідниках дані (р/рах, контрагента зі збігу ІПН та КПП), на які необхідно розподілити документи надходження або списання. Чорним кольором виділено коректно розподілені документи.

Рис.11
Якщо у налаштуванні обміну з клієнтом банку ви відзначили «Автоматичне створення незнайдених документів», програма автоматично створить незнайдені об'єкти, якщо «Автоматичне створення незнайдених документів» – буде активна кнопка «Створити незнайдене», за якою доступний журнал «Створення незнайдених об'єктів».

Рис.12
Тут, натиснувши кнопку "Створити", можна створити всі об'єкти або вибрати певні об'єкти, які необхідно створити.

Рис.13
Створивши незнайдені об'єкти, вибираємо проставлення галочки документи з виписки, які ми хочемо завантажити. Тиснемо «Завантажити».

Рис.14
Після завантаження ми можемо переглянути «Звіт про завантаження».

Рис.15
Він містить інформацію щодо завантажених та незавантажених у програму документів.

Рис.16

Рис.17
Подивитися завантажені документи можна у блоці «Банк та каса-Банківські виписки».

Рис.18
Завантажені документи відображатимуться у журналі «Банківські виписки», проведені будуть відмічені зеленою галочкою.

Рис.19
Для налаштування прямого обміну із банком треба скористатися сервісом DirectBank. Оскільки умови роботи встановлюються з боку банку, параметри налаштувань необхідно з'ясувати у своєму банку.
Платіжні доручення, або платіжки, вивантажують з 1С 8.3 для подальшого завантаження в клієнт банк. Для коректного розвантаження платіжок необхідно налаштувати певні параметри 1С 8.3. Як налаштувати обмін та як вивантажити платіжки з 1С 8.3 у клієнт-банк читайте далі.
Читайте у статті:
Після того, як ви створили в 1с 8.3 платіжні доручення, можна вивантажити їх у систему клієнт-банк для оплати. Процедура обміну платіжками в 1С 8.3 складається із двох етапів:
- вивантаження текстового файлу із 1С 8.3
- завантаження цього файлу в клієнт-банк
Для формування файлу вивантаження 1С 8.3 необхідно налаштувати обмін з клієнт-банком. Налаштування обміну потрібне не тільки для коректного розвантаження платіжок з 1С 8.3, але й для завантаження банківських виписок із клієнт-банку в 1С 8.3. У цій статті ми розповімо, як налаштувати обмін та як вивантажити платіжки з 1С 8.3 у клієнт-банк у три кроки.
Як вивантажити платіжки з БухсофтКрок 1. Налаштуйте обмін даних із клієнтом банком в 1С 8.3
Зайдіть до розділу «Банк та каса» (1) та натисніть на посилання «Платіжні доручення» (2). Відкриється вікно зі списком раніше створених платіжок.У вікні в полі «Організація» (3) виберіть організацію (4), за якою хочете налаштувати обмін. Відкриється вікно зі списком створених платіжок вибраної організації. 
Далі натисніть кнопку «Відправити до банку» (5). Відкриється вікно обміну даними із банком. 
У вікні «Обмін із банком» натисніть кнопку «Налаштування» (6). Відкриється вікно налаштування обміну. 
Крок 2. Вкажіть параметри налаштування обміну даними у 1С 8.3
У вікні «Налаштування обміну з клієнтом банку» вкажіть:- свій банківський рахунок (1). Виберіть банківський рахунок, для якого налаштовуєте обмін;
- назва програми (2). Виберіть у списку програму клієнт банку, яка відповідає вашому банківському рахунку, наприклад, «Система "Клієнт-Банк" ЗАТ "Банк "Новий Символ"";
- файл вивантаження у банк (3). Тут натисніть «Вибрати» (4) і вкажіть найменування файлу та місце розташування на диску. При розвантаженні платіжок саме цей файл використовуватиметься для обміну;
- правильність номера документа (5). Поставте галочку, якщо бажаєте, щоб банк клієнт перевіряв номери платіжок на повторюваність.

Крок 3. Вивантажте платіжки з 1С 8.3 у клієнт банк
Клієнт банк – програма для віддаленої роботи зі своїм обслуговуючим банком. У таких системах є можливість завантаження файлів із платіжками з 1С 8.3. Для вивантаження файлу з 1С 8.3 зайдіть у розділ «Банк та каса» (1) та натисніть на «Платіжні доручення» (2). Відкриється список платіжок, які ви створили у 1С 8.3.
У вікні оберете вашу організацію (3). 
Тепер у вікні ви побачите платіжки лише з обраної організації. Далі натисніть кнопку «Надіслати в банк» (4). Відкриється вікно "Обмін із банком". 
У вікні бачите платіжні доручення, підготовлені для оплати. Вони перебувають у стані «Підготовлено» (5). Платежки, які будуть вивантажені, відзначені галочками (6). Ви можете зняти галочки з платіжних доручень, якщо не бажаєте їх оплачувати. У вікні "Файл вивантаження в банк" (7) ви побачите шлях до файлу, який вказали в налаштуванні обміну з клієнт-банком. Ви можете вказати інший файл для вивантаження. Для цього натисніть кнопку «…» (8). Щоб зберегти файл із платіжками, натисніть кнопку «Вивантажити» (9). Після цього статус платіжок зміниться на «Надіслано». Ваші платіжки надіслані до банку. 
Файл з платіжками видно у полі «Файл розвантаження до банку» (7). Зайдіть в банк клієнт і завантажте цей файл для оплати. Місце, де лежить цей файл, ви вказали налаштування обміну з банком (див. крок 2).
Надіслати цю статтю на мою пошту
У цій статті ми розглянемо, як налаштувати клієнт банк у 1C Бухгалтерія підприємства 3.0
Для переходу до налаштувань відкриваємо список документів Банківські виписки, знаходиться він у розділі Банк та каса. Виберіть меню Ще й знайдіть у пропонованому списку рядок Налаштувати обмін із банком.
Відкриється вікно для налаштування.
У цьому вікні заповнюємо основні дані:
Вказуємо організацію, ту, документи якої братимуть участь в обміні даними між програмою 1С та програмою клієнт-банку.
Далі вибираємо банківський рахунок, що обслуговується. Оскільки в однієї організації може бути кілька активних рахунків, вибрати необхідно той, яким буде здійснюватися руху безготівкових коштів. Якщо організації кілька розрахункових рахунків, і з усіх треба вивантажувати дані у програму банку, то кожного робиться своя настройка.
У полі Назва програми треба вибрати із запропонованого списку програму, що належить банку з якою налаштовується обмін. Якщо ви не знаєте яку програму використовує банк, уточніть у консультантів цього банку.
У полі Файл вивантаження в Банк - треба вказати місце зберігання на комп'ютері файлу, що отримується з 1С, для цього можна створити новий персональний каталог, який використовується саме для цілей взаємодії з банком.
Файл вивантаження з Банку також передбачає зазначення місця розташування, але вже не вивантажуваного з 1С файлу, а одержуваного від банку.
Автоматично при виборі місця зберігання програма запропонує за замовчуванням заповнити найменування 1c_to_kl (з 1С до клієнт-банку) або kl_to_1c (з програми клієнт-банк до 1С), або створити файли ви можете попередньо, а потім вибрати їх при здійсненні налаштування.
Нижче наведено параметри заповнення реквізитів для встановлення за замовчуванням.
Реквізит Група для нових контрагентів, використовується для визначення, до якої з існуючих груп буде зараховано створювані контрагенти. Якщо поле буде не заповнене, автоматично буде додано нову групу.
Для зазначення статті ДДС, яка буде підставлятися до документів за умовчанням, необхідно перейти за посиланням Статті руху грошових коштів, при цьому відкриється довідник Статті руху грошових коштів.
Вивантаження. Вказується (за допомогою установки прапора), які види документів потрібно вивантажувати, чи потрібний контроль номера документів, що створюються, чи ні, чи виконувати відстеження вивантажених файлів на зміни вірусами.
Завантаження. Тут треба вказати правила роботи із завантаженими даними. Чи потрібне автоматичне створення не знайдених документів. Чи потрібна функція відкриття форми файлу обміну з банком для перевірки коректності внесення всієї інформації у виписку. Якщо цю функцію вимкнено, здійснення попередньої перевірки буде недоступне, завантаження виписки буде здійснюватися автоматично. Також тут зазначається необхідність проведення створюваних документів одержуваних у результаті здійснення обміну.
Створені налаштування необхідно записати.
Тепер ви знаєте, як налаштувати клієнт банк у 1С Бухгалтерія підприємства 3.0. . Робота з передачею та отриманням даних між 1С та клієнт-банком здійснюється в робочому місці Обмін з банком. Викликається вона за командою Відправити до банку, доступною у списках документів у розділі Банк.
Якщо ви початківець програмного забезпечення 1С, тоді вам необхідно багато попрацювати над тим, щоб зрозуміти, як завантажити банки в 1С 8.2. Не докладаючи зусиль, ви нічого не досягнете. Звичайно, для новачків найкращим рішенням завдання буде звернутися до програміста, який допоможе йому розібратися в усьому. Будь-яка викладена в мережі Інтернет інформація щодо автоматизації системи 1С не допоможе, якщо ви не стикалися з налаштуваннями раніше.
Як завантажити банк у 1С 8.2?
Для бухгалтерів дуже важливий процес завантаження та вивантаження виписок із банків. Щоб всю цю роботу автоматизувати, зробивши його тим швидше і якісніше, доведеться добре попрацювати на платформі. Великий функціонал системи 1С може заплутати користувача, який, своєю чергою, легко розгубиться.
Щоб завантаження банків у 1С 8.2 пройшло успішно, слід володіти базовими знаннями налаштування програмного забезпечення. Розуміючи алгоритм дії, можна змінити будь-яку необхідну настройку. У нашому випадку послідовність завдань виглядає так:
заходимо у розділ «Банк та каса»;
далі – у «Банківські виписки»;
переходимо на кнопку «Завантажити»;
вводимо необхідні реквізити для завантаження виписки з банку 1С 8.2;
після цього натискаємо на «Відкрити налаштування».
Після виконаних етапів у новому вікні вказується необхідний файл, який підлягатиме завантаженню. Для його формування достатньо буде зайти до своєї банківської програми. У меню "Експорт даних" необхідно призначити його в 1С.
Завантажити банки в 1С: ЗУП 8.2 можна наступним чином: перейдіть в меню «Довідники»-«Банки»-«Створити». Далі вибираєте свій банк. Здійснюємо завантаження класифікатора, натиснувши кнопку «Завантажити класифікатор», яка розташована вгорі сторінки.
Як завантажити банки в 1С 8.2 правильно та швидко?
За допомогою стандартної обробки можна вивантажувати в клієнт-банк та з нього платіжну документацію. Якщо при завантаженні виписок із клієнт-банку у вас виникають помилки з тим, що відображаються не всі дані, занесені до документації, потрібно працювати з налаштуваннями. Для успішного завантаження банківських виписок у 1С 8.2 необхідно набивати вихідні платіжки у 1С та вивантажувати їх у клієнт-банк.
А потім завантажувати банківську виписку, щоб поставити прапори у певних місцях. Або, якщо платіжок небагато, надійніше вручну вказати всі галочки, відповідно до банківської виписки. Набирати платіжки в 1С потрібно правильно ще й тому, що в них необхідно вибирати спеціальні види операцій.
Налаштувати клієнт-банк для 1С 8.2 надається можливість у категорії «Каса». Передача платіжної документації – важливий процес. Щоб правильно його налаштувати в програмному забезпеченні 1С, варто звернутися до фахівців. Не довіряйте таке відповідальне завдання новачкові.
Як завантажити банки в 1С: ЗУП 2.5, запитують усі ті, хто не може знайти класифікатор. Першим кроком буде перехід на панель функцій, де заходимо до Банку-Клієнта банку. Проводимо налаштування обміну, вказуючи необхідні параметри. На завершення натискаємо «Ок».
Особливості роботи із завантаженням
Деяким користувачам не потрібно завантаження банку в 1С 8.2 просто необхідно його додати. Починається цей процес із створення нового рахунку. У полі «БІК» пишете БІК вашого банку. Якщо він є у довіднику – з'явиться його найменування. Якщо ні – відкриється вікно з пропозицією створити новий банк або підібрати його із класифікатора.
Досвідчені користувачі для завантаження банк-клієнта 1С 8.2 можуть самі написати обробку. Але якщо ви не впевнені у своїх силах, не робіть це самостійно. Щоб уникнути ще більших проблем, довірте цю роботу людині, яка в цьому добре розуміється - програмісту.
З правильно написаною обробкою весь процес завантаження та налаштування клієнт-банку в 1С 8.2 відбудеться за короткий проміжок часу. Після чого ваш персонал зможе відразу ж розпочати виконання своїх безпосередніх обов'язків. Якщо за цю роботу візьметься непрофесіонал, ви втратите свій цінний час, а в результаті нічого не отримаєте.
Про налаштування клієнт-банку в 1С 8.2 в мережі Інтернет поширено багато інформації, але вся вона однотипна і її пишуть люди, які не знаються на системі 1С. Використовуючи всі отримані знання з мережі, у вас може взагалі нічого не вийде. Не довіряйте неперевіреним чи мало знайомим джерелам.
Зроби налаштування з командою «Сетбі»
Спеціалісти компанії допоможуть вам розібратися з налаштуванням банк-клієнта для 1С 8.2. Ми вирішимо будь-які завдання, пов'язані з впровадженням та автоматизацією програмного забезпечення за короткий термін. Прослухати консультацію ви зможете після того, як залишите свої контактні дані на сайті. Менеджери зв'яжуться з вами для визначення нюансів. Завдяки нам ви швидко освоїте роботу, пов'язану з налаштуванням клієнт-банк у 1С 8.2.