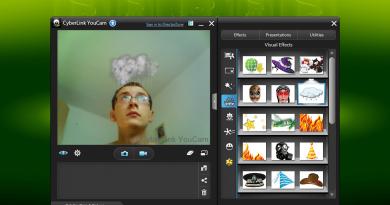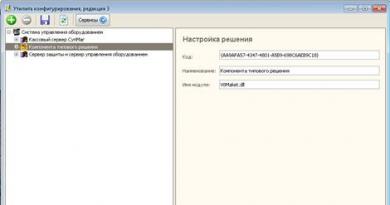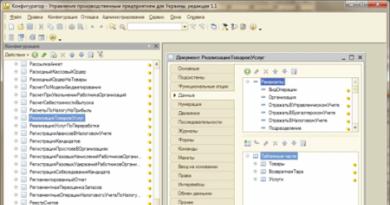BIOS: disk yoki flesh-diskdan yuklash. Tizimni flesh-diskdan yuklash uchun BIOS-ni qanday sozlash kerak Windows-ni bios-dan flesh-diskdan o'rnatib bo'lmaydi
Windows operatsion tizimini qanday o'rnatish kerak? Ehtimol, har qanday kompyuter foydalanuvchisi bu savolga osongina javob berishi mumkin. Va bu ajablanarli emas, chunki Windows-ni o'rnatish allaqachon odatiy holga aylangan! Biroq, barcha foydalanuvchilar o'zlari bajaradigan harakatlarning mohiyatini tushunmaydilar! Windows-ni BIOS tizimi orqali qanday o'rnatish - ushbu maqolaning mavzusi.
BIOS nima
Windows operatsion tizimining har qanday o'rnatilishi, birinchi navbatda, BIOS tizimini sozlashni o'z ichiga oladi. Xo'sh, bu nima?
BIOS - asosiy ma'lumotlarni kiritish / chiqarish tizimi operatsion tizimni, masalan, uskunaga Windows API kirishini ta'minlaydigan mikrodasturlar to'plamidir.
Kompyuter modullarini "birlashtirish" BIOS-ning asosiy funktsiyasi bo'lsa-da, bu yagona emas! Birinchi IBM kompyuterlarida to'liq operatsion tizim yo'q edi, ammo bu ularni BIOS orqali monitorda ma'lumotlarni hisoblash va ko'rsatishga to'sqinlik qilmadi. Gap shundaki, u o'rnatilgan BASIC tili tarjimoniga ega. Asosiy kirish/chiqarish tizimining ayrim turlari orqali siz hatto oddiy brauzerlar orqali media fayllarni o'ynashingiz va Internetga kirishingiz mumkin.
Texnik darajada BIOS anakartda joylashgan mikrochipga o'xshaydi.

Kompyuterda ma'lumotlar saqlanadi va elektr impulslari - bitlar orqali uzatiladi. Biroq, kompyuter o'chganda, butun tizim quvvatsizlanadi. BIOS-dan tashqari hamma narsa! BIOS, inson yuragi kabi, bir daqiqaga ham ishlashni to'xtatmaydi, chunki bitlarda saqlanadigan asosiy kirish / chiqish tizimining sozlamalari markaziy protsessorga boshqa shaxsiy kompyuter modullariga kirishni ta'minlaydi. BIOS-ni quvvat bilan ta'minlash uchun kompyuter 3 voltli batareya bilan jihozlangan.

Bu akkumulyator emas, batareyadir va batareyalar tugaydi! Agar batareya to'liq zaryadsizlangan bo'lsa, BIOS-da saqlangan barcha sozlamalar yo'qoladi va markaziy protsessor boshqa barcha modullarga kirish huquqini yo'qotadi, quvvat manbai va kompyuter muxlislari ishlashda davom etadi. Batareyani almashtirgandan so'ng, BIOS kompyuter haqidagi barcha ma'lumotlarni qayta to'playdi va standart sozlamalardan boshlanadi.
BIOS sozlamalari
Kompyuteringizni ishga tushirganingizda nima bo'ladi? Markaziy protsessorga oqim berilganda, BIOS funktsiyalaridan biri faollashtiriladi - POST operatsiyasi, bu orqali tizimning o'zi sinovdan o'tkaziladi va parametrlar sozlanadi. Ish paytida ekranda anakart ishlab chiqaruvchisining logotipi ko'rsatiladi. POST operatsiyasining o'zi bir necha soniya ichida yakunlanadi. O'z-o'zini sinovdan o'tkazgandan so'ng, asosiy kiritish/chiqarish tizimi operatsion tizim yuklagichini ishga tushiradi - disk bo'shliqlarining faol bo'limlarida joriy yuklash sektorini (Master Boot Record - MBR) qidiradigan va kompyuterning boshqaruvini unga o'tkazadigan dastur. Boshqacha qilib aytganda, BIOS qattiq diskning faol qismida Windows executable faylini qidiradi va Windows-ni ishga tushiradi. O'rnatish jarayonida Windows qattiq diskda 100 MB ga teng bo'lgan alohida bo'lim yaratadi va u erda MBR faylini joylashtiradi. Bunday bo'lim odatda foydalanuvchidan yashiriladi va "tizim tomonidan zahiralangan" deb belgilanadi.

Faol bo'lim sozlamalaridagi o'zgarishlar derazalarni yuklashda "BOOTMGR yo'q" xatosiga olib kelishi mumkin.

Odatiy bo'lib, u qattiq diskdan boshlanadi. Fleshli drayverni o'rnatish yoki o'rnatish uchun BIOS sozlamalarida yuklash tartibini o'zgartirishingiz kerak bo'ladi.
Yaxshiyamki, BIOS tizimi vazifani sezilarli darajada osonlashtiradigan vizual interfeysni taqdim etadi. POST operatsiyasi davomida faqat bitta tugmani bosish orqali chaqiriladi. Odatda bu F2 yoki Delete. Ikkala holatda ham kerakli kalit POST ekranida ko'rsatiladi.
BIOS tizimining vizual foydalanuvchi interfeysi har xil va ishlab chiqaruvchiga bog'liq. Rus va ingliz tilida so'zlashuvchilar ham bor. Rus tilidagi interfeys sozlamalarini tushunish qiyin emasligi sababli, ushbu maqolada ingliz tilidagi versiyani sozlash tasvirlanadi.

BIOS menyusini ochgandan so'ng, sizning ko'zingizni tortadigan birinchi narsa - bu turli xil yorliqlar soni, lekin qo'rqmang! Uning interfeysi orqali siz shaxsiy kompyuter modullarini o'chirib qo'yishingiz yoki yoqishingiz, soatni sozlashingiz va tizim sozlamalarini o'rganishingiz mumkin. Windows-ni o'rnatish uchun "yuklash" yorlig'ida joylashgan yuklash tartibini o'zgartirish kifoya.
Bizni qiziqtirgan yorliqni kengaytirsangiz, yana bir nechtasini ko'rasiz. Bizga kerak bo'lgan narsa bu Boot Devise Priority.

Keyingi bosqichga o'tayotganda, siz allaqachon Windows o'rnatiladigan Windows distributiviga ega bo'lishingiz kerak!
Shunday qilib, "Boot Deise Priority" yorlig'ini ochib, joriy yuklash tartibini ko'rasiz.

- Agar siz qattiq diskdan (SATA avtobusi orqali) yuklash uchun birinchi parametrni o'rnatsangiz, Windows tezroq ishga tushadi, chunki tizim boshqa ommaviy axborot vositalarida tarqatish mavjudligini tekshirmaydi.
- Agar siz CDROM yordamida diskdan yuklash uchun birinchi parametrni o'rnatgan bo'lsangiz, tizim diskda Windows tarqatish to'plami mavjudligini tekshiradi (diskning o'zi haydovchida bo'lmasa ham) va shundan keyingina OTni yuklashni davom ettiring. qattiq diskda o'rnatilgan.
- Agar siz yuklash tartibi sozlamalarida birinchi parametrni USB-HDD ga o'rnatsangiz, Windows o'rnatish flesh-diskidan yuklanadi.
Sozlamalarni saqlab, kompyuterni qayta ishga tushirgandan so'ng, Windows-ni o'rnatish boshlanadi. Umid qilamanki, Windows-ni qanday o'rnatishni tushuntirish shart emas! Saytda siz turli xil OS versiyalari uchun ushbu mavzu bo'yicha ko'plab maqolalarni topasiz.
Windows-ni o'rnatganingizdan so'ng, operatsion tizimni yuklashni tezlashtirish uchun BIOS-ni birinchi navbatda qattiq diskdan ishga tushirishni maslahat beraman.
Muqarrar ravishda operatsion tizimni qayta o'rnatish kerak bo'lgan vaqt keladi. Aksariyat foydalanuvchilar uchun bu holat juda qulay vaqt emas. Ba'zi odamlar muammoga xotirjam munosabatda bo'lishadi, boshqalari esa, aksincha, dahshatga tushishadi, chunki ular BIOS orqali Windowsni qanday qayta o'rnatishni bilishmaydi. Qoidaga ko'ra, omadsiz odam vaziyatni qutqaradigan variantga qaror qiladi: "Salom, bu kompyuterga yordam xizmatimi?" Natijada u vaqt, sabr va pulni yo'qotadi. Bundan buyon hammasi boshqacha bo'ladi. Hozir siz Windows OS o'zi o'rnatadigan "buyuk sirni" bilib olasiz. Foydalanuvchiga faqat e'tibor va tegishli tugmachalarni bir necha ishonchli bosish kerak. Siz qiziqasizmi? Keyin davom eting!
Bosh kompyuter menejeri - janob Bios bilan tanishing!
Ajablanarlisi shundaki, qisqartmasi "asosiy kirish / chiqish tizimi" degan ma'noni anglatadigan Bios mikrodasturi birinchi navbatda kompyuterning funksionalligi uchun javobgardir. Agar sizlardan birortangiz, aziz o'quvchi, Windows kompyuterning "qodirligi" uchun javobgar deb o'ylagan bo'lsangiz, unda siz xato qildingiz. Paragraf sarlavhasini haqiqatning muhim fakti sifatida qabul qiling. Tez orada Windows-ni qanday o'rnatish kerakligi haqidagi savolni hal qilish uchun birinchi navbatda anakart ishlab chiqaruvchisi tomonidan oldindan o'rnatilgan ma'lum bir Bios dasturiga murojaat qilish kerakligini tushunasiz. Bundan tashqari, siz shuni bilishingiz kerakki, asosiy tizim turli xil versiyalarga ega bo'lishi mumkin, chunki IT sohasidagi raqobatdosh kompaniyalarning har biri ROM (faqat o'qiladigan xotira) chipi, "mikromonster" ning go'zalligi, qulayligi va samaradorligi haqida o'z fikriga ega. ” Bios. Shunga qaramay, kompyuterning apparat vositalarini boshqarish uchun har bir alohida dasturning grafik qobig'ining o'ziga xosligiga qaramay, o'rnatilgan "apparat" tizimlarining ishlashi o'z muhitiga to'g'ridan-to'g'ri kirishda intuitiv bo'ladi, chunki ularning barchasi standart ko'rinishda bir xil belgilardan foydalanadilar. terminologiya.
Windows-ni BIOS orqali qanday qilib qayta o'rnatish mumkin: rahmat!
Biz shoshmaymiz, chunki siz bilasizki, "shoshilish faqat baliq ovlashda kerak ...". Kompyuterga kirishdan oldin, ya'ni oldingizda Bios interfeysi ochilganda, bilib oling: harakatlardagi beparvolik, bu tugmachalarni o'ylamasdan bosish va "tushunib bo'lmaydigan" parametrlarni o'zgartirish bilan ifodalanadi, bu juda muhim va she'riy tilda ham xuddi shunday. o'lim!

Biroq, siz hali ham o'zingiz "tahrirlash" qilishingiz kerak.
Yagona to'g'ri tanlov: ko'pchilikdan biri
Kompyuterni yoqganingizda yoki qayta ishga tushirganingizda BIOS proshivkasini faollashtirishingiz mumkin. Buni amalga oshirish uchun klaviaturadagi tegishli tugmani qisqa vaqt oralig'ida bir necha marta bosish kerak. Qoida tariqasida, bu "O'chirish" yoki "F2" tugmasi. Agar u ishlamasa, foydalanuvchi har doim dastlabki yuklash ekranida (displeyning pastki qismi yoki yuqori chap burchagida) "mas'ul" tugmasi nomini ko'rishi mumkin bo'ladi.
Nima uchun "yuklash"?

Operatsion tizimni o'rnatishning eng keng tarqalgan usuli bu "Windows-ni diskdan qanday o'rnatish kerak?" Degan savolning amaliy yechimidir. Biroq, tizimni flesh-disk orqali amalga oshirish usuli tobora ommalashib bormoqda, biroq bu haqda keyinroq.
- Bios versiyasiga qarab, yuklash ustuvorligi uchun mas'ul bo'lgan yorliq turli nomlarga ega bo'lishi mumkin. Biroq, inglizcha "Boot" so'zi siz to'g'ri yo'lda ekanligingizni anglatadi.
- Yuqoridagi menyuni ochib yoki "Kengaytirilgan BIOS xususiyatlari" bandini faollashtirgandan so'ng, "Boot Device Priority" bandiga e'tibor bering. Yoki qurilmalarni yuklash tartibini ko'rsatadigan chiziqlar. Odatda bular Floppy, HDD va CDROM (DVD R/RW).
- Disk drayveriga (disk) yuklash ustuvorligini o'rnating.
- Siz F10 tugmachasini bosib o'zgarishlarni saqlashingiz yoki shunchaki rozi bo'lishingiz mumkin: "Ha" (agar siz "Esc" tugmasidan foydalansangiz).
Biz qayta ishga tushiramiz va "Windows-ni BIOS orqali qanday qayta o'rnatish kerak" loyihasining keyingi bosqichiga o'tamiz.
Windows qayerdan keladi?
Ehtimol, ba'zilaringiz bu nuqta tasvirlangan jarayonning boshida qo'yilishi kerak deb o'ylashadi. Shu bilan birga, materialni taqdim etishdagi bu "mos kelishmovchilik" hech qanday tarzda harakatlar ketma-ketligini buzmaydi, bundan tashqari, hamma narsani qoidalarga muvofiq qilishni o'rganish eng maqbul variantdir. Endi Windows tarqatish diskini joylashtiring. Agar siz litsenziyalangan dasturiy ta'minotdan foydalanayotgan bo'lsangiz va siz sotib olgan tizim tasviri bo'lgan disk asl bo'lsa, unda tashvishlanadigan hech narsa yo'q. Shubhali Internet-resursdan yuklab olingan bepul Windows-ga ega bo'lsangiz, OT bilan uzoq muddatli va samarali "hamkorlik" imkoniyatlari juda kam.

Biroq, istisnolar mavjud. Ehtimol, siz omadlilardan biri bo'lasiz va "yorilgan" tizim ish uchun juda mos keladi. Ammo shuni unutmangki, yakuniy natija - OTni o'rnatishning muvaffaqiyati BIOS sozlamalariga kiritilgan o'zgarishlarning to'g'riligiga bog'liq. Bu foydalanuvchining "o'yin adolatliligini" kuzatuvchi mikrodastur. Shuning uchun, Windows muhitidan tizim tarqatish to'plamini o'rnatish ko'pincha dasturiy ta'minotdagi nosozliklar bilan to'la bo'ladi va qoida tariqasida to'g'ri ishlamaydi. "Windows XP-ni qanday qayta o'rnatish kerak?" Degan savolni hal qilishda "xiyonatkor" usuldan foydalanish natijasida. bilmagan foydalanuvchining harakatlari shunchaki behuda vaqtga aylanadi. Axloqiy: Windows-ni DOS-dan, ya'ni BIOS orqali o'rnating!
Disk "shivirlaganda" - foydalanuvchi qahva ichadi
Drayvni №1 yuklash qurilmasi sifatida belgilab, Windows diskini joylashtirganingizdan va Alt+Ctrl+Delete tugmalar birikmasidan foydalanib kompyuterni qayta ishga tushirgandan so'ng, kuzatish vaqti keldi. Va'da qilinganidek, tizim avtomatik ravishda "bo'ladi".
- "Har qanday tugmachani bosing ..." xabari paydo bo'lganda, istalgan tugmani bosing.
- Ishga tushirish jarayonidan so'ng OS o'rnatish katalogini belgilashingiz kerak bo'lgan oyna ochiladi.
Diqqat: odatda HDD tizim bo'limida joy egallagan va "C" harfi bilan belgilanadigan ishlamaydigan Windows operatsion tizimida "Enter" tugmasini o'ylamasdan bosmang. "Windows XP-ni qanday qayta o'rnatish kerak?" Deb so'raysiz, agar kerakli disk maydoni eski nusxa bilan band bo'lsa? Osonlik bilan! Buni amalga oshirish uchun bo'limni formatlash kifoya, avval eski ma'lumotlarni o'chiring.

- Belgilangan operatsion tizimda "D" tugmasini bosing, bu o'chirish degan ma'noni anglatadi.
- Keyin niyatlaringizni tasdiqlash uchun "L" tugmasidan foydalaning.
- Ajratilmagan maydon paydo bo'lgandan so'ng, "Enter" tugmasini bosing va yaratilgan bo'limni NTFS fayl tizimiga formatlang.
Boshqa hech narsa qilishingiz shart emas, faqat o'rnatish oxirida operatsion tizimdan foydalanish uchun tizim tiliga, shuningdek, foydalanuvchi ma'lumotlariga ba'zi o'zgarishlar kiritishingiz mumkin. Siz allaqachon ko'rganingizdek, hamma narsa juda oddiy va shaffof va "Windows-ni BIOS orqali qanday o'rnatish kerak?" Degan savolning echimi. - umuman mehnat talab qiladigan jarayon emas.
Ajoyib Windows 7 va royal flush yuklab olish
Endi diqqatli o'quvchini flesh-disk yordamida operatsion tizimni o'rnatish usuli haqida ma'lumot berish vaqti keldi. Va'da qilingan o'rnatish usuli amaliyroq narsa, chunki u ishtirok etishni talab qilmaydi, ammo bu usulning maqsadga muvofiqligi an'anaviy ravishda CD yoki DVD dan yuklashdan ancha ustundir. Ayniqsa, bugungi kunda, bizning ixchamlik asrimizda, zamonaviy elektronika o'ta nozik xususiyatlarga ega bo'lib, texnologiya vaqt va energiyani keraksiz ravishda "yutadigan" qurilmalardan xalos bo'ladi.
Muammoning zamonaviy yechimi: BIOS orqalimi?

Avvalo, bu kerak.Buni qilish qiyin emas, ixcham saqlash muhitining sig'imi kamida 4 GB bo'lishi kerakligini hisobga olish kerak. "Nega?" - deb so'rayapsiz. Gap shundaki, ettinchi operatsion tizimning standart tarqatish to'plami deyarli 3 Gb og'irlikda, shuning uchun flesh-diskning minimal hajmi yuqoridagi qiymatga mos kelishi kerak.
So'zdan amalgacha
- Standart Windows vositalari yordamida Flash mediani formatlang. Fayl tizimi NTFS bo'lishi kerak.
- Keyin tizim taqsimotini ro'yxatga olish uchun tayyorlashingiz kerak. Ya'ni, agar o'rnatish fayllari optik diskda bo'lsa, uni haydovchiga joylashtiring; ma'lumotlar tasvir shaklida bo'lsa, uni virtual qurilmaga yuklab oling.
- Keyingi qadam "WinSetupFromUSB" dasturidan foydalanishdir. Ushbu dasturiy ta'minot Internetda bepul tarqatiladi, uni yuklab olishda hech qanday qiyinchiliklar bo'lmasligi kerak. Belgilangan dasturni o'rnatganingizdan va ishga tushirgandan so'ng, siz o'zingizni "Windows-ni qanday o'rnatish kerak?" Degan savolni hal qilishda professional deb hisoblashingiz mumkin bo'lgan vaqtdan ikki qadam uzoqda bo'lasiz.
- Yuqoridagi katakchada shaxsiy kompyuteringizda o'rnatilgan flesh-diskni tanlang.
- Tegishli katakchani belgilang (Windows 7) va tugmani bosish orqali uning yonidagi OS tarqatish yo'lini belgilang.
- "GO" asboblar qutisini faollashtirgandan so'ng, siz bir necha daqiqa kutishingiz kerak. Jarayon tugagandan so'ng, dastur tegishli xabarni ko'rsatadi.
Windows-ni BIOS orqali qanday o'rnatish bo'yicha amaliy yechimni boshlash vaqti keldi!
Flash start!

Yuklash parametrlarini o'rnatish maqolaning boshida tasvirlangan holatda bo'lgani kabi deyarli bir xil tarzda amalga oshiriladi. Faqatgina farq ommaviy axborot vositalarini tanlashdir. Ushbu o'rnatish usuli bilan sizning tanlovingiz USB disk, ya'ni flesh-disk. Asosiy narsani chetlab o'tib, kerakli ma'lumot manbasidan yuklashning yana bir yo'li mavjud.Bu harakat stsenariysi foydalanuvchi "F8" tugmachasini bosganda, "Boot" menyusini chaqirganda mumkin bo'ladi, ta'bir joiz bo'lsa, asosiy tizimning issiq versiyasi. Albatta, turli xil shaxsiy kompyuterlarda ushbu parametr boshqa kalit yordamida faollashtirilishi mumkin.
Qayta ishga tushirgandan so'ng, ko'rsatmalarga amal qiling:

Endi siz Windows-ni diskdan o'rnatishning ilgari tasvirlangan usuli biroz eskirganligini tushunishingiz kerak. Fleshli disklar insoniyatning nihoyatda qulay ixtirosidir!
Nihoyat
Maqolada Windows oilasining ikkita asosiy usuli tasvirlangan. Qaysi biri optimal ekanligini o'zingiz hal qilasiz. Shu bilan birga, ishchi tizimlarning zaxira nusxalarini yaratishga imkon beruvchi juda ko'p dasturlar mavjud, ya'ni agar operatsion tizim ishlamay qolsa, foydalanuvchi operatsion tizimning toza nusxasini (dublikatini) ishchi dasturlari bilan va ilgari tuzilgan qayta tiklash imkoniyatiga ega. sozlamalar bir necha daqiqada. Ajoyib qulaylik, chunki foydalanuvchi dasturiy ta'minotni qayta o'rnatishi va unutilgan parollarni eslab qolishi shart emas. Biroq, yangi savol tug'iladi: "Qanday qilib men BIOS orqali Windows-ni ishga tushirishim mumkin?", bu, qoida tariqasida, qayta o'rnatish zarur bo'lgan holatda bo'lgani kabi osonlikcha hal qilinishi mumkin. Ammo bu boshqa maqola uchun mavzu. O'z xatolaringizdan saboq olmang...
Ko'pgina foydalanuvchilar uchun Windows 7-ni o'rnatish (qayta o'rnatish) muammosi ko'pincha qoqinadigan to'siq bo'lib qolishi sir bo'lmaydi. Ayni paytda, bu borada hech qanday qiyinchilik yo'q - deyarli hamma buni qila oladi. Birinchidan, "qayta o'rnatish" va "o'rnatish" atamalari o'rtasida unchalik katta farq yo'qligini tushunishingiz kerak, bundan tashqari qayta o'rnatish avval o'rnatilgan OS bilan amalga oshiriladi va o'rnatish "yalang'och" kompyuterda amalga oshiriladi. Ikkinchidan, qayta o'rnatish avval o'rnatilgan operatsion tizim yordamida emas, balki kompyuterning anakartidagi proshivka bo'lgan asosiy kirish/chiqarish tizimidan (BIOS) foydalanish orqali amalga oshiriladi. Va nihoyat, foydalanuvchi avvalgi OS-da o'rnatgan barcha ilovalar Windows-ni qayta o'rnatgandan so'ng ham qayta o'rnatilishi kerakligini aniq tushunishi kerak.
Windows-ni qayta o'rnating: qaerdan boshlash kerak
Windows ni o'rnatishni boshlaganda, foydalanuvchi Windows 7 o'rnatish fayllari bilan media tayyorlashi kerak.Bu shaxsiy kompyuter bilan birga kelgan yoki kompyuter do'konida sotib olingan yoki boshqa manbadan foydalanuvchining o'zi tomonidan yozilgan o'rnatish DVD bo'lishi mumkin. Bundan tashqari, bunday vosita USB flesh-disk bo'lishi mumkin, uni foydalanuvchi yuklanadigan flesh-disklarni yozish uchun turli dasturlar yordamida tayyorlashi mumkin.
Qoida tariqasida, u mustaqil ravishda video adapter, ovoz kartasi va tarmoq kartasi kabi qurilmalar uchun drayverlarni topadi va o'rnatadi. Ammo ushbu qurilmalarning ba'zi eski modellari, shuningdek, nostandart apparatlar drayverlarga muhtoj bo'lishi mumkin.
Albatta, bu muammolarni hal qilish uchun siz plaginlar xizmatlaridan foydalanishingiz yoki yangi antivirusdan foydalanishni boshlashingiz mumkin, ammo bunday yechim vaqtinchalik bo'ladi va bir necha hafta ichida vaziyat nafaqat takrorlanadi, balki yomonlashadi. Bundan tashqari, ba'zida kompyuter hech qanday tanlov qoldirmaydi, sizni "o'limning ko'k ekrani" bilan xayrlashuv ko'rsatmalari bilan tahdid qiladi.
Operatsion tizimni ixtisoslashgan salonda qayta o'rnatish juda qimmatga tushadi, shuning uchun bugun biz bir necha mingni tejaymiz va OSni o'zimiz qayta o'rnatishni o'rganamiz. Ammo Windows 7-ni qayta o'rnatishdan oldin bir nechta qadamlarni bajarishingiz kerak.
Ma'lumotlarni tayyorlash va saqlash
Windows 7 ni qanday qilib to'g'ri qayta o'rnatish kerak? Tizimni qayta o'rnatganingizdan so'ng o'zingizni muhim fayllarni yo'qotishdan himoya qilish uchun biroz vaqt sarflash va kelajakda kerak bo'lishi mumkin bo'lgan hujjatlarni flesh-disk yoki diskda saqlashga arziydi.
Misol uchun, hamma ham sevimli o'yinida erishilgan natijalarini yo'qotishni xohlamaydi. Siz shunchaki foydalanuvchining AppData papkasida joylashgan bitta kichik faylni topishingiz va saqlashingiz kerak. Agar bunday nomdagi papka ko'rsatilmasa, siz "Kompyuter" - "Mahalliy disk" - "Foydalanuvchilar" - "ismingiz" bo'limiga o'tishingiz kerak va u erda "Tartibga solish" ni bosing, so'ngra ochiladigan ro'yxatdagi papka va qidiruv parametrlarini tanlang. pastga menyu.
Va "Yashirin papkalar va fayllarni ko'rsatish" katagiga belgi qo'ying. 
Brauzerdan sevimlilar va havolalarni qanday saqlash mumkin
- Mozilla Firefox brauzeri uchun siz "Mahalliy disk" - "Foydalanuvchilar" - "Foydalanuvchi nomi" - "Sevimlilar" ga o'tishingiz va butun papkani saqlashingiz kerak.
- Google Chrome ma'lumotlarini saqlash uchun "Mahalliy disk" - "Foydalanuvchilar" - "Foydalanuvchi nomi" - "AppData" - "Mahalliy" - "Google" - "Chrome" ga o'ting va foydalanuvchi ma'lumotlari papkasini saqlang.
- Internet Explorer uchun "Local Disk" - "Foydalanuvchilar" - "Foydalanuvchi nomi" da joylashgan "Sevimlilar" jildini saqlash kifoya.
- Opera bilan ishlashda biz AppData jildiga va keyin Opera-ga taniqli yo'lga o'tamiz, siz faqat bookmarks.adr faylini saqlashingiz kerak.
Torrent fayllarni saqlash
Torrent fayllarni saqlash uchun AppData-ga o'ting, uTorrent jildini toping va uni to'liq nusxalang. Tizimni qayta o'rnatgandan so'ng, saqlangan papka bir xil joyga joylashtirilishi kerak. Bu brauzerlarda saqlangan o'yinlar va xatcho'plarga ham tegishli.
Barcha kerakli ma'lumotlar, fotosuratlar va boshqa zaruriy narsalar muvaffaqiyatli saqlanganidan so'ng, biz baraban urishi uchun OTni qayta o'rnatishni boshlaymiz.
Windows 7-ni qanday qilib to'g'ri qayta o'rnatish kerak
Agar sizda operatsion tizimga ega diskingiz bo'lsa, uni haydovchiga joylashtiring, shundan so'ng OTni avtomatik qayta o'rnatish boshlanishi kerak, garchi 60% hollarda bu sodir bo'lmaydi. Windows 7 ni qanday qayta o'rnatishni tushunish uchun bunday vaziyatda nima qilish kerak? "BIOS" - bu mistik so'z bo'lib, uni eshitib ko'pchilik asabiylasha boshlaydi. Aslida, BIOS-da hech qanday yomon narsa yo'q, agar siz keraksiz narsaga tegmasangiz (va hatto bu holatda ham barcha parametrlarni tiklash mumkin). Belgilangan joyga borish uchun sizga kerak:
- kompyuterni qayta ishga tushiring;
- Windows ekran pardasi paydo bo'lguncha del tugmasini 2-3 marta bosing. Agar BIOS-ga o'tish sodir bo'lmasa, protsedurani yana takrorlang.
Shunday qilib, agar hamma narsa to'g'ri bajarilgan bo'lsa, sizning ko'zingiz oldida quyidagi rasm paydo bo'lishi kerak:

Keyin, Birinchi yuklash qurilmasini toping va qiymatni CD-ROMga o'rnating. Bu shuni anglatadiki, kompyuteringiz ishga tushirilganda, u birinchi navbatda diskdan ma'lumotlarni avtomatik ravishda yuklaydi. Dasturiy ta'minotni o'rnatgandan so'ng, hamma narsani avvalgidek qaytarishni unutmaslik juda muhim, aks holda kompyuter tizimni abadiy o'rnatishda davom etadi (agar siz diskni olib tashlashni unutgan bo'lsangiz).

O'zgarishlarni saqlash uchun f10 tugmasini bosing. Agar barcha shartlar bajarilgan bo'lsa, tizim qayta o'rnatishni boshlaydi.
Keyingi oyna bizni til, sana va vaqtni tanlashni taklif qiladi. Biz bir nechta oddiy parametrlarni o'rnatamiz va "keyingi", "o'rnatish" tugmasini bosing va litsenziya shartnomasini qabul qiling.
o'rnatish turi
- Yangilash - faqat kichik sabablarga ko'ra tizim qayta o'rnatilgan bo'lsa mos keladi. Agar qaror "o'lim ekrani" bilan bog'liq bo'lsa yoki zararli dastur kompyuterda aniq o'rnatilgan bo'lsa, biz aniq o'rnatishni tanlaymiz.
- To'liq o'rnatish (moslashtirilgan) - OSni tom ma'noda noldan qayta o'rnatadi, unga zarar etkazishi mumkin bo'lgan hamma narsani shafqatsizlarcha yo'q qiladi.

Disk konfiguratsiyasi
Bu erda qaysi disk mahalliy sifatida paydo bo'lishini, ya'ni dasturiy ta'minot o'rnatiladigan diskni tanlashingiz kerak.

Mantiqiy ravishda, tizim diskining hajmi 35 GB ichida bo'lishi kerak, lekin kam emas. Shuni hisobga olish kerakki, ko'pchiligimiz "unutmaslik uchun uni hozircha ish stoliga tashlang" tamoyili yordamida fayllarni saqlashni yaxshi ko'radi. Ish stolida joylashgan barcha hujjatlar, rasmlar va boshqalar tizim diskida, shuningdek, "Yuklashlar" papkasidan fayllar saqlanadi. Shunday qilib, mahalliy disk maydonini hisoblashda saxiyroq bo'lishga arziydi.
"Keyingi" tugmasini bosing va gazak qiling, bizda kamida 45 daqiqa bor. O'rnatish vaqtida kompyuter bir necha marta qayta ishga tushadi, bu sizni ogohlantiradi. Siz bunga aralashmasligingiz kerak, agar jarayon davomida hech qanday kutilmagan vaziyatlar yuzaga kelsa, 45-50 daqiqadan so'ng yangi Windows 7 xavfsiz tarzda o'rnatiladi.
Keyingi qadam foydalanuvchi nomi va kompyuter nomi. Agar biror nuqtada siz ushbu sozlamalarni o'zgartirishingiz kerak bo'lsa, buni oddiygina bajarish mumkin: "Ishga tushirish" - "Kompyuter" - "Xususiyatlar" ni o'ng tugmasini bosing. "Kompyuter nomi, domen nomi va ishchi guruh sozlamalari" ni toping va "Sozlamalarni o'zgartirish" tugmasini bosing.
Parolni o'rnatish shart emas, shuning uchun "Keyingi" tugmasini bosish orqali ushbu bosqichni o'tkazib yuborishingiz mumkin.
Bundan tashqari, mahsulot kalitingizni kiritishingiz kerak bo'ladi. Siz uni noutbukning pastki qismida yoki tizim blokidagi maxsus stikerda topishingiz mumkin (agar siz uskunani litsenziyalangan disk bilan birga sotib olgan bo'lsangiz).
Agar dastur boshqa diskdan o'rnatilgan bo'lsa, kalit qutida ko'rsatilishi kerak. Xo'sh, agar tizim noqonuniy ravishda o'rnatilgan bo'lsa, siz ushbu nuqtani o'tkazib yuborishingiz va taxminan bir oy davomida bu muammoni unutishingiz mumkin. 30 kundan keyin ish stolingizdagi chiroyli rasm qora ekran bilan almashtiriladi va ba'zi funksiyalar va qurilmalar o'chirib qo'yilishi mumkin. Agar bu sizni bezovta qilmasa, unda siz tizim bilan xavfsiz ishlashingiz yoki Internetda mos kalitni qidirib hayron bo'lishingiz mumkin.
Yangilashni o'rnatish turini tanlashda tavsiya etilgan sozlamalardan foydalanish yaxshidir. Agar tizim avtomatik ravishda yangilanmasa, tez-tez ishlatiladigan dasturlar bilan ishlashda ertami-kechmi kichik muammolar paydo bo'lishi mumkin. Yangilanish kichik xatolarni bartaraf qiladi va OT ishlashini optimallashtiradi.
Windows 7-ni disksiz yoki flesh-diskdan qanday qilib qayta o'rnatish mumkin
Ba'zan shunday bo'ladiki, Windows bilan disk yo'q yoki CD-ROM ko'r va hamkorlikdan qat'iyan rad etadi. Umidsizlikka tushmang, umidsiz vaziyatlar bo'lmaydi. Boshqa vositalar yordamida tizimni o'rnatishning bir necha yo'li mavjud. Masalan, Windows 7-ni flesh-diskdan qayta o'rnatishingiz mumkin.
Fleshli disk yordamida tizimni qayta o'rnatish
Birinchidan, OS tasvirini kompyuteringizga yuklab oling. Shundan so'ng, Ultra Iso dasturini o'rnating yoki siz Daemon Tools-dan foydalanishingiz mumkin, algoritm taxminan bir xil.

Keyinchalik, flesh-disk yoki xotira kartasini oling, lekin darhol shuni ta'kidlash kerakki, BIOS USB-3 ulagichi orqali o'rnatilgan drayverlarni ko'rmaydi, shuning uchun ehtiyot bo'ling va USB-2 dan foydalaning. Tashqi tomondan, ulagichlar farq qilmaydi, ba'zi qurilmalarda USB-3 ko'k rangda belgilangan. Agar identifikatsiya belgisi bo'lmasa, unda hamma narsa oddiy. Biz har qanday qidiruv tizimida noutbuk yoki kompyuterning xarakteristikalari haqida ma'lumot topamiz, so'ngra bizga kerak bo'lgan ulagichlar qaysi tomonga o'rnatilganligi haqida ma'lumot topamiz.
Fleshli drayverni keyingi ishlashga tayyorlash uchun, unda hech narsa bo'lmasa ham, uni formatlash kerak. Keyinchalik biz quyidagi amallarni bajaramiz:
- UltraIso-da biz allaqachon yuklab olgan Windows 7 tasvirini oching ("Fayl" - "Ochish" - dastur tasvirini tanlang).
- Yuqori menyuda "O'z-o'zini yuklash" bandini toping va "Qattiq disk tasvirini yozish" -ni tanlang.
- Ochilgan oynada formatlangan flesh-diskni ko'rsating.
- Biz tekshirishni tasdiqlaymiz va yozish usulini USB-HDD+ ga o'rnatamiz.
- "Yozish" tugmasini bosing.
- Biz barcha fayllar flesh-diskdan o'chirilishiga rozi bo'lamiz (biz uni formatlagan bo'lsak ham, biz uni "Ha" ga o'rnatdik).
- Voila! Agar biz "Yozuv tugallandi" ni ko'rsak, u holda ish tugadi va siz qayta o'rnatishni boshlashingiz mumkin.
- Biz BIOS-ga yuqorida tavsiflangan ma'lum usulda o'tamiz va Birinchi yuklash qurilmasida biz yozilgan flesh-diskni tanlaymiz.
DVD diskda yozilgan tasvir yordamida Windows 7 ni qayta o'rnatish
Boshqa usul sizga Windows 7-ni CD-ROM orqali litsenziya diskisiz qanday qilib qayta o'rnatishni aytib beradi.
Nima uchun DVD? Hammasi oddiy, oddiy CD bitta oddiy sababga ko'ra ishlamaydi - bo'sh joy etarli emas va OS tasviri taxminan 3 Gb og'irlikda.
Agar ushbu maqsadlar uchun siz allaqachon biror narsaga ega bo'lgan DVD-dan foydalanishga qaror qilsangiz, flesh-diskda bo'lgani kabi, formatlashga murojaat qilishingiz kerak.
Endi allaqachon taniqli UltraIso dasturini oching, "Fayl" - "Ochish" ga o'ting va yuklab olingan Windows tasvirini toping.
Keyin, "Asboblar" menyusiga o'ting va "CD tasvirini yozish" tugmasini bosing, paydo bo'lgan oynada "Tekshirish" katagiga belgi qo'ying, diskdagi hamma narsa yo'q qilinishini kamtarlik bilan qabul qiling va "Yozish" tugmasini bosing.
Hammasi shu, "Yozuv tugallandi" xabari paydo bo'lgandan so'ng, bizning diskimiz tayyor. O'ylaymizki, hamma keyin nima qilish kerakligini allaqachon taxmin qilgan. To'g'ri: BIOS-ga o'ting va birinchi yuklash qurilmasi sifatida yozilgan diskni tanlang.
Windows 7 dan XP ga qanday qaytish mumkin
Ba'zan foydalanuvchilarga yangi tizimni o'zlashtirish qiyin, shuning uchun ba'zilar uchun Windows 7 ni XP da qayta o'rnatish osonroq. O'rnatish jarayoni yuqorida tavsiflanganidan unchalik farq qilmaydi, bir nechta fikrlar bundan mustasno:
- O'rnatishni davom ettirgandan so'ng, tizim sizga OS qaysi bo'limga (ya'ni qaysi diskda) o'rnatilishini tanlashni taklif qiladi. Oldin o'rnatilgan Windows 7 ni butunlay yo'q qilish uchun siz tegishli bo'limni tanlashingiz kerak. Shundan so'ng, tanlash uchun 4 formatlash opsiyasi bo'ladi, ulardan yagona to'g'risi "NTFS tizimida bo'limni formatlash". Shundan so'ng, kompyuter odatda qayta ishga tushadi va tizimni o'rnatishni boshlaydi.
- Agar bir vaqtning o'zida bitta kompyuter yoki noutbukda ikkita operatsion tizimni o'rnatish istagi kuchli bo'lsa, aksincha, tizim fayllari bilan band bo'lmagan bo'limni tanlang. Bu odatda D drayveri.
Windows 8 dan 7 gacha qayta o'rnatish
Foydalanuvchilarning ko'pchiligi Microsoft-dan dasturiy ta'minotning ettinchi versiyasini ijobiy baholaganiga qaramay, "sakkizta" juda qarama-qarshi javoblarni oldi. Eng yangi versiya avvalgilaridan tubdan farq qilganligi sababli, ba'zida OSni almashtirish istagi paydo bo'ladi.
Windows 8 dan 7 gacha qayta o'rnatish uchun siz BIOS-ga kirishingiz va CD-ROMga asosiy ustuvorlikni belgilashingiz kerak (buni qanday qilish haqida avvalroq tasvirlangan).
Shundan so'ng, o'zgarishlarni saqlang va diskdan yoki boshqa ommaviy axborot vositalaridan yuklashni davom eting. Windows 8 dan 7 ga o'zgartirilganda o'rnatish turi faqat "Yangi o'rnatish" bo'lishi mumkin, chunki OS boshqacha, yangilanishlar haqida gapirishning hojati yo'q.
Bundan tashqari, barcha bo'limlarni, shu jumladan yashirinlarni ham o'chirish kerak. Shundan so'ng, Windows 7 kompyuterini qanday qayta o'rnatish haqida o'ylamasdan, qolganini qilamiz:
- vaqt, sana va klaviatura tartibini ko'rsatish;
- shartlarga rozi bo'lish, foydalanuvchi nomi va kompyuter nomini ko'rsatish;
- kalitni kiriting va hokazo.
O'rnatishdan so'ng (haydovchilar)
Qoida tariqasida, Windows 7-ni noutbuk yoki kompyuterga qayta o'rnatish juda oson, ammo OSni almashtirish jarayonidan so'ng ko'plab foydalanuvchilarda bir qator savollar mavjud. Masalan:
- "Nega yangi tizim o'rnatilgandan keyin tasvir sifati yomonlashdi?"
- "Nega mening kompyuterim yoki noutbukim flesh-diskni ko'rmaydi?"
- "Nega ovoz yomonlashdi?" va hokazo.
Bularning barchasi ko'pincha OTni yuklab olish yoki boshqa birovdan disk sotib olish orqali qayta o'rnatish amalga oshirilganda sodir bo'ladi (Windows 7 kompyuterini qanday qayta o'rnatish haqida o'ylashingiz shart emas, lekin ba'zi "tiqinlar" hali ham paydo bo'ladi). Bir qator shunga o'xshash muammolarni hal qilish uchun drayverlarni ishlab chiqaruvchining rasmiy veb-saytidan yuklab olish kifoya. Yoki tizimni qayta o'rnatishdan oldin drayverlarga e'tibor bering.
Keling, buni misol bilan ko'rib chiqaylik. Aytaylik, Asus Windows 7-ni qayta o'rnatishdan oldin, foydalanuvchi o'z noutbukidan ma'lumotlarni saqlash masalasini hayratda qoldirmagan yoki u buni amalga oshirish imkoniyatiga ega emas edi. Nima qilishim kerak?
Bu juda oddiy, qidiruv tizimiga qurilmaning modelini (ishlab chiqaruvchi kompaniya yetarli) kiriting va "Rasmiy veb-saytdan drayverlarni yuklab oling" degan qimmatli iborani qo'shing. Keyin ishlab chiqaruvchining veb-saytidagi havolaga o'ting va tegishli shaklda noutbukning to'liq modelini ko'rsating. Keyinchalik, barcha taqdim etilgan drayverlarni birma-bir yuklab olishingiz va ularni noutbukga birma-bir o'rnatishingiz kerak. O'rnatish uchun hech qanday hiyla yo'q, chunki drayverlar o'zlarini kerakli joyga o'rnatadilar.
Agar biron bir sababga ko'ra drayverlar yovvoyi bo'lib ketgan va noto'g'ri joyga o'rnatilgan bo'lsa, siz qurilma menejeriga borib, ularni yangilashga majbur qilishingiz mumkin.
Masofadan boshqarish pultiga kirish uchun siz "Ishga tushirish" tugmasini bosganingizda paydo bo'ladigan qidiruv satriga "Qurilma menejeri" ni kiritishingiz mumkin. Keyin undov belgisi bilan belgilangan drayverni o'ng tugmasini bosing. Va "Drayverlarni yangilash" -ni tanlang, yangi oynada faqat kerakli fayllarni kompyuterning o'zida qidirish kerakligini ko'rsatish va ular o'rnatilgan joyni ko'rsatish qoladi.
Agar barcha drayverlar qurilma menejerida an'anaviy tarzda o'rnatilgan bo'lsa, tasvir yaxshilanadi va ekran o'lchamlari kerakli darajaga ko'tariladi.
Nihoyat
Kompyuter har qanday vaqtda “uchib ketishi” mumkin, shuning uchun Windows 7-ni qayta o'rnatishdan oldin qimmatli fayllar uchun zaxira saqlashni tashkil qilish haqida o'ylash kerak. Shunday qilib, tizimni o'rnatganingizdan so'ng ko'p vaqtni tejashingiz mumkin, chunki bu hatto eng ko'p bo'lishi mumkin. asosiy dasturlarni (Word va boshqalar) qidirish va qayta o'rnatish kerak bo'ladi.
Windows 7-ni noutbuk yoki kompyuterga qayta o'rnatish qiyin emas, hatto tajribasiz foydalanuvchi ham bu vazifani bajara oladi. Asosiysi, masalaga mas'uliyat bilan yondashish va OSni qayta o'rnatishdan oldin kompyuterdan barcha foydali ma'lumotlarni saqlash uchun bir soat vaqt sarflashdir.
Kompyuteringizga yoki noutbukingizga Windows 7 ni o'rnatmoqchimisiz, lekin qanday qilishni bilmayapsizmi? Bu ko'rinadigan darajada qiyin emas. Garchi birinchi marta, albatta, qiyin bo'ladi. Ammo, buni tushunganingizdan so'ng, siz haqiqiy "IT ustasi" bo'lasiz va Windows 7-ni istalgan kompyuter yoki noutbukga mustaqil ravishda o'rnatishingiz mumkin bo'ladi. Ayniqsa, bu maqsadda, quyida Windows 7 ni o'rnatish bo'yicha batafsil, bosqichma-bosqich ko'rsatmalar mavjud.
Windows 7 ni o'rnatishdan oldin ushbu sahifani chop eting. Bu sizning vazifangizni ancha osonlashtiradi. Axir Windows 7 ni o'rnatish vaqtida Internetga kirish imkoni bo'lmaydi. Agar kerak bo'lsa, yana saytga kirishingiz va keyin nima qilishni ko'rishingiz mumkin bo'lgan ikkinchi shaxsiy kompyuteringiz, noutbukingiz yoki smartfoningiz bo'lsa, bundan mustasno.
Windows 7 ni o'rnatishingiz kerak bo'lgan bir nechta holatlar mavjud:
- Siz yangi noutbuk yoki kompyuter sotib oldingiz. Bu erda hamma narsa aniq. Ko'pgina hollarda, noutbuklar yoki shaxsiy kompyuterlarda hech qanday operatsion tizim yo'q yoki sizga kerak bo'lgan operatsion tizim mavjud emas (masalan, qadimgi MS-DOS).
- Sizga Windows 10 yoki 8 yoqmadi va siz yaxshi eski "etti" ni o'rnatmoqchisiz.
- Nosozlik yuz berdi, virus yoki ransomware reklama banneri ushlandi, kompyuter yoki noutbuk yoqilmaydi va hokazo.
Keling, oxirgi nuqtaga biroz to'xtalib o'tamiz. Agar kompyuter yoki noutbukda muammolar yuzaga kelsa, Windows-ni qayta o'rnatishga shoshilmang. Birinchidan, operatsion tizimni qayta o'rnatish boshqa usullar yordam bermasa, oxirgi chora sifatida amalga oshiriladi.
Ikkinchidan, esda tutingki, Windows-ni o'rnatganingizdan so'ng, barcha ma'lumotlar hech bo'lmaganda mahalliy C diskida o'chiriladi. Va bu sizning barcha dasturlaringiz: brauzerlar, video pleerlar. Va hamma narsani yana o'rnatishingiz kerak bo'ladi.
Uchinchidan, Windows-ni qayta o'rnatish muammoni hal qilishiga kafolat yo'q. Ammo mahalliy C diskidagi fayllar har qanday holatda ham butunlay o'chiriladi.
Shuning uchun, birinchi navbatda, shaxsiy kompyuter yoki noutbukni qayta tiklash uchun boshqa echimlarni izlashga harakat qiling. Masalan, quyidagi maqolalar sizga yordam berishi mumkin:
Siz har doim ushbu blogda yoki Google/Yandex orqali boshqa maqolalarni qidirishingiz mumkin.
Agar barchasi muvaffaqiyatsiz bo'lsa va siz Windows 7 ni o'rnatishga qaror qilsangiz, avval hamma narsani tayyorlashingiz kerak.
Windows 7 ni o'rnatishga tayyorlanmoqda
Windows 7 ni tizza kompyuteringizga o'rnatishdan oldin qilishingiz kerak bo'lgan birinchi narsa barcha muhim ma'lumotlarni nusxalashdir. Hech bo'lmaganda mahalliy diskdan C. Formatlashdan so'ng undagi barcha ma'lumotlar o'chib ketadi.
Agar siz yangi kompyuter yoki noutbuk sotib olgan bo'lsangiz, bu bosqichni o'tkazib yuborishingiz mumkin. Boshqa barcha holatlarda, bu old shart!
Shuning uchun, barcha fayllarni, hujjatlarni, rasmlarni, audio treklarni va videolarni ish stolingizdan va "Mening hujjatlarim" jildidan saqlang. Shuningdek, mahalliy C diskiga qarash tavsiya etiladi - muhim ma'lumotlar ham unga tez-tez yoziladi. Qayerda saqlash kerak? Diskda yoki flesh-diskda. Yana bir variant - fayllarni onlayn xizmatlarga yuklash (Yandex.Disk, Google Drive va boshqalar).
Aytgancha, ba'zida sozlamalar bilan birga ba'zi dasturlarni nusxalashingiz mumkin. Masalan, siz foydalangan brauzerdagi xatcho'plar va parollar.
E'tibor berish kerak bo'lgan ikkinchi nuqta - Windows 7-ning qaysi bitligi kerakligini aniqlash - x86 yoki x64. Bu erda hamma narsa juda oddiy. Agar tizza kompyuteringizda yoki kompyuteringizda 4 GB RAM (yoki undan ko'p) o'rnatilgan bo'lsa, u holda Windows 7 x64 ni o'rnatishingiz kerak, agar kamroq bo'lsa, x86.
Nega bunday? Gap shundaki, x86 versiyasi 4 GB operativ xotirani ko'rmaydi. U ko'rsatadigan maksimal 3,25 GB.
RAM miqdorini qanday aniqlash mumkin? Agar sizda yangi kompyuter bo'lsa, hujjatlarga qarang. Va agar bu noutbuk bo'lsa, unda xususiyatlar uning korpusida (yoki qutida) ko'rsatilgan.
Agar sizda allaqachon Windows o'rnatilgan bo'lsa, unda RAM miqdorini quyidagicha ko'rish mumkin:
O'rnatishdan oldin bajarilishi kerak bo'lgan uchinchi narsa Windows 7 ning raqamli nusxasini disk yoki flesh haydovchiga yozishdir.
Agar sizda allaqachon yuklash diskingiz bo'lsa (kompyuteringiz bilan birga do'konda sotib olingan yoki berilgan), bu bosqichni o'tkazib yuboring.
DVD yozish oson. Axir, siz allaqachon filmlar, musiqalar, o'yinlarni yozib olganmisiz? Buni Nero, Alcohol 120% va boshqa dasturlar orqali amalga oshirish mumkin.
USB flesh haydovchiga kelsak, ba'zi qiyinchiliklar mavjud. Shuning uchun, bu holda, men o'qishni tavsiya qilaman -.
Windows 7 tasvirini yoki o'rnatish diskini qayerdan olsam bo'ladi? Do'konda yoki onlayn xarid qilish mumkin.
Va Windows 7 ni o'rnatishdan oldin qilishingiz kerak bo'lgan oxirgi narsa - noutbuk yoki shaxsiy kompyuteringiz uchun drayverlarni tayyorlash. Haydovchi disklari odatda kompyuteringiz bilan birga keladi. Agar sizda ular bo'lsa, unda siz ushbu nuqtani o'tkazib yuborishingiz mumkin.
Noutbuk egalari disklar bilan ta'minlanmagan, shuning uchun drayverlarni ishlab chiqaruvchining rasmiy veb-saytidan o'rnatishingiz kerak (modelingiz nomi bilan qidiring).
Agar siz ushbu bosqichni o'tkazib yuborsangiz, siz internetsiz qolishingiz mumkin. Axir, buning uchun drayverni o'rnatishingiz kerak. USB portlari ham ishlamasligi mumkin. Ya'ni, sichqoncha. Va oxirida siz do'stingiz yoki tanishlaringizga borishingiz va ulardan drayverlarni yuklab olishingiz kerak bo'ladi.
Bu tayyorgarlik jarayonini yakunlaydi. Barcha muhim ma'lumotlarni saqlaganingizni yana bir bor tekshiring, so'ngra USB flesh-diskini ulang yoki Windows 7 o'rnatish tasviri bilan DVD-ni joylashtiring va noutbukni/kompyuterni qayta ishga tushiring.
Ehtimol, Windows 7-ni o'rnatish uchun BIOS-ni sozlash ko'pchilik foydalanuvchilar uchun eng qiyin qadamdir. Ayniqsa, yangi boshlanuvchilar uchun. Axir, hamma ham Windows 7-ni o'rnatish uchun BIOS-ni qanday sozlashni bilmaydi (va buni to'g'ri bajaring!).
Bundan tashqari, bu erda qiyinchilik shundaki, BIOS versiyalari turli shaxsiy kompyuterlar va noutbuklarda farq qilishi mumkin. Va BIOS-ga kirish tugmalari ham. Natijada, ba'zi foydalanuvchilar hatto BIOS-ga kira olmaydi. Shuning uchun, bu bilan bog'liq muammolarni oldini olish uchun nima qilish kerakligini va qanday qilib batafsil ko'rib chiqaylik.
Shunday qilib, hamma narsani tayyorlaganingizdan so'ng, kompyuterni qayta ishga tushiring va ekran yoqilganda darhol Del tugmasini (kompyuterlar uchun) yoki F2 (noutbuklar uchun) qayta-qayta bosing. Agar siz hamma narsani to'g'ri bajargan bo'lsangiz, BIOS ekranini ko'rasiz. Shunga o'xshash narsa:

Yoki bu:


Bu erda 4 ta qurilma ko'rsatilgan - Birinchi yuklash qurilmasi (birinchi), Ikkinchi (ikkinchi) va boshqalar. Odatiy bo'lib, birinchisi qattiq disk (Hard Disk yoki HDD). Va birinchi qatorga CD-ROM (disk) yoki USB-HDD (flesh haydovchi) qo'yishingiz kerak - Windows 7 o'rnatiladigan qurilmaga qarab.
Buni qanday qilish kerak? Kompyuterda odatda birinchi elementni ajratib ko'rsatish kerak, Enter tugmasini bosing va ochiladigan ro'yxatdan kerakli variantni tanlang.

Noutbuklarda qurilmani yuklash ustuvorligi strelkalar yoki F5-F6 tugmalari yordamida o'zgartirilishi mumkin. Boshqaruv tugmalari odatda BIOS ekranining o'ng tomonida yoki eng pastki qismida joylashgan.

Birinchi yuklash qurilmasi birinchi elementida kerakli qurilmani (CD-ROM yoki USB-HDD) tanlaganingizda, sozlamalarni saqlang va BIOS-dan chiqing. Qaysi saqlash tugmasi? Bu ekranning pastki qismida ham yoziladi (odatda F10).
Agar sizda BIOS UEFI (yangi versiya) bo'lsa, sichqoncha bilan kerakli belgini (disk yoki flesh-disk) birinchi joyga sudrab olib, yuqori o'ng burchakdagi "Chiqish" tugmasini bosing.

Shundan so'ng, noutbuk yoki kompyuter qayta ishga tushadi va Windows 7 ni o'rnatish boshlanadi.
Agar bularning barchasi siz uchun juda murakkab bo'lsa, BIOS-ga kirmasdan disk yoki flesh-diskdan yuklashni sozlashning yana bir varianti mavjud. Buning uchun mumkin. Ammo bu usul faqat yangi shaxsiy kompyuterlar va noutbuklarda ishlaydi.
Windows 7 ni o'rnatish bo'yicha bosqichma-bosqich ko'rsatmalar
Qayta ishga tushirilgandan so'ng darhol bitta chiziqli qora ekranni ko'rasiz.
Bu erda Windows 7 ni o'rnatishni boshlash uchun istalgan tugmani bosishingiz kerak - masalan, Space.
Agar ushbu xabar paydo bo'lmasa, bu siz BIOS sozlamalarini saqlamaganligingizni anglatadi. Ularni yana tekshiring. Agar u erda hamma narsa yaxshi bo'lsa, unda siz yuklanadigan USB flesh-diskini to'g'ri yozmadingiz yoki disk shikastlangan va kompyuter / noutbuk uni ko'rmaydi (disk drayveri ishlamayotgan bo'lishi mumkin).
Tugmani bosgandan so'ng, siz "Windows fayllarni yuklab olmoqda ..." yozuvi bilan qora ekranni ko'rasiz.

Tizim hamma narsani nusxalashini kuting. Shundan so'ng, ekranda yangi oyna paydo bo'ladi. Rus tilini tanlang va "Keyingi" tugmasini bosing.

Yangi oynada "O'rnatish" tugmasini bosing.

Agar diskda yoki flesh-diskda yozilgan Windows 7 ning bir nechta versiyalari mavjud bo'lsa, siz mos keladiganini tanlashingiz kerak. Biz allaqachon x86 va x64 bit chuqurligini aniqladik, shuning uchun bu erda o'zingiz qaror qiling. Versiyaga kelsak, "Maksimal" ni tanlash yaxshidir. Garchi u o'rtasida deyarli hech qanday farq bo'lmasa-da, "Uy", "Boshlang'ich" va "Professional", shuning uchun bu juda muhim emas. Kerakli elementni tanlang va "Keyingi" tugmasini bosing.
![]()
Litsenziya shartlariga rozilik bildiring (qutichani belgilang) va davom eting.

To'liq o'rnatishni tanlang.

Windows 7 ni o'rnatish uchun bo'limni tanlashni so'ragan oyna ochiladi. Lekin bu erda batafsilroq ma'lumotga ega bo'lishga arziydi.
Windows 7 ni birinchi marta o'rnatayotganda diskni qanday qismlarga ajratish mumkin?
Agar siz Windows 7-ni yangi kompyuter yoki noutbukga (ya'ni birinchi marta) o'rnatayotgan bo'lsangiz, unda siz faqat bitta qatorni ko'rasiz - "Bo'linmagan disk maydoni".

Va bu holda siz qattiq diskni 2 qismga bo'lishingiz kerak - mahalliy disk C va D (ko'proq mumkin, lekin bu kerak emas). Buni amalga oshirish uchun ushbu qatorni tanlang, "Yaratish" tugmasini bosing, disk hajmini (megabaytlarda) ko'rsating va "Ilova" tugmasini bosing.

50 GB megabaytda qancha ekanligini bilmayapsizmi? Raqamni tasodifiy tarzda yozing - masalan, 50000. Va keyin tizim yaratilgan bo'lim uchun qanday hajmni ko'rsatishini ko'ring. Agar u juda oz bo'lsa, uni tanlang, "O'chirish" tugmasini bosing va kattaroq raqamni ko'rsatib, qayta urinib ko'ring.

Windows 7 normal ishlashi uchun siz yuklash fayllari saqlanadigan 100 MB sig'imli maxsus bo'lim yaratishingiz kerak. Shunday qilib, keyingi oyna ochilganda, shunchaki OK tugmasini bosing.

Mahalliy C diski uchun kerakli hajmni belgilab, uni yaratganingizda, "2-qism" paydo bo'ladi. Bu u.

Shundan so'ng, yana "Ajratilmagan bo'sh joy" qatorini tanlang, "Yaratish" tugmasini bosing va keyin "Ilova" tugmasini bosing. Shundan so'ng mahalliy disk D ("3-bo'lim") paydo bo'ladi.

Agar buni unutib qo'ysangiz, Windows 7 ni o'rnatganingizdan so'ng faqat bitta mahalliy disk bo'ladi C. Va D bo'limi nozik havoga "bug'lanadi". Windows-ni qayta o'rnatishingiz kerak bo'ladi. Shuning uchun, davom etishdan oldin, "Ajratilmagan joy" opsiyasi endi yo'qligiga ishonch hosil qiling.
Windows-ni mahalliy C diskiga o'rnatish uchun "2-qism" ni tanlang va "Keyingi" tugmasini bosing.
![]()
Agar siz Windows 7 ni qayta o'rnatsangiz, ekranda quyidagi oyna paydo bo'ladi:

Bunday holda siz "2-bo'lim" ni tanlashingiz va "Format" tugmasini bosishingiz kerak. Bu undagi barcha ma'lumotlarni o'chirib tashlaydi. Formatlash jarayoni tugagach, ushbu bo'limni yana tanlang va "Keyingi" tugmasini bosing.
Aytgancha, agar siz C va D mahalliy disklari o'rtasida tovushni boshqacha taqsimlashni istasangiz, ularni o'chirishingiz va boshqa o'lchamni ko'rsatib, yana yaratishingiz mumkin. Buni qanday qilish avvalgi xatboshida yozilgan. Ammo unutmang: bu holda ma'lumotlar mahalliy D diskida ham o'chiriladi! Natijada, sizning shaxsiy kompyuteringiz yoki noutbukingiz xuddi uni sotib olgandek toza bo'ladi. Shuning uchun, barcha kerakli fayllarni saqlagan bo'lsangiz, ushbu protsedurani bajaring.
Windows 7 ni o'rnatishda davom eting
Shunday qilib, siz Windows 7 ni o'rnatishdan oldin qattiq diskni qismlarga bo'lishingiz yoki formatlashingiz mumkin va "Keyingi" tugmasini bosing. Shundan so'ng, operatsion tizim o'rnatishni boshlaydi. Fayllar nusxa olinmaguncha kuting.

Shundan so'ng, kompyuter / noutbuk qayta ishga tushadi va siz yana bitta chiziq bilan tanish qora oynani ko'rasiz.
Hech qanday holatda klaviaturada hech narsa bosmang, aks holda Windows 7 ni o'rnatish qaytadan boshlanadi.



Shundan so'ng, kompyuter yoki noutbuk ikkinchi marta qayta ishga tushadi.
Xo'sh, asosiy narsa ortda qoldi, faqat ba'zi maydonlarni to'ldirish qoladi:

Windows 7 ni o'rnatgandan so'ng nima qilish kerak?
OS o'rnatildi, keyin nima bo'ladi? Windows 7 ni o'rnatgandan so'ng nima qilish kerak? Avvalo, noutbuk yoki kompyuteringizni qayta ishga tushiring, BIOS-ga o'ting va qurilmani yuklash ustuvorligini o'zgartiring. Ya'ni, qattiq diskni (qattiq disk yoki HDD) birinchi o'ringa qo'ying va CD-ROM yoki USB-HDDni ikkinchi yoki pastga tushiring.
Bundan tashqari, Windows 7 ni o'rnatgandan so'ng, Internet va USB ulagichlari ishlamasligi mumkin. Buning sababi, haydovchilar yo'qligi. Shuning uchun, keyingi bosqichda siz ularni o'rnatasiz.
Aynan shuning uchun Windows 7 ni o'rnatishdan oldin barcha kerakli drayverlarni oldindan tayyorlashingiz kerak. Ayniqsa, Internet uchun. Axir, agar siz tarmoqqa kirish imkoningiz bo'lmasa, ularni qanday yuklab olasiz?
Va yana bir nuance - kompyuteringizni yoki noutbukingizni yoqsangiz, ikkita Windows 7 ni (yuklash paytida) ko'rishingiz mumkin.

Birinchisini siz o'rnatdingiz, ikkinchisi esa yashirin bo'limda saqlangan ("tizim tomonidan saqlangan"). Biroq, qo'shimcha chiziq o'chirilishi mumkin. Buning uchun quyidagilarni bajaring:

Tayyor. Qayta ishga tushirilgandan so'ng, ikkinchi Windows 7 endi mavjud bo'lmaydi va siz operatsion tizimni tanlash menyusini ko'rmaysiz.
Ana xolos. Endi siz Windows 7-ni noutbuk yoki kompyuterga qanday o'rnatishni bilasiz. Ko'rib turganingizdek, bu unchalik qiyin emas. Va endi, agar kerak bo'lsa, istalgan vaqtda operatsion tizimni qayta o'rnatishingiz mumkin.
Agar sizda biron bir savol bo'lsa, ularni sharhlarda so'rang.
Oldingi materiallarda Windows 7 ni CD dan o'rnatish jarayoni allaqachon tasvirlangan, ammo CD drayviga ega bo'lmaganlar nima qilishlari kerak? Misol uchun, netbuk yoki kichik noutbukda. Kompyuterdagi drayver buzilgan bo'lishi mumkin bo'lgan kamdan-kam holat emas va Windows-ni o'rnatishingiz kerakligi sababli yangisini sotib olish variant emas. Ushbu vaziyatdan chiqish yo'li juda oddiy va mavjud, Windows 7 ni USB flesh-diskidan o'rnatishingiz kerak. Biz shunday qilamiz.
Windows-ni qayta o'rnatishni boshlashdan oldin, butun maqolani oxirigacha o'qing va agar sizda printer bo'lsa, uni chop eting.
Windows 7-ni qayta o'rnatish bir necha bosqichlardan iborat:
- Kompyuteringizni Windows 7 ni o'rnatishga tayyorlash;
- Windows 7 bilan USB flesh-diskini tayyorlash;
- USB flesh-diskidan yuklash uchun kompyuterning BIOS-ni sozlash;
- Windows 7 ni o'rnatish;
Endi barcha bosqichlarni batafsil ko'rib chiqamiz.
1. Windows 7 ni o'rnatishga tayyorgarlik
Windows-ni qayta o'rnatishdan oldin siz ozgina tayyorgarlik ko'rishingiz kerak.
Birinchidan, siz C diskidan barcha qimmatli ma'lumotlarni nusxalashingiz kerak. Albatta, siz yaxshiroq bilasiz, lekin men hali ham qaerga qarash kerakligini aytaman. Sizning foydali ma'lumotlaringizni "C:" diskida, odatda ish stolida va "Mening hujjatlarim" da joylashtirish mumkin bo'lgan joylar unchalik ko'p emas. Shuningdek, "C:" diskining ildiziga qarashga arziydi; ba'zida odamlar shoshqaloqlik bilan yoki shunchaki johillik tufayli u erda fayllarni saqlaydilar. O'zingizga kerak bo'lgan barcha fayllarni boshqa diskka (masalan, "D:"), DVD diskiga yoki flesh-diskga nusxa ko'chiring (tercihen Windows o'rnatishni rejalashtirganingizdan emas).
Kelajakda shuni yodda tutingki, ma'lumotni tizim o'rnatilgan disk bo'limida emas, balki saqlash va, albatta, zaxira nusxalarini yaratish yaxshiroqdir.
Agar siz hozirgina kompyuter sotib olgan bo'lsangiz yoki unda qimmatli ma'lumotlar yo'qligiga ishonchingiz komil bo'lsa, tabiiyki, bezovta qilishingiz shart emas.
Windows-ni o'rnatishdan oldin e'tiborga olish kerak bo'lgan yana bir nuqta - bu tarmoq kartasi uchun drayverlar. Agar o'rnatishdan so'ng Windows distributoringizda tarmoq kartangiz uchun drayverlar yo'qligi yoki biron sababga ko'ra ular to'g'ri o'rnatilmaganligi aniqlansa, siz o'zingizni drayversiz va Internetsiz topasiz. Shuning uchun, hech bo'lmaganda tarmoq kartasi uchun eng so'nggi drayverlarni oldindan yuklab oling.
2. Windows-ni o'rnatish uchun flesh-diskni tayyorlash
Davom etish uchun bizga kerak:
- 4 GB yoki undan ortiq sig'imga ega USB flesh-disk. Shu bilan bir qatorda, USB flesh-disk o'rniga siz kartani o'quvchi bilan flesh-kartadan foydalanishingiz mumkin (esda tutingki, tayyorgarlik jarayonida flesh-diskdagi barcha ma'lumotlar o'chiriladi, shuning uchun uni oldindan xavfsiz joyga ko'chiring, masalan, kompyuteringizning "D" diski);
- Windows 7 tarqatish, .iso formatidagi disk tasvirlari ko'rinishida;
- Maxsus UltraISO yordam dasturi, eng so'nggi versiyasini uning ishlab chiqaruvchisi veb-saytidan "Yuklashlar" bo'limida yuklab olish mumkin;
Sizning oldingizda oyna ochiladi:

ni tanlang Sinov muddati"
Sizning oldingizda dasturning asosiy ishchi oynasi paydo bo'lgandan so'ng, " Ochiq", va oldindan tayyorlangan Windows tasviringizni ko'rsating.


Fleshli disk yoki xotira kartasini kompyuterga ulang va "ni bosing. Format". Formatlash tugallangach, " tugmasini bosing. Yozing"

Yozish tugallangandan so'ng sizda Windows 7 bilan flesh-disk bo'ladi va siz Windows-ni o'rnatish jarayoniga o'tishingiz mumkin.
3. Kompyuterning BIOS-ni flesh-diskdan yuklash uchun sozlash
Windows-ni o'rnatish uchun o'rnatish flesh-diskini kompyuterga ulashning o'zi kifoya emas, shuningdek, siz uni yoqqaningizda kompyuter undan yuklana boshlaganiga ishonch hosil qilishingiz kerak. Bu BIOS-da amalga oshiriladi. Deyarli har qanday kompyuter yoki noutbukda BIOS mavjud, unda barcha muhim sozlamalar saqlanadi, bu sozlamalardan biri qurilmalarni yuklash tartibidir. Ayni paytda bizni qiziqtirgan narsa shu.
BIOS-ga kirish uchun kompyuterni yoqqaningizda darhol klaviaturadagi ma'lum bir tugmani bosishingiz kerak. Odatda, yuklash paytida, BIOS menyusiga o'tish uchun aynan nimani bosishingiz kerakligi ekranda yoziladi. Ko'pincha bu Delete, Esc yoki F2 tugmalari. Sizning oldingizda BIOS menyusini ko'rganingizda kirganingizni bilib olasiz.
Eng keng tarqalgan variantlar:


Agar urinish muvaffaqiyatsiz bo'lsa, kompyuterni qayta yoqing va qaytadan urinib ko'ring. Quyida BIOS-ga kirishning mumkin bo'lgan variantlari mavjud jadvallar mavjud.
| BIOS ishlab chiqaruvchisi | Kalitlar |
| ALR Advanced Logic Research, Inc. | F2, Ctrl+Alt+Esc |
| AMD (Advanced Micro Devices, Inc.) BIOS | F1 |
| AMI (American Megatrends, Inc.) BIOS | Del |
| BIOS mukofoti | Ctrl+Alt+Esc, Del |
| DTK (Datatech Enterprises Co.) BIOS | Esc |
| Feniks BIOS | Ctrl+Alt+Esc, Ctrl+Alt+S, Ctrl+Alt+Ins |
| Kompyuter ishlab chiqaruvchisi | Kalitlar |
| Acer | F1, F2, Ctrl+Alt+Esc |
| AST | Ctrl+Alt+Esc, Ctrl+Alt+Del |
| Compaq | F10 |
| CompUSA | Del |
| Cybermax | Esc |
| Dell 400 | F3, F1 |
| Dell Dimension | F2, Del |
| Dell Inspiron | F2 |
| Dell Latitude | Fn+F1 |
| Dell Latitude | F2 |
| Dell Optiplex | Del, F2 |
| Dell Precision | F2 |
| eMachine | Del |
| Gateway | F1, F2 |
| HP | F1, F2 |
| IBM | F1 |
| IBM E-pro noutbuki | F2 |
| IBM PS/2 | Ctrl+Alt+Ins, keyin Ctrl+Alt+Del |
| IBM Thinkpad | Windows-dan: Dasturlar >Thinkpad CFG |
| Intel tangenti | Del |
| mikron | F1, F2 yoki Del |
| Packard Bell | F1, F2, Del |
| Sony VAIO | F2, F3 |
| Yo'lbars | Del |
| Toshiba | ESC, F1 |
BIOS-ga kirganingizdan so'ng, siz qurilmalarni yuklash tartibi uchun javob beradigan variantni topishingiz kerak. Qoida tariqasida, ushbu sozlamalarni menyuda qidirish kerak, uning nomi BOOT so'zini o'z ichiga oladi; Albatta, boshqa variantlar ham bor, lekin ular aytganidek - "Qidirgan har doim topadi".
Qidiruvni osonlashtirish uchun bu erda haqiqiy hayotda qanday ko'rinishiga oid bir nechta misollar keltirilgan:





Avval yuklash uchun qurilmani tanlash odatda klaviaturadagi o'q tugmalari yordamida amalga oshiriladi, lekin BIOS menyusi bo'ylab harakatlanishning boshqa usullari ham mavjud, shuning uchun uni tushuna olmasangiz, odatda ko'rinadigan yordamga qarashingiz mumkin. BIOS-da.
Birinchi yuklash qurilmasi sifatida USB HDD ni tanlang (u boshqa nomga ega bo'lishi mumkin, siz qidirishingiz va sinab ko'rishingiz kerak) va barcha o'zgarishlarni saqlab, BIOS-dan chiqing. Buning uchun "Saqlash va o'rnatishdan chiqish" bandidan foydalaning. Kompyuter qayta ishga tushadi va biz shu bilan keyingi bosqichga yaqinlashdik, buning uchun hamma narsa aslida boshlangan.
4 Windows 7 ni o'rnatish
Agar flesh-diskingiz to'g'ri yozilgan bo'lsa va BIOS-dagi sozlamalar to'g'ri o'rnatilgan bo'lsa, biz quyidagi yozuvni ko'ramiz CD yoki DVD-dan yuklash uchun istalgan tugmani bosing, ya'ni CD yoki DVD-dan yuklash uchun istalgan tugmani bosing.
Bu shunday ko'rinadi:

Har qanday tugmani bosing
Agar siz bunday yozuvni ko'rmasangiz, unda siz yuqorida noto'g'ri yozilgan narsalarni qilgandirsiz. Bunday holda, USB-dan yuklash sozlamalari saqlanganligini tekshirish uchun BIOS-ni qayta tekshiring; agar BIOS-da hamma narsa to'g'ri o'rnatilgan bo'lsa, ehtimol sizning flesh-diskingiz yuklanmaydi va boshqa Windows 7 tasvirini qidirib yozishingiz kerak bo'ladi. flesh-diskga.
Shu nuqtada men kichik bir rad javobini beraman. Siz Windows 7 o'rnatish tasviriga duch kelishingiz mumkin, unda Windows-ning o'ziga qo'shimcha ravishda qo'shimcha yordamchi dasturlar mavjud, bu holda o'rnatishni boshlash uchun diskingiz menyusidan kerakli elementni tanlashingiz kerak bo'ladi. Shuni ham ta'kidlash kerakki, ba'zi disklarda quyida tavsiflangan operatsiyalarning aksariyati sizning ishtirokingizsiz avtomatik ravishda amalga oshiriladi. Bu haqda tashvishlanishning hojati yo'q, agar kerak bo'lsa, ushbu sozlamalarning barchasi Windows o'rnatilgandan so'ng o'zgartirilishi mumkin.

O'rnatishni boshlash uchun " O'rnatish"

Siz Windows-ning qaysi versiyasini o'rnatishni tanlash bilan duch kelasiz. Siz kalitingiz bo'lgan birini tanlashingiz kerak. Agar sizda noutbuk bo'lsa, ko'pincha pastki qismga kaliti va Windows versiyasini ko'rsatadigan stiker yopishtiriladi. O'rnatish oxirida bizga kalitning o'zi kerak bo'ladi. Asos sifatida, u darhol emas, balki 30 kun ichida kiritilishi mumkin.

Biz litsenziya shartlariga rozilik bildiramiz va "ni bosing" Keyinchalik"

To'liq o'rnatishni tanlang.

Windows 7 o'rnatiladigan bo'limni tanlang va "ni bosing" Diskni sozlash"

Tajribasiz odamda bu vaqtda savollar bo'lishi mumkin, shuning uchun uni batafsil ko'rib chiqaylik.
Qattiq diskni sozlash
Ko'pincha kompyuteringizning qattiq diskida siz biladigan bo'limlarga qo'shimcha ravishda (masalan, C: D: E: va boshqalar) bir yoki bir nechta yashirin bo'limlar bo'lishi mumkin. Bu, ayniqsa, allaqachon o'rnatilgan operatsion tizim bilan sotilgan noutbuklar uchun to'g'ri keladi. Ishlab chiqaruvchi tizimni qayta tiklash va noutbukni zavod sozlamalariga olib kelish uchun bunday bo'limlarni yaratadi.
Ko'pincha 100 MB hajmdagi yashirin bo'lim topiladi, u Windows 7 tomonidan yaratilgan.Ushbu bo'lim BitLocker funksiyasini amalga oshirish uchun ishlatiladi, bu funksiya tizim bo'limini shifrlash uchun mo'ljallangan. Shunday qilib, ushbu bo'limda yuklanganda shifrlangan tizim qismini dekodlaydigan dastur mavjud. Agar xohlasangiz, kompyuteringizning qattiq diskini Windows 7 ni o'rnatish uchun oldindan tayyorlab, ushbu bo'limdan xalos bo'lishingiz mumkin. Buning uchun Acronis Disc Director kabi maxsus dasturlardan foydalanish yaxshidir.
Keling, o'rnatishga qaytaylik.
"bosing" Diskni sozlash"Va" Format"

O'rnatuvchi sizni ushbu bo'limdagi barcha ma'lumotlar o'chiriladi, deb ogohlantiradi, lekin biz bundan qo'rqmaymiz, chunki biz bunga tayyorgarlik ko'rdik va barcha kerakli ma'lumotlarning zaxira nusxasini oldindan tayyorladik, shuning uchun " tugmasini bosib jasorat bilan rozi bo'lamiz. OK” tugmasi.

Formatlash tugallangandan so'ng, " Keyinchalik"

Oʻrnatish tugashi kutilmoqda

O'rnatishdan so'ng sizdan foydalanuvchi nomi va kompyuter nomini kiritish so'raladi.


Biz kalitni kiritamiz, u noutbukning pastki qismiga yoki tizim blokida stiker shaklida yopishtirilishi mumkin ("ko'pchilik bu elementga ega bo'lmasligi mumkin, hayron bo'lmang").
![]()
Xavfsizlik rejimini o'rnating

Sana, vaqt va vaqt mintaqasini o'rnating

Agar sizning kompyuteringiz tarmoqqa ulangan bo'lsa va tizimda tarmoq kartangiz uchun drayver mavjud bo'lsa, Windows sizga ulanish turini tanlashni taklif qiladi.

Bu Windows 7 ni o'rnatishni tugatadi va siz kerakli drayverlarni va dasturlarni o'rnatishga o'tishingiz mumkin.

Nihoyat, biz o'zgartirgan BIOS sozlamalarini qaytarishni unutmang 3-band bizning rahbariyatimiz. Qattiq diskingizni BIOS-dagi birinchi yuklash qurilmasi sifatida o'rnatishingiz kerak, aks holda kompyuterni har safar ishga tushirganingizda u DVD-dan yuklashga harakat qiladi.
(437 ovoz)
Hammaga eng yaxshi tilaklar!
Windows-ni o'rnatishda foydalanuvchilarning eng ko'p uchraydigan savollaridan biri: "Nega kompyuter (BIOS) mening flesh-diskimni ko'rmaydi?". Tabiiyki, men bunga bir necha bor javob berdim va bir necha bor blogda o'z tavsiyalarimni taqdim etdim. Endi men ularni bitta maqolada jamlashga qaror qildim.
Men sizga darhol aytaman, shunda kompyuter (noutbuk) yuklanadigan USB flesh-diskingizni "ko'radi" (uni qanday qilib to'g'ri yaratish haqida) - mos ravishda BIOS (UEFI) ni sozlashingiz kerak. Agar buni qilmasangiz, qancha jang qilsangiz ham, hech narsa ishlamaydi ...
Ushbu maqolada men bir nechta BIOS (UEFI) versiyalari misolida buni qanday qilib to'g'ri bajarish kerakligini ko'rsataman. O'ylaymanki, bu eslatma tizimni tez-tez qayta o'rnatmaydiganlar uchun juda foydali bo'ladi.
Ehtimol, maqola BIOS-ni sozlashdan emas, balki uni qanday kiritish kerakligidan boshlanishi kerak 👀... Bu ham tajribasiz foydalanuvchi uchun unchalik tushunarli va oddiy emas.
Umuman olganda, hamma narsa (odatda) kompyuterni/noutbukni yoqqandan so'ng darhol tushadi, yuklashda faqat birinchi logotip paydo bo'ladi, maxsus tugmasini bosing. kalit (afzal bir necha marta). Agar siz to'g'ri tugmani bosgan bo'lsangiz, siz BIOS sozlamalari oynasini ko'rasiz.
Eng BIOS-ga kirish uchun umumiy tugmalar: F2, Esc, Del. Agar sizda noutbuk bo'lsa, ularni Fn tugmasi bilan birga bosishingiz kerak bo'lishi mumkin (masalan, Fn + F2). Bu bir xil BIOS-dagi klaviatura sozlamalariga bog'liq ...
Asosiy qiyinchilik shundaki, BIOS-ga kirish uchun yagona kalit yo'q! Har bir ishlab chiqaruvchining o'ziga xos xususiyatlari bo'lishi mumkin. kalitlari (ba'zida bu 3-4 tugmachalarning butun kombinatsiyasi!).
Quyida men BIOS-ga qanday kirishning bir nechta variantlarini beraman va ushbu qimmatbaho kalitlarni topishingiz mumkin bo'lgan maqolalarga havolalar beraman.
Variant №1
Agar sizning kompyuteringizda Windows 8/10 o'rnatilgan bo'lsa, siz tugmalar bilan taxmin qilishni umuman to'xtatishingiz mumkin, ammo OS interfeysidan BIOS-ga kiring. Bu juda sodda tarzda amalga oshiriladi, havolasi quyida keltirilgan ko'rsatmalarga qarang.
Yordamlashmoq!
Windows 8, 10 interfeysidan UEFI (BIOS) ga qanday kirish mumkin (F2, Del va hokazo maxsus tugmachalardan foydalanmasdan) -
Variant № 2
BIOS-ga kirish kalitini bilish uchun siz hujjatlardan (sotib olganingizda qurilmangiz bilan birga kelgan) yoki maxsus foydalanishingiz mumkin. jadvallar va spetsifikatsiyalar (Internetda ular juda ko'p).
Mening blogimda bir nechta jadvallar va ko'rsatmalarim bor, ehtimol siz u erda biror narsa o'rganishingiz mumkin.
Ko'rsatmalar!
1) BIOS yoki UEFI ga qanday kirish kerak (ko'rsatmalar) -
2) turli xil kompyuter ishlab chiqaruvchilari uchun BIOS / Boot menyusiga kirish tugmalari bo'lgan jadvallar -
Variant № 3
Kompyuteringizni qayta ishga tushirgandan so'ng darhol paydo bo'ladigan birinchi ekranga e'tibor bering (birinchi ekranni ko'rish uchun kompyuterni qayta ishga tushiring, uni yoqmang...).
Agar "birinchi" ekranni ko'rishga vaqtingiz bo'lmasa (yoki undagi ma'lumotlarni o'qing) - tugmani bosing Pauza (tanaffus).
Agar siz buni uddalasangiz, ekran "muzlaydi" va keyingi bosishni kuting (ya'ni, siz hamma narsani o'qib chiqishingiz va tekshirishingiz mumkin).
Quyidagi skrinshotda AMI BIOS xush kelibsiz ekrani ko'rsatilgan: F2 yoki Del- bu BIOS sozlamalarini kiritish uchun tugmalar (ingliz tilida: Setup-ni ishga tushirish).

AMI BIOS: F2 tugmasi - BIOS sozlamalarini kiriting.
Variant 4
Ba'zi noutbuklar o'ziga xos xususiyatlarga ega BIOS-ga kirish uchun tugmalar (ular odatda kichik va quvvat tugmasi yonida yoki elektr rozetkasi yonida joylashgan).

Laptop o'chirilganda ularni qalam (yoki qalam) bilan bosishingiz kerak. Unga bosgandan so'ng, qurilma yoqiladi va sizga yuklash menyusi taqdim etiladi (u erdan BIOS-ga o'tishingiz mumkin).

Yuklash menyusi / Lenovo (misol sifatida)
Asoslar
Eslatma: BIOS boshqaruvlari bilan ko'proq yoki kamroq tanish bo'lganlar uchun maqolaning ushbu qismini o'tkazib yuborish mumkin.
Boshqarish tugmachalari, sozlamalarni o'zgartirish
BIOS-da siz sichqonchani ishlatmasdan sozlamalarni boshqarishingiz va sozlashingiz kerak bo'ladi (Bu ko'plab Ajam foydalanuvchilarni qo'rqitadi. Aytgancha, UEFI rus tilini va sichqonchani qo'llab-quvvatlaydi).
Haqiqatan ham, hatto Windows-da (sichqoncha ishlaydigan joyda) - klaviatura yordamida ko'p harakatlar juda tez amalga oshiriladi!
Boshqaruv tugmalari, asosan, hamma joyda bir xil. (farq bo'lsa-da, odatda ahamiyatli emas). Yana bir tafsilot: BIOS-ning o'ng yoki pastki qismida maslahat bor: u barcha asosiy boshqaruv tugmachalarini bildiradi (quyidagi rasmga qarang).

Boshqarish tugmalari (AMI BIOS)
Asosiy kalitlar:
- F1 - yordam chaqirish (yordam);
- O'qlar ← va → - sozlash bo'limini tanlang (masalan, Boot, Advanced va boshqalar);
- Oklar ↓ va - kerakli bo'limda ma'lum bir parametrni tanlang;
- + va - - sozlamalarni o'zgartirish (ko'paytirish/kamaytirish);
- F10 - BIOS sozlamalarini saqlash va chiqish (har qanday BIOS bo'limida bosilishi mumkin);
- ESC - chiqish;
- Kirish - tanlangan parametrni o'rnatish (tasdiqlash) / yoki keyingi konfiguratsiya uchun parametr yoki bo'limni oching (umuman, eng asosiy kalitlardan biri).
Umuman olganda, ushbu o'nlab tugmalarni bilib, barcha BIOS sozlamalarini osongina o'zgartirishingiz mumkin.
Sozlamalar saqlanmoqda
BIOS-dagi har qanday sozlamalarni o'zgartirishingiz mumkin, ammo ular faqat sizdan keyin kuchga kiradi saqlash va qurilmani qayta ishga tushiring (darvoqe, BIOS-dan chiqqandan so'ng kompyuter / noutbuk avtomatik ravishda qayta ishga tushadi).
- Tugmasini bosing F10- ko'pgina BIOS versiyalarida bu sozlamalarni saqlash va qurilmani qayta ishga tushirishni anglatadi;
- Bo'limga o'ting Chiqish va ustiga bosing O'zgarishlarni saqlang va chiqing(sozlamalarni saqlang va chiqing, misol quyidagi skrinshotda ko'rsatilgan - 1 va 2 o'qlar).

Aytgancha, sozlamalarni saqlamasdan BIOS-dan chiqishingiz mumkin - buning uchun bo'limda tanlang Chiqish variant O'zgarishlarni bekor qiling va chiqing (sozlamalarni bekor qiling va chiqing / sozlamalarni saqlamang, chiqing).
Siz shunchaki kompyuterni qayta ishga tushirish orqali BIOS-dan chiqishingiz mumkin (garchi buni qayta qilish tavsiya etilmasa ham...).
Sozlamalarni optimal holatga qaytaring
Agar siz BIOS-dagi biron bir sozlamalarni o'zgartirgan bo'lsangiz va kompyuter yuklashni to'xtatgan bo'lsa (yoki, masalan, ovoz yo'qolgan bo'lsa) - yoki siz hamma narsani avvalgi holatiga qaytarishga qaror qilsangiz - bilingki, BIOS sozlamalarni tiklash uchun maxsus funktsiyaga ega. . Bular. bu funksiya barcha sozlamalarni asl holatiga qaytaradi (ya'ni, sotib olinganda bo'lgani kabi, u hamma narsani sukut bo'yicha bajaradi).
Sozlamalarni ikki usulda tiklashingiz mumkin:
- tugmasini bosing F9(ammo, u barcha BIOS versiyalarida ishlamaydi);
- bo'limiga o'ting Chiqish, keyin bosing Standart BIOS sozlamalarini yuklang(quyida skrinshotga qarang).

Sozlamalarni asl holatiga qaytaring - AMI BIOS
Aytgancha, standart sozlamalarni yuklaganingizdan so'ng, ularni F10 tugmasini bosib saqlashingiz kerak (bu haqda - maqolada faqat yuqoriga qarang).
Turli xil BIOS versiyalarida qayta o'rnatish elementining nomi biroz farq qilishi mumkin. Misol uchun, quyidagi skrinshotda bo'lim ko'rsatilgan Chiqish Dell noutbukida - bu erda siz bosishingiz kerak Standart sozlamalarni tiklash, va keyin damlamalarni saqlang - O'zgarishlarni saqlang va qayta o'rnating. Qurilmani qayta ishga tushirgandan so'ng, u standart sozlamalar bilan ishlaydi.

Sozlamalarni asl holatiga qaytarish // Dell noutbuki // Standartlarni tiklash
Fleshli diskdan/diskdan yuklash uchun BIOS-ni sozlash
Keling, eng muhim narsaga o'taylik. Men eng mashhur BIOS versiyalari misolida BIOS sozlamalarini ko'rib chiqaman - AMI BIOS Va BIOS mukofoti(asosan, asosiysi ma'noni tushunishdir - hamma joyda hamma narsa bir xil tarzda amalga oshiriladi, menyu belgilashda ozgina farq bor).
AMI BIOS
Avval siz bo'limga o'tishingiz kerak Murakkab(kengaytirilgan, quyidagi ekrandagi 1 o'qni ko'ring), keyin bo'limni ochishingiz kerak USB konfiguratsiyasi. Keyin barcha USB portlari yoqilganligini tekshiring (ya'ni ularning yonidagi yozuv yonib turadi Yoqilgan)!

USB portlarni tekshirish - ular yoqilganmi?
- 1-Boot Device - CD/DVD... (ShKning birinchi yuklash qurilmasi CD/DVD drayveri ekanligini bildiradi. Agar unda yuklash/o'rnatish diski bo'lmasa, kompyuter yuklashga harakat qiladi. ikkinchi yuklash qurilmasi);
- 2-chi yuklash qurilmasi - SATA: 5M-WDC WD5000(kompyuterning qattiq diski. Unga Windows o'rnatilgan, shuning uchun CD/DVD diskida disk bo'lmasa, u ishga tushadi).
Tabiiyki, bunday yuklab olish navbati bilan kompyuter flesh-diskdan yuklanmaydi!

Bu qanday edi va flesh-diskdan yuklash uchun qanday bo'lishi kerak // AMI BIOS
BIOS flesh-diskingizni ko'rishi uchun yuklash navbatini quyidagilarga o'zgartirishingiz kerak:
- USB: Umumiy USB SD;
- CD/DVD: 6M-TSST;
- SATA: 5M-WDC WD5000.
Bunday holda, BIOS birinchi navbatda USB portiga kiritilgan flesh-diskni, keyin CD/DVD diskini tekshiradi va keyin qattiq diskdan yuklanadi. Ko'pgina hollarda, eng yaxshi variant.
BIOS mukofoti
Printsipial jihatdan u xuddi shu tarzda, menyu belgilashda bir oz farq bilan tuzilgan. Shunday qilib, BIOS-ga kirgandan so'ng, men darhol bo'limni ochishni maslahat beraman Standart CMOS xususiyatlari.

Ushbu bo'limda USB portlari (qurilmalar) yoqilganligini tekshiring. Faqat "USB" ko'rsatilgan satrlarga qarama-qarshi bo'lib, u hamma joyda ekanligini tekshiring (masalan, quyidagi skrinshotda).

USB portlari: ular ishlaydimi? Ular ishlamoqda!
- Birinchi yuklash qurilmasi (birinchi yuklash qurilmasi) - USB-HDD (flesh-diskdan yuklash uchun eng yaxshi tanlov USB-HDD hisoblanadi. Istisno hollarda, agar BIOS to'satdan flesh-diskingizni tanimasa, USB-FDD-ni sinab ko'ring) ;
- Ikkinchi yuklash qurilmasi (ikkinchi yuklash qurilmasi) - Qattiq disk (qattiq disk).

Laptop BIOS-ni sozlash
Bu kompyuter bilan bir xil tarzda amalga oshiriladi. To'g'ri, individual modellarda ba'zi "jiddiy" farqlar bo'lishi mumkin, ammo umuman olganda hamma narsa bir xil.
Noutbuklarda yuklash sozlamalari uchun alohida BOOT bo'limi mavjud. Uni ochganingizdan so'ng, barcha yuklash imkoniyatlari siz uchun mavjud.
Men eng ko'p ishlatiladigan parametrlarning universal versiyasini beraman (Dell Inspiron 3000 seriyali noutbuk misolida):
- Secure Boot - (xavfsiz yuklash rejimi o'chirilgan. Faqat Windows 8, 10 ning yangi versiyalari uni qo'llab-quvvatlaydi va ko'plarida bir nechta OS mavjud yoki 7 ... dan foydalanadi);
- - (tezkor yuklash - ko'p hollarda bu ishlarni tezlashtirmaydi ...)
- 1-yuklash ustuvorligi - birinchi yuklash qurilmasi (USB disk);
- 2-yuklash ustuvorligi - ikkinchi yuklash qurilmasi (qattiq disk).

Ko'pgina boshqa noutbuk modellarida BIOS sozlamalari shunga o'xshash tarzda amalga oshiriladi, menyular va sozlamalar o'xshash yoki bir xil.
UEFI haqida bir necha so'z
Zamonaviy kompyuterlar va noutbuklarda BIOS o'rniga UEFI ishlatiladi. Bu BIOS-ning yanada kengaytirilgan va ilg'or versiyasidir: masalan, unda siz sichqonchani ishlatishingiz mumkin, menyuni ruslashtirish ko'pincha mavjud va hokazo. Ushbu maqolaning maqsadlari uchun men yuklashni tahrirlash nuqtai nazaridan aytaman. bo'lim, bu erda hamma narsa bir xil ...
Misol uchun, quyidagi fotosuratda Asus noutbukidagi asosiy UEFI oynasi ko'rsatilgan, u tizimga kirgandan so'ng darhol ko'rsatiladi. Kengaytirilgan menyuni ochish va yuklash bo'limini topish uchun oynaning pastki qismiga e'tibor bering: tugmachani bosishingiz kerak. F7 (yoki bosing F8- va darhol flesh-diskdan yuklashni boshlang).

Yuklash bo'limidagi kengaytirilgan sozlamalarda hamma narsa "oddiy" BIOS-da bo'lgani kabi amalga oshiriladi: sizga flesh-disk kerak. (mening holimda "jetFlashTranscend 16 GB") faqat birinchi joyga o'ting va keyin sozlamalarni saqlang (kalit F10) .

Yuklash menyusi yordamida flesh-disk/diskdan yuklash
Bitta tugmani bosish orqali flesh-diskdan yuklash mumkin bo'lsa, nima uchun BIOS-dagi yuklash navbatini sozlash va o'zgartirish kerak?
Biz yuklash menyusi - rus tiliga tarjima qilingan yuklash menyusi haqida gapiramiz. Agar siz ushbu menyuni chaqirsangiz, kompyuterni/noutbukni qayerdan yuklashni tanlashingiz mumkin: qattiq diskdan, CD/DVD diskidan, flesh-diskdan, SD-kartadan va hokazo.
Yuklash menyusiga qo'ng'iroq qilish tugmasi odatda uni yoqgandan so'ng ko'rgan birinchi ekranda ko'rsatiladi. Quyidagi fotosuratdagi misol:
- F2 yoki Del - BIOS sozlamalarini kiriting;
- F11 - yuklash menyusiga qo'ng'iroq qiling.

Yuklash menyusiga qo'ng'iroq qilish orqali siz yuklashingiz mumkin bo'lgan barcha qurilmalarni ko'rasiz. Quyidagi fotosuratda misol: siz qattiq diskdan, flesh-diskdan va CD/DVD diskidan yuklashingiz mumkin.

Nima uchun BIOS flesh-disk/diskdan yuklanmaydi?
1) USB kontroller BIOS-da o'chirilgan
Deyarli barcha BIOS versiyalarida USB portlarini o'chirish imkoniyati mavjud. Albatta, agar ular o'chirilgan bo'lsa, siz USB diskidan yuklay olmaysiz. Ular yoqilganligini tekshiring (yoki sozlamalarni asl holatiga qaytaring) - yuqoridagi maqolada men buni qanday qilishni ko'rsatdim.
2) Yuklanadigan flesh-disk noto'g'ri yozilgan
Ko'pincha noto'g'ri dastur sozlamalari tufayli noto'g'ri yozilgan bo'lishi mumkin (qaysi joyda yozgansiz), yoki tizim bilan "buzilgan" ISO tasviri. Men ushbu maqolani o'qishni tavsiya qilaman:
3) Kompyuterni qayta ishga tushirgandan so'ng, o'rnatish qaytadan boshlanadi
Ko'pincha quyidagi holat yuzaga keladi. Siz USB flesh-diskini joylashtirdingiz, kompyuter undan yuklandi va o'rnatish boshlandi, keyin u qayta ishga tushdi va o'rnatish yana boshlandi. Shunday qilib, aylanada ...
Bunday holda, flesh-diskni olib tashlang va kompyuteringizni qayta ishga tushiring. U qattiq diskdan yuklanadi (flesh-diskdagi o'rnatish fayllari allaqachon nusxalangan)- va o'rnatish davom etadi (qayta boshlash o'rniga).
4) USB 3.0 va USB 2.0
Hozirgi vaqtda zamonaviy shaxsiy kompyuterlar/noutbuklar USB portlarining bir nechta turlariga ega: USB 3.0 (USB 3.1) va USB 2.0. (USB 3.0 - ko'k rang bilan belgilangan). "Eski" Windows operatsion tizimlari USB 3.0 ni qo'llab-quvvatlamaydi, shuning uchun flesh-disk "ko'rinmas" bo'lsa, operatsion tizimni USB 2.0 portidan o'rnatishni tavsiya qilaman.

Misol: USB 2.0 va USB3.0
5) USB-HDD, USB-FDD va boshqalar.
BIOS-da, yuklash tartibini o'rnatishda siz odatda USB-HDD ni tanlashingiz kerak, lekin ba'zi hollarda BIOS flesh-diskni ko'rmaydi. Bunday holda, USB-HDD ni USB-FDD ga o'zgartirib ko'ring.
6) Xato "Qayta ishga tushirish va mos yuklash qurilmasini tanlang yoki tanlangan yuklash qurilmasiga yuklash muhitini joylashtiring va tugmani bosing"
Ko'pincha sizda, masalan, yuklash yozuvlari bo'lmagan kompyuterga ulangan disk (floppi disk) bo'lsa paydo bo'ladi. O'rnatmoqchi bo'lganidan (masalan, USB flesh-disklardan) tashqari barcha ommaviy axborot vositalarini olib tashlang va uzing.
Ko'rsatmalar!"Qayta ishga tushiring va to'g'ri tanlang ..." xatosi yechimi -
7) Barcha qo'shimchalarni kompyuterdan uzing. uskunalar
Shuningdek, ikkinchi monitorni, printerlarni, skanerlarni va hokazolarni kompyuterdan uzib qo'yish tavsiya etiladi. Haqiqat shundaki, Windows-ni o'rnatishda bu qo'shimcha muammolarni keltirib chiqarishi mumkin. Misol uchun, menda Windows standart monitorni noto'g'ri aniqlagan va tasvirni o'chirilgan boshqa monitorga "yuborgan" holim bor edi. (va men "qora" ekranni ko'rdim ...).
8) Legacy rejimini yoqing
Yuklash bo'limida yuklash rejimini EFI (UEFI) dan Legacy (agar mavjud bo'lsa) ga o'zgartirishingiz kerak. Men yuqorida bu borada tavsiyalar berdim. Haqiqat shundaki, barcha Windows operatsion tizimlari "yangi" xususiyatni qo'llab-quvvatlamaydi (bundan tashqari, ushbu o'rnatish rejimi uchun USB flesh-diskini to'g'ri yozishingiz kerak).
9) Secure Boot-ni o'chiring
BIOS-da, Yuklash bo'limida (odatda) Secure Boot opsiyasi mavjud - uni o'chirib qo'ying, uni o'chirib qo'ying (agar mavjud bo'lsa).
10) Launch CSM-ni yoqish (agar mavjud bo'lsa (odatda yuklash bo'limi))
BIOS-ning Yuklash bo'limida CSM-ni ishga tushirish rejimini Yoqish-ga o'zgartiring (agar mavjud bo'lsa).
Kompyuteringizga yoki noutbukingizga Windows 7 ni o'rnatmoqchimisiz, lekin qanday qilishni bilmayapsizmi? Bu ko'rinadigan darajada qiyin emas. Garchi birinchi marta, albatta, qiyin bo'ladi. Ammo, buni tushunganingizdan so'ng, siz haqiqiy "IT ustasi" bo'lasiz va Windows 7-ni istalgan kompyuter yoki noutbukga mustaqil ravishda o'rnatishingiz mumkin bo'ladi.
Windows 7 ni o'rnatishdan oldin ushbu sahifani chop eting. Bu sizning vazifangizni ancha osonlashtiradi. Axir Windows 7 ni o'rnatish vaqtida Internetga kirish imkoni bo'lmaydi. Agar kerak bo'lsa, yana saytga kirishingiz va keyin nima qilishni ko'rishingiz mumkin bo'lgan ikkinchi shaxsiy kompyuteringiz, noutbukingiz yoki smartfoningiz bo'lsa, bundan mustasno.
Windows 7 qachon o'rnatiladi?
- Siz yangi noutbuk yoki kompyuter sotib oldingiz. Bu erda hamma narsa aniq. Ko'pgina hollarda, noutbuklar yoki shaxsiy kompyuterlarda hech qanday operatsion tizim yo'q yoki sizga kerak bo'lgan operatsion tizim mavjud emas (masalan, qadimgi MS-DOS).
- Sizga Windows 10 yoki 8 yoqmadi va siz yaxshi eski "etti" ni o'rnatmoqchisiz.
- Nosozlik yuz berdi, virus yoki ransomware reklama banneri ushlandi, kompyuter yoki noutbuk yoqilmaydi va hokazo.
Keling, oxirgi nuqtaga biroz to'xtalib o'tamiz. Agar kompyuter yoki noutbukda muammolar yuzaga kelsa, Windows-ni qayta o'rnatishga shoshilmang. Birinchidan, operatsion tizimni qayta o'rnatish boshqa usullar yordam bermasa, oxirgi chora sifatida amalga oshiriladi.
Ikkinchidan, esda tutingki, Windows-ni o'rnatganingizdan so'ng, barcha ma'lumotlar hech bo'lmaganda mahalliy C diskida o'chiriladi. Va bu sizning barcha dasturlaringiz: brauzerlar, video pleerlar. Va hamma narsani yana o'rnatishingiz kerak bo'ladi.
Uchinchidan, Windows-ni qayta o'rnatish muammoni hal qilishga yordam berishiga kafolat yo'q. Ammo mahalliy C diskidagi fayllar har qanday holatda ham butunlay o'chiriladi.
Shuning uchun, birinchi navbatda, shaxsiy kompyuter yoki noutbukni qayta tiklash uchun boshqa echimlarni izlashga harakat qiling. Masalan, quyidagi maqolalar sizga yordam berishi mumkin:
Siz har doim ushbu blogda yoki Google/Yandex orqali boshqa maqolalarni qidirishingiz mumkin.
Windows 7 operatsion tizimini o'rnatishga tayyorlanmoqda
Windows 7 ni tizza kompyuteringizga o'rnatishdan oldin qilishingiz kerak bo'lgan birinchi narsa barcha muhim ma'lumotlarni nusxalashdir. Hech bo'lmaganda mahalliy diskdan C. Formatlashdan so'ng undagi barcha ma'lumotlar o'chib ketadi.
Agar siz yangi kompyuter yoki noutbuk sotib olgan bo'lsangiz, bu bosqichni o'tkazib yuborishingiz mumkin. Boshqa barcha holatlarda, bu old shart!
Shuning uchun, barcha fayllarni, hujjatlarni, rasmlarni, audio treklarni va videolarni ish stolingizdan va "Mening hujjatlarim" jildidan saqlang. Shuningdek, mahalliy C diskiga qarash tavsiya etiladi - muhim ma'lumotlar ham unga tez-tez yoziladi. Qayerda saqlash kerak? Diskda yoki flesh-diskda. Yana bir variant - fayllarni onlayn xizmatlarga yuklash (Yandex.Disk, Google Drive va boshqalar).
Aytgancha, ba'zida sozlamalar bilan birga ba'zi dasturlarni nusxalashingiz mumkin. Masalan, siz foydalangan brauzerdagi xatcho'plar va parollar.
E'tibor berish kerak bo'lgan ikkinchi nuqta - Windows 7-ning qaysi bitligi kerakligini aniqlash - x86 yoki x64. Bu erda hamma narsa juda oddiy. Agar tizza kompyuteringizda yoki kompyuteringizda 4 GB RAM (yoki undan ko'p) o'rnatilgan bo'lsa, u holda Windows 7 x64 ni o'rnatishingiz kerak, agar kamroq bo'lsa, x86.
Nega bunday? Gap shundaki, x86 versiyasi 4 GB operativ xotirani ko'rmaydi. U ko'rsatadigan maksimal 3,25 GB.
RAM miqdorini qanday aniqlash mumkin? Agar sizda yangi kompyuter bo'lsa, hujjatlarga qarang. Va agar bu noutbuk bo'lsa, unda xususiyatlar uning korpusida (yoki qutida) ko'rsatilgan.
Agar sizda allaqachon Windows o'rnatilgan bo'lsa, unda RAM miqdorini quyidagicha ko'rish mumkin:
O'rnatishdan oldin bajarilishi kerak bo'lgan uchinchi narsa Windows 7 ning raqamli nusxasini disk yoki flesh haydovchiga yozishdir.
Agar sizda allaqachon yuklash diskingiz bo'lsa (kompyuteringiz bilan birga do'konda sotib olingan yoki berilgan), bu bosqichni o'tkazib yuboring.
DVD yozish oson. Axir, siz allaqachon filmlar, musiqalar, o'yinlarni yozib olganmisiz? Buni Nero, Alcohol 120% va boshqa dasturlar orqali amalga oshirish mumkin.
USB flesh haydovchiga kelsak, ba'zi qiyinchiliklar mavjud. Shuning uchun, bu holda, men o'qishni tavsiya qilaman -.
Windows 7 tasvirini yoki o'rnatish diskini qayerdan olsam bo'ladi? Do'konda yoki onlayn xarid qilish mumkin.
Va Windows 7 ni o'rnatishdan oldin qilishingiz kerak bo'lgan oxirgi narsa - noutbuk yoki shaxsiy kompyuteringiz uchun drayverlarni tayyorlash. Haydovchi disklari odatda kompyuteringiz bilan birga keladi. Agar sizda ular bo'lsa, unda siz ushbu nuqtani o'tkazib yuborishingiz mumkin.
Noutbuk egalari disklar bilan ta'minlanmagan, shuning uchun drayverlarni ishlab chiqaruvchining rasmiy veb-saytidan o'rnatishingiz kerak (modelingiz nomi bilan qidiring).
Agar siz ushbu bosqichni o'tkazib yuborsangiz, siz internetsiz qolishingiz mumkin. Axir, buning uchun drayverni o'rnatishingiz kerak. USB portlari ham ishlamasligi mumkin. Ya'ni, sichqoncha. Va oxirida siz do'stingiz yoki tanishlaringizga borishingiz va ulardan drayverlarni yuklab olishingiz kerak bo'ladi.
Bu tayyorgarlik jarayonini yakunlaydi. Barcha muhim ma'lumotlarni saqlaganingizni yana bir bor tekshiring, so'ngra USB flesh-diskini ulang yoki Windows 7 o'rnatish tasviri bilan DVD-ni joylashtiring va noutbukni/kompyuterni qayta ishga tushiring.
Windows 7-ni o'rnatish uchun BIOS-ni sozlash
Ehtimol, BIOS-ni sozlash ko'pchilik foydalanuvchilar uchun eng qiyin bosqichdir. Ayniqsa, yangi boshlanuvchilar uchun.
Bundan tashqari, bu erda qiyinchilik shundaki, BIOS versiyalari turli shaxsiy kompyuterlar va noutbuklarda farq qilishi mumkin. Va BIOS-ga kirish tugmalari ham. Natijada, ba'zi foydalanuvchilar hatto BIOS-ga kira olmaydi. Shuning uchun, bu bilan bog'liq muammolarni oldini olish uchun nima qilish kerakligini va qanday qilib batafsil ko'rib chiqaylik.
Shunday qilib, hamma narsani tayyorlaganingizdan so'ng, kompyuterni qayta ishga tushiring va ekran yoqilganda darhol Del tugmasini (kompyuterlar uchun) yoki F2 (noutbuklar uchun) qayta-qayta bosing. Agar siz hamma narsani to'g'ri bajargan bo'lsangiz, BIOS ekranini ko'rasiz. Shunga o'xshash narsa:

Yoki bu:


Bu erda 4 ta qurilma ko'rsatilgan - Birinchi yuklash qurilmasi (birinchi), Ikkinchi (ikkinchi) va boshqalar. Odatiy bo'lib, birinchisi qattiq disk (Hard Disk yoki HDD). Va birinchi qatorga CD-ROM (disk) yoki USB-HDD (flesh-disk) qo'yishingiz kerak - ettita qaysi qurilmadan o'rnatilishiga qarab.
Buni qanday qilish kerak? Kompyuterda odatda birinchi elementni ajratib ko'rsatish kerak, Enter tugmasini bosing va ochiladigan ro'yxatdan kerakli variantni tanlang.

Noutbuklarda qurilmani yuklash ustuvorligi strelkalar yoki F5-F6 tugmalari yordamida o'zgartirilishi mumkin. Boshqaruv tugmalari odatda BIOS ekranining o'ng tomonida yoki eng pastki qismida joylashgan.

Birinchi yuklash qurilmasi birinchi elementida kerakli qurilmani (CD-ROM yoki USB-HDD) tanlaganingizda, sozlamalarni saqlang va BIOS-dan chiqing. Qaysi saqlash tugmasi? Bu ekranning pastki qismida ham yoziladi (odatda F10).
Agar sizda BIOS UEFI (yangi versiya) bo'lsa, sichqoncha bilan kerakli belgini (disk yoki flesh-disk) birinchi joyga sudrab olib, yuqori o'ng burchakdagi "Chiqish" tugmasini bosing.

Shundan so'ng, noutbuk yoki kompyuter qayta ishga tushadi va Windows 7 ni o'rnatish boshlanadi.
Agar bularning barchasi siz uchun juda murakkab bo'lsa, BIOS-ga kirmasdan disk yoki flesh-diskdan yuklashni sozlashning yana bir varianti mavjud. Buning uchun mumkin. Ammo bu usul faqat yangi shaxsiy kompyuterlar va noutbuklarda ishlaydi.
Windows 7 ni o'rnatish bo'yicha bosqichma-bosqich ko'rsatmalar
Qayta ishga tushirilgandan so'ng darhol bitta chiziqli qora ekranni ko'rasiz.

Bu erda siz istalgan tugmani bosishingiz kerak - masalan, Bo'sh joy.
Agar ushbu xabar paydo bo'lmasa, bu siz BIOS sozlamalarini saqlamaganligingizni anglatadi. Ularni yana tekshiring. Agar u erda hamma narsa yaxshi bo'lsa, unda siz yuklanadigan USB flesh-diskini to'g'ri yozmadingiz yoki disk shikastlangan va kompyuter / noutbuk uni ko'rmaydi (disk drayveri ishlamayotgan bo'lishi mumkin).
Tugmani bosgandan so'ng, siz "Windows fayllarni yuklab olmoqda ..." yozuvi bilan qora ekranni ko'rasiz.

Tizim hamma narsani nusxalashini kuting. Shundan so'ng, ekranda yangi oyna paydo bo'ladi. Rus tilini tanlang va "Keyingi" tugmasini bosing.

Yangi oynada "O'rnatish" tugmasini bosing.

Agar diskda yoki flesh-diskda yozilgan Windows 7 ning bir nechta versiyalari mavjud bo'lsa, siz mos keladiganini tanlashingiz kerak. Biz allaqachon x86 va x64 bit chuqurligini aniqladik, shuning uchun bu erda o'zingiz qaror qiling. Versiyaga kelsak, "Maksimal" ni tanlash yaxshidir. Garchi u o'rtasida deyarli hech qanday farq bo'lmasa-da, "Uy", "Boshlang'ich" va "Professional", shuning uchun bu juda muhim emas. Kerakli elementni tanlang va "Keyingi" tugmasini bosing.

Litsenziya shartlariga rozilik bildiring (qutichani belgilang) va davom eting.

To'liq o'rnatishni tanlang.

Windows 7 ni o'rnatish uchun bo'limni tanlashni so'ragan oyna ochiladi. Lekin bu erda batafsilroq ma'lumotga ega bo'lishga arziydi.
Birinchi o'rnatish paytida diskni qanday qismlarga ajratish mumkin?
Agar o'rnatish yangi kompyuter yoki noutbukda (ya'ni birinchi marta) amalga oshirilgan bo'lsa, unda siz faqat bitta qatorni ko'rasiz - "Bo'linmagan disk maydoni".

Va bu holda siz qattiq diskni 2 qismga bo'lishingiz kerak - mahalliy disk C va D (ko'proq mumkin, lekin bu kerak emas). Buni amalga oshirish uchun ushbu qatorni tanlang, "Yaratish" tugmasini bosing, disk hajmini (megabaytlarda) ko'rsating va "Ilova" tugmasini bosing.

50 GB megabaytda qancha ekanligini bilmayapsizmi? Raqamni tasodifiy tarzda yozing - masalan, 50000. Va keyin tizim yaratilgan bo'lim uchun qanday hajmni ko'rsatishini ko'ring. Agar u juda oz bo'lsa, uni tanlang, "O'chirish" tugmasini bosing va kattaroq raqamni ko'rsatib, qayta urinib ko'ring.

Windows 7 to'g'ri ishlashi uchun siz yuklash fayllari saqlanadigan 100 MB hajmli maxsus bo'lim yaratishingiz kerak. Shunday qilib, keyingi oyna ochilganda, shunchaki OK tugmasini bosing.

Mahalliy C diski uchun kerakli hajmni belgilab, uni yaratganingizda, "2-qism" paydo bo'ladi. Bu u.

Shundan so'ng, yana "Ajratilmagan bo'sh joy" qatorini tanlang, "Yaratish" tugmasini bosing va keyin "Ilova" tugmasini bosing. Shundan so'ng mahalliy disk D ("3-bo'lim") paydo bo'ladi.

Agar buni unutib qo'ysangiz, Windows 7 ni o'rnatganingizdan so'ng faqat bitta mahalliy disk bo'ladi C. Va D bo'limi nozik havoga "bug'lanadi". Windows-ni qayta o'rnatishingiz kerak bo'ladi. Shuning uchun, davom etishdan oldin, "Ajratilmagan joy" opsiyasi endi yo'qligiga ishonch hosil qiling.
Windows-ni mahalliy C diskiga o'rnatish uchun "2-qism" ni tanlang va "Keyingi" tugmasini bosing.

Agar siz Windows 7 ni qayta o'rnatsangiz, ekranda quyidagi oyna paydo bo'ladi:

Bunday holda siz "2-bo'lim" ni tanlashingiz va "Format" tugmasini bosishingiz kerak. Bu undagi barcha ma'lumotlarni o'chirib tashlaydi. Formatlash jarayoni tugagach, ushbu bo'limni yana tanlang va "Keyingi" tugmasini bosing.
Aytgancha, agar siz C va D mahalliy disklari o'rtasida tovushni boshqacha taqsimlashni istasangiz, ularni o'chirishingiz va boshqa o'lchamni ko'rsatib, yana yaratishingiz mumkin. Buni qanday qilish avvalgi xatboshida yozilgan. Ammo unutmang: bu holda ma'lumotlar mahalliy D diskida ham o'chiriladi! Natijada, sizning shaxsiy kompyuteringiz yoki noutbukingiz xuddi uni sotib olgandek toza bo'ladi. Shuning uchun, barcha kerakli fayllarni saqlagan bo'lsangiz, ushbu protsedurani bajaring.
Windows 7 ni o'rnatishda davom eting
Shunday qilib, siz Windows 7 ni o'rnatishdan oldin qattiq diskni qismlarga bo'lishingiz yoki formatlashingiz mumkin va "Keyingi" tugmasini bosing. Shundan so'ng, operatsion tizim o'rnatishni boshlaydi. Fayllar nusxa olinmaguncha kuting.

Shundan so'ng, kompyuter / noutbuk qayta ishga tushadi va siz yana bitta chiziq bilan tanish qora oynani ko'rasiz.

Hech qanday holatda klaviaturada hech narsa bosmang, aks holda hamma narsa qaytadan boshlanadi.


Shundan so'ng, kompyuter yoki noutbuk ikkinchi marta qayta ishga tushadi.
Xo'sh, asosiy narsa ortda qoldi, faqat ba'zi maydonlarni to'ldirish qoladi:
- Foydalanuvchi nomi va kompyuter nomini ko'rsating (agar siz o'yin o'ynashni rejalashtirmoqchi bo'lsangiz, lotin tilida yozish yaxshidir).

- Siz parol o'rnatishingiz shart emas - bu holda faqat davom eting.

- Raqamli nusxangiz bo'lsa, faollashtirish kalitini ham ko'rsatishingiz shart emas (odatda Windows 7 Internetga ulanganingizda avtomatik ravishda faollashadi). Ushbu bosqichni o'tkazib yuborish uchun Keyingiga bosing. Va agar siz disk sotib olgan bo'lsangiz, bu erga stikerda yozilgan kodni kiriting.

- Bu erda "Kechiktirish qarori" variantini tanlash tavsiya etiladi (bu sozlamalarni keyinroq o'zgartirishingiz mumkin).

- Vaqt mintaqangizni tanlang, vaqtni belgilang va "Keyingi" tugmasini bosing.

- Agar Windows avtomatik ravishda Internet uchun drayverlarni topsa, yangi oynada "Uy tarmog'i" ni tanlang.
- Ish stolini sozlash tugashini kuting.

- Tabriklaymiz - siz hozirgina Windows 7 ni noutbuk yoki kompyuteringizga o'zingiz o'rnatdingiz.

Windows 7 ni o'rnatgandan so'ng nima qilish kerak?
Avvalo, noutbuk yoki kompyuteringizni qayta ishga tushiring, BIOS-ga o'ting va qurilmani yuklash ustuvorligini o'zgartiring. Ya'ni, qattiq diskni (qattiq disk yoki HDD) birinchi o'ringa qo'ying va CD-ROM yoki USB-HDDni ikkinchi yoki pastga tushiring.
Bundan tashqari, Windows 7 ni o'rnatgandan so'ng, Internet va USB ulagichlari ishlamasligi mumkin. Buning sababi, haydovchilar yo'qligi. Shuning uchun, keyingi bosqichda siz ularni o'rnatasiz.
Aynan shuning uchun Windows 7 ni o'rnatishdan oldin barcha kerakli drayverlarni oldindan tayyorlashingiz kerak. Ayniqsa, Internet uchun. Axir, agar siz tarmoqqa kirish imkoningiz bo'lmasa, ularni qanday yuklab olasiz?
Va yana bir nuance - kompyuteringizni yoki noutbukingizni yoqsangiz, ikkita Windows 7 ni (yuklash paytida) ko'rishingiz mumkin.

Birinchisini siz o'rnatdingiz, ikkinchisi esa yashirin bo'limda saqlangan ("tizim tomonidan saqlangan"). Biroq, qo'shimcha chiziq o'chirilishi mumkin. Buning uchun quyidagilarni bajaring:

Tayyor. Qayta ishga tushirilgandan so'ng, ikkinchi Windows 7 endi mavjud bo'lmaydi va siz operatsion tizimni tanlash menyusini ko'rmaysiz.
Agar sizda biron bir savol bo'lsa, ularni sharhlarda so'rang.