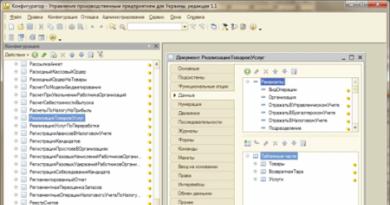تثبيت ويندوز على SSD. إعداد محرك أقراص SSD في Windows لتحسين الأداء تثبيت Windows 7 على SSD
يضمن مطورو تقنية SSD سرعات تحميل عالية وتشغيل برامج النظام. وكما لاحظ المبرمجون الذين يستخدمون محركات الأقراص الجديدة بالفعل، فإنهم لم يتعرفوا على أي ميزات لتثبيت Windows 7 على SSD والتي يمكن أن تمنع المستخدم العادي من القيام بذلك.
في البداية، تنقسم العملية إلى مرحلتين:
- تتمثل المرحلة الأولى في إعداد الوسائط نفسها لنظام التشغيل Windows 7، وهو أمر يسهل القيام به باستخدام الأداة المساعدة SSD Mini Tweaker 2.1؛
- المرحلة الثانية هي النقل المباشر لنظام التشغيل نفسه إلى جهاز جديد. تجدر الإشارة إلى أنه لا ينبغي عليك محاولة استخدام إصدارات Windows أقل من 7، فحتى استخدام XP لن يُظهر أي اختلافات كبيرة بين تشغيله على محرك الأقراص الثابتة (HDD) أو محرك أقراص الحالة الصلبة (SSD).
أشياء يجب مراعاتها قبل تثبيت Windows 7
قبل المتابعة مباشرة لتنزيل نظام التشغيل وتكوينه، يجب عليك أولاً فصل جميع محركات أقراص التخزين الأخرى، على سبيل المثال، محركات الأقراص الثابتة، والتحقق من إصدار البرنامج الثابت لمحرك SSD على موقع الويب الخاص بالشركة المصنعة لمحرك SSD، وتحديثه إذا لزم الأمر ثم قم بإجراء التغييرات باستخدام BIOS في وضع تشغيل القرص عن طريق الانتقال من وضع IDE إلى وضع AHCI (واجهة تحكم المضيف المتقدمة).
يمكن أن يسبب التثبيت الفعلي لمحرك أقراص جديد صعوبات فقط في الحالات التي سيتم استخدامه فيها على أجهزة الكمبيوتر المحمولة، نظرًا لأن معظم الطرز تحتوي على موصل واحد فقط لتوصيل محرك الأقراص باللوحة الأم. قد يكون الحل هو استخدام محرك الأقراص الثابتة كجهاز خارجي، ووضع محرك أقراص SSD في مكانه المعتاد.
قد ينشأ موقف أيضًا عندما لا تكون هناك مساحة في علبة الكمبيوتر لتوصيل الأجهزة مقاس 2.5 بوصة، وفي هذه الحالة يجب عليك استخدام محول "2.5 بوصة إلى 3.5 بوصة"، والذي غالبًا ما يتم تضمينه في مجموعة محركات أقراص SSD الأساسية.

بعد تثبيت القرص الجديد فعليًا، افتح BIOS، وانتقل بالتتابع أولاً إلى علامة تبويب القائمة "خيارات متقدمة"، ثم إلى عنصر "تكوين SATA" وفيه انتقل إلى العنصر الفرعي "اختيار وضع Sata" الذي نحدد فيه وحدة وضع AHCI.

بعد ذلك، اضغط على F10، الذي يحفظ جميع التغييرات التي تم إجراؤها.
الإجراءات الموضحة أعلاه هي كل ما تحتاج إلى معرفته والقيام به قبل تثبيت نظام التشغيل.
تثبيت نظام التشغيل
من الأفضل تثبيت نظام التشغيل Windows 7 ليس عن طريق نقل صورة النظام من محرك الأقراص الثابتة، ولكن مباشرة من قرص التثبيت، وفصل محرك الأقراص الثابتة نفسه عن اللوحة الأم في وقت تثبيت نظام التشغيل.
في البداية، تحتاج إلى التأكد من أن التثبيت الفعلي وتوصيل محرك SSD بواجهة SATA يتم بشكل صحيح وأن BIOS يراه ويتعرف عليه بشكل صحيح. يتم عرض المعلومات الضرورية في عنصر القائمة "المعلومات"، حيث يتم عرض جميع الأجهزة المتصلة.

بعد التأكد من وجود قرص جديد في قائمة الأجهزة المتصلة، انتقل إلى قسم "التمهيد" الذي يشير إلى الجهاز (القرص المضغوط أو قرص DVD) الذي سيتم تحميل النظام وتثبيته منه.
تشبه عملية التثبيت الإضافية تمامًا تلك التي يتم إجراؤها عند العمل باستخدام محرك الأقراص الثابتة HDD، وبصرف النظر عن السرعة المتزايدة لتنزيل المعلومات ونسخها، لا توجد فروق. يجب عليك التصرف وفقًا لمطالبات برنامج التثبيت.

بعد اكتمال التثبيت، تحتاج مرة أخرى إلى إدخال BIOS وتبديل نقطة التمهيد من القرص المضغوط (DVD) إلى جهاز SSD، والذي سيتم الآن تحميل Windows 7 منه على الكمبيوتر.
سيؤثر التثبيت الصحيح للبرنامج بشكل فوري على أداء جهاز الكمبيوتر الخاص بك.
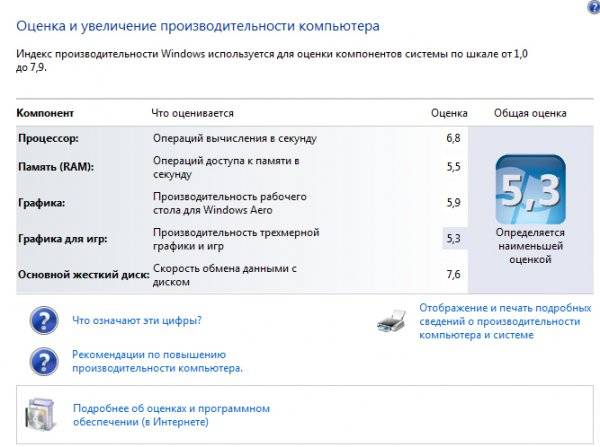
مهم! قبل بدء التثبيت، من الضروري التأكد من أن قرص SSD مهيأ لنظام ملفات NTFS (نظام ملفات التكنولوجيا الجديدة - الذي طورته شركة Microsoft لخط نظام التشغيل NT).
من الأفضل القيام بذلك يدويًا عن طريق إدخال الأوامر المناسبة في سطر CMD بالتسلسل التالي:
- "Diskpart" - يقوم بتشغيل مترجم أوامر Windows؛
- "قرص القائمة" - يعرض قائمة بجميع وسائط التخزين المتصلة مع الخصائص والبيانات التفصيلية؛
- "حدد القرص X" - حدد الجهاز الذي تريد تنسيقه، ويتم استبدال المعلمة "X" بتعيين حرف محرك SSD في القائمة أعلاه؛
- "إنشاء قسم محاذاة أساسي = 1024" - إنشاء معلمة إزاحة؛
- "نشط" - تفعيل القسم؛
- "خروج" - الخروج من وضع CMD.
فيديو: تثبيت ويندوز
إعداد النظام على SSD
في البداية، تم تطوير "Seven" للتفاعل مع محركات الأقراص الصلبة، لأنه على الرغم من أن تقنية إنتاج SSD كانت معروفة بالفعل ومثبتة، إلا أنه لم يكن المقصود استخدامها على نطاق واسع بسبب تكلفتها المرتفعة للغاية.
في هذا الصدد، من أجل التشغيل الصحيح لجميع خدمات نظام التشغيل، من الضروري تحسين نظام التشغيل Windows 7 بحيث تزيد عملياته من أدائها ولا تؤدي إلى إنشاء صراعات داخلية عند التفاعل مع قرص SSD.

يعد تعديل الأدوات المساعدة لنظام التشغيل ضروريًا أيضًا لزيادة عمر القرص الجديد، نظرًا لأن تقنية محركات الأقراص ذات الحالة الصلبة نفسها تعد أمرًا بالغ الأهمية لإعادة الكتابة المتكررة، مما يؤدي إلى تآكل القرص، والذي يشبه هيكليًا "محرك أقراص فلاش" ضخم.
تسبق عملية التحسين إجراء تحميل برامج التشغيل وتمكينها في النظام لدعم وضع AHCI ويتم تنشيط أمر TRIM الخاص بواجهة ATA.
مهم! يعمل أمر TRIM على تحسين أداء محركات الأقراص ذات الحالة الصلبة من خلال تزويدها بمعلومات حول الكتل غير المستخدمة بواسطة النظام والتي يمكن استخدامها للتسجيل. يتم توفير الدعم الكامل لوضع TRIM فقط في نظام التشغيل Windows 7/8/Vista، ولم يتم توفيره في الإصدارات السابقة.
يتم عرض وجود وحدات تحكم AHCI الممكّنة في "إدارة الأجهزة" على "لوحة التحكم" في علامة التبويب "وحدات تحكم IDE ATA/ATAPI".
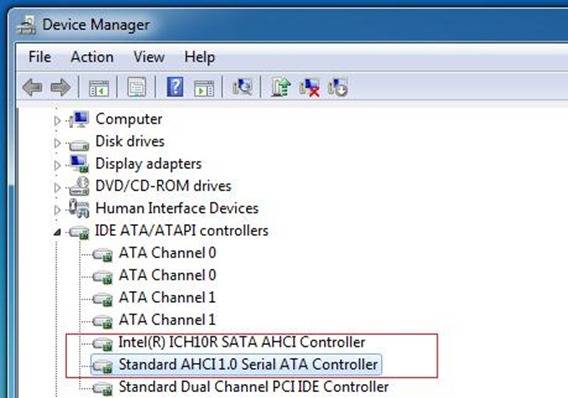
يتم التحقق من الحالة وتنشيط وضع TRIM من سطر الأوامر النشطة (تسلسل الضغط على "START" - "Run" وإدخال أمر CMD) ولكن فقط إذا كان لديك حقوق الوصول الإداري إلى النظام.
أمر CDM للتحقق من الحالة هو "استعلام سلوك fsutil DisableDeleteNotify".
بعد إدخاله، هناك إجابتان محتملتان:

ل أمر تمكين TRIM - "ضبط سلوك fsutil DisableDeleteNotify 0".
يمكنك الآن المتابعة مباشرة إلى الإجراء الخاص بتحسين نظام التشغيل لـ SSD، وهي:
- إما أن يتم نقل ملف ترحيل الصفحات إلى قرص آخر أو تعطيله؛
- تم إيقاف عمليات التخزين المؤقت والفهرسة لـ SSD؛
- يحظر إلغاء تجزئة قرص SSD؛
- يتم نقل المجلد TEMP إلى محرك الأقراص الثابتة وإخفائه؛
- تم تعطيل وظائف استرداد النظام والإسبات.
تعطيل الفهرسة
تعد سرعة تبادل المعلومات لأجهزة SSD أعلى بكثير من محركات الأقراص الثابتة التي تم تطوير Windows 7 من أجلها، لذلك ليست هناك حاجة للفهرسة والتخزين المؤقت. لن يؤدي تعطيل هاتين الوظيفتين إلا إلى زيادة موثوقية المعلومات وسلامتها في حالات حدوث مشكلات في طاقة الكمبيوتر.
يتم تعطيل الفهرسة في علامة تبويب خصائص قرص SSD عن طريق إلغاء تحديد الخيار "السماح بالفهرسة للبحث السريع"(السماح للملفات بفهرسة محتوياتها بالإضافة إلى خصائص الملف).

بعد النقر فوق "موافق"، قد يظهر الكمبيوتر مقاومة، ولكن للقيام بذلك، فقط انقر فوق "تجاهل الكل"في النافذة المنسدلة.
خدمة إلغاء التجزئة
يكتشف Windows 8 نوع الوسائط بشكل مستقل ويقوم تلقائيًا بتعطيل وظيفة إلغاء التجزئة لمحرك SSD، وبالتالي زيادة عمر الخدمة عن طريق التخلص من الحاجة إلى نقل كتل الملفات بشكل متكرر، وهو أمر حساس جدًا لها.

في نظام التشغيل Windows 7، يتم التعطيل عن طريق استبعاد محرك أقراص SSD من قائمة محركات الأقراص التي تم تكوين هذا الوضع لها.

إنشاء نقاط الاستعادة
من خلال إلغاء تنشيط وظيفة "حماية النظام" (استعادة النظام)، يقلل المستخدم من عدد مرات الوصول إلى جهاز SSD للكتابة ويوفر مساحته عن طريق حظر إنشاء ملفات النسخ.
يحدث التعطيل في مجلد "خصائص الكمبيوتر" في علامة التبويب "تكوين النظام"، مع تحديد خيار "تعطيل نظام الحماية".

التحسين باستخدام الأداة المساعدة SSD Mini Tweaker
"SSD ميني مدمن المخدرات"- أداة مفيدة مع توزيع مجاني ومساحة صغيرة من الذاكرة. عند تشغيله، تظهر نافذة واحدة فقط يتم فيها عرض جميع الإعدادات الموضحة أعلاه، ومن الضروري تمكينها أو تعطيلها لتحسين نظام التشغيل للعمل مع محرك أقراص SSD.
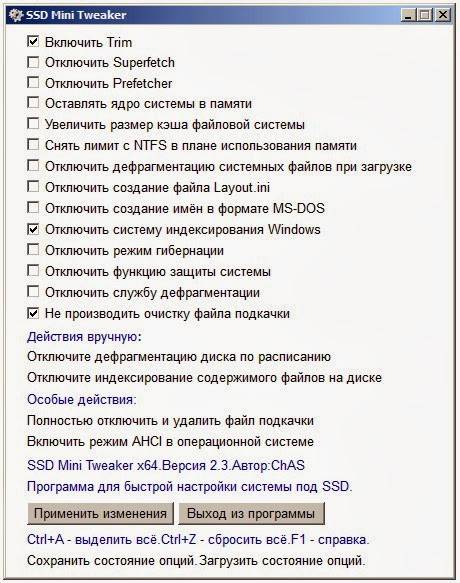
ما عليك سوى تحديد المربعات بجوار الوظائف المطلوبة والنقر فوق "تطبيق التغييرات" وسيتم تنفيذ جميع الإجراءات داخل نظام التشغيل Windows 7 تلقائيًا.
إن الانتقال إلى نوع جديد من الوسائط له ما يبرره تمامًا من حيث زيادة أداء نظام التشغيل Windows 7 وحتى مع الحد الأدنى من مهارات المستخدم لا يسبب مضاعفات.
حتى في أجهزة الكمبيوتر القوية جدًا، ظلت محركات الأقراص الثابتة (HDD) هي المكابح الرئيسية لفترة طويلة. والسبب في هذه الظاهرة هو أن مبدأ تشغيل مثل هذا القرص يرتبط بدوران المغزل، ولا يمكن زيادة سرعة الدوران فوق حد معين. ويتجلى هذا في شكل تأخير عند الوصول إلى البيانات. محركات الأقراص ذات الحالة الصلبة الحديثة (SSDs) خالية من هذا العيب، ولكن محركات أقراص SSD تتطلب بعض التحسين للحصول على أقصى قدر من الأداء. تتناول المقالة المشكلات المتعلقة بإعداد قرص SSD عند العمل في نظام التشغيل Windows 7.
الاستخدام المقصود لمحركات أقراص SSD
إذا أخذنا في الاعتبار أن تكلفة محركات الأقراص ذات الحالة الثابتة (SSD) لا تزال أعلى بكثير من تكلفة محركات الأقراص الثابتة (على الرغم من وجود ميل للانخفاض)، فإن المجال الرئيسي لتطبيق محركات الأقراص ذات الحالة الثابتة (SSD) يظل هو الوسائط التي يعمل عليها نظام التشغيل المثبتة. عادةً ما يحدد أداء قسم النظام السرعة الإجمالية لجهاز الكمبيوتر، بما في ذلك سرعات التمهيد وإيقاف التشغيل، ووقت تنفيذ معظم وظائف نظام التشغيل أثناء تشغيل الكمبيوتر، والتي تكون في بعض الأحيان غير مرئية للمستخدم. علاوة على ذلك، فإن مثل هذا التطبيق لا يتطلب محرك أقراص SSD ذو سعة كبيرة، وعادة لا يكفي أكثر من 80 جيجابايت، ولن يؤثر سعر محرك الأقراص هذا بشكل كبير على محفظة المستخدم.
الحاجة إلى تحسين SSD
تم تصميم أنظمة التشغيل الحديثة، باستثناء نظام التشغيل Windows 7، للعمل مع محركات أقراص الحالة الصلبة، ولكن العديد من وظائف نظام التشغيل المصممة لمحركات الأقراص الصلبة لا تزال مسموحة لمحركات الأقراص ذات الحالة الصلبة، على الرغم من أنها لم توفر زيادة في الأداء، بل وخفضتها في بعض الأحيان. هذه هي وظائف مثل الفهرسة وإلغاء التجزئة والجلب المسبق وSuperFetch وReadyBoot وغيرها.
يحتوي SSD، على عكس الأقراص الصلبة، على عدد كبير، ولكن محدود من دورات الكتابة، والتي تحدد "عمرها" وموثوقية النظام بأكمله ككل. لتحقيق أقصى قدر من التأثير والحد الأقصى لعمر محرك الأقراص هذا، من الضروري تحسين (ضبط) كل من SSD نفسه ونظام Windows.
تحسين SSD
قبل تثبيت Windows 7 على SSD، يجب عليك إكمال الإعدادات التالية:
- تأكد من أن SSD لديه أحدث إصدار من البرنامج الثابت. يمكنك معرفة إصدار البرنامج الثابت الحالي باستخدام الأداة المساعدة CrystalDiskInfo. ثم يتعين عليك الانتقال إلى موقع الويب الخاص بالشركة المصنعة لـ SSD ومقارنة الإصدار الحالي بالإصدار الأحدث المدرج على موقع الويب. إذا تم اكتشاف الحاجة إلى تحديث البرنامج الثابت، فأنت بحاجة إلى معرفة ذلك قبل تثبيت نظام التشغيل، وإلا بعد التحديث سيتم فقدان جميع البيانات! يجب تحديث البرنامج الثابت وفقًا لتعليمات الشركة المصنعة؛
- قم بتبديل وحدة تحكم قرص SATA إلى وضع AHCI. يتيح لك هذا الوضع استخدام أحدث التقنيات لتحسين أداء القرص، وخاصة محركات أقراص SSD. يدعم هذا الوضع تقنيات مثل:
- Hot Plug، الذي يوفر "الاستبدال السريع" وتثبيت محرك الأقراص (دون إيقاف تشغيل الكمبيوتر)؛
- NCQ، الذي يدعم قوائم انتظار الأوامر العميقة؛
- TRIM، مما يزيد بشكل كبير من أداء محركات أقراص SSD وعمر الخدمة الخاص بها.
يتم التبديل إلى هذا الوضع من خلال BIOS، ولكن هذا فقط إذا قمت بذلك قبل تثبيت Windows. التبديل إلى وضع AHCI عندما يكون نظام التشغيل مثبتًا بالفعل، يعني الحصول على تأثير غير سار - لن تتمكن من تحميل نظام التشغيل؛
- في الحالات التي يكون فيها "سبعة" مثبتًا بالفعل، يمكنك أيضًا التبديل إلى هذا الوضع إذا كنت تعرف كيفية تحرير سجل النظام. للقيام بذلك تحتاج إلى متابعة الفرع HKEY_LOCAL_MACHINE\System\CurrentControlSet\services\msahci، ابحث عن معلمة البدء واضبط قيمتها على 0. ثم أعد تشغيل الكمبيوتر، وانتقل إلى BIOS وقم بتغيير وضع وحدة تحكم SATA إلى AHCI. بعد إعادة التشغيل، سيقوم Windows 7 بالكشف عن الجهاز الجديد وتثبيته؛
- عند تثبيت نظام التشغيل، يُنصح بترك حوالي 15-20% من إجمالي سعة SSD غير مخصصة. سيتم استخدام هذه المنطقة عندما يتآكل محرك الأقراص تدريجيًا.
قرص SSD وتحسين نظام التشغيل Windows 7
عند التحسين، عليك أن تضع في اعتبارك أن بعض الإجراءات ستتطلب تحرير سجل النظام. لذلك، قبل إجراء التحسين، يجب عليك إنشاء نقطة استعادة أو نسخة من التسجيل. أيضًا، قبل التحسين، يُنصح بتحديد مؤشر أداء Windows 7، بحيث يمكنك بعد ذلك رؤية نتيجة الإعدادات التي تم إجراؤها.
يتكون إعداد قرص SSD عند العمل في نظام التشغيل Windows 7 من تنفيذ الخطوات التالية:
- تعطيل الفهرسة لمحرك SSD. للقيام بذلك، انقر فوق ابدأ - الكمبيوتر. ثم انقر بزر الماوس الأيمن على قرص النظام وحدد خصائص. في النافذة التي تظهر، يوجد خيار "السماح بفهرسة محتويات الملفات الموجودة على هذا القرص بالإضافة إلى خصائص الملف"؛ تحتاج إلى إلغاء تحديده؛
- تعطيل إلغاء التجزئة التلقائي لمحرك SSD. أسهل طريقة للقيام بذلك هي كتابة كلمة "إلغاء التجزئة" في شريط البحث (على الزر "ابدأ") والنقر فوق "موافق". ستظهر نافذة كل ما عليك فعله هو إلغاء تحديد خيار "التشغيل كما هو مجدول" والنقر فوق "موافق"؛
- تعطيل تسجيل نظام الملفات NTFS. للقيام بذلك، انقر فوق "ابدأ" وأدخل cmd في شريط البحث. ستظهر نافذة سطر الأوامر (امتيازات المسؤول مطلوبة)، حيث تحتاج إلى إدخال أمر مثل fsutil usndeletejournal /D C: (إذا كان محرك أقراص النظام هو C :) واضغط على Enter؛
- تعطيل وضع السكون. إذا كان نظام التشغيل موجودًا على قرص SSD، فسيتم تشغيله بسرعة كبيرة حتى بدون وضع السكون، لذلك ليست هناك حاجة لذلك. للقيام بذلك، عليك أن تفعل الشيء نفسه كما في الفقرة السابقة، ولكن بعد ذلك أدخل السطر -powercfg –h off واضغط على Enter؛
- تعطيل ملف الصفحة. يُنصح بتنفيذ هذا الإجراء إذا كان لديك نظام تشغيل 64 بت وذاكرة الوصول العشوائي (RAM) بحجم 4 جيجابايت أو أكثر. للقيام بذلك، اتبع المسار الكمبيوتر - الخصائص - إعدادات النظام المتقدمة - المتقدمة - إعدادات الأداء - المتقدمة - الذاكرة الافتراضية - التغيير. قم بإلغاء تحديد خيار تحديد الحجم التلقائي وتحقق من خيار "لا يوجد ملف ترحيل صفحات"؛
- إذا كان ملف المبادلة لا يزال مستخدمًا، فقم بتعطيل إلغاء تحميل رموز kernel وبرنامج التشغيل من ذاكرة الوصول العشوائي (RAM). إذا ظلت في ذاكرة الوصول العشوائي (RAM)، فسيتم تقليل عدد الإدخالات الموجودة على SSD وستتحسن استجابة النظام لإجراءات المستخدم. للقيام بذلك تحتاج إلى فتح مفتاح التسجيل KEY_LOCAL_MACHINE\SYSTEM\CurrentControlSet\Control\Session Manager\إدارة الذاكرة، ابحث عن المعلمة DisablePagingExecutive فيه وقم بتغيير قيمتها إلى 1.
التحسين باستخدام SSD Tweaker
لا يتمتع العديد من مستخدمي أجهزة الكمبيوتر الشخصية بالتدريب الكافي لتكوين Windows 7 يدويًا لمحرك أقراص SSD. تم تطوير الأداة المساعدة SSD Tweaker خصيصًا لهم. إنه موجود في عدة إصدارات - مجانية ومدفوعة. في الإصدار المجاني، يتم تعطيل بعض الوظائف، ولكن حتى بدونها يمكنك تحقيق التفاعل الأمثل بين Windows 7 وSSD، والقيام بذلك يدويًا وتلقائيًا.
في هذه المقالة، سنلقي نظرة على إعدادات نظام التشغيل للتشغيل الأمثل لمحرك SSD، وميزات تشغيل خدمات Windows، بالإضافة إلى بعض "الحيل" لتشغيل أكثر استقرارًا لمحرك SSD وزيادة عمر الخدمة الخاص به.
مقدمة: محركات أقراص SSD و HDD
محرك الحالة الصلبة (SSD)يتفوق بشكل كبير على القرص الصلب الكلاسيكي ( الأقراص الصلبة) في سرعة قراءة وكتابة الملفات.
يتم تحقيق ذلك بفضل التكنولوجيا الجديدة تمامًا لتخزين المعلومات وطرق قراءتها وكتابتها. وفي الوقت نفسه، تتمتع محركات الأقراص ذات الحالة الصلبة بقيود مرتبطة بعمر الخدمة الخاص بها، كما أنها تحتوي أيضًا على عدد من الميزات التشغيلية التي تؤثر على الأداء.
لماذا تكون محركات الأقراص الثابتة الكلاسيكية (HDD) بطيئة وما الذي يؤثر على سرعتها؟
على القرص الصلب، يتم تخزين البيانات على لوحات مغناطيسية دوارة، وتختلف سرعة قراءة المعلومات على أجزاء مختلفة من اللوحة. بالإضافة إلى ذلك، فإن الترتيب المختلف للملفات على الأطباق يتطلب حركة مستمرة لرأس القراءة، مما يجعل نسخ أو كتابة عدد كبير من الملفات (خاصة الصغيرة) بطيئًا للغاية.
في بعض الأحيان قد يتم كتابة ملف واحد في أجزاء على أجزاء مختلفة من الطبق، الأمر الذي سيؤدي أيضًا إلى تقليل سرعة قراءة مثل هذا الملف: يجب أن يتحرك رأس القراءة إلى موضع جديد وينتظر حتى يدور الطبق المغناطيسي لبدء قراءة الجزء التالي من الملف.
لماذا يكون محرك SSD أسرع عدة مرات وما الذي يحدد جودة عمله؟
في محركات أقراص SSD، يتم تخزين البيانات على شرائح ذاكرة فلاش (عادةً ما يتم استخدام ذاكرة NAND). وحدة التحكم NAND مسؤولة عن الوصول إلى الخلايا، والتي تتضمن مهامها إجراء عمليات قراءة وكتابة الخلية، بالإضافة إلى توزيع الحمل.
سرعة الوصول إلى خلية ذاكرة فردية لقرص SSD أعلى بكثير من سرعة الوصول إلى قرص HDD. بالإضافة إلى ذلك، يمكن لوحدة تحكم قرص SSD إجراء عدد كبير من العمليات مع خلايا الذاكرة في وقت واحد، مما يجعل من الممكن زيادة فجوة السرعة عبر محركات الأقراص الثابتة الكلاسيكية.
عيب هذه التقنية هو أن خلايا الذاكرة لديها دورة إعادة كتابة محدودة.
المورد المضمون هو ما يقرب من 300 ألف إلى 1 مليون مرة.
لذلك الجودةSSDيعتمد القرص على نوع ذاكرة الفلاش، وكذلك على جودة وحدة التحكم، التي يجب أن توازن الحمل بحيث تتم إعادة كتابة جميع الخلايا بالتساوي، بالإضافة إلى تنفيذ مشكلات الإدارة المهمة الأخرى SSD القرص.
ما هي إعدادات وخدمات نظام التشغيل التي تؤثر على عمر محرك أقراص SSD.
يتجمد ويتجمد وظهور شاشات الموت الزرقاء (BSOD) بعد تثبيت محرك أقراص SSD جديد.
إذا واجهت حالة تجميد (تجميد الكمبيوتر لمدة ثانية) أو شاشات الموت الزرقاء المتكررة بعد بدء استخدام محرك أقراص SSD جديد، فمن المرجح أنك تحتاج إلى ما يلي:
- قم بتثبيت كافة التحديثات الأخيرة لنظام التشغيل Windows.
- قم بتحديث البرامج الثابتة SSD.
- قم بتحديث BIOS الخاص باللوحة الأم.
لماذا من المهم جدًا ترك 10 إلى 30% من المساحة على SSD الخاص بك غير مخصصة أو غير مخصصة؟
يُنصح دائمًا بترك ما لا يقل عن 20-30٪ من المساحة الموجودة على SSD خالية.
يعد ذلك ضروريًا حتى تحتوي وحدة التحكم NAND، التي يتم من خلالها تنفيذ كل منطق العمل مع ذاكرة فلاش القرص، على عدد كبير من الكتل المجانية. يمكن استخدام هذه الكتل المجانية بشكل فعال في عملية جمع البيانات المهملة، وتسوية التآكل، وكذلك لاستبدال كتل ذاكرة الفلاش التي فشلت.
في الواقع، تتمتع محركات الأقراص ذات الحالة الصلبة باحتياطي خاص لمثل هذه الأغراض.
تسمى " منطقة احتياطية» قرص SSD. لا يمكن لنظام التشغيل الوصول إلى هذه المنطقة الاحتياطية ولا يمكن الوصول إليها إلا عن طريق وحدة التحكم.
عند اختفاء معظم مساحة القرص الحرة، يتعين على وحدة التحكم تنفيذ عمليات لنقل المعلومات إلى كتل مؤقتة في المنطقة الاحتياطية.
ربما لاحظت أن سعات قرص SSD لها تنسيق غريب: على سبيل المثال، 240 جيجابايتبدلاً من 256 جيجابايت. وإذا نظرت إلى مقدار المساحة المتوفرة، فستكون أقل من ذلك 222 جيجابايت. في الواقع، على الأرجح أن القرص الخاص بك لديه سعة 256 جيجابايت، وعن 8-13% يتم استخدام ذاكرة الفلاش الخاصة بالقرص كـ "منطقة احتياطية".
هناك حاجة إلى حجم كبير من المنطقة الاحتياطية من أجل سرعة تشغيل موحدة لقرص SSD (خاصة مع الحمل الثقيل)، بالإضافة إلى تآكله الموحد، بغض النظر عن مقدار المساحة التي تشغلها عليه - 25% أو 95% .
لكن جميع الشركات المصنعة تتصرف بشكل مختلف: بعض محركات الأقراص باهظة الثمن من الشركة شركة انتلقد يصل إلى منطقة احتياطية 30%(ما يزيد عن الحجم المتاح للمستخدم)، في حين أن الشركات المصنعة الأخرى، تحاول جعل التكلفة SSDالقرص رخيصة قدر الإمكان، وقطع هذه المنطقة ل 6-7%
، أو حتى إصدار البرامج الثابتة التي تسمح للمستخدمين بتغيير حجمها بأنفسهم. باستخدام الأدوات المساعدة لاختبار أداء قرص SSD، يمكنك بشكل مستقل مقارنة أداء سرعة نفس القرص بكمية كبيرة من المساحة الحرة وكمية صغيرة عندما يكون القرص ممتلئًا 95%
.
فقط الأقراص عالية الجودة التي تحتوي على مساحة احتياطية كافية يجب ألا تقلل من استقرار سرعة التشغيل.
ما هي خدمات Windows 7 المفيدة لمحرك أقراص SSD، وما هي أفضل الخدمات التي يمكن تعطيلها؟
إلغاء التجزئة، والملفات المؤقتة، والفهرسة - كل هذا يتطلب وصولاً كبيرًا إلى القرص، وهو أمر غير مرغوب فيه للغاية بالنسبة لمحركات أقراص الحالة الصلبة نظرًا لوجود عدد محدود من دورات الكتابة، وهو ما لا يحدث بالتأكيد في محركات الأقراص الثابتة.
لا يمكن لنظام التشغيل Windows 7 ضبط الخدمات وفقًا لخصائص تشغيل محركات أقراص SSD. ولكن يمكنك بشكل مستقل تعطيل بعض الخدمات التي لا تساعد بالتأكيد في تشغيل محرك أقراص SSD (وأحيانًا تكون ضارة، مثل إلغاء تجزئة القرص).
يمكنك أيضًا أن تقرر تعطيل بعض الخدمات التي لا تتعلق بك. علاوة على ذلك، ستجد في المقالة وصفًا لهذه الخدمات في نظام التشغيل Windows 7 وخوارزمية لتعطيلها.
تعطيل إلغاء تجزئة قرص SSD في نظام التشغيل Windows 7
عملية نقل غير ضرورية على الإطلاق (علاوة على ذلك، تآكل SSD)، وهي ذات صلة فقط بمحرك الأقراص الثابتة البسيط (HDD). فتاتالملفات المنتشرة في جميع أنحاء محرك الأقراص في مناطق مختلفة لتسريع القراءة من القرص.
التجزئة هي التقسيم الطبيعي للملفات إلى أجزاء على القرص الصلب، والتي يتم تسجيلها لاحقًا في مناطق بعيدة فعليًا عن بعضها البعض على تخزين المعلومات المغناطيسية.
يقوم قرص SSD بتوزيع البيانات بشكل مستقل إلى كتل باستخدام وحدة التحكم ولا يحتاج إلى إلغاء التجزئة.
دعونا نلقي نظرة على كيفية تعطيل خدمة إلغاء التجزئة في نظام التشغيل Windows 7:
الخطوة 1.
افتح القائمة " يبدأ
"← أدخل في شريط البحث: " إلغاء التجزئة
" → حدد العنصر " إلغاء تجزئة القرص الصلب الخاص بك"
.  الشكل 1. ابحث عن تطبيق أداة إلغاء تجزئة القرص الصلب وقم بتشغيله.
الشكل 1. ابحث عن تطبيق أداة إلغاء تجزئة القرص الصلب وقم بتشغيله.
الخطوة 2.
في النافذة التي تظهر، انقر على الزر " إعداد الجدول الزمني"
→ قم بإلغاء تحديد " التنفيذ في الموعد المحدد"
→ « نعم
»
→ أغلق مربع الحوار.  الشكل 2. نافذة لإعداد جدول إلغاء تجزئة القرص.
الشكل 2. نافذة لإعداد جدول إلغاء تجزئة القرص.
مستعد.
انتباه! يؤدي هذا الإجراء إلى تعطيل إلغاء التجزئة لكافة محركات أقراص النظام، بما في ذلك. والأقراص الصلبة. إذا لزم الأمر، ابدأ العملية يدويًا.
تعطيل خدمة الجلب المسبق في نظام التشغيل Windows 7.
هذه الخدمة لها تأثير جيد إلى حد ما على أداء القرص الصلب، مما يزيد من سرعة تحميل نظام التشغيل وبرامج المستخدم.
تقوم الخدمة بتجميع البيانات حول الملفات والبرامج التي يتم فتحها عند تشغيل نظام التشغيل والثواني الأولى من تشغيله من أجل تحسين طرق الوصول إلى هذه الملفات. لكن SSD يعمل بالفعل بسرعة كبيرة ولا يحتاج إلى مثل هذا التحسين.
لهذا " الجلب المسبق "يمكنك إيقاف تشغيله بأمان، وتحرير محرك الأقراص من التآكل غير الضروري (وإن كان صغيرًا). للقيام بذلك، استخدم محرر التسجيل (رجديت):
- « يبدأ "← أدخل في البحث: " رجديت » → انقر انقر على اليمين(يشار إليه فيما يلي باسم RMB) على السطر مع البرنامج الموجود → تشغيل نيابة عن المسؤول.بعد ذلك، ننظر في التسلسل الهرمي (على اليسار في النافذة) للمفتاح التالي: « HKEY_LOCAL_MACHINE\SYSTEM\CurrentControlSet\Control\Session Manager\Memory Management\PrefetchParameters».
- الآن على الجانب الأيمن من النافذة نجد العنصر يُمكَِن الجلب المسبق , انقر بزر الماوس الأيمن عليه → « يتغير… ».
- قم بتغيير القيمة 3 (أو 1) إلى 0، ثم احفظ وأغلق محرر التسجيل وأعد تشغيل الكمبيوتر.
 الشكل 3. تغيير مفتاح التسجيل لتعطيل خدمة الجلب المسبق.
الشكل 3. تغيير مفتاح التسجيل لتعطيل خدمة الجلب المسبق.صنع!
ملحوظة.
خدمات سوبرفيتشو جاهزليس من الضروري تعطيله، لأنه ليس لها أي تأثير تقريبًا على SSD، وفي بعض الأحيان تكتب فقط ملفات سجل لا يتجاوز حجمها بضعة ميغابايت، مما يساعد النظام على العمل والتمهيد بشكل أفضل قليلاً.ننتقل الآن إلى الوظائف المثيرة للجدل، والتي يمكن أن يؤدي تعطيلها إلى تقليل أداء الكمبيوتر بشكل طفيف، ولكنه يزيد بشكل كبير من عمر محرك الأقراص ذو الحالة الصلبة.
تحسين خدمات Windows 7 المفيدة
نقل الملفات المؤقتة إلى القرص الصلب
قرار مثير للجدل تماما. ستسمح لك الإجراءات الإضافية بنقل:- مخبأ المتصفح.
- ملفات البرامج المؤقتة.
- التثبيت والملفات المساعدة.
هنا الخيار لك تماما.
إذا قررت نقل الملفات المؤقتة إلى محرك الأقراص الثابتة، فإليك الإرشادات التالية لاستخدام نظام التشغيل Windows 7 كمثال:
الخطوة 1.
زر " يبدأ
" → بحث: " متغيرات البيئة
"← حدد " تغيير متغيرات بيئة المستخدم الحالي"
.
 الشكل 4. نافذة لتغيير متغيرات البيئة في نظام التشغيل Windows 7.
الشكل 4. نافذة لتغيير متغيرات البيئة في نظام التشغيل Windows 7.
الخطوة 2.
الآن نقوم بتغيير القيم الموجودة في عمود المتغير واحدة تلو الأخرى بالضغط على " يتغير…
" نشير إلى المسار المطلوب بالكامل لتخزين الملفات، بدءًا من الحرف HDD (على سبيل المثال، " د
:\...\
درجة حرارة
")، أولا في حالة درجة حرارة، ثم بالمثل تمب.
احفظ القيم وأغلق النافذة بالضغط على " نعم
».
تحذير.
من الأفضل ترك الملفات المؤقتة في أماكنها، لأنه يتم شراء SSD على وجه التحديد لزيادة الراحة أثناء العمل، وعدم تفجير جزيئات الغبار منه باستمرار، وحمايته "مثل تفاحة عينك".
بالطبع، سيتم فتح البرامج بسرعة، ولكن، على سبيل المثال، سيستغرق تحميل الصفحات في المتصفح وقتًا أطول بكثير.
تعطيل الفهرسة في ويندوز 7
تعمل الفهرسة على تسريع عملية العثور على الملف المطلوب على القرص.
على SSD، يتم تعطيله تمامًا، حتى إذا كنت تبحث غالبًا عن شيء ما عن طريق كتابة الاستعلامات في Explorer. سيستغرق البحث عن الملفات وقتًا أطول قليلاً، ولكن لن يتم كتابة القرص في السجلات، مما يؤدي إلى إنشاء عمليات كتابة إضافية حتى عندما يكون النظام خاملاً على سطح المكتب.
الفهرسة معطلة في " ملكيات » القرص. دعونا نلقي نظرة فاحصة:
- يفتح " جهاز الكمبيوتر الخاص بي" , ابحث عن SSD الخاص بنا (يعتمد، على سبيل المثال، على سعة الذاكرة) → انقر بزر الماوس الأيمن → حدد العنصر الأخير " ملكيات ».
 الشكل 5. نافذة خصائص القرص المحلي.
الشكل 5. نافذة خصائص القرص المحلي.- قم بإلغاء تحديد " السماح بفهرسة محتويات الملفات الموجودة على محرك الأقراص هذا بالإضافة إلى خصائص الملف »
- أغلق النافذة بالضغط على " نعم ».
الآن دعونا نعطي مثالاً على أساليب التحسين الموجودة في العديد من المصادر، لكنني لا أوصي بشدة بالاستماع إليها من أجل الحفاظ على ملفات النظام القيمة في حالة الإصابة بالفيروسات أو فشل الأجهزة.
لا تقم بتعطيل ملف ترحيل الصفحات بالكامل - انقله إلى محرك أقراص ثابتة بسعة أصغر.
لا ينصح بشدة بتعطيل هذا الملف حتى لو كان هناك ما يكفي من ذاكرة الوصول العشوائي، لأنه يتم كتابة مقالب صغيرة من أخطاء النظام إليه في حالة الموت الزرقاء (شاشة الموت الزرقاء) ومشاكل أخرى تتعلق بالبرامج والأجهزة.
وبدون ملف ترحيل الصفحات على وجه التحديد، لن تتمكن من معرفة الجوهر الكامل للمشكلة التي نشأت بدقة إذا لم يتم تشغيل نظام التشغيل لسبب ما.
كما يمكن كتابة البيانات من البرامج أو الخدمات إليها عند تثبيت تحديثات Windows أو عند تثبيت البرنامج الذي سيتم طلبه بعد إعادة تشغيل الكمبيوتر.
ومع ذلك، هناك طريقة للخروج– اترك كمية صغيرة من ملف ترحيل الصفحات على محرك الأقراص الثابتة (يتم كتابته بشكل افتراضي على SSD، مثل أي محرك أقراص نظام آخر).
إرشادات خطوة بخطوة حول كيفية نقل ملف الصفحة إلى محرك أقراص آخر في نظام التشغيل Windows 7.
- على القائمة " يبدأ " انقر أضغط على زر الماوس الايمن (يوان) تحت البند " حاسوب » → كذلك " ملكيات » .
- في النافذة التي تظهر نجد " إعدادات النظام المتقدمة "(عادة في منتصف اليسار) وحدد بالنقر بالماوس الأيسر.
- تحت البند " أداء "انقر على الزر" خيارات… »
 الشكل 6. علامة التبويب "خيارات متقدمة" لتغيير إعدادات الذاكرة الافتراضية في نظام التشغيل Windows 7.
الشكل 6. علامة التبويب "خيارات متقدمة" لتغيير إعدادات الذاكرة الافتراضية في نظام التشغيل Windows 7.- التالي في النافذة التي تظهر " خيارات الأداء "اختر علامة التبويب" بالإضافة إلى ذلك " وانقر على " يتغير "تحت البند" ذاكرة افتراضية "، سيتم فتح نافذة ملف ترحيل الصفحات.
 الشكل 7. نافذة إعدادات الذاكرة الافتراضية في نظام التشغيل Windows 7.
الشكل 7. نافذة إعدادات الذاكرة الافتراضية في نظام التشغيل Windows 7.- قم بإلغاء تحديد " تحديد حجم ملف ترحيل الصفحات تلقائيًا ».
- نقوم بتكوينه عن طريق إزالة ملف المبادلة من SSD، ثم تثبيت "" الموصى به عن طريق اختيار النظام » على الأقراص الصلبة. احفظ التغييرات وأعد التشغيل.
سيتم الآن تسجيل عمليات التفريغ دون أي مشاكل، وسيتم تحرير محرك الأقراص ذو الحالة الصلبة من التحميل غير الضروري لهذا الملف.
هل أحتاج إلى تعطيل وضعي السبات والنوم؟ المميزات والعيوب.
قد يكون تعطيل وضع السبات والسكون ذا صلة في المواقف التالية:
- لا تستخدم ميزات Windows 7 هذه، ولكنك تستخدم دائمًا " اغلق».
- عند استخدام SSD، تواجه حالة تجميد (لا يمكن للكمبيوتر أو الكمبيوتر المحمول الاستيقاظ من وضع السكون أو السبات). الموت الزرقاء(شاشات الموت الزرقاء) عند استخدام هذه الأوضاع.
يؤدي تثبيت SSD إلى تسريع بدء تشغيل نظام التشغيل وإيقاف تشغيله عدة مرات.
لذلك، فإن "الإسبات"، المألوف والمفيد للكثيرين، يصبح أقل أهمية من محرك الأقراص الثابتة البطيء. علاوة على ذلك، عندما لا يتم إيقاف تشغيل Windows بشكل كامل، فإنه يكتب الملفات من الذاكرة المؤقتة (RAM) إلى قرص النظام، وعند تشغيله، يقوم بتفريغها مرة أخرى.
وبالتالي، في كل مرة يتم فيها استخدام الوضع، يضطر SSD إلى كتابة ملف يصل إلى 70% تقريبًا من سعة ذاكرة الوصول العشوائي (RAM). وللحفظ بالفعل محدوددورات كتابة SSD، يمكنك تعطيل وضع السبات تمامًا (بشكل عكسي) (بالإضافة إلى "وضع السكون") باستخدام "إيقاف التشغيل" القياسي.
بهذه الطريقة سوف نحصل على بعض المزايا:
عيوب تعطيل وضع السبات والسكون.
عيبهناك خسارة صغيرة في الوقت أثناء انتظار تحميل نظام التشغيل والبرامج بالكامل، والتي قد تكون هناك حاجة إليها على الفور، وهو ما يحدث، كما ترى، نادرًا جدًا.
لذلك، في معظم الحالات، سيكون "إيقاف التشغيل" هو الحل الأكثر نجاحا عند إيقاف تشغيل جهاز الكمبيوتر، ومن الممكن تماما الاستغناء عن "الإسبات" عند استخدام SSD عالي السرعة.
"وضع السكون"مستحيل لا يكتب الملفات إلى ذاكرة الوصول العشوائي، ولكنه يقلل فقط من استهلاك جهاز الكمبيوتر عن طريق تقليل مصدر الطاقة للعديد من أجزاء أجهزته (تظل جميع البيانات الموجودة في الذاكرة المؤقتة موجودة).
لذلك تحتاج فقط إلى تعطيله في حالة حدوث الموت الزرقاء وأخطاء النظام الأخرى.
حظر إيقاف تشغيل الأقراص من حيث مصدر الطاقة.
عالقة في وضع السكون.في بعض الأحيان، وفقًا للإعدادات، تقوم لوحة إمداد الطاقة أو الكمبيوتر أو الكمبيوتر المحمول بإيقاف تشغيل محركات الأقراص الثابتة لتوفير الموارد. يمكن أن يحدث هذا في نفس الوقت الذي يتم فيه تشغيل وضع السكون، أو بعد بدء وضع السكون بالفعل.
تصبح شاشة الكمبيوتر فارغة، وبعد ذلك، إما على الفور أو مع مرور الوقت، سيقوم Windows بإيقاف تشغيل محركات الأقراص الثابتة. قد تتصرف برامج التشغيل القديمة أو البرامج الثابتة لمحركات أقراص SSD بشكل غير صحيح في هذه الحالة، ويتجمد الكمبيوتر بسبب... لا تتم تهيئة محرك الأقراص الثابتة بعد إيقاف تشغيل الطاقة.
يمكن الخلط بين هذه المشكلة وبين جهاز كمبيوتر به محرك أقراص SSD متجمد في وضع السكون.
للقيام بذلك عليك الذهاب إلى القائمة " يبدأ
" → أدخل في شريط البحث: " مزود الطاقة
 الشكل 8. انتقل إلى إعدادات الطاقة.
الشكل 8. انتقل إلى إعدادات الطاقة.
انقر التالي "
» → انتقل إلى العنصر « تغيير إعدادات الطاقة المتقدمة
"(الشكل 9).

تعطيل وضع السكون و/أو السبات.
4.5.1 لنبدأ بوضع السكون.
كما ذكرنا أعلاه، للقيام بذلك عليك الذهاب إلى القائمة " يبدأ " → أدخل في شريط البحث: " مزود الطاقة » → حدد العنصر المناسب (الشكل 8).انقر التالي " ضبط وضع السكون " (الموجود تقريبًا في المنتصف الأيسر من النافذة التي تظهر)، ثم حدد القيمة " أبداً "في المعلمة" ضع جهاز الكمبيوتر الخاص بك في وضع السكون "(الشكل 11).
 الشكل 11. قم بتعطيل وضع الكمبيوتر في وضع السكون.
الشكل 11. قم بتعطيل وضع الكمبيوتر في وضع السكون.
مستعد!تم تعطيل وضع السكون.
4.5.2 دعنا ننتقل إلى تعطيل السبات.
السبات هو وضع إيقاف التشغيل حيث تتم إزالة كافة العمليات من ذاكرة الوصول العشوائي (RAM). نسخعلىSSD، تشكيل ملف hiberfil.sysمما يهدر الموارد (أعد كتابة الدورات، في هذه الحالة) لمحرك الأقراص ذو الحالة الصلبة. تعطيل السباتيتم ذلك عن طريق إدخال أمر محدد في وحدة تحكم سطر الأوامر ( cmd.exe). تحتاج أولاً إلى فتح سطر الأوامر عن طريق إدخال " يبدأ " طلب: " كمد "وتشغيله نيابة عن المسؤول(عن طريق الضغط على RMB واختيار " تشغيل كمسؤول »)الآن انسخ (أو أدخل يدويًا) ما يلي في السطر:
powercfg.exe -h معطل
انتباه!
مزيج السيطرة+Vلا يعمل في cmd.exe. استخدم الماوس لإدراج أمر ( يوان → لصق).
 الشكل 12. إدخال البيانات في سطر الأوامر لتعطيل وضع الإسبات.
الشكل 12. إدخال البيانات في سطر الأوامر لتعطيل وضع الإسبات.اضغط على Enter، وانتظر بضع ثوان، وأغلق سطر الأوامر.
بعد إعادة تشغيل جهاز الكمبيوتر، سيتم مسح ملف السبات من SSD الخاص بنا، ولن تتم الكتابة على القرص مرة أخرى حتى تقوم بتمكين الوظيفة مرة أخرى (في نفس الأمر، قم بتغيير "إيقاف" إلى "تشغيل").منتهي. لن يعد السبات يصيب محرك أقراص SSD الخاص بك.
لماذا لا يمكنك تعطيل نقطة استعادة Windows
سوف تعمل مستحيلأبسط تصحيح لملفات النظام في حالة التثبيت غير الصحيح أو إزالة البرامج وبرامج التشغيل وما إلى ذلك. تساعد نقطة التفتيش كثيرًا في بعض الأحيان، لذا فإن تعطيلها غير عملي بل وضار.
قم بتكوين محرك أقراص SSD تلقائيًا باستخدام برنامج SSD Mini Tweaker المجاني
برنامج سيساعدك على أتمتة بعض الإجراءات المذكورة هنا بسرعة - SSD ميني معدل الاجهزة. هذا البرنامج محمول، أي. لا يتطلب التثبيت، وأيضا حر.
ستبدو نافذة برنامج المحسن هذا (الإصدار 2.7) مع الإعدادات الموصى بها (العامة) كما يلي:  الشكل 13. نافذة برنامج SSD Mini Tweaker لتحسين محرك SSD.
الشكل 13. نافذة برنامج SSD Mini Tweaker لتحسين محرك SSD.
خاتمة
الآن، بعد أن أصبحت على دراية بطرق تحسين نظام التشغيل Windows 7 من أجل التشغيل السريع والدائم لمحرك أقراص SSD، يمكنك الاختيار في اتجاه الأداء وعمر خدمة SSD، أو تحقيق التوازن الصحيح، في رأيك.
مرحبًا أيها الأصدقاء الأعزاء، أود اليوم أن أخبركم بكيفية تثبيت Windows على محرك أقراص SSD وإجراء الإعداد الأولي المهم.
أصبحت محركات الأقراص ذات الحالة الصلبة أكثر شيوعًا كل يوم نظرًا لسرعات تشغيلها الهائلة مقارنة بمحركات الأقراص الثابتة.
منذ نصف عام، قمت بتجميع وحدة نظام لنفسي، بمكونات أداء جيدة، لكنني لم أشتري SSD، وهو ما أشعر بالأسف عليه الآن!
ثم تكلفوا ضعف ذلك، لكن من كان يعلم أن كل شيء سينتهي على هذا النحو، سقوط الروبل وارتفاع الأسعار وغيرها من المهرجين السياسيين، لكن الأمر لا يتعلق بذلك الآن.
حسنًا، لم أستطع المقاومة واشتريت SSD، لم أستطع مقاومة الإغراء. قررت استخدام هذا القرص كقرص نظام، أي أنه مثبت عليه نظام التشغيل والبرامج. ويتم تخزين جميع البيانات الأخرى على القرص الصلب.
أيها الرفاق، سأقول لكم، هذه هي القنبلة! يستغرق تشغيل النظام من الضغط على زر الطاقة إلى تحميل سطح المكتب سبع إلى عشر ثوانٍ، وعلى محرك الأقراص الثابتة يستغرق دقيقة ونصف.
يتم فتح البرامج وتشغيلها بشكل أسرع. يتم فتح Photoshop مع مجموعة من المكونات الإضافية في بضع ثوانٍ، وكان عليك الانتظار حوالي عشر ثوانٍ في السابق. بشكل عام، هناك الكثير من المزايا، أوصي به للجميع!
تثبيت ويندوز 7 على SSD
أولاً، قم بتوصيل محرك الأقراص بالكمبيوتر. لن أخبرك بكيفية القيام بذلك، الأمر كله بسيط! الشيء الرئيسي هو أن اللوحة الأم الخاصة بك تدعم ساتا الثالث، الذي تحتاج إلى الاتصال به، وإلا قم بتشغيله ساتا الثانيلن تحصل على أفضل أداء من هذا النوع من محركات الأقراص.
المقبل، لا بد من ذلك BIOSاضبط وضع التشغيل لـ SSD الخاص بنا AHCI. وبما أن BIOS يختلف من شخص لآخر، فإن الإعدادات ستختلف قليلاً وفقًا لذلك. على سبيل المثال، أنا بحاجة للذهاب إلى علامة التبويب إعدادات، ثم حدد وضع عمل وحدة تحكم SATA، واختر من القائمة المنسدلة AHCI. التالي يجب عليك النقر F10، لحفظ التغييرات.
يمكنك الآن البدء في تثبيت Windows 7 على SSD. إنه نفس التثبيت المعتاد الذي كتبت عنه بالتفصيل في مقالتي.
إعداد SSD لنظام التشغيل Windows 7
من حيث المبدأ، بعد التثبيت، سيعمل النظام بشكل طبيعي، لكننا نحتاج إلى إطالة عمر محرك الأقراص ذو الحالة الصلبة وتعطيل بعض وظائف النظام التي تؤثر سلبًا على تشغيل SSD نفسه.
للقيام بذلك تحتاج إلى تنزيل البرنامج SSD ميني مدمن المخدرات 2.4لأنظمة x32 و x64 بت. قم بتشغيل البرنامج، وفي النافذة التي تفتح، حدد جميع المربعات كما في الصورة أدناه:

تعطيل إلغاء التجزئة المجدول على محركات الأقراص ذات الحالة الثابتة (SSD).

انقر على الزر قم بإعداد جدول زمني . سيتم فتح نافذة الإعدادات حيث تحتاج إلى النقر فوق الزر اختر قيادة:

في النافذة التي تظهر، قم بإلغاء تحديد محرك SSD الخاص بنا وانقر فوق نعم .

تعطيل فهرسة محتويات الملف على SSD.
انقر على النقش تعطيل فهرسة محتويات الملف على القرص . في النافذة التي تظهر، قم بإلغاء تحديد المربع وانقر فوق نعم .

ستظهر نافذة تأكيد لتغيير السمات. حدد المربع كما هو موضح أدناه ثم انقر نعم .

بعد ذلك، قد تظهر رسالة تفيد بأنه ليس لديك الحقوق الكافية لإجراء هذه العملية لبعض الملفات. انقر يتخطىللجميع! بسبب وجود عدد قليل من ملفات النظام، لن يحدث شيء.
بعد الانتهاء من كافة الإعدادات المذكورة أعلاه، انقر فوق تطبيق التغييرات ، أغلق البرنامج وأعد تشغيل الكمبيوتر.

حسنا، هذا كل شيء، الآن أنت تعرف كيفية تثبيت ويندوز على SSD، وكذلك إجراء الإعداد الأولي.
إذا كان لديك أي تعليقات أو اقتراحات أو أسئلة بخصوص هذه المقالة، فاكتب في التعليقات، وسنحاول معرفة ذلك.