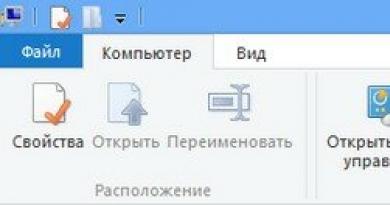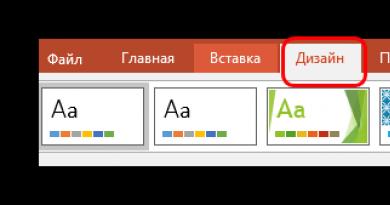Как да инсталирате windows 7 home premium. Относно актуализациите на Windows
В тази статия ще разгледаме как да инсталирате операционната система Windows 7 от диск. Инструкциите бяха изготвени възможно най-ясно и достъпни дори за начинаещи.
Целият процес на инсталиране на „седемте“ ще се състои от следните стъпки:
Настройка на BIOS за зареждане на компютъра от диск за зареждане;
Препоръки за разделяне на твърд диск;
Дефиниране на системния дял;
Инсталиране и първоначална настройка на Windows 7.
Стъпка 1: Настройте BIOS да зарежда вашия компютър от диск за зареждане
Ако не знаете как да стартирате от диск, следвайки връзката, ще научите как да го направите:
Стъпка 2. Стартирайте инсталацията
След като излезете от BIOS и предварително запазите направените настройки, компютърът ще се рестартира и ако на него е била инсталирана операционна система, след известно време на екрана ще се появи съобщението „Натиснете произволен клавиш, за да стартирате от CD или DVD“. зареждане от CD/DVD), което трябва да направите.

Бъдете внимателни, тъй като ще имате само пет секунди, за да влезете в инсталацията на системата. Ако текущата операционна система започне да се зарежда, това означава, че е пропусната възможността за стартиране на инсталацията и трябва да рестартирате компютъра отново за следващия опит.
Ако инсталирате системата на нов компютър или празен твърд диск, няма да видите предишния прозорец, Windows 7 инсталацияще започне автоматично.
Така че, ако компютърът започне да се зарежда от инсталационния диск, тогава на екрана ще се появи прозорецът за стартиране на инсталацията на системата, в който можете да видите процеса на изтегляне на първоначално необходимите файлове.

Ако този прозорец не се появи, но старата операционна система започне да се зарежда (ако е била инсталирана) или се появят съобщения, че дискът за зареждане не е намерен (ако е инсталиран на нов компютър или твърд диск), това означава, че вашият компютър не е успял за зареждане от диска и трябва да се върнете към предишната стъпка за настройка на BIOS.
След като изтеглите основните файлове, трябва да видите прозорец за настройка на езикови настройки, формат на дата и час, както и клавиатурна подредба, в която ще бъдат зададени настройките по подразбиране за Русия.


Опцията за възстановяване на системата може да ви бъде полезна в бъдеще, ако възникнат проблеми с инсталираната система, например поради повреда, изтриване или неразрешено модифициране на нейните системни файлове. Като правило това води до нестабилност на Windows 7 или отказ за зареждане изобщо. В този случай можете да възстановите оригиналните системни файлове от инсталационния диск, като използвате горната точка.
Като цяло, разделът „Възстановяване на системата“ в Windows 7 е доста мощен инструмент за коригиране на различни видове проблеми, които възникват по време на неговата работа, и ние определено ще му посветим отделна публикация и в рамките на тази статия щракнете върху Бутон „Инсталиране“, за да продължите директно към инсталацията.
След няколко минути пред вас ще се появи прозорец с лицензионно споразумение, чиито условия трябва да бъдат приети, като поставите отметка в съответното квадратче и щракнете върху бутона „Напред“.

В следващия прозорец ще трябва да изберете типа инсталация:

Както можете да видите, тук можем да изберем две опции: актуализация и пълна инсталация. Елементът „Актуализиране“ може да се използва, ако искате да актуализирате старата си операционна система до Windows 7, като същевременно запазите всички инсталирани програми и настройки. Вярно е, че за това инсталирането на „седемте“ трябва да се стартира директно от вашата вече инсталирана операционна система. Също така трябва да се помни, че това е възможно само от Windows Vista и актуализацията не е приложима за операционни системи от по-стари поколения, включително Windows XP. Като цяло този тип инсталация не е най-доброто решение. Факт е, че не само настройките на предишната система ще мигрират към новия Windows, но и всичките й проблеми, спирачки и проблеми. И като цяло стабилната работа на системата и предварително инсталираните програми не е гарантирана в този случай. Затова предпочитаният тип е пълната инсталация, която трябва да изберете.
На следващия етап от инсталацията трябва да изберем дял на твърдия диск, за да инсталираме Windows 7. Тук бих искал да направя малко отклонение и да дам някои полезни препоръки за разделяне на твърдия диск на системни дялове:
Не разпределяйте цялото си пространство на твърдия диск в един единствен дял. Това може да ви създаде много проблеми в бъдеще.
Съвременните твърди дискове имат доста голям капацитет за съхранение на данни и затова е препоръчително да ги разделите на няколко тематични секции.
Препоръчително е да отделите отделен раздел за инсталиране на операционната система и необходимия софтуер и да не го запълвате с вашите лични данни.
Трябва да изберете размера на системния дял с марж, като вземете предвид, че за да работи Windows правилно, 15% от пространството на този дял трябва да остане свободно.
Не създавайте твърде много секции. Това ще усложни навигацията и ще намали ефективността на разпространението на големи файлове и папки
Стъпка 4. Идентифициране на системния дял
Сега да се върнем към инсталацията. От този момент нататък инсталацията може да продължи по два начина:
Вариант 1: Имате нов компютър и твърдият диск никога не е бил разпределян. В този случай пред вас ще се появи прозорец със следното съдържание:

За да разделите твърдия диск на дялове, трябва да изберете елемента: „Настройки на диска“. В появилите се допълнителни опции изберете „Създаване“ и въведете желания размер на дяла в прозореца до него. Моля, не забравяйте, че трябва да посочите размера в мегабайти. Изчислете го въз основа на факта, че 1 гигабайт = 1024 мегабайта. По правило за Windows7 и свързания софтуер 60–100 GB са достатъчни, но имате право да ги увеличите, ако е необходимо.

След като посочите необходимия размер на бъдещия системен дял, щракнете върху бутона „Приложи“. След това, за да използвате всичките му възможности, Windows ще ви помоли да създадете допълнителен дял за него. Не се тревожете, той ще заема само 100 MB свободно дисково пространство и ще бъде невидим за вас.

С натискане на “OK” ще се върнем към екрана за избор на дял за инсталиране на Windows.

Както можете да видите, тук има промени. Сега имаме дял, запазен от системата за собствени нужди, новосъздаден дял и останалата неразпределена област. От неразпределеното пространство на диска в същия прозорец можете да създадете допълнителни дялове по същия начин, който използвахме по-горе, или можете да отложите това действие за по-късно и накрая да разделите устройството си в Windows.
След като вземете необходимото решение, изберете частта от диска, на която планираме да инсталираме операционната система, и щракнете върху „Напред“.
Вариант 2 – Ако компютърът ви вече има инсталирана операционна система. Тогава вашият твърд диск вече е разделен на логически области и ще видите прозорец със списък на всички намерени дялове на него, например:

внимание! Всички по-нататъшни манипулации с намерените дялове могат да доведат до загуба на вашите данни, така че бъдете много внимателни в действията си.
Ако текущият дял на твърдия диск не ви подхожда, можете да изтриете съществуващите дялове изцяло или частично, като изберете подходящата част от диска и след това опцията „Изтриване“. Имате право да разделите неразпределеното пространство на диска, което се появява след това, по ваша преценка, като използвате горния метод, разгледан във вариант 1.
Ако сте напълно доволни от текущото оформление на диска, тогава трябва да решите в кой от съществуващите дялове ще инсталирате Windows 7 и дали искате да запазите наличната там информация. В този случай, преди да продължим напред, нека първо да разгледаме възможните опции за инсталиране, след което можете да вземете информирано решение, без да сочите пръста си към небето.
Избрали сте дяла, на който в момента е инсталирана вашата стара операционна система, и планирате да запазите данните, съхранени в него. В този случай, след като щракнете върху бутона „Напред“, преди да започнете инсталацията, ще видите предупредителен прозорец, че предишното копие на Windows с всичките му файлове и папки ще бъде преместено в папката „Windows.old“. Останалата информация ще бъде недокосната. Щракването върху „OK“ в предупредителния прозорец ще започне инсталационния процес.

Има един съществен недостатък на тази настройка. Като правило, след дълго използване на операционната система, дялът, на който е инсталирана, става много затрупан и съдържа много ненужни файлове. Добавяйки към всичко това нова операционна система с придружаващ софтуер, вие ще се сблъскате най-малко с нерационално използване на пространството на твърдия диск, дефрагментиране на файлове и дори възможно препълване, което несъмнено ще доведе до намаляване на скоростта на системата.
Ако сте избрали сегмент на твърдия диск, който не съдържа Windows като бъдещ системен дял и искате да запазите цялата съхранена информация в него, инсталацията ще започне веднага след натискане на бутона „Напред“.
Ако планирате да инсталирате Windows 7 на празен дял (предпочитаният вариант от всички) и или вече сте запазили информацията за него на друго място, или не ви трябва, тогава трябва да го форматирате, преди да започнете инсталацията. За да направите това, изберете „Форматиране“. Инсталаторът ще издаде предупреждение, че този дял може да съдържа важни за вас данни и ще бъде унищожен.

След натискане на бутона „OK“, избраната част от диска ще бъде напълно изчистена от съхранената там информация и за да започнете инсталацията, трябва само да изберете „Напред“.
Стъпка 5. Инсталиране и първоначална настройка на Windows 7
Така че, след като изберете системния дял, ще започне процесът на инсталиране на системата, по време на който файловете ще бъдат копирани и разопаковани, ще бъдат инсталирани компоненти и актуализации.

По време на инсталацията вашият компютър ще се рестартира автоматично няколко пъти, като цялата процедура може да отнеме от 10 до 30 минути, в зависимост от мощността му.






Накрая, след като инсталацията приключи и компютърът се рестартира отново, пред вас ще се появи първият прозорец за първоначална настройка на Windows, в който трябва да въведете потребителското име (името на вашия акаунт в системата) и компютъра (името, под което ще бъде видимо за другите потребители в мрежата).

На следващия екран можете да създадете парола за вашия акаунт или да отложите това действие, като оставите полетата празни и щракнете върху бутона „Напред“.

Следващата стъпка ще бъде възможността да изберете настройки за автоматични актуализации на Windows, които са предназначени да проверяват редовно през интернет за всички видове корекции за сигурност на системата, критични актуализации и сервизни пакети на официалния уебсайт за техническа поддръжка. Активирането на автоматични актуализации е желателно, но не е задължително на този етап, тъй като можете да конфигурирате тази настройка по-гъвкаво след инсталиране от контролния панел.

След като изберете вашите опции за защита, първоначалната настройка на Windows ще ви подкани да проверите вашите настройки за дата и час. Ако всичко е правилно, щракнете върху „Напред“.

Ако драйверите за мрежова карта са били инсталирани по време на инсталационния процес, ще видите прозорец с мрежови настройки, в който ще трябва да изберете местоположението на вашия компютър.

След като направите своя избор, ще се появи прозорец за свързване към мрежата и прилагане на настройките.

На този етап първоначалната настройка на системата може да се счита за завършена. След окончателното прилагане на настройките пред вас ще се появи прозорец за добре дошли, след което системата ще подготви работния плот, чийто външен вид ще отбележи завършването на инсталирането на Windows 7.




Веднага след завършване на инсталацията на Windows трябва да инсталирате всички необходими драйвери за свързаните устройства.
Помня! След като инсталирате Windows 7, трябва да влезете отново в BIOS и да върнете зареждането от твърдия диск.
Във връзка с
Tweet
Статията е подходяща за начинаещи, които искат да направят всичко правилно и ефективно. Не се ограничих до прости инструкции, така че се оказа нещо като мини урок - това ще даде разбиране на самия процес и ще даде необходимите знания на начинаещите потребители.
Въпреки че говорим за монтаж Windows 7, моят съвет е подходящ за Windows 8и захвърлени в кулоарите на историята Windows Vista.
Избор на версия на Windows 7
Сглобяване или оригинално разпространение?
Така наречените „компилации на Windows“ са много популярни в интернет. Защо са добри и защо много експерти съветват да не ги инсталирате? За да отговорите на този въпрос, както и да помогнете при избора на дистрибуция (инсталационен диск), първо трябва да обясните какво е сборка.
Сглобяванев този случай означава модифицирана версия на Windows. Някои напреднали потребители с „сръчни ръце“ променят настройките и състава на инсталираните компоненти, съдържанието на системните файлове, добавят различни програми - така се получава следващата версия на Windows. Всички сборки са де факто пиратски, но предимствата и недостатъците на нелицензирания софтуер ще бъдат обсъдени в съответната глава.
Плюсове на сглобките:
- Потребителят получава външно „красива“ и функционална система с инсталирани програми, което спестява потребителя от рутинна работа по инсталиране и конфигуриране.
- Интегрираните в сборката драйвери премахват необходимостта да ги търсите и инсталирате ръчно.
- Актуализациите на Windows, интегрирани в някои компилации, премахват необходимостта от ръчно актуализиране на операционната система (ОС).
- Инсталираният модул често се зарежда по-бързо поради деактивираните предполагаемо „ненужни“ компоненти.
- Няма нужда да губите време за въвеждане на лицензния ключ и активиране.
- Поради модифицирани системни файлове (например за украса), защитата на системните файлове не работи правилно. Имам предвид не само функцията „Защита и възстановяване на системата“, но и други софтуерни механизми, скрити от очите на потребителя. Уви, много автори на компилации смятат, че всичко трябва да бъде изключено, в резултат на това на компютъра е инсталирана система, която е практически безпомощна по въпросите на възстановяването след повреда. Между другото, на уебсайта на Microsoft има добър с правилната аргументация защо „защитата“ не може да бъде деактивирана.
- Ощипванията са всякакви промени в настройките, предназначени да „ускорят системата“. В сглобките ощипванията се използват в масови количества. Не твърдя, че някои редакции на системния регистър и деактивиране на услуги могат да направят системата по-отзивчива на бавни, стари компютри. Но като деактивираме услугите и подправяме системните настройки, ние обричаме Windows на сривове. Какво е по-важно за вас: стартиране на програма с 0,1 секунда по-бързо и постоянни проблеми в работата или стабилна работа без сривове и грешки? Освен това ощипванията практически нямат положителен ефект върху реалната производителност при изчислителните задачи.
- Шофьори. За Windows XP интегрирането на драйвери е полезно, тъй като ви позволява да инсталирате операционната система на лаптопи със SATA интерфейси. Добре е писано за това. Тук нямам възражения. За Windows Vista и по-нови системи интегрирането на драйвери е станало безсмислено, тъй като необходимите драйвери вече присъстват в стандартната дистрибуция. Драйвери за видео карти, звукови карти и т.н. В резултат на това потребителят получава система с инсталирани драйвери, които работят така или иначе (няма звук, микрофонът не работи, тъчпадът на лаптопа е бъг и т.н.). Проблемът се проявява и в друг сценарий: човек инсталира модерна играчка и открива, че тя се забавя на привидно модерен компютър! Какъв е проблема? Ковчегът просто се отваря: пускат се нови версии на драйвери, оптимизирани и подобрени за всички съвременни игри. Потребителят, когато инсталира компилация на Windows, не мисли за факта, че драйверите трябва да се актуализират - в крайна сметка всичко работи така или иначе. В резултат на това компютърът не използва мощността си на 100%. Но беше достатъчно да следвате връзката и да изтеглите нормален драйвер (ще дам тези връзки по-късно, в главата за инсталиране на драйвери).
- Още веднъж за драйверите. Конструкторите също обичат да премахват драйвери за по-стари устройства. В резултат на това, след като е свързал стар, но работещ принтер, потребителят трябва да претърси интернет в търсене на подходящ драйвер. Тоест, от една страна, изглежда, че има шофьор, но изглежда, че го няма.
- Нелицензирана операционна система (версии на Windows, подчертавам - винаги пиратски) налага ограничения (повече за това малко по-късно) при работа със системата. Дори чрез въвеждане на лицензионния ключ ситуацията не може да бъде коригирана - файловете са променени, всичко е изгребано, активирането ще работи така или иначе, плюс това все още е нарушение на лицензионното споразумение.
- Голям набор от инсталиран софтуер обърква начинаещите. В този случай те вземат разумно и до известна степен правилно решение - просто игнорират странните икони, разположени на работния плот. Програмите обаче могат да се изпълняват и наистина се изпълняват без знанието на потребителя, което води до появата на много икони в областта (близо до часовника), което отново обърква потребителя, който не е запознат с тези програми. И ако любопитен човек започне да стартира всичко и да натиска бутони, тогава има голям шанс да получите бъги в системата или дори да я „убиете“. Фактът, че всяка работеща програма заема част от ресурсите на компютъра, не си струва да се споменава - този недостатък е очевиден.
Моето мнение е: компилациите на Windows са зли. Инсталирайте чиста, непроменена дистрибуция на Windows, ако искате операционната система и програмите да са възможно най-стабилни. Ако не сте съгласни с мен, съветвам ви да не се възмущавате и да не ми доказвате предимствата на някои "доказани" монтажи, а отидете тук или тук и попитайте там - хора с богат опит и съответните познания ще ви отговорят . Или няма да отговорят, защото за мнозина е очевидно, че събранията са зло.
Има и сборки за автоматично инсталиране на Windows, където се пише инсталационният скрипт и се интегрира минимумът, например актуализации. Няма оплаквания за такива сглобки, защото тяхната цел е специфична, създателите им ясно знаят целта на такава сглобка. Най-често такива дистрибуции се правят с помощта на Windows AIK.
Относно изданията на Windows 7
Windows 7 има няколко публикации(опции, версии - наричани по различен начин). Изданията се различават по своя набор от функции и системни изисквания. Например публикацията " Домашно основно" работи доста добре на по-стари компютри с 512 MB RAM, докато " Максимум„Публикацията значително ще се забави на такъв компютър поради наличието на такъв ресурсоемък компонент като интерфейса“ Aero"(същият полупрозрачен дизайн на прозореца).
Функционалността на вашия компютър зависи от избора на издание.
Производителността, както споменах по-горе, също варира, но това се забелязва само на бавни компютри. С повече от 2 GB RAM и процесор с поне две 2 GHz ядра, разликата между изданията в производителността и отзивчивостта е почти незабележима. Не трябва да избирате публикация с „резервни“ функции. По-добре е да инсталирате на вашия компютър версията, която точно отговаря на вашите изисквания. Функциите, от които не се нуждаете, само ще ви пречат и ще губят вашия твърд диск и RAM памет. В бъдеще винаги можете да промените изданието, без да преинсталирате изцяло Windows.
Видове издания на windows 7
Въпреки че говоря за издания на Windows 7, ситуацията е подобна с Windows Vista и все още неиздадения Windows 8. Вярно е, че няма смисъл да инсталирате Windows Vista поради факта, че това вече е операционна система от „последно поколение“, а Windows 8 в момента съществува само в бета версия, нестабилна и недовършена. Повтарям още веднъж: не бързайте и бягайте към магазина за Windows 7 Ultimate. Първо, трябва да знаете какви издания на Windows съществуват.
Windows 7 има шест издания: Windows 7 Starter, Windows 7 Home Basic, Windows 7 Home Premium, Windows 7 Professional, Windows 7 Enterprise, Windows 7 Ultimate Ultimate). Да оставим „корпоративното“ издание настрана, защото е предназначено за работа в организации. По отношение на функциите тази публикация дублира „Максимум“, но има различен лиценз. Нека забравим и за „Elementary“, защото това издание е достъпно само в инсталирана форма на евтини нетбуци и функциите му са максимално ограничени. Това означава, че имаме избор от четири издания на Windows 7, достъпни за домашни потребители: Windows 7 home Basic(Home Basic), Windows 7 Домът е удължен(Home Premium), Windows 7 Професионален(Професионален), Windows 7 Максимум(Ultimate).
Поддръжка на Aero тема- много хубаво и красиво нещо, но изяжда много ресурси. Това е особено забележимо при лаптопите - включването на Aero скъсява живота на батерията. Windows 7 Home Basic е различен по това, че поддръжката на Aero е деактивирана. Можете да активирате Aero чрез умело манипулиране на файлове и регистър, има много инструкции по тази тема. Може би единствената интересна черта на на пръв поглед непривлекателната версия Home Basic са по-ниските системни изисквания. Ако имате стар компютър с 512 MB RAM, можете да инсталирате Windows 7 Home Basic вместо остарелия Windows XP. Игрите ще работят по-бавно, тъй като самият Windows 7 изисква повече ресурси, но версията Home Basic е доста непретенциозна по отношение на ресурсите поради своята „лекота“ по отношение на компонентите, изискващи по-малко RAM за работата си. И ако включите бързо флаш устройство в USB и включите ReadyBoost върху него, „старият кон“ ще получи втори вятър! Това ще бъде особено забележимо при бавен твърд диск. Aero се поддържа от всички издания с изключение на Home Basic.
Windows Media Center- хубаво нещо, функционалността му далеч надхвърля обхвата на обикновения видео плейър. Вярно е, че не използвам Media Center, PotPlayer ми е достатъчен. Но тази програма може да ви хареса. Всички издания на Windows го поддържат, с изключение на Home Basic.
Поддръжка на домашна група- полезна функция, която ви позволява да използвате споделени папки и файлове, както и принтери и други устройства. Различава се от обичайното „Споделяне на файлове и папки“, познато на потребителите на Windows XP и Vista, в простотата на настройките. Вижте настройките в Центъра за мрежи и споделяне. Добра статия, която говори за домашните групи на Windows 7, е тук. Всички издания на Windows поддържат тази полезна технология, с изключение на лишения Home Basic.
Поддръжка на режим Windows XP- незаменимо нещо за тези, които използват стари програми, които не работят в Windows 7. Windows XP Mode е Windows XP, инсталиран във виртуална машина. Всички програми, стартирани в този режим, всъщност работят във виртуален компютър, работещ под Windows XP, така че прозорецът на такава програма ще бъде рамкиран от разпознаваемата синя рамка на темата на Windows XP. Собствениците на изданията Professional и Maximum могат да изтеглят и инсталират този компонент от уебсайта на Microsoft по всяко време. Така че, ако ви кажат, че някоя програма не работи в Windows 7 и трябва да инсталирате Windows XP, обучете този човек за режима Windows XP. Два недостатъка на тази технология:
3D игрите не работят в тази виртуална машина. - Изданията на Windows 7 Home Basic и Home Premium не поддържат режим Windows XP.
Инсталирането на програми в тази виртуална машина изисква ненужни движения - ще бъде малко трудно за начинаещ потребител.
Плюс: проблемът със съвместимостта с Windows XP изчезва - програмите ще работят в реален Windows XP, а не в Windows 7. Освен това всички документи, файлове - всичко се отваря нормално в програми, работещи във виртуален Windows XP. От гледна точка на потребителя всичко работи както трябва, само прозорецът е ограден от синята рамка на интерфейса на Windows XP.
Поддръжка на домейн- възможност за свързване на компютър към домейн, което е малко полезно за домашен потребител. Прочетете повече за домейните. Работи в издания Professional и Maximum. Подходящо за тези, които използват личния си лаптоп за работа, свързвайки се към мрежа с домейни.
Криптиране на устройството с BitLocker- за конспиратори и тези, които съхраняват много важна информация на компютъра. Длъжностната характеристика се намира. Работи само в изданието Ultimate. За щастие, това не е единственото решение за криптиране на дискове; има и безплатни. Например TrueCrypt.
Струва ми се, че за повечето потребители ще бъде достатъчно Домът е удължениздания на Windows 7. Няма смисъл да инсталирате Maximum или, не дай си Боже, Corporate edition. Освен цената...
Системни изисквания за Windows 7
Кой компютър е подходящ за инсталиране на Windows 7 е написано подробно на уебсайта на Microsoft. Ще се огранича до кратък преразказ с пояснение:
- Честотата на процесора трябва да бъде 1 GHz или по-висока.Разбира се, удобната работа е невъзможна на такъв бавен компютър, но ще работи. Windows 7, за разлика от остарелия Windows XP, ефективно използва многоядрени процесори, но ще работи и на едноядрен процесор.
- RAM трябва да бъде 1 гигабайт или повече за 32-битова система, 2 гигабайта за 64-битова система.Прочетете повече за това в следващата глава, ще кажа само едно нещо - Напълно възможно е да стартирате както 32-, така и 64-битов Windows 7 на компютър с 512 MB RAM.Самият Windows ще работи доста бързо, но ако стартирате някоя програма, ще има спирачки поради липса на RAM. Заключение: ще бъде възможно да работите на компютър с 512 MB RAM, но ще трябва да имате търпение (съветвам ви да промените дизайна на прозореца на класическия, като в Windows 2000, за да спестите петдесет или дори повече мегабайти RAM). На компютри с 1 GB RAM е възможна комфортна работа, с изключение на игрите - всяка съвременна игра изисква 2 или повече GB RAM и това не зависи много от версията на Windows.
- Видеокартата трябва да поддържа поне DirectX 9.Всъщност Windows 7 ще работи на по-стара видеокарта, стига да има съвместим драйвер. Освен това със стара видеокарта, която не поддържа поне DirectX 9, красивият Aero интерфейс (полупрозрачен дизайн на прозореца) няма да бъде наличен. Говорих повече за DirectX в публикацията.
- 16 гигабайта свободно пространство на твърдия диск за 32-битов Windows 7, 20 GB за 64-битов.Моля, обърнете внимание - това е минимумът; няма да има достатъчно място за програми и игри.
- Интернет също е много желан- за получаване на актуализации, нови антивирусни бази данни и т.н.
За да разберете какъв компютър имате, можете да изтеглите и стартирате програмата - тя е лесна за използване и информацията, която дава за компютърния хардуер, е разбираема за начинаещи потребители. Освен това по-нататък в текста ще има други съвети по темата за определяне на съдържанието на компютъра.
Коя система да избера - 32 битова или 64?
Има безкрайни дебати за това какъв битов капацитет трябва да бъде системата. Едва ли ще успея да сложа край на този въпрос. Поне ще ви кажа с прости думи за текущата ситуация с битовия капацитет на системите.
Капацитетът на системата може да бъде 32 прилеп и 64 . По-правилно е битовата дълбочина да се обозначава като x86И x64, но това обърква начинаещите (срещал съм опуси като „коя система да избера - 86 битова или 64?“). Затова, за да избегна объркване, ще използвам числата 32 и 64.
Ние, като потребители на компютри, забелязваме най-отличителната черта между 32- и 64-битов Windows: 32-битовите системи не могат да работят с повече от 4 GB RAM (всъщност дори по-малко - системата "вижда" около 3,5 GB). Има начин да принудите 4 GB 32-битова система да бъде видяна с помощта на специален пач, но няма особен смисъл в това - Windows започва да се държи нестабилно. Говорих повече за ограниченията на 32-битов Windows в статията
64-битовият Windows 7 ви позволява да работите (не само да показвате цифра за количеството инсталирана памет, но и ефективноизползвайте този обем) със 192 GB памет, което е добре. 64-битовият Windows ви позволява да стартирате 32-битови програми. В същото време 32-битовата версия не може да изпълнява 64-битови версии на програми. 64-битовите програми ще имат предимство в скоростта пред 32-битовите версии поради по-ефективни изчисления. Освен това x64 системата е по-добре защитена от вируси (но все още е необходима антивирусна програма).
Има и недостатък на монетата: 64-битовият Windows и 64-битовите програми заемат малко (общо 100-150 MB) повече RAM поради факта, че количеството данни, с които работят, се увеличава. Тази разлика обаче не винаги е забележима. Вторият проблем е, че някои 32-битови програми не работят на 64-битова система или се сриват с грешки. Отново, броят на несъвместимите програми е достатъчно малък, за да пренебрегнем този недостатък.
Моят съвет:ако инсталирате Windows 7 на персонален компютър с поне 2 GB RAM и планирате да добавите още в бъдеще - изберете x64 версия.В този случай един прекрасен ден ще отидете до магазина, ще купите карта с памет, ще я поставите в компютъра си и ще продължите да използвате компютъра, радвайки се на увеличената скорост. Добавената RAM ще се използва, всичко ще е наред.
Ако компютърът имаше 32-битов Windows, тогава ще има повече караница. За да използвате повече от 3,5 GB RAM (в противен случай защо сте инсталирали повече RAM?), ще трябва да инсталирате напълно 64-битовата версия, защото не можете просто да актуализирате системната битова дълбочина. Ще трябва да изтриете всичко, да почистите или форматирате твърдия диск и след това да инсталирате Windows x64 от нулата. Има добра статия за този Windows 7: Миграция към 64-битова версия. Между другото, когато купувате лицензиран Windows, кутията ще съдържа дискове с двата размера на бита - x86 и x64.
Полезна информация
За да определите битовостта на вашия инсталиран Windows, отворете Контролен панел - Система и сигурност(ако сте деактивирали категориите, този елемент няма да се появи, следващият ще се появи веднага) - Система:
Ако имате инсталирана 64-битова операционна система, е лесно да се досетите, че процесорът на вашия компютър е 64-битов, тъй като 64-битовият Windows изисква подходящ процесор. Ако имате инсталиран 32-битов Windows и се съмнявате, че процесорът на вашия компютър поддържа 64-битов (което в момента е малко вероятно, освен ако компютърът ви не е на повече от 7 години), ще трябва да използвате безплатната програма CPU-Z - връзка. Програмата ще покаже информация за процесора:
Процесорът поддържа 64 бита, ако едно от следните имена присъства в реда с инструкции: EM64T, AMD64, Intel64.
За лиценза на Windows и един полезен трик
Няма да говоря за това, че пиратството е лошо, зло и т.н. Това е обсъждано и се обсъжда, да пиша отново за това е загуба на време. По-интересно е да се говори за това какво отличава „пиратските“ Windows от лицензираните. Ще споделя и един полезен трик относно пробния период на използване на Windows, за който много начинаещи потребители не знаят. Това ще ви позволи да не използвате „активатори“, което ще ви позволи да използвате законно Windows за дълго време.
Техническа поддръжка
Изглежда, каква е разликата между диск за 300 рубли и тази кутия там за „много пари“? Огромен е, но не всеки знае за него. Microsoft, за съжаление, някак скромно мълчи за „благинките“ на лиценза. Единственото правилно описание на предимствата на лиценза е на тази страница, където искам специално да подчертая един важен момент:
„О, добре, мога да попитам програмист, когото познавам!“ - скептиците ще го отхвърлят. И ще грешат. Техническата поддръжка на Microsoft има предимство пред всички „програмисти“: хората, работещи в техническата поддръжка, имат много повече опит в разрешаването на проблеми със системата от всеки друг. В крайна сметка това им е работата, техният хляб и знанията им са подходящи.
Между другото, погледнете страницата Отстраняване на проблеми в Windows 7 - там са написани много полезни неща. За съжаление има някои лоши нюанси. Първият е свързан с OEM лиценза. Ако сте закупили лаптоп или настолен компютър с OEM лиценз (Windows, който идва с компютъра), тогава магазинът, който е сглобил вашия компютър, или производителят на компютър (лаптоп) е длъжен да ви предостави техническа поддръжка. Тоест, ако Windows не функционира правилно на такъв компютър, отидете в магазина, от който сте закупили компютъра с OEM лиценз и поискайте проблемът да бъде разрешен. Техническата поддръжка на Microsoft може просто да ви насочи към същия магазин или към производителя. Вторият нюанс е, че техническата поддръжка отнема повече време за решаване на проблеми, отколкото опитен човек наблизо. От друга страна, служителите на Microsoft няма да дадат лош съвет, но познат „програмист“ може да направи грешка.
Законно право на ползване
Лицензът за Windows законно гарантира правото ви да използвате тази операционна система на вашия компютър - тоест никакви „проверки“ няма да са страшни.
Относно актуализациите на Windows
В допълнение към правните тънкости и правото да се свържете с нормалната техническа поддръжка, а не да бягате из интернет в търсене на съвети, има редица предимства, свързани с надеждността на Windows. Най-важният от тях е свързан с актуализацииза Windows и програми.
Антивирусът не е в състояние да се справи със 100% от всички заплахи - това е факт. Има много начини за стартиране на вирус без директно взаимодействие с потребителя. Например, вирусът Kido (описание), който е заразил повече от 12 милиона компютъра към януари 2009 г., активно използва уязвимостите на сървърната услуга. Ако всички потребители на Windows инсталират актуализации, които покриват тези уязвимости, тогава епидемията от гореспоменатия компютърен вирус нямаше да се случи. Реалността е сурово нещо, поради което вирусът все още живее от потребители, които не са активирали функцията за актуализиране.
В пиратските версии на Windows функцията за актуализиране обикновено е деактивирана, тъй като актуализациите на системата за активиране на Windows идват заедно с актуализации, които покриват дупки в сигурността и коригират проблеми с програмите. В резултат на това човек, използващ Windows, активиран с незаконен метод (активатор), или ще трябва да забрави за актуализациите и да изложи компютъра си на атаки, превръщайки го в потенциална среда за размножаване на инфекция (повтарям - антивирусната програма в този случай не е решение към проблема!), или контролирайте инсталирането на актуализации, като поставите отметка - Ще се счупи ли активаторът след актуализиране на защитата? Ето как се появяват компютри, заразени с вируси - начинаещ потребител следва препоръките за нелицензирано активиране, деактивира функцията за актуализиране и след това се чуди: „Имам антивирусна програма, защо имам вируси на компютъра си?!”
Няма да кажа нищо за сглобките - те понякога идват със злонамерени програми (например сглобката Zver). Така че лицензираният Windows е по-сигурен от пиратския Windows. И това не е реклама, а доказан факт. За да бъда честен, бих искал да отбележа, че понякога активирането е неуспешно на лицензиран Windows. Причините за това не са съвсем ясни. Това обаче се случва по-рядко, отколкото при използване на пиратски активатори. Има интересна информация за Windows Update в Wikipedia - връзка. Самият ъпдейтър ще намерите в контролния панел и в менюто "Старт" - Всички програми.
Препоръчвам в " Настройки на параметрите» проверете дали автоматичните актуализации са активирани:
Някои драйвери също се актуализират чрез Windows Update. Докато пишеше тази статия, авторът току-що получи нови актуализации:
Безплатна антивирусна програма Microsoft Security Essentials.
Той е достъпен за всички лицензирани потребители на Windows; можете да го изтеглите от тук. Антивирусната е доста добра. Очевидно по-добре от безплатния Avast, който по някаква причина е много популярен, въпреки безпомощността си.
Пробен период на Windows
Същият трик, за който говорих по-рано.Ако нямате лиценз за Windows, но сте съгласни с моите аргументи за предимствата на лицензирания софтуер и, за съжаление, нямате пари да закупите лиценз, можете да направите следното: инсталирайте Windows 7 и Неактивирайте го. В този случай таймерът за обратно отброяване на пробния период ще работи, което е 30 дни от монтажа Windows. Основното нещо е да инсталирате изданието на Windows, което искате да закупите в бъдеще.
Когато купувате Windows, просто отворете прозореца „Система“ - най-долу ще има връзка за активиране. Ако не сте успели да намерите пари за 30 дни (нека ви напомня, Windows 7 Home Premium струва 4290 рубли, което не е толкова много), тогава можете да нулирате пробния период и да използвате отново 30-дневния пробен период. И така до три пъти. Като цяло можете да използвате Windows безплатно без активиране или преинсталиране до 120 дни!Мисля, че за това време е напълно възможно да се събере необходимата сума. Инструкции за удължаване на пробния период можете да намерите тук.
Инсталиране на Windows 7
Къде мога да взема дистрибуцията на Windows?
Въпреки че самата Microsoft препоръчва инсталиране на Windows от оригиналния лицензиран диск, сайтът позволява инсталиране от други източници, стига съдържанието на диска да съвпада с оригиналното. Дискови изображения, които уж съвпадат на 100% с тези, които идват в красиви кутии с лицензи, са например тук - връзка. Естествено, няма смисъл да изтегляте цялото съдържание на торент, трябва да изберете отделен дисков образ. Как да направите това е написано. Как да запишете изтеглен образ на диск на DVD, написано
Ако не искате да запишете инсталационен диск на Windows, можете да запишете инсталацията на USB флаш устройство. Има две добри инструкции за това: Как да инсталирате Windows 7 от флаш устройство с помощта на WinToFlash (по-лесно) и Инсталиране на Windows 7 от флаш устройство (по-трудно). Няма значение кой метод ще изберете.
Процес на инсталиране.
Сега, след като приключихме с подготовката, нека започнем с инсталацията. Прочетете моята статия, за да конфигурирате компютъра си да стартира от диск или флаш устройство. Ако всичко е конфигурирано правилно, когато включите компютъра, вместо да заредите Windows, ще се появи черен екран с реда "".
Натиснете произволен бутон и инсталацията ще започне (ще се появи индикатор за зареждане). След което виждаме прозорец с езикови настройки, където всичко вече е конфигурирано. Щракнете върху " По-нататък»:
Следващият прозорец е интересен с елемента „ Възстановяване на системата" Ако вече имате инсталиран Windows Vista или 7, който по някаква причина не работи, този елемент може да ви помогне. Но в момента инсталираме Windows 7, така че кликваме върху " Инсталирай»:
След това изберете изданието на Windows. Изберете този, за който имате лиценз. Ако инсталирате Windows на лаптоп, който вече има предварително инсталиран Windows 7, в долната част на лаптопа ще има стикер с лицензния ключ и информация за изданието.
След като изберете публикация от списъка, щракнете върху „ По-нататък" В следващия прозорец трябва да приемете лицензионното споразумение. По някаква причина си спомних един епизод от анимационния сериал „Южен парк“, където главните герои забравиха да прочетат лицензионното споразумение и се оказа, че... Е, няма значение. Ние се съгласяваме и натискаме „ По-нататък».
След това ни се дават елементи, от които да избираме Актуализация(ако компютърът вече има Windows) и Пълен монтаж. Windows XP не може да се надстрои до Windows 7, но Vista до 7 е напълно възможно - всички настройки и програми ще бъдат запазени. Тъй като говоря за „чиста инсталация от нулата“, щракнете върху опцията „Пълна инсталация“:
Следващият прозорец изисква обяснение - какво и как. От нас се иска да разделим диска:
Дискът може да бъде разделен на секции. Всеки дял ще се появи в прозореца Компютър като отделен твърд диск. Процесът се нарича "разделяне на логически диск".
На екранната снимка можете да видите, че дискът на компютъра, на който инсталирам Windows 7, вече има два дяла. Секция 1създаде Windows 7 за своите нужди (бутлоудърът е вид защита срещу тези, които обичат да изтриват файлове и срещу зловреден софтуер). Този раздел е скрит и няма да го видите в прозореца „Компютър“. Размерът му е 100 MB, което е дреболия по съвременните стандарти. Раздел 2съдържа вече инсталиран Windows 7, който искам да премахна, като инсталирам нов Windows. По принцип не е нужно да изтривате стария Windows, след като инсталирате Windows 7 на диска ° С:ще има папка Windows.old, където ще намерите файловете на старата операционна система. Той също така ще съдържа папка Users с документи, преки пътища и други файлове от потребителя на предишната операционна система.
Не изтривайте папката Windows.old!!!По-точно, можете да го изтриете, но само с помощта на функцията за почистване на диска. Намират се инструкции за правилно изтриване на папката Windows.oldСъщо така е възможно да възстановите Windows от тази папка, но няма гаранция за нормална работа. Инструкции В допълнение към всичко може да има и други раздели. Например лаптопите имат собствена система за възстановяване на Windows, за която изображение на вече инсталирана и конфигурирана система се съхранява на скрит дял, който при желание може да бъде „разопакован“ вместо бъги Windows. Вие решавате дали да изтриете този раздел или не.
Препоръчвам най-простия и надежден начин- форматирайте (изчистете съдържанието) на дяла на Windows и инсталирайте нашия Windows 7 там, за да направите това, щракнете върху „. Настройка на диска", кликнете върху Раздел 2(ако сте имали Windows XP или Vista, тогава това ще бъде дял 1, който има типа Система) и натиснете формат:
Надявам се, че сте архивирали всичките си документи и файлове предварително, защото Устройство C: ще бъде изчистено.Работният плот също е C: устройство. нюанс:ако преди сте имали неправилно инсталиран Windows, тогава дял 1 може да бъде устройство D: или да бъде обозначен с различна буква. Освен това системата може да е на диск, различен от C:, тогава объркването ще бъде още по-голямо. Обърнете внимание на размерите на дяла, за да форматирате дяла, от който се нуждаете. При възникнали проблеми авторът на статията не носи отговорност! Не забравяйте да направите резервни копия на всички важни документи, като ги запишете на DVD, флаш устройство или друг компютър. След форматиране щракнете върху " По-нататък”и самата инсталация ще започне:
Този етап може да отнеме до половин час. Не е необходимо да седите и да гледате монитора, за да не повредите очите си. След инсталирането компютърът ще се рестартира и съобщението „ Натиснете произволен клавиш, за да стартирате от CD или DVD..." - но не е необходимо да натискате нищо, за да продължи инсталацията от твърдия диск. Ще се появи прозорец за въвеждане на потребителско име. Тук ще споделя с вас един много полезен трик - въведете името само с английски букви:
В бъдеще можете да промените името чрез контролния панел - Потребителски акаунти, като го напишете там с руски букви. Но на първия етап след инсталирането на Windows е най-добре да напишете името на английски, така че игрите и програмите да не „бъгат“. Също така напишете името на компютъра на английски. След това можете да зададете парола за вашия акаунт:
Тук можете да посочите парола
Не е задължително. В бъдеще можете да зададете парола Контролни панели - Потребителски акаунти.След като щракнете върху Напред, следващата стъпка е да активирате Windows.
Можете обаче да го пропуснете и да въведете ключа по-късно, дори след месец или шест месеца - говорих за това в главата за лицензите. В следващия прозорец силно препоръчвам да щракнете върху най-големия бутон:
Надявам се, че имате неограничен интернет, защото размерът на файловете, които Windows ще изтегли след инсталирането, може да надвишава половин гигабайт. Факт е, че след пускането на Service Pack 1 (сервизните пакети са набори от актуализации), вече са пуснати доста голям брой актуализации. Естествено, те не са включени в Service Pack 1 за Windows 7, тъй като първият сервизен пакет за Windows 7 беше пуснат в началото на 2011 г. След това остава да зададете часа и часовата зона:
Инсталиране на драйвери
Говорих за такава важна и задължителна стъпка като инсталирането на драйвери в - и двете операционни системи са идентични по отношение на инсталирането на драйвери, няма смисъл да се дублира материалът.
Настройка на Windows
Какво може и какво не може да бъде персонализирано
Колкото и да е странно, можете да влезете в настройките на Windows. Това е вашият компютър, трябва да го персонализирате според вашите нужди. Нищо лошо няма да се случи, ако го отворите Контролен панели разглеждайте различни елементи, сменяйте тапета на работния плот... Това е позволено, за това служи контролният панел. Но " ощипвания"(скрити настройки), за които има статии, написани в интернет, които се копират взаимно, не трябва да се прави.Такива настройки няма да увеличат скоростта, но определено ще се появят проблеми. Може би не веднага, но ще се появят. Всички тези редакции на системния регистър, промяна на типа стартиране на услугите на Windows, промяна на приоритетите на прекъсванията и други настройки с интересни думи са просто на теорияможе да увеличи производителността на компютъра. На практика има само един вреда, а ускорението е забележимо поради плацебо ефекта.
Заключение:Всички настройки, които не са налични в контролния панел, може да са вредни. Можете да правите каквото искате в контролния панел, защото това е вашият компютър, просто първо прочетете помощта (за да покажете помощ, щракнете върху F1на клавиатурата - там е написана много полезна информация). Папката „Администрация“ в контролния панел съдържа самото нещо, което не трябва да се докосва, въпреки че има и много полезни „Преглед на събития“ и „Системен монитор“ - това са информационни компоненти, които ви позволяват да идентифицирате проблеми, невидими за окото в Windows.
Резолюция на екрана
За начинаещи често е проблем да настроят правилно разделителната способност на екрана. Често начинаещ потребител не знае каква е разделителната способност на екрана. Важно е обаче да знаете това и да можете да го конфигурирате. Първо, ако резолюцията е неправилна, картината на екрана ще бъде с неправилни пропорции и второ, ще бъде мътна.
Трябва да защитите очите си, така че трябва да регулирате разделителната способност: щракнете с десния бутон върху работния плот и изберете " Резолюция на екрана" Настройката, от която се нуждаем, е там, като най-оптималната резолюция е маркирана с думата „препоръчително“:
Ако такава дума не е в списъка, натиснете F1 на клавиатурата - ще се появи помощ за отворения прозорец. В нашия случай ще се отвори помощ за задаване на разделителни способности с таблица с препоръчителни разделителни способности за различни размери на екрана. Ако препоръчителната разделителна способност е зададена, но изображението на екрана (или част от него) все още е замъглено, потърсете бутона “ на монитора Автоматичен" - почти всички монитори имат такъв бутон и/или настройка в менюто на монитора, който ви позволява автоматично да регулирате изображението до максимална яснота при правилно избрана резолюция. Самият монитор не избира разделителната способност; това ще трябва да се направи в Windows.
Настройки на мишката
Чувствителността на стрелката на мишката се настройва в Контролен панел - Мишка - Опции на показалеца:
Ако се очаква компютърът да се използва от дете или възрастен човек, намалете скоростта на показалеца, така че те да могат много по-леснонасочете мишката към елементите на екрана.
Задаване на тапет на работния плот
Щракнете с десния бутон върху елемента Desktop - Персонализиране- там ще намерите всичко необходимо. Ако имате Windows 7 Home Basicили Стартер, тогава трябва да знаете, че настройките за персонализиране там са ограничени, но има пълноправен заместител на прозореца „Персонализиране“ - Панел за персонализиране за Windows 7 Starter и Home Basic.
Промяна на клавишната комбинация за превключване на езика на въвеждане
Не знам за вас, но за мен е неудобно да превключвам езика на клавиатурата от руски на английски и обратно с помощта на клавишна комбинация Alt+Shift. предпочитам Ctrl+Shift, защото тези бутони могат да се натискат с един пръст, без да се гледа. Ако сте съгласни с мен, ето рецептата: за да промените клавишната комбинация, отидете на Контролен панел - Промяна на клавиатурната подредба и други методи за въвеждане - Промяна на клавиатурата - Превключване на клавиатурата - Промяна на клавишната комбинация. Всичко ще стане ясно по-късно.
1. Настройките не са цел, а средство за постигане на комфорт. Настройте само това, което ще осигури комфорт не за компютъра, а за вас.
2. Ако искате да научите как да настроите мрежа, да възстановите Windows и просто да придобиете знания, съветвам ви да погледнете често задаваните въпроси за лаптопи. Не обръщайте внимание на споменаването на лаптопите - Windows навсякъде се инсталира един и същ, принципът винаги е един и същ.
Полезни програми
След инсталиране на Windows и драйвери, компютърът ще бъде готов за работа, но само за какво? Разбира се, трябва да инсталирате програми. Кои точно - мога да препоръчам няколко.
Не препоръчвам да инсталирате десетки програми просто от любопитство или „за всеки случай“, защото това е една от причините за бавния компютър. Ако искате да инсталирате „много интересни програми“, кажете сбогом на стабилността и бързата работа на Windows. Между другото, за оптимизация можете да инсталирате такъв, който може да поддържа вашия компютър „в добра форма“:
а) изчистете кеш паметта на браузъра, за да ги стартирате бързо;
б) премахнете всички боклуци от временните папки, за да освободите място на диска;
в) направете го автоматично по график - инсталирайте, конфигурирайте, наслаждавайте се.
Други:
Браузър- това е доста важна програма, защото взаимодейства с интернет. Има списък с браузъри с връзки за изтегляне в . Препоръчвам Google Chrome - по-удобен е от стандартния Internet Explorer.
Антивирусна програмаМожете да го инсталирате безплатно. Говорих за най-популярните безплатни антивируси в статията
Офис програми.Ако нямате лиценз за Microsoft Office, можете да опитате безплатния LibreOffice - връзка. Възможностите на този безплатен „Офис“ са напълно достатъчни за въвеждане на текст, редактиране на таблици и създаване на презентации. Външно програмите LibreOffice са подобни на Microsoft Office 2003, така че можете да свикнете с него. Не толкова важно, но е препоръчително да инсталирате компонентите на Microsoft Visual C++ и .NET Framework от списъка - те ще бъдат полезни за правилната работа на много програми и особено игри.
Долен ред
В тази статия ви разказах почти всичко за правилната инсталация на Windows за начинаещи. Някои от инструкциите - особено за инсталиране на драйвери - са достъпни под формата на връзки, защото няма какво да добавя сам и не искам да го преразказвам.
Ако има някакви проблеми по време на инсталацията, проверете дали сте пропуснали нещо в статията? Направиха ли всичко точно както написах? 90% от проблемите се дължат на невнимание, останалото е проблем на самата технология. Ако някой момент ви се струва неразбираем, прочетете го отново. Може би сте пропуснали нещо. Чувствайте се свободни да напишете вашите желания и въпроси в коментарите - въз основа на вашите предложения ще редактирам статията, така че да стане по-разбираема.
Ако все още си мислите, че инсталирането на операционна система е дейност за компютърни техници, значи сериозно се лъжете.
Използвайки това ръководство, можете да инсталирате Windows 7, дори ако сте начинаещ потребител на компютър. Така че, нека първо да се подготвим.
- Отворете "Моя компютър"и вижте в кой дял е инсталирана вашата система в момента.
Запомнете неговия размер и име, за да можете да намерите обема, от който се нуждаете, по време на инсталацията. - Съберете предварително на флашка или друг диск всички необходими драйвери за вашия компютър или лаптоп. Ако няма диск с драйвери, те могат да бъдат изтеглени от официалния уебсайт на производителя на оборудването. Ако не го направите, рискувате да останете без интернет след инсталиране на новата система.
- Коя битова дълбочина на Windows 7 да избера? Кликнете « Контролен панел -> Система и сигурност -> Система»
 Ако вашият компютър или лаптоп има инсталирани повече от 3 гигабайта RAM, определено си струва да инсталирате 64-битовата версия. Като цяло препоръчваме да инсталирате x86 само на слаб или много остарял хардуер в 21 век, все пак :). Моля, обърнете внимание, че драйверите за едно и също устройство са различни; всъщност това са две различни системи!
Ако вашият компютър или лаптоп има инсталирани повече от 3 гигабайта RAM, определено си струва да инсталирате 64-битовата версия. Като цяло препоръчваме да инсталирате x86 само на слаб или много остарял хардуер в 21 век, все пак :). Моля, обърнете внимание, че драйверите за едно и също устройство са различни; всъщност това са две различни системи! - Изтеглете инсталационния ISO образ на Windows 7:
Какви са тези изображения?
Това са оригинални MSDN изображения, изтеглени от официалния уебсайт на Microsoft. Единствената промяна е, че възможността за избор на системно издание по време на инсталация е отключена. Няма засегнати файлове и системата не е активирана.
Други версии на изображения на Windows 7 могат да бъдат изтеглени. - Подгответе стартираща USB флашка с Windows 7. В това ръководство ще инсталираме системата от флашка, защото е по-бързо и лесно. Подобни инструкции как да го създадете могат да бъдат намерени.
- Тъй като по време на инсталацията ще форматираме диска с инсталираната система, всички важни файлове, съхранявани на него, първо трябва да бъдат копирани на преносим носител или на друг дял на твърдия диск. Не забравяйте, че файловете, разположени на работния плот, се съхраняват и на системния диск. Ако имате нужда от тях, не забравяйте да ги преместите на друго място. При форматиране всички предварително инсталирани програми ще бъдат изтрити, но това не означава, че те също трябва да бъдат копирани на флаш устройства и дискове. По-лесно е да преинсталирате програми, така че се погрижете само за – снимки, документи, музика и др.
Създайте стартиращо USB флаш устройство с помощта на . След това го поставете в USB порта и променете приоритета на зареждане в BIOS на дънната платка, така че това флаш устройство да се зарежда първо. Ако възникнат трудности на тази стъпка, ето подробни инструкции. Ако сте направили всичко правилно, като промените приоритета на зареждане, след излизане от BIOS и рестартиране на компютъра на екрана ще се появи съобщението „Натиснете произволен клавиш“. Изпълнете това изискване - натиснете произволен клавиш, за да започнете зареждане от инсталационния носител.
Трябва да натиснете бутона само ВЕДНЪЖ и само на този етап от инсталацията.
След натискане на произволен клавиш ще се появи съобщение, което показва, че Windows изтегля файлове.
Инсталиране на системата
Така че, нека да продължим директно към инсталирането на Windows 7. Изчакайте, докато извличането им приключи, след което на екрана ще се появи прозорецът за стартиране на инсталатора. Поздравления, най-трудната част свърши!
- Изберете вашия език, формат на часа и оформление. Кликнете "по-нататък".
- Кликнете върху големия бутон "Инсталирай"за да стартирате съветника за инсталиране.
- Прочетете лицензионните условия и ги приемете.

- Изберете пълната инсталация (актуализацията не е подходяща за нас).

- След стартиране на пълната инсталация се появява екранът за избор на дял.Прозорецът на инсталатора ще има няколко секции:
 Първообикновено се запазва от системата (в него се съхраняват файлове за възстановяване). Тежи 100 MB и няма нужда да се пипа. Второе системен файл - тоест в него се съхраняват файлове на Windows. На него се инсталира нова система. третораздел – файл. Потребителските данни се съхраняват тук и остават непокътнати дори след преинсталиране на Windows.
Първообикновено се запазва от системата (в него се съхраняват файлове за възстановяване). Тежи 100 MB и няма нужда да се пипа. Второе системен файл - тоест в него се съхраняват файлове на Windows. На него се инсталира нова система. третораздел – файл. Потребителските данни се съхраняват тук и остават непокътнати дори след преинсталиране на Windows.
Възможно е да има и други опции: например, няма системно запазен дял или няма том с потребителски файлове. Във всеки случай се нуждаете от дяла, на който вече е инсталирана предишната система - не напразно, когато се подготвяте за инсталиране, ви посъветвахме да погледнете и да запомните неговия размер.
Ако по някаква причина все още имате един дял, чийто обем надвишава 250 GB, тогава е по-добре веднага да разделите диска на два тома: един за Windows и програми (приблизително 50-100 GB), вторият за лични файлове. За да направите това, като използвате инструмента „Настройка на диск“, изтрийте съществуващия дял и първо създайте първия том („Създаване“ - посочете обема - „Прилагане“), а след това втория.Създадените томове трябва да бъдат наречени „Дял 1“, „Раздел 2“. Не трябва да остава неразпределено място - системата просто няма да го види.
И така, имате поне два дяла, единият от които е предназначен за файлове на операционната система. Ако не е създаден току-що, а вече е бил създаден преди, тогава трябва да бъде форматиран чрез изтриване на всички данни.
 Кликнете върху връзката „Настройка на диск“, маркирайте раздел и натиснете "Формат". При форматиране всички файлове в системния дял ще бъдат изтрити (т.е. стойностите в колоните „Пълен размер“ и „Безплатно“ ще станат същите). Точно това искахме. За да започнете чиста инсталация, щракнете "по-нататък", проверявайки отново дали дялът, който сте разпределили за системата, е маркиран.
Кликнете върху връзката „Настройка на диск“, маркирайте раздел и натиснете "Формат". При форматиране всички файлове в системния дял ще бъдат изтрити (т.е. стойностите в колоните „Пълен размер“ и „Безплатно“ ще станат същите). Точно това искахме. За да започнете чиста инсталация, щракнете "по-нататък", проверявайки отново дали дялът, който сте разпределили за системата, е маркиран. - чакаме След като изберете дял и започнете инсталацията, на екрана ще се появи прозорец, в който можете да видите процеса на разопаковане на Windows 7 файлове и записването им на твърдия диск. Докато можете да си починете, няма да се налага да правите нищо в продължение на 15-25 минути.
 По време на това време на инсталиране компютърът ще се рестартира няколко пъти. След като инсталацията приключи, трябва да зададете някои параметри за работа на системата.
По време на това време на инсталиране компютърът ще се рестартира няколко пъти. След като инсталацията приключи, трябва да зададете някои параметри за работа на системата. - Въведете име на компютър Име на компютъраИмето на компютъра е това, което вашият компютър ще се нарича в локалната мрежа.и потребителско име. Препоръчително е да използвате латински символи вместо руски, това ще помогне да се избегнат проблеми с някои програми в бъдеще.

- Можете да зададете администраторска парола, ако желаете, но това не е необходимо. Ако зададете парола, ще трябва да я въвеждате всеки път, когато стартирате вашия компютър или лаптоп. Засега ще оставим полето празно; можете да „паролите“ акаунта си по-късно.

- Въведете вашия ключ за активиране, ако имате такъв. Ако няма ключ, премахнете отметката „Автоматично активиране“и пропуснете стъпката, като натиснете "по-нататък".

- Посочете настройките на Windows - по-добре е да изберете препоръчаните параметри, когато се запознаете по-добре с новата система, конфигурирайте я по свой начин, след като изберете всички необходими параметри, на екрана ще се появи работният плот на Windows 7 започнете да се запознавате със системата, но първо рестартирайте компютъра и влезте отново в BIOS - тук трябва да промените приоритета на зареждане обратно, като поставите твърдия диск на първо място.
- Включете автоматичните системни актуализации и изчакайте, докато процесът приключи. Актуализациите за защита ще инсталират повечето драйвери. Ако няма интернет, можете да използвате програма за инсталиране на драйвери .

внимание!
Забележка: изберете версията на Windows, за която имате ключ за активиране (ще го въведете на последния етап от инсталацията). Ако няма ключ, прочетете инструкциите след инсталирането.
Инструкциите се оказаха доста впечатляващи по обем, но сега знаете основните нюанси при инсталиране на Windows 7 и можете лесно да го направите сами. Внимателно следвайте горните препоръки и инсталацията определено ще бъде успешна.
В тази статия ще разгледаме подробна стъпка по стъпка инсталация на една от най-модерните и популярни операционни системи за настолни и мобилни компютри - Windows 7. Това въображение на Microsoft се оказа толкова успешно, че след две години продажби тя успя да настигне по популярност най-използваната от много години система в света е WindowsXP. Ето защо все повече потребители искат да видят тази конкретна операционна система на домашния си компютър и въпросът за инсталирането й сега е изключително важен. Нашият компютърен портал, естествено, не можеше да пренебрегне тази тема и подготви ръководство за инсталиране за вас, опитвайки се да го направи възможно най-ясно и разбираемо дори за начинаещи.
НАСТРОЙКА НА ВАШИЯ КОМПЮТЪР ЗА СТАРТИРАНЕ ОТ ДИСК
Когато включите компютъра, като правило се появява кратко съобщение, което показва ключа, с който можете да влезете в менюто за настройки на BIOS. Бъдете внимателни, тъй като този надпис изчезва от екрана доста бързо, особено на лаптопи. Ако не можете да го видите първия път, незабавно рестартирайте компютъра си чрез бутона „Нулиране“ и опитайте отново. Когато започне зареждането, на екрана може да се появи голямо графично изображение, което закрива служебните надписи на екрана. За да го премахнете, натиснете клавиша.
Списък на най-често използваните ключове:
- Настолни компютри - Del (почти винаги), F1
- Лаптопи - F1, F2, F3, Del, Ctrl + Alt + Esc. При лаптопите клавишните комбинации могат да бъдат много разнообразни в зависимост от модела. Можете да намерите тази информация онлайн или като се обадите на техническа поддръжка.
След като откриете ключа, отговорен за извикване на менюто с настройки на BIOS, рестартирайте компютъра отново и в самото начало на зареждане го натиснете няколко пъти (веднъж е достатъчно, но за да уловите точно точния момент, многократното натискане няма боли). Ако всичко е направено правилно, прозорецът с настройки трябва да се отвори.
Като правило най-често срещаните два вида BIOS са:
Phoenix AwardBIOS
.jpg)
Ако вашият прозорец изглежда така, тогава трябва да изберете раздел тук Разширени функции на BIOS, а в него ал Първо устройство за зарежданезадайте стойност CDROM. След това натиснете клавиша и изберете Да в появилия се диалогов прозорец.
American Megatrends BIOS

Или ако прозорецът ви има сив фон, както на тази екранна снимка, изберете секцията в горната част Обувкаи в подс Приоритет на устройството за зарежданев точка Първо зареждащо устройствозадайте името на вашето оптично устройство или, както е на екранната снимка, просто CDROM. След това натиснете клавиша и изберете Да в появилия се диалогов прозорец.

За мобилни устройства (лаптопи) BIOS програмите могат да варират значително и не е възможно да се изброят всички възможни опции в рамките на тази статия. Във всеки случай трябва да намерите в прозореца за настройки елемента, чието име е свързано с зареждане (Boot) и в него да зададете оптичното устройство (CDROM) като първо устройство.
СТАРТИНСТАЛАЦИИ
След като включите/рестартирате компютъра, ако някоя операционна система Windows вече е инсталирана на вашия компютър в този момент, след известно време ще видите съобщението „Натиснете произволен клавиш за зареждане от CD или DVD“ на екрана ), което трябва да направите.

Бъдете внимателни, тъй като ще имате само 5 секунди, за да влезете в инсталацията на системата. Ако текущата операционна система започне да се зарежда, това означава, че е пропусната възможността за стартиране на инсталацията и трябва да рестартирате компютъра отново за следващия опит.
Ако инсталирате системата на нов компютър или празен твърд диск, няма да видите предишния прозорец; инсталирането на Windows трябва да започне автоматично.
Така че, ако компютърът започне да се зарежда от инсталационния диск, тогава пред вас трябва да се появи прозорецът за стартиране на инсталацията на системата, в който можете да видите процеса на изтегляне на първоначално необходимите файлове.

Ако този прозорец не се появи, но старата операционна система започне да се зарежда (ако е била инсталирана) или се появят съобщения, че дискът за зареждане не е намерен (ако е инсталиран на нов компютър или твърд диск), това означава, че вашият компютър не е успял за зареждане от диска и трябва да се върнете към предишната стъпка за настройка на BIOS.
След като изтеглите основните файлове, трябва да видите прозорец за настройка на езикови настройки, формат на дата и час, както и клавиатурна подредба, в която ще бъдат зададени настройките по подразбиране за Русия.


Опцията за възстановяване на системата може да ви бъде полезна в бъдеще, ако възникнат проблеми с инсталираната система, например поради повреда, изтриване или неразрешено модифициране на нейните системни файлове. Като правило това води до нестабилност на Windows или отказ за зареждане изобщо. В този случай можете да възстановите оригиналните системни файлове от инсталационния диск, като използвате горната точка.
Като цяло, разделът „Възстановяване на системата“ в Windows 7 е доста мощен инструмент за коригиране на различни видове проблеми, които възникват по време на неговата работа, и ние определено ще му посветим отделна публикация и в рамките на тази статия щракнете върху Бутон „Инсталиране“, за да продължите директно към инсталацията.
След няколко минути пред вас ще се появи прозорец с лицензионно споразумение, чиито условия трябва да бъдат приети, като поставите отметка в съответното квадратче и щракнете върху бутона „Напред“.

В следващия прозорец ще трябва да изберете типа инсталация:

Както можете да видите, тук можем да изберем две опции: актуализация и пълна инсталация. Елементът „Актуализиране“ може да се използва, ако искате да актуализирате старата си операционна система до Windows 7, като същевременно запазите всички инсталирани програми и настройки. Вярно е, че за това инсталирането на „седемте“ трябва да се стартира директно от вашата вече инсталирана операционна система. Също така трябва да се помни, че това е възможно само от Windows Vista и актуализацията не е приложима за операционни системи от по-стари поколения, включително Windows XP. Като цяло този тип инсталация не е най-доброто решение. Факт е, че не само настройките на предишната система ще мигрират към новия Windows, но и всичките й проблеми, спирачки и проблеми. И като цяло стабилната работа на системата и предварително инсталираните програми не е гарантирана в този случай. Затова предпочитаният тип е пълната инсталация, която трябва да изберете.
На следващия етап от инсталацията трябва да изберем дял на твърдия диск, за да инсталираме Windows. Тук бих искал да направя малко отклонение и да дам някои полезни препоръки за разделяне на твърд диск на системни дялове:
- Не разпределяйте цялото си пространство на твърдия диск в един единствен дял. Това се счита за лошо възпитание и може да ви създаде много проблеми в бъдеще.
- Съвременните твърди дискове имат доста голям капацитет за съхранение на данни и затова е препоръчително да ги разделите на няколко тематични секции.
- Препоръчително е да отделите отделен раздел за инсталиране на операционната система и необходимия софтуер и да не го запълвате с вашите лични данни.
- Трябва да изберете размера на системния дял с марж, като вземете предвид, че за да работи Windows правилно, 15% от пространството на този дял трябва да остане свободно.
- Не създавайте твърде много секции. Това ще усложни навигацията и ще намали ефективността на разпространението на големи файлове и папки
ДЕФИНИЦИЯ НА СИСТЕМЕН ДЯЛ
Сега да се върнем към инсталацията. От този момент нататък инсталацията може да продължи по два начина:
Вариант 1: Имате нов компютър и твърдият диск никога не е бил разпределян. В този случай пред вас ще се появи прозорец със следното съдържание:

За да разделите твърдия диск на дялове, трябва да изберете елемента: „Настройки на диска“. В появилите се допълнителни опции изберете „Създаване“ и въведете желания размер на дяла в прозореца до него. Моля, не забравяйте, че трябва да посочите размера в мегабайти. Изчислете го въз основа на факта, че 1 гигабайт = 1024 мегабайта. По правило за Windows7 и свързания софтуер са достатъчни 60 - 100 GB, но имате право да ги увеличите, ако е необходимо.

След като посочите необходимия размер на бъдещия системен дял, щракнете върху бутона „Приложи“. След това, за да използвате всичките му възможности, Windows ще ви помоли да създадете допълнителен дял за него. Не се тревожете, той ще заема само 100 MB свободно дисково пространство и ще бъде невидим за вас.

С натискане на “OK” ще се върнем към екрана за избор на дял за инсталиране на Windows.

Както можете да видите, тук има промени. Сега имаме дял, запазен от системата за собствени нужди, новосъздаден дял и останалата неразпределена област. От неразпределеното пространство на диска в същия прозорец можете да създадете допълнителни дялове по същия начин, който използвахме по-горе, или можете да отложите това действие за по-късно и накрая да разделите устройството си в Windows.
След като вземете необходимото решение, изберете частта от диска, на която планираме да инсталираме операционната система, и щракнете върху „Напред“.
Вариант 2 – Ако компютърът ви вече има инсталирана операционна система.Тогава вашият твърд диск вече е разделен на логически области и ще видите прозорец със списък на всички намерени дялове на него, например:

внимание! Всички по-нататъшни манипулации с намерените дялове могат да доведат до загуба на вашите данни, така че бъдете много внимателни в действията си.
Ако текущият дял на твърдия диск не ви подхожда, можете да изтриете съществуващите дялове изцяло или частично, като изберете подходящата част от диска и след това опцията „Изтриване“. Имате право да разделите неразпределеното пространство на диска, което се появява след това, по ваша преценка, като използвате горния метод, разгледан във вариант 1.
Ако сте напълно доволни от текущото оформление на диска, тогава трябва да решите в кой от съществуващите дялове ще инсталирате Windows 7 и дали искате да запазите наличната там информация. В този случай, преди да продължим напред, нека първо да разгледаме възможните опции за инсталиране, след което можете да вземете информирано решение, без да сочите пръста си към небето.
Избрали сте дяла, на който в момента е инсталирана вашата стара операционна система, и планирате да запазите данните, съхранени в него. В този случай, след като щракнете върху бутона „Напред“, преди да започнете инсталацията, ще видите предупредителен прозорец, че предишното копие на Windows с всичките му файлове и папки ще бъде преместено в папката „Windows.old“. Останалата информация ще бъде недокосната. Щракването върху „OK“ в предупредителния прозорец ще започне инсталационния процес.

Има един съществен недостатък на тази настройка. Като правило, след дълго използване на операционната система, дялът, на който е инсталирана, става много затрупан и съдържа много ненужни файлове. Добавяйки към всичко това нова операционна система с придружаващ софтуер, вие ще се сблъскате най-малко с нерационално използване на пространството на твърдия диск, дефрагментиране на файлове и дори възможно препълване, което несъмнено ще доведе до намаляване на скоростта на системата.
Ако сте избрали сегмент на твърдия диск, който не съдържа Windows като бъдещ системен дял и искате да запазите цялата съхранена информация в него, инсталацията ще започне веднага след натискане на бутона „Напред“.
Ако планирате да инсталирате Windows 7 на празен дял (предпочитаният вариант от всички) и или вече сте запазили информацията за него на друго място, или не ви трябва, тогава трябва да го форматирате, преди да започнете инсталацията. За да направите това, изберете „Форматиране“. Инсталаторът ще издаде предупреждение, че този дял може да съдържа важни за вас данни и ще бъде унищожен.

След натискане на бутона „OK“, избраната част от диска ще бъде напълно изчистена от съхранената там информация и за да започнете инсталацията, трябва само да изберете „Напред“.
ИНСТАЛИРАНЕ И ПЪРВОНАЧАЛНА НАСТРОЙКАWINDOWS
Така че, след като изберете системния дял, ще започне процесът на инсталиране на системата, по време на който файловете ще бъдат копирани и разопаковани, ще бъдат инсталирани компоненти и актуализации.

По време на инсталацията вашият компютър ще се рестартира автоматично няколко пъти, като цялата процедура може да отнеме от 10 до 20 минути, в зависимост от мощността му.






Накрая, след като инсталацията приключи и компютърът се рестартира отново, пред вас ще се появи първият прозорец за първоначална настройка на Windows, в който трябва да въведете потребителското име (името на вашия акаунт в системата) и компютъра (името, под което ще бъде видимо за другите потребители в мрежата).

На следващия екран можете да създадете парола за вашия акаунт или да отложите това действие, като оставите полетата празни и щракнете върху бутона „Напред“.

Следващата стъпка ще бъде възможността да изберете настройки за автоматични актуализации на Windows, които са предназначени да проверяват редовно през интернет за всички видове корекции за сигурност на системата, критични актуализации и сервизни пакети на официалния уебсайт за техническа поддръжка. Активирането на автоматични актуализации е желателно, но не е задължително на този етап, тъй като можете да конфигурирате тази настройка по-гъвкаво след инсталиране от контролния панел.

След като изберете вашите опции за защита, първоначалната настройка на Windows ще ви подкани да проверите вашите настройки за дата и час. Ако всичко е правилно, щракнете върху „Напред“.

Ако драйверите за мрежова карта са били инсталирани по време на инсталационния процес, ще видите прозорец с мрежови настройки, в който ще трябва да изберете местоположението на вашия компютър.

След като направите своя избор, ще се появи прозорец за свързване към мрежата и прилагане на настройките.

На този етап първоначалната настройка на системата може да се счита за завършена. След окончателното прилагане на настройките пред вас ще се появи прозорец за добре дошли, след което системата ще подготви работния плот, чийто външен вид ще отбележи завършването на инсталирането на Windows 7.




Веднага след завършване на инсталирането на новата операционна система трябва да инсталирате всички необходими драйвери за инсталираните устройства, след което можете да започнете инсталирането на софтуера.
Използваме най-лесния начин за изтегляне - с помощта на „Меню за зареждане“. За да извикате „Менюто за стартиране“ на различни дънни платки и лаптопи, можете да използвате клавишите „F8“, „F9“, „F10“, „F11“, „F12“ или „Esc“. Често този ключ е посочен в подканите, които се появяват, когато включите компютъра.
Веднага след като включите компютъра, натиснете и задръжте клавиша “Boot Menu”, докато се появи менюто за избор на устройство за зареждане.

Използвайте стрелките надолу и нагоре, за да отидете до DVD устройството или флаш устройството и натиснете Enter.
Transcend JetFlash 790 8Gb
Ако клавишът за повикване не е посочен в подканите в началния етап на зареждане на компютъра, тогава можете да намерите тази информация от инструкциите, на уебсайта на производителя на дънната платка или лаптопа, чрез търсене в Интернет или произволно.
Първото нещо, което трябва да видите след съобщенията на BIOS, е ред като „Натиснете произволен клавиш, за да стартирате от CD или DVD...“ или „Натиснете произволен клавиш, за да стартирате от USB...“ („Натиснете произволен бутон, за да стартирате от USB ...”), ако зареждате от флаш устройство.

Когато видите това съобщение, трябва да натиснете който и да е клавиш на клавиатурата в рамките на няколко секунди, аз обикновено натискам интервал. Ако пропуснете този момент, инсталирането на Windows няма да започне и ще трябва да рестартирате компютъра отново от старата операционна система, като използвате клавишната комбинация „Ctrl-Alt-Del“ или бутона „Нулиране“ на системния модул.
Бих искал да обърна внимание на факта, че по време на инсталационния процес на Windows компютърът се рестартира няколко пъти и всеки път може да се появи такова съобщение, но натискането на „всеки клавиш“ на клавиатурата вече не е необходимо, в противен случай просто ще стартирате преинсталирайте Windows от началото много пъти и никога няма да го завършите!
Понякога може да се появи и съобщение като това на екранната снимка по-долу.

В този случай просто трябва да натиснете клавиша „Enter“ на клавиатурата. И като превключите с клавиша „Tab“ към елемента „Диагностика на паметта на Windows“, можете да проверите RAM паметта на компютъра за работоспособност.

Изчакайте да се появи синият прозорец „Инсталиране на Windows“.
Инсталирането на Windows 7 започва с избора на езици.
3.1. Избор на език
На този етап ще бъдете помолени да изберете езици.

„Инсталиран език“ е езикът, на който ще се показват всички съобщения в операционната система. Ако версията на Windows е многоезична, тогава ще имате избор. Повечето издания на Windows имат само един език на операционната система и е препоръчително да го разбирате добре.
„Формат за време и валута“ – определя имената на месеците, дните от седмицата, основната валута, цифровите разделители, приети във вашата страна (точка или запетая) и др. Какво означава? Е, например, ако изберете „украински“, тогава в програмите за писане и таблици дните от седмицата, месеците и паричните единици автоматично ще бъдат въведени на украински, независимо от езика на целия документ. Следователно изборът на национален формат има смисъл само ако по-голямата част от вашите документи ще бъдат на националния език. Това обаче може лесно да се промени в Windows по всяко време.
„Оформление на клавиатурата“ е просто езикът за въвеждане по подразбиране, който ще се използва при стартиране на Windows и всички програми. Логично е да инсталирате този, на който комуникирате и пишете. Ако ще използвате компютъра основно за програмиране, може да е по-удобно да изберете оформлението „US“ (английски). След като инсталирате Windows, можете да добавите и зададете всеки език по подразбиране.
За рускоезичните жители на ОНД препоръчвам да оставите „руски“ навсякъде, тъй като при инсталиране на някои програми, които имат многоезичен интерфейс, те може да не са на руски, а на езика, който сте посочили в едно от полетата при инсталиране на система.
За да продължите инсталацията, щракнете върху бутона "Напред".
3.2. Стартиране на инсталацията
В следващия прозорец щракнете върху бутона „Инсталиране“ под логото „Windows 7“.

3.3. Лицензионно споразумение
Поставете отметка в квадратчето „Приемам лицензионните условия“ и щракнете върху „Напред“.

4. Тип инсталация на Windows 7
Предлагаме два вида монтаж.

„Актуализиране“ – позволява ви да актуализирате предишната версия на Windows (Vista) до новата Windows 7, като същевременно запазвате файлове, програми и настройки. Windows XP не може да се актуализира по този начин. Във всеки случай не препоръчвам използването на този метод на инсталиране, тъй като той наследява проблемите на предишната операционна система и има вероятност компютърът да се забави и да работи неправилно.
“Пълна инсталация” - инсталира ново копие на Windows на нов или съществуващ дял на твърдия диск. При инсталиране на нов компютър се създават дялове на твърдия диск, а при инсталиране на стар компютър дяловете или се изтриват и се създават отново, или се избира дял, който има достатъчно място за инсталиране. С този тип инсталация можете също да инсталирате Windows 7 като втора операционна система, например, заедно с вашия съществуващ Windows XP. В този случай, когато включите компютъра, ще бъдете попитани коя операционна система искате да заредите.
Изберете „Пълна инсталация“ и пред нас ще се отвори прозорец за избор на диск за инсталиране на Windows 7.
5. Дискова конфигурация
Конфигурирането на диска е процес на създаване, изтриване, форматиране на дялове на твърдия диск за инсталиране на Windows върху него.
5.1. Дискова конфигурация на стар компютър
Ако преинсталирате Windows на стар компютър, той вече има един („C“) или няколко дяла („C“, „D“…). Надявам се, че не сте забравили от устройството „C“ към външното устройство, тъй като по време на процеса на преинсталиране на Windows устройството „C“ ще бъде изчистено.
Твърд диск Transcend StoreJet 25M TS500GSJ25M 500 GB
Ако вашият диск има само един дял, тогава е по-добре да го изтриете и да създадете два нови - единият с малък размер за операционната система и програмите, вторият за цялото оставащо пространство за вашите файлове. Тази дискова конфигурация ще бъде по-удобна и надеждна по отношение на архивиране и възстановяване на операционната система и вашите файлове.
Ако вашият диск има няколко дяла, тогава първият, на който е инсталиран Windows, може да бъде изтрит и на негово място да се създаде нов, а вторият с вашите файлове може да се остави както е.
5.2. Конфигурация на диска на нов компютър
Когато се инсталира на нов компютър, вашият диск е напълно празен и няма дялове. Най-добрият вариант би бил да създадете два дяла - единият с малък размер за операционната система и програмите, вторият за цялото оставащо пространство за вашите файлове. Тази дискова конфигурация ще бъде по-удобна и надеждна по отношение на архивирането и възстановяването на операционната система и вашите файлове.
5.3. Конфигурация с двойно задвижване
Ако имате два твърди диска или един SSD и един обикновен диск, тогава е препоръчително да създадете по един дял на всеки от тях и да инсталирате Windows 7 на този, който е по-бърз (SSD) или по-малък като обем, а вторият е изцяло посветен на съхранението на вашите файлове.
Ако и двата диска са големи, тогава можете да създадете два дяла на първия - един малък за системата, един за съхранение на вашите файлове. На втория диск можете да създадете дял за целия том и да го използвате за инсталиране на програми и игри или също така можете да създадете два дяла - първият за програми и игри, вторият за файлове. Тази конфигурация ще осигури максимална скорост на зареждане на програми и игри, тъй като Windows и файлът на страницата ще бъдат на едно устройство, а програмите и игрите на друго.
6. Настройка на диска за Windows 7
Екранната снимка по-долу показва компютър с 500 GB диск.

Не се изненадвайте, че действителният размер е 465,7 GB. Производителите закръглят размерите на твърдия диск до най-близкото кръгло число. Таблица с действителните размери на твърдия диск може да бъде изтеглена в края на статията в раздела "".
По-добре е да не разделяте SSD диска на няколко дяла, а да го разпределите изцяло на "C" устройството за инсталиране на Windows, програми и игри. Тогава ще получите ненадмината компютърна скорост!
Твърд диск A-Data Ultimate SU650 120GBКликнете върху „Настройка на диска“ и ще се появят допълнителни бутони.

Оптималният размер на системния дял е 10-20% от общия обем на твърдия диск. За Windows 7 препоръчвам размер на дяла поне 40 и не повече от 200 GB.
Обикновено вземам 10% от декларирания капацитет на диска, тоест 50 GB от 500 GB диск и 100 GB от 1000 GB диск. Тъй като това е достатъчно за инсталиране на основни програми, по-добре е да инсталирате игри на втория дял заедно с други файлове, тъй като те заемат много място и затрудняват архивирането и възстановяването на системата, за което ще говорим по-късно .
Но ако обичате да експериментирате и планирате да инсталирате много сериозни програми и игри, тогава е по-добре да направите системния дял по-голям, около 20% от капацитета на диска или 100-200 GB физически. Тъй като някои от данните все още се озовават на системния дял и в бъдеще може да има липса на място в него.
Нека направим всичко сигурно, създайте системен дял с размер 100 GB. За да направите това, щракнете върху бутона „Създаване“ и въведете размера в мегабайти.

Моля, обърнете внимание, че 1 GB = 1024 MB. Освен това Windows 7 отнема 100 MB от този обем, за да създаде скрит дял за зареждане.
Обичам всичко да е красиво и системата да показва 100 GB диск, а не 97,6 GB, така че изчислявам обема в мегабайти, както следва:
100 GB x 1024 + 100 MB = 102 500 MB
Този номер трябва да бъде въведен в полето "Размер" и щракнете върху бутона "Приложи".

Ето резултата от извършената операция.

Както можете да видите, създадени са две секции. „Дял 1“, с размер само 100 MB, се използва за зареждане на операционната система и няма да го видим в Windows. “Дял 2” е с размер точно 100 GB и на него ще инсталираме Windows 7.
Все още има “Unallocated space…” с обем 365,6 GB, на който ще създадем още един дял за съхранение на потребителски файлове.


По подразбиране цялото оставащо пространство е разпределено за него. Може да се раздели на още няколко секции, ако знаете за какво ви трябва. Но ще оставим всичко както е, като просто щракнете върху бутона „Приложи“.

В резултат на това получаваме „Секция 3“, която заема цялото останало пространство. Сега трябва да щракнете върху бутона „Форматиране“ и да потвърдите това действие.

Можете да създадете този дял след инсталиране на Windows, но ще трябва да извършите повече стъпки и евентуално да промените буквите на устройството. Ще разгледаме и тази опция след инсталирането на Windows.
7. Нюанси на маркиране и дискове с голям обем
100 MB скрит дял за зареждане се създава при създаване на нов дял. Ако инсталирате Windows 7 на съществуващ дял, файловете за зареждане ще бъдат разположени на него и няма да бъде създаден отделен дял.
Тази конфигурация ще възникне, ако инсталаторът на Windows 7 раздели диска в старата MBR система. Ако Windows Installer раздели диска в нова GPT система, може да се създадат няколко сервизни дяла.
MBR е по-стар тип дял, който поддържа дискове до 2 TB. GPT е нов тип дял, който поддържа дискове, по-големи от 2 TB, и изисква поддръжка от дънната платка.
Обикновено има по-малко проблеми с дискове, маркирани в MBR, но това не е от съществено значение. Ако инсталирате Windows 7 на диск с капацитет от 3 TB или повече, тогава трябва да има GPT дялове, в противен случай няма да се използва целият му капацитет (около 2,3 TB).
Проблемът е, че инсталаторът на Windows 7 не винаги разделя големи дискове в GPT дялове, дори с поддръжка от дънната платка. В този случай проверете дали в настройките на BIOS на вашата дънна платка или лаптоп, в секцията „Зареждане“, се дава приоритет на устройствата за зареждане на UEFI.

В GUI за настройка на съвременна дънна платка може да изглежда така.

Запишете тази папка на USB флаш устройство и я поставете, преди да включите компютъра, за да инсталирате Windows. В този случай дистрибуцията на Windows 7 може да се намира или на инсталационния DVD, или на това флаш устройство.
Когато стигнете до прозореца за избор на твърд диск, в който не се показва, щракнете върху бутона „Изтегляне“ и посочете местоположението на файловете на драйвера (папка на флаш устройството).

Ако драйверът е подходящ, инсталаторът трябва да открие вашия твърд диск и той ще се появи в прозореца за избор на диск за инсталиране. След това можете да създадете дялове на диска и да инсталирате Windows върху тях.
9. Копиране и разопаковане на файлове
Сега изберете „Дял 2“ с размер 100 GB, на който инсталираме Windows 7 и щракнете върху „Напред“.

Започва копиране и разопаковане на файлове, което ще отнеме известно време.

Понякога този процес може да спре на 0% или на друго място за известно време и след това бързо да приключи. Моля, бъдете търпеливи и не пипайте компютъра си. Може да се наложи да изчакате 15-30 минути. Ако след 30 минути чакане нищо не се случи, тогава най-вероятно компютърът е замръзнал или инсталационният диск е труден за четене. Ще трябва да започнете отначало и ако замръзне отново, може би сменете инсталационния диск. Проблемът може да бъде причинен и от неизправност на твърдия диск, RAM или дънната платка.
След копиране и разопаковане на файловете, компютърът ще се рестартира няколко пъти и процесът на инсталиране ще продължи, изисквайки взаимодействие с потребителя.
Нека ви напомня, че когато се появи съобщението „Натиснете произволен клавиш, за да стартирате от CD или DVD...“, НЯМА НУЖДА да натискате нищо.
10. Конфигуриране на настройките на Windows 7
Настройването на настройките на Windows 7 започва с въвеждане на вашето потребителско име.
10.1. Въведете вашето потребителско име и компютър
В следващия прозорец трябва да въведете името на основния потребител, който ще бъде администратор на компютъра, и името на компютъра в мрежата.

Препоръчвам да въведете името с английски букви без интервали, тъй като папката на потребителския профил ще има същото име, в което могат да бъдат запазени настройките на програмата и играта. И някои, дори модерни, програми и игри не могат да записват файлове в папки с руски имена.
Имената могат да имат главни букви и цифри, а езикът на въвеждане може да се превключва с помощта на клавишната комбинация Alt-Shift.
Що се отнася до името на компютъра, моите препоръки са същите, но можете да използвате тире (знак минус) в името. Например за основния домашен компютър можете да го кръстите PC-1, PK-1 или Home-1, за втория компютър - PC-2, PK-2 или Home-2, за лаптоп - HP, ACER, Samsung и др. Ако имате няколко лаптопа у дома, можете да добавите потребителско име към името на компютъра, например Notebook-Vera или Misha-PC. Това ще ви улесни по-късно да навигирате, но по принцип няма особено значение и винаги можете да промените името на компютъра. Моля, имайте предвид също, че потребителското име и името на компютъра не трябва да са еднакви.
10.2. Въвеждане на вашата парола
Следващият прозорец ви подканва да въведете паролата за потребителя, чието име е въведено в предишния прозорец, както и съвет за тази парола, в случай че я забравите.

Препоръчвам да не въвеждате парола на тази стъпка, тъй като по време на процеса на настройка на компютъра той ще се рестартира повече от веднъж и просто ще се уморите да я въвеждате. По-добре е да направите това след пълна настройка на компютъра и създаване на резервно копие на системата. По принцип, ако никой освен вас няма да използва компютъра, няма какво да криете и не планирате да обменяте файлове през локална мрежа, тогава изобщо не е необходимо да използвате парола. В други случаи използването на парола е много желателно и ще говорим за това в една от статиите за настройка на Windows. Засега просто щракнете върху Напред.
10.3. Въвеждане на ключа и активиране на Windows 7
Следващият прозорец ви подканва да въведете вашия лицензен ключ за Windows 7.

Ако официално сте закупили операционната система и сте сигурни, че този ключ не е бил използван на друг компютър, въведете 25-цифрения код, посочен на диска или стикера на сертификата. В този случай можете да оставите отметката в квадратчето „Автоматично активиране на Windows, когато се свържете с интернет“ и да щракнете върху „Напред“. Активирането ще се извърши 3 дни след първото влизане.
Ако все още нямате лицензионен ключ или инсталирате Windows 7 за целите на оценката, не въвеждайте нищо. В този случай трябва да премахнете отметката от квадратчето за автоматично активиране и да щракнете върху бутона „Напред“. След инсталирането ще имате 30-дневен пробен период. В бъдеще можете да го удължите 3 пъти, като по този начин увеличите времето за запознаване с операционната система до 120 дни.
10.4. Настройка на актуализации на Windows 7
В следващия прозорец трябва да изберете един от трите режима за инсталиране на актуализации на Windows.

„Използване на препоръчителните настройки“ – всички важни и препоръчани актуализации ще бъдат инсталирани автоматично. Важните включват актуализации на защитата и корекции на грешки. Препоръчителните включват актуализиране на драйвери, софтуерни компоненти и много други. Повечето експерти съветват използването на този режим.
„Инсталиране само на най-важните актуализации“ – автоматично ще се инсталират само актуализации за защита и корекции на грешки.
„Отлагане на решение“ – не активира автоматично актуализиране, но го конфигурира по-късно в операционната система.
В лична бележка искам да кажа, че ако защитата на вашите данни е важна за вас и не знаете как да се защитите от заплахи за сигурността в интернет, тогава трябва да се инсталират важни актуализации. От друга страна, множеството актуализации в крайна сметка водят до забавяне на компютъра и заедно с препоръчителните актуализации в операционната система се инсталират голям брой ненужни компоненти. Ако използвате компютъра си предимно за игри, сигурността ви е добре настроена, имате резервно копие на системата и всичките си лични файлове, тогава по принцип можете да правите без актуализации и компютърът ви ще работи възможно най-бързо. Но все пак препоръчвам да инсталирате поне най-важните актуализации.
10.5. Настройка на дата и час
Следващата стъпка ви подканва да изберете вашата часова зона, дата и час.

Няма нищо сложно в това и въпреки че може да бъде конфигурирано след инсталиране на системата, по-добре е да го направите веднага. Първо трябва да зададете часовата зона и едва след това времето. Ако вашето населено място не е в списъка с часови зони, изберете всяко друго, което е в същата часова зона с вас, например за Киев часовата зона е UTC +02:00, както в Атина.
Ако живеете в Русия, премахнете отметката от квадратчето „Автоматична промяна към лятно часово време и обратно“, тъй като промяната на времето е отменена в Русия. В други случаи следвайте приетите разпоредби във вашата страна. Например в Украйна смяната на времето все още е в сила и отметката трябва да бъде оставена. Часовникът на компютъра автоматично ще се настрои към желаното време и ден. Кликнете върху "Напред".
10.6. Местоположение на компютъра
Ако вашият компютър е свързан към мрежата и по време на инсталацията на Windows сте успели да инсталирате необходимия драйвер за мрежовата карта, ще се появи прозорецът „Изберете текущото местоположение на вашия компютър“.

„Домашна мрежа“ - изберете този елемент, ако вашият компютър или лаптоп в момента е у дома ви, свързан с интернет чрез рутер и искате да обменяте файлове с други домашни компютри.
„Работна мрежа“ - изберете този елемент, ако вашият компютър или лаптоп в момента е на работа, където има компютърна мрежа за обмен на файлове с други работни компютри.
„Публична мрежа“ – изберете този елемент, ако вашият компютър или лаптоп е свързан директно с интернет чрез кабел. В този случай ще се използва допълнителна защита срещу атаки от интернет.
10.7. Домашна група

Тази функционалност беше въведена в Windows 7, за да опрости споделянето на файлове между домашни компютри, но по принцип не е необходима. Трябва да поставите отметки в квадратчетата за папките, до чиито типове данни искате да предоставите достъп. Можете също така да разрешите споделяне на принтера, свързан към този компютър. Можете да поставите отметки във всички полета, няма да ви навреди.
Ако в мрежата бъде открит компютър с Windows 7 или по-нова версия, ще бъдете подканени да въведете паролата за домашна група, която може да се види на този компютър. След като въведете паролата си, щракнете върху Напред. Ако нямате много време, можете да пропуснете въвеждането на паролата и да кликнете върху бутона „Пропускане“ и да въведете паролата по-късно.
Ако домашна група не е открита, тя ще бъде създадена на този компютър и ще ви бъде дадена произволна парола. Можете да го запишете или можете да го гледате по-късно в Windows по всяко време. Но е по-добре да го запишете или да направите снимка и да кликнете върху бутона „Напред“.
11. Вход
След това потребителят трябва автоматично да влезе и да покаже главния екран на Windows, наречен „Desktop“. Това завършва инсталирането на Windows 7.
12. Връзки
Твърд диск A-Data Ultimate SU650 240GB
Твърд диск Transcend StoreJet 25M3 1 TB
Sandisk Cruzer