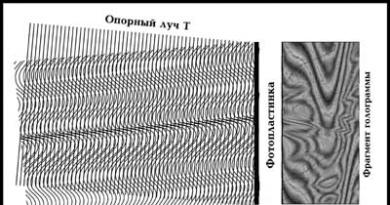Как да направите английски на компютър. Как да превключите езика на клавиатурата. Работа с езиковата лента
Много често, когато пишете текстове на клавиатура на руски, трябва да пишете различни английски съкращения (например имена на компании: Microsoft, Yandex и т.н.). За да превключите бързо от една езикова подредба на друга, трябва да знаете всички възможни начини за превключване на езика на клавиатурата от руски на английски и обратно.
В операционните системи има няколко най-често срещани клавишни комбинации, които се използват по подразбиране за превключване на езици:
- Shift+Alt (Windows, Linux);
- Win+Интервал;
- Ctrl+Alt (Windows, Linux).
В операционната система една от тези комбинации превключва езиците по подразбиране. Как се дешифрират тези комбинации? Например Shift+Alt е едновременното натискане на бутона „Shift“ и левия бутон „Alt“ на клавиатурата на компютъра.
В операционната система MacOs могат да се използват следните комбинации за превключване между езици:
- Command+Интервал;
- Option+Command+Space.
Как да промените комбинацията?
Описаните по-горе клавишни комбинации могат да бъдат заменени с други. За да направите това ви трябва:
- Задръжте курсора на мишката върху езиковото оформление в долния панел:
- Щракнете с десния бутон и в контекстното меню, което се показва, щракнете върху „Опции“:

- В резултат на щракване ще се появи диалогов прозорец:

- След това отидете в раздела „Превключване на клавиатурата“ и щракнете върху бутона „Промяна на клавишната комбинация…“:

- В резултат на това ще се появи друг диалогов прозорец, в който можете да промените клавишите за превключване на езика и да щракнете върху бутона „OK“:

- След това в предишния прозорец щракнете върху бутоните „Прилагане“ и „OK“:

Как да превключите езика от руски на английски с помощта на мишката?
За да извършите тази процедура с помощта на мишката, трябва да следвате тези прости стъпки:
- Задръжте курсора на мишката над оформлението в долния панел на работния плот:
- Щракваме с левия бутон върху него и се появява функционално меню, в което можете да изберете желания език:

- След като щракнете върху желания елемент от менюто, желаният език ще бъде избран и промяната ще бъде отразена в долния панел:

В допълнение към използването на мишката и клавиатурата, можете да използвате различни помощни програми, за да промените езиковото оформление. Една от най-популярните програми с подобна функционалност е програмата Punto Switcher, която ви позволява да направите това с едно кликване. Но не бих препоръчал използването на такива програми, тъй като тези програми прехвърлят различни данни от вашия компютър към сървъра на програмиста. Тези данни могат да бъдат използвани от тях за други цели.
След инсталиране на Windows езикът на въвеждане, ако сте инсталирали руската версия, остава руски.
Проблемът възниква не само по време на инсталацията, но и когато купувате нов лаптоп или готов компютър.
Това обикновено не е много удобно и мнозина биха искали да сменят езика по подразбиране на английски. Предпочитам езикът при влизане в системата да е английски и езикът да се променя чрез клавишната комбинация „ctrl+shift“. Ще ви кажа как да направите това в тази статия.
Този метод е подходящ за съвременни системи. В Windows 7 тези параметри се променят по същия начин. Но в Windows 8 интерфейсът е объркващ и затова ще покажа пример за V8.
Първо, ще опиша накратко пътя за тези, които имат Windows 7. Следвайте този път и направете всичко останало като на екранната снимка, идентично там.
Бутон "Старт" -> Контролен панел -> Часовник, език и регион
Следва - „Промяна на форматите за дата, час и числа“. Раздел Разширени
Сега нека погледнем по-отблизо. Как да зададете основния език в системата и да промените клавишната комбинация на „ctrl+shift“.
Отидете на контролния панел
За да увеличите снимките, щракнете върху тях

В категорията „Часовник, език и регион“ щракнете върху „Промяна на метода на въвеждане“ 

Първо, нека променим езика за влизане по подразбиране. За да направите това, щракнете върху стрелката в секцията „Замяна на метода на въвеждане по подразбиране“ и изберете желания език. В моя случай е английски.


В прозореца „Езици и услуги за въвеждане на текст“, който се отваря, щракнете върху бутона „Промяна на клавишната комбинация“ 
И в изскачащото меню посочете желаната опция 
След това щракнете върху връзката „Местоположение“. 
Щракнете върху бутона „Копиране на настройки“.

Поставете отметка в квадратчето до „Екран за добре дошли и системни акаунти“

След като поставите отметка в квадратчето, ще видите, че езикът е променен. Щракнете върху OK, за да приложите езиковите настройки. Сега, когато влезете, инсталираният език ще бъде избран автоматично.
За тези, които предпочитат видео инструкции, записах видео - как да промените езика в windows:
Как да промените подредбата на клавиатурата в Windows 10
Microsoft „угажда“ потребителите всеки път, като променя достъпа до необходимите параметри. Така че в Windows 10 те решиха да разширят начина за настройване на клавиатурни подредби. Добавям и видео към статията.
Отидете в настройките, за да направите това, натиснете бутона за стартиране и параметрите, вижте екранната снимка. 
Изберете раздела „Време и език“. 
Тук, в раздела Свързани настройки, щракнете върху реда „Допълнителни настройки за дата и час, регионални настройки“. 
На тази страница изберете „Промяна на метода на въвеждане“ и се озовете във вече познатия интерфейс.
След като започнахме да отговаряме на въпроса „как да променим езика в системата на руски“ с най-популярната операционна система - Windows 7 - веднага ще срещнем проблем. Трудността при пълната промяна на езика в тази ОС е, че тази възможност официално съществува само за две издания: Corporate и Maximum. Ако имате едно от тези издания на Windows на вашия компютър, тогава езиковият пакет може да бъде изтеглен от Центъра за актуализиране, след което самата ОС ще инсталира получената актуализация и след рестартиране на компютъра можете да изберете нов език на интерфейса в езиковата конфигурация в раздела „Езици и клавиатури“.
Ако имате инсталирана по-проста версия на Windows 7, например Professional или Home, тогава можете да определите кой езиков пакет може да бъде инсталиран чрез тази връзка - https://support.microsoft.com/ru-ru/help/14236/ езикови пакети
Например, можете да изтеглите казахски език на руската версия на Windows 7 Professional, но не можете да инсталирате английски.

Какво ще кажете за потребителите, които искат да инсталират например английски език на интерфейса на русифицирана операционна система? За да сменят системния език на Windows 7, трябва само да следват инструкциите по-долу!
Етап 1.
- Изтеглете езиковия пакет като *.exe файл:
Стъпка 2.
Стъпка 3.

Стъпка 4.
- Въведете командата DISM /На линия /добавка-Пакет/PackagePath:C:\1\л.п.таксии натиснете Enter. Изпълнението на тази команда отнема много време, приблизително 20 минути. внимание!Ако сте копирали файла в друга папка, променете пътя до него в командата.
Стъпка 5.
- Сега можете да отидете в „Контролен панел“ и в секцията „Език и регионални стандарти“ изберете английския език на интерфейса.
Стъпка 6.
- Ако искате както зареждането на ОС, така и езика на всички елементи (дори помощ! Това е напълнопромяна на езика на интерфейса на Windows) беше на английски, след това в същия прозорец cmdизпълнете още две команди:
- bcdedit /set (текущ) локал en-EN
- bcdboot %WinDir% /l en-EN
Windows 8
Инсталирането на езиков пакет на Windows 8 или 8.1 е много по-лесно. Възможността за инсталиране на допълнителен език не зависи от изданията, а само от основния език на системата. Можете да разберете на кой език може да се инсталира, като последвате връзката - https://support.microsoft.com/ru-ru/help/14236/language-packs#lptabs=win8
Нека кажем веднага, че в Windows 8 руският език на интерфейса, точно както английският, може лесно да се инсталира на всеки друг системен език.
За това:
Етап 1.

Стъпка 2.

Стъпка 3.
- Веднага след това можете да пишете на този език и ако искате да промените езика на интерфейса, преминете към следващата стъпка.
Стъпка 4.
- Щракнете върху „Опции“ до английски, след което щракнете върху „Изтегляне и инсталиране на езиков пакет“. Изчакайте изтеглянето и инсталирането да завърши, щракнете върху „Край“.
Стъпка 5.
- Преместете английския език в горната част на списъка с езици. Сега както зареждането на ОС, така и езикът на всички системни елементи ще бъдат на английски.
Тук гледайте друга видео инструкция, в която показваме как да промените езика на системите Windows 7,8,10 и MacOS:
На клавиатурата. След като сравнихме предимствата и недостатъците на всеки от тях, ще дадем препоръки относно използването им на практика. Разглежда се и методът за промяна на езика за въвеждане на таблети и смартфони с операционна система Android.
Възможни клавишни комбинации
По подразбиране, след инсталиране на операционната система Windows на всички компютри, комбинацията от клавиши Alt и Shift се използва за промяна на оформлението. Но не всички потребители се чувстват удобно да работят с него. Поради това те преконфигурират системата за въвеждане на по-удобна комбинация - Ctrl и Shift. Тези клавиши са разположени един до друг и това прави много по-удобно да промените оформлението. Друга опция, която може да се намери на персонални компютри, работещи с тази операционна система, е бутон с логото на Windows и интервал. Тази комбинация се използва на компютри, започващи от OS версия 8. Ако желаете, можете да зададете произволна клавишна комбинация. Следователно не винаги е възможно веднага да се отговори на въпроса как да промените езика на клавиатурата. В някои случаи трябва да се поровите в настройките и да определите коя комбинация е активна в момента.
Определяме комбинацията и я проверяваме
Процедурата за определяне на клавишната комбинация за промяна на езика на персонален компютър е следната:
- Започваме да търсим активна комбинация чрез селекция. За да започнете, натиснете комбинацията от Alt и Shift. Ако езикът не е променен, преминете към следващата комбинация.
- След това натиснете Ctrl и Shift едновременно. Ако няма положителен резултат, проверяваме третата клавишна комбинация.
- Натиснете "Windows" и "Space" едновременно.
- В повечето случаи се използва една от трите гореспоменати комбинации. Ако нищо не работи, тогава трябва да проверите настройките и да разберете активната комбинация. За да направите това, отидете в "Контролен панел", като използвате менюто "Старт".
- Намираме там елемента „Език“ и го отваряме.
- След това в дясната колона отидете на „Разширени настройки“.
- След това трябва да изберете „Промяна на клавишните комбинации“ от списъка.
- Отваря се прозорецът Услуги за въвеждане на текст.
- В списъка намираме елемент, наречен „Превключване на езика за въвеждане“. Посочената комбинация ще бъде посочена срещу него.
- Сега трябва да го тестваме в действие. За да направите това, натиснете клавишите веднъж. След това ще се промени активният език, който ще се покаже в долния десен ъгъл на екрана. Това е отговорът на въпроса как да промените езика на клавиатурата.

Настройка на превключване на езика
След като разбрахме как да променим езика на клавиатурата, нека помислим за промяна на активната клавишна комбинация. Алгоритъмът е следният:
- Използвайки описания по-горе метод, отидете в прозореца „Услуги за въвеждане на текст“.
- Изберете (ако е необходимо) произволен език и щракнете върху бутона „Промяна на комбинацията“. В нов прозорец задайте комбинацията за него.
- Изберете реда „Превключване на езика за въвеждане“. Кликнете отново върху бутона „Промяна на комбинацията“. Ще има само три опции: Alt и Shift, Ctrl и Shift или „Ё“ и знак за ударение. Изберете желаната комбинация и запазете промените.
След тези стъпки избраната клавишна комбинация ще бъде отговорът на въпроса как да превключите езика на клавиатурата. Важно е да разберете един нюанс. В първия случай за всеки език се посочва индивидуална комбинация. Това веднага ще ви позволи да превключите към необходимото оформление. А във втория - общ, който ще ви помогне последователно да сменяте езиците.

Друг вариант
Превключването на езика на клавиатурата не е много удобно, ако имате много езици, инсталирани на вашия персонален компютър. В крайна сметка те се променят в строго определена последователност. Ако са инсталирани пет оформления, но в момента се използват само две, ще трябва да натиснете клавишната комбинация няколко пъти. В този случай често възниква ситуация, когато с допълнително натискане ще пропуснете желания език. В този случай е по-добре да използвате манипулатор. За да направите това, трябва да направите следното:
- Поставете показалеца на мишката върху иконата на езиковата лента в десния ъгъл на екрана на монитора.
- Кликнете веднъж с десния бутон на мишката.
- В списъка, който се отваря, изберете желания език. След това оформлението на клавиатурата ще се промени автоматично.
Струва си да се отбележи веднага, че на практика този метод не е напълно удобен за използване. Трябва да махнете ръцете си от клавиатурата, да насочите показалеца и да изберете желания език от списъка. Тоест извършвайте много действия, които значително намаляват производителността. Удобно е да използвате този метод само когато рядко превключвате клавиатурните подредби или в случаите, когато на компютъра са инсталирани повече от пет езика. Такива ситуации не се срещат често на практика, поради което този метод рядко се препоръчва.

Какво ще кажете за таблет или смартфон?
Ако превключите езиковото оформление на мобилно устройство с Android OS, тогава всичко е много по-просто, отколкото в Windows. Когато преместите курсора в областта за въвеждане на което и да е приложение, автоматично се появява екранната клавиатура. В долния му ред, близо до интервала, има клавиш с изображение на планетата Земя (в някои случаи показва активния език в текущия момент). Просто го натиснете веднъж и клавиатурната подредба ще се промени. Това е отговорът на въпроса как да промените езика на клавиатурата на таблет или смартфон.

Резултати
Тази статия описва основните начини за промяна на езика на клавиатурата. Най-лесният начин за тези цели е постоянно да използвате една и съща клавишна комбинация (например Ctrl и Shift) и след това да я инсталирате на всички компютри, на които работите. Това ще ви улесни много при обработката на големи текстови документи. Но в случай на устройства с Android, ние използваме специален клавиш за превключване на екранната клавиатура и променяме езика на въвеждане без никакви проблеми.
Най-простото действие, което можете да си представите: превключване на езика на вашия компютър. Въпреки това, понякога създава редица трудности за неопитни потребители. Тази статия ще предостави основните начини за промяна на езика на клавиатурната подредба. Също така бихме искали да отбележим, че ако често използвате текстови преводачи, препоръчваме да ги закупите.
Начини за промяна на езика на оформлението при въвеждане на текст
Как да настроите необходимите клавиши за превключване на езика
- За да персонализирате клавишните превключватели, които ви помагат да превключвате езици на вашата клавиатурна подредба, отворете предварително инсталираната функция за регионални и езикови опции. Можете да направите това в контролния панел на вашия компютър, който се отваря през старт менюто. Намерете в менюто, което ще отвори пред вас подраздел, наречен „Опции на клавиатурата“.
- В новия прозорец „Разширени настройки на клавиатурата“, който се отваря за вас, изберете реда на подменюто „Промяна на клавишните комбинации“. Задайте маркера в колоната за промяна на езиците за въвеждане, ако не е бил зададен преди това.
- Необходим е бутонът Shift на клавиатурата, за да промените посочения езиков режим за въвеждане на текст. Във всеки случай остава непроменена. Просто трябва да изберете кой бутон от клавиатурната подредба ще бъде сдвоен - Ctrl или Alt. Изберете клавиша, който е по-удобен за вас и кликнете върху иконата в същия раздел на езиковите настройки - OK.
Видео: Как да промените езика на клавиатурата, езика по подразбиране или езика, изчезнал от лентата на задачите