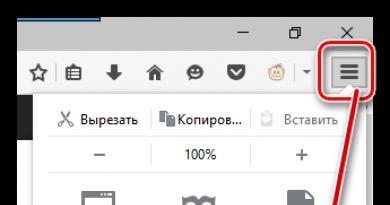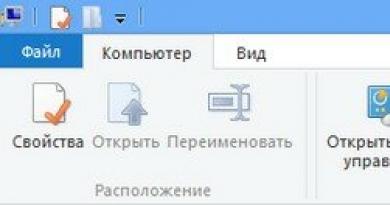Как да влезете в настройките на рутера Asus (влезте в админ панела). Всичко за ASUS рутери Asus 192.168 1.1 вход
Преди да започнете да настройвате рутера, ще трябва да подготвите компютъра си за по-нататъшна настройка, както и да изясните някои от параметрите на връзката. Как да направите това е описано подробно в нашите инструкции: ! Когато компютърът е готов, преминаваме директно към настройката на рутера.
Свързване на рутера:
- Свързваме рутера към мрежата с помощта на включения адаптер
- Оставяме операторския кабел „на пода“
- Свързваме мрежовите карти на рутера с предоставения кабел ( LAN 1) и компютър ( Ethernet) (Ориз. 1)

Изчакайте, докато лампичките на рутера светнат захранващи диоди (PWR), активен първи порт (LAN1) И WLAN (ВЪЗДУХ), въпреки че се случва последният да е деактивиран в настройките на рутера.

Настройка на рутера ASUS RT-N10

2.
В адресната лента посочваме IP адреса на рутера: http://192.168.1.1
След като въведете адреса, на екрана ще се появи прозорец за оторизация за достъп до настройките на рутера ( Ориз. 5). За да влезете в конфигуратора, въведете:
- Влизам - администратор
- парола - администратор

3. НеЗа опитни потребители системата ще предложи опит за настройка на автоматична връзка чрез конфигуратора, за да направите това, просто щракнете върху „; По-нататък": Ориз. 6

4. Ако вашият доставчик предоставя протокола - Статичен IP адреси то точно 192.168.1.1 (как да разберете какъв протокол имате е описано подробно в нашите инструкции: Подготовка на компютъра преди настройка на Wi-Fi рутер), който съвпада с IP адреса на рутера, в „ LAN“, в раздела LAN IP адрес, трябва да промените IP адреса на рутера на 192.168.100.1 , след което натиснете „ Приложи"и рестартирайте рутера. Също така рестартираме компютъра и влизаме отново в рутера през браузъра, но чрез нов IP адрес ( Ориз. 7):

5. Ако протоколът е различен от горния или вашият оператор има различен IP адрес, пропуснете Точка 4.:
6. Ако автоматичната настройка не завърши успешно, отидете на „ WAN“, където от списъка избираме протокола на вашия оператор ( PPPoE, PPTPили L2TP):

7. В зависимост от доставчика IP адресите и DNS се предоставят автоматично или трябва да бъдат въведени ръчно. Ще научим и тези параметри от инструкциите: Подготовка на компютъра преди настройка на Wi-Fi рутер. Посочваме в прозореца Потребителско имеИ парола, съобразно изискванията на оператора и обвързване при необходимост с физически адрес:

8. След като приложите и рестартирате рутера, влезте в секцията с настройки Безжична мрежа.

Според горната фигура трябва да посочите параметрите на бъдещата Wi-Fi мрежа:
- “SSID” – можете да оставите името на мрежата или да го промените на предпочитаното от вас;
- „Режим на безжична мрежа“ - препоръчваме също да изберете конкретен; ако компютърът не поддържа Wi-Fi клас N (посочен в неговата спецификация), изберете режима "само g". Смесените режими не се препоръчват "...смесен";
- “Канал” - вместо “Авто” препоръчваме да изберете конкретен от 1 до 13 (например 6 или 9);
- „Метод за удостоверяване“ – (защита на вашата мрежа – ще ви помогне да защитите вашата домашна мрежа от свързване на любознателни съседи J) – препоръчваме да изберете WPA-Лично– надежден метод за криптиране, който ще гарантира вашата сигурност. Този режим се използва за максимална скорост на обмен на данни. WEP криптирането намалява скоростта на достъп до мрежата, а типът WPA2 не се поддържа от всички устройства, които ще се свързват към рутера;
- „WPA криптиране“ - за метода за проверка на WPA изберете TKIP;
- „WPA предварително споделен ключ“ е парола, която защитава вашата мрежа. Трябва да се въведе, ако е посочен методът за удостоверяване от предходния параграф - ще трябва сами да измислите парола и да я въведете в съответното поле, да я запомните и да я запишете в бележника си.
Днес ще говорим за това как да влезете в настройките на рутер Asus. Подобно на много други мрежови устройства, модемите и рутерите от производителя Asus имат общи правила за контрол на достъпа. Влизате в настройките през браузър - тук се отваря администраторската конзола, в която можете да направите необходимите промени.
Влезте в настройките
Рутер Asus, както всеки друг, ви позволява да се свързвате чрез браузър. За да отворите административния панел, трябва да въведете IP адреса на устройството. Можете да разберете по три начина:
· чрез преглед на задния капак на устройството и намиране на адреса върху него;
· отворете менюто за мрежова връзка в Windows и разберете IP;
· свързване към устройството чрез мрежов кабел.
Вторият и третият метод са за предпочитане, тъй като понякога съветниците задават уникални стойности на устройството и фабричните данни, посочени на задния капак на модема, стават неуместни.
Свързване чрез мрежов кабел
Най-лесният начин. За да направите това, трябва да свържете рутера към компютъра с мрежов кабел. На корпуса на компютъра или лаптопа има специален конектор за мрежовия кабел. Модемът трябва да има LAN конектор (да не се бърка с WAN). След това можете да въведете адреса 192.168.0.1 или 192.168.1.1. Готово, сега имаме достъп до админ панела. Тук трябва да въведете потребителско име и парола (администратор / администратор, като правило).
Синият квадрат показва LAN порта.
Свържете се с помощта на инструменти на Windows
Предпочитаният вариант за получаване на достъп, който ви позволява точно да определите точния адрес на модема. Можете да влезете в рутера, като отворите менюто за контрол на достъпа. За да направите това, натиснете клавишната комбинация Win + R и въведете ncpa.pl в прозореца, който се отваря. След това действие ще се отворят всички налични устройства за връзка и сред тях ще намерим Asus, който ни интересува (може да има различно име, ако данните са били променени преди това).
След това трябва да щракнете с десния бутон върху името на устройството и да изберете елемента от менюто „Състояние“ или „Състояние“ (в руската версия на Windows). Когато щракнете върху статуса, ще се отвори друг допълнителен прозорец, в който ще има меню „Подробности“ или „Още“. Като щракнете върху този бутон, ще се появят данните за връзката. Там трябва да намерите реда IPv4 Default Gateway или „Default Gateway“ и адреса, посочен до него. Това е IP адресът на модема, през който се осъществява връзката. Трябва да копирате това IP в адресната лента на вашия браузър, след което ще можете да влезете в админ панела. Въведете вашето потребителско име и парола отново. Административният панел е отворен.

Проблеми с връзката
Много потребители се оплакват и пишат въпроси онлайн, подобни на „Не мога да вляза в менюто“ или „менюто на рутера не се отваря“. По правило това се случва, ако са направени промени в административния панел на модема. Как да вляза в настройките на рутера с този проблем? Има един сигурен начин - физическо нулиране на рутера. За да направите това, натиснете и задръжте за 10 секунди бутона Reset, разположен на гърба на устройството.
Как да вляза в безопасен режим?
Влизането в админ панела през Wi-Fi е най-предпочитаното решение, тъй като е лесно и включва всички необходими настройки. Този метод ви позволява да отворите всяка страница с настройки и да зададете данните, които са необходими за използване на модема. По правило личен акаунт се настройва на рутер чрез Wi-Fi връзка.
Съвет: Не трябва да променяте някои от фабричните настройки на рутера, като например честотния диапазон или други критерии, зададени от производителя. Това ще помогне за предотвратяване на други проблеми. В крайна сметка, поради такава намеса, може да се наложи пълното нулиране на модема.
За всички рутери от даден производител принципно има една и съща схема за влизане в панела с настройки. За да направите това, трябва да се свържете с него чрез кабелна или Wi-Fi мрежа, след това да изберете всеки удобен браузър и да го използвате, за да влезете. За тази цел можете да използвате или стандартен компютър, лаптоп, таблет или дори мобилен телефон.
В първите два случая имате два варианта за влизане – през кабелна или безжична мрежа. В последните две - само чрез безжична връзка. Можете да изберете всяка от тези опции, но експертите все пак съветват да влезете през лаптоп или компютър по кабел - това е в случай, че трябва да накарате рутера да работи.
В тази статия ще разгледаме как да въведете настройките на Asus; тази схема е подходяща за всеки модел, включително RT N12, RT N11P, RT G32, AC 51U, RT N10. Ще научите как да влизате с помощта на мрежов кабел или чрез Wi-Fi.

Преди да влезете в настройките на рутера Asus, трябва да го свържете и да установите кабелна връзка. Няма да имате проблеми с това, просто намерете кабела, който се доставя в същата кутия с вашия рутер Asus. Свържете единия край към LAN конектора, а другия към специален конектор на вашето устройство.
Как да влезете чрез Wi-Fi
Ако вече сте конфигурирали своя рутер, свържете се с вашата безжична мрежа, като щракнете върху името му. Ако имате нов, веднага след включване на захранването той ще покаже мрежата под стандартното име „Asus“ и няма да бъде защитен с парола. Просто трябва да се свържете с него чрез устройството, от което ви е най-удобно за достъп до административния панел.
Какво да направите, ако сте забравили паролата си за Wi-Fi
Ако това се случи и нямате устройства, на които се записва, тогава използвайте кабел. Ако имате само телефон или таблет и няма начин да влезете през кабел, ще трябва да нулирате настройките на рутера. За да направите това, намерете бутона „Нулиране“ на панела на устройството и го натиснете за 10 секунди. След това ще настъпи нулиране и ще трябва да конфигурирате рутера отново.
Отидете в настройките на рутера

Тъй като сте свързани с устройството, отворете някой от браузърите, налични на вашето устройство. Това може да бъде или стандартен Internet Explorer, или Chrome, Firefox и други. В адресната лента на браузъра трябва да въведете IP адреса на рутера според стандарта, това е 192.168.1.1. За да разберете със сигурност, вземете рутера, обърнете го, на задния панел има необходимата информация. Обикновено те се намират непосредствено под Фабрични настройки по подразбиране, там ще намерите „IP адрес“ - цифрите отсреща трябва да бъдат въведени, отдолу има „Потребителско име“ (вход) и „Парола“ (парола).
Забележка. Адресната лента е мястото, където обикновено въвеждате адреса на всяка страница https:// или http://.
След като въведете IP адреса, ще се появи диалогов прозорец, където в полетата „Потребителско име“ и „Парола“ въведете вашето потребителско име и парола, обикновено admin - ако това е първото ви влизане и не сте променили достъпа. Ако сте променили достъпа, въведете своя. Препоръчително е винаги да ги записвате в лична тетрадка или бележник, за да не се налага да ги нулирате по-късно.
Решаване на проблеми с влизане в админ панела

Ако не можете да влезете от първия път, можете да опитате няколко начина за решаване на този проблем. Често всички проблеми започват да възникват на самия етап на свързване на кабели към рутера. Също така често възниква проблем на етапа на въвеждане на IP адреса на устройството в адресната лента - браузърът показва „Страницата е недостъпна“.
Опитайте тези стъпки:
- Проверете дали сте въвели правилно IP адреса - погледнете отново на гърба на устройството.
- Трябва да проверите в настройките какъв механизъм за свързване използва вашия интернет доставчик - дали е зададено автоматично получаване на IP и DNS.
- Ако автоматичното получаване е активирано, но все още не можете да възпроизведете влизането в административния панел, тогава се уверете, че сте свързали правилно кабела към вашите устройства. Може да сте използвали грешен конектор.
- Ако използвате безжична връзка, погледнете панела на рутера, за да видите дали иконата Wi-Fi свети - трябва да свети.
- Ако всичките ви притурки са свързани по правилния начин, но все още не можете да влезете, опитайте да влезете от друго устройство.
- Ако не можете да влезете чрез кабел, опитайте да влезете през Wi-Fi - или обратното.
- Нулирайте рутера, като натиснете и задържите бутона „Нулиране“ за десет секунди и опитайте отново да влезете през браузъра, като въведете IP адреса в адресната лента.
Ако нито един от методите не помогне, трябва да отидете на официалния уебсайт на Asus и да се свържете с техническата поддръжка онлайн или да намерите номер на гореща линия.
заключения
Често потребителите нямат проблеми при влизане в настройките и ако това се случи, те могат бързо да намерят източника и да поправят всичко. За удобство на клиентите методите за влизане са еднакви за всеки модел рутер.
Рутерите или маршрутизаторите ви позволяват безжично да свържете няколко потребителя към интернет. Устройствата с марка Asus са широко разпространени поради оптималната комбинация от цена и качество. За да работи устройството ефективно, трябва да въведете правилните параметри за неговата работа. За да направите това, ще трябва да въведете настройките на вашия рутер Asus. Нека разберем как да направим това.
В допълнение към персонален компютър или лаптоп е възможно също да въведете настройките на оборудването и да ги коригирате с помощта на смартфон или таблет. Най-добре е да правите промени във функционалните параметри по време на кабелна връзка към потребителя. Настройването на вашия рутер през безжична мрежа може да доведе до
Свързването на периферно устройство към рутера с помощта на предоставения кабел е лесно.

- Единият му край се вкарва в LAN гнездото на рутера, а другият - в конектора на компютъра, съответстващ на конфигурацията.
- След това рутерът е свързан към захранващата мрежа; главният интернет кабел, разположен в WAN конектора, не може да бъде изключен.
Безжична връзка
Wi-Fi мрежата, излъчвана от новия рутер, е публично достъпна; не е необходимо да въвеждате парола, за да се свържете с нея. В повечето случаи ще се казва Asus и до него ще бъде поставена икона с най-високото ниво на сигнала. Връзката се осъществява:

Ако рутерът е бил използван преди или има неизвестна парола, трябва да го върнете към фабричните настройки. На гърба на кутията има дупка с малък диаметър, обозначена с “RESET”. Съдържа бутон, който трябва да се натисне и задържи за около 10 секунди с тънък остър инструмент като игла. Параметрите на устройството се връщат към фабричните настройки.

Въведете настройките на рутера
За да влезете в административния контролен панел на рутера Asus, изпълнете следните стъпки:
Етап 1.Потребителят се свързва с устройството чрез кабел или безжична мрежа.
Стъпка 2.От отворен браузър влизате в менюто с настройки на рутера. За достъп до настройките на рутера ще ви е необходим неговия IP адрес. Можете да разберете, като направите кабелна връзка или в менюто за достъп до безжична мрежа. В допълнение, информацията за влизане е посочена на стикер, разположен на гърба на устройството.


За бележка!Разбира се, ако потребителското име и паролата са били променени преди това, трябва да се въведат нови данни. Ако се загубят, ще трябва да възстановите фабричните настройки на рутера, като използвате метода, описан по-горе. Отваря се админ панела.
Устройството се доставя със софтуер, записан на диск. Той съдържа полезни помощни програми и инструкции за работа. Това е най-лесният начин да промените настройките на вашия Asus рутер.

Понякога след извършване на тези стъпки административният контролен панел на рутера не се отваря, но се появява съобщението „страницата не е налична“. В този случай трябва да направите следното:
- за безжична връзка проверете параметрите на IP предаване;
- ако автоматичното получаване на адрес е активирано и грешката остава, трябва да се свържете с помощта на кабел;
- проверете целостта на връзката му;
- Проверете светодиодната индикация на кутията на рутера, за да се уверите, че има електрическо захранване на устройството.
Освен това можете да опитате да влезете в административния контролен панел на рутера, като използвате друг потребител на интернет трафик.
Заключение
В заключение отбелязваме, че влизането в настройките на рутера Asus не е особено трудно. Следвайки стъпките на простите инструкции, е напълно възможно да го направите сами, без да прибягвате до помощта на специалисти. По-добре е да инсталирате фърмуера чрез кабелна връзка. Промените, направени през безжичната мрежа, могат да повредят оборудването.
Видео - Как да въведете настройки и бързо да конфигурирате рутер Asus
Колкото повече хора използват широколентов достъп до интернет, толкова по-често възниква въпросът - как да получите достъп до настройките на Wi-Fi рутера?! Много хора дори знаят, че IP се използва за въвеждане на настройките на рутера 192.168.1.1 , или по-рядко - . И все пак, с достъп до уеб конфигуратора, постоянно възникват някои неразбираеми истории, принуждавайки потребителя да сърфира в интернет в търсене на отговор - как да влезете в 192.168.1.1, за да конфигурирате рутера. Тази инструкция ще отговори напълно на всички ваши въпроси и ще ви помогне да разберете всички основни тънкости, свързани с достъпа до конфигурационните параметри на безжичен рутер.
Какво ще си говорим? Като начало ще проведа малка образователна програма и ще ви кажа накратко какви са тези адреси 192.168.0.1 и 192.168.1.1, защо са необходими в домашната мрежа, къде трябва да бъдат въведени, за да отидете на страницата с рутера настройки и какво да правя, ако това не може да го направи?!

Най-често такива въпроси са от интерес за тези, които току-що са се свързали с интернет, закупили са Wi-Fi рутер за това и след това не знаят какво да правят с всички тези неща! Начинът, по който са проектирани съвременните мрежови устройства, е, че преди да го поставите в мрежата, трябва да промените основните конфигурационни параметри на тези, препоръчани от доставчика, към който сте свързани. Също така ще трябва да отворите настройките на рутера, ако интернет спре да работи поради загуба на настройките или когато трябва да промените паролата за WiFi или някои други опции. Освен това, без значение какъв рутер използвате - Asus, Zyxel Keenetic, Tp-Link, D-Link, NetGear, Trendnet, Tenda, Linksys или нещо друго - процесът на влизане в уеб интерфейса на рутера чрез IP адрес 192.168.1.1 (или всеки друг) е почти еднакъв навсякъде и не се различава!

IP 192.168.1.1 - какъв е този адрес и как да го използвате
Всяко модерно устройство за достъп до Интернет, било то ADSL модем, WiFi рутер или xPON оптичен терминал, е цял мини-компютър! Има собствен процесор и RAM, и се управлява от специална операционна система. Ето защо не трябва да се изненадвате от такова изобилие от различни настройки и функции, с които модерните рутери са надарени. Две мрежи обикновено са свързани към този мини-компютър:
- WANили Широкообхватна мрежа- Това е външна мрежа, която идва с кабела на доставчика.
- LANили Локална мрежа- това е вашата домашна мрежа, която ще включва компютър, лаптоп, телефони, таблети и Smart TV.

Така че 192.168.1.1 е IP адресът на рутера в локалната мрежа, чрез който можете да въведете неговите настройки. Същият IP е шлюзът за домашната мрежа.
Наскоро производителите започнаха да присвояват имена на домейни в локалната мрежа на обикновени домашни Wi-Fi рутери. Най-ярките примери:
Asus - asusrouter.com TP-Link - tpinklogin.net, tplinkwifi.net или tplinkmodem.net Zyxel Keenetic - my.keenetic.net NetGear - routerlogin.net Рутери на Ростелеком - http://rt
Тоест, в адресната лента на вашия уеб браузър, вместо IP адрес 192.168.1.1, трябва да въведете символично име и да натиснете бутона „Enter“.
Как да разберете IP адреса на WiFi рутер
Както казах по-горе, за организиране на домашна мрежа и управление на достъпа, всеки рутер има свой собствен локален IP адрес, чрез който ще бъде достъпен за всички клиенти. Той също така ще бъде посочен като шлюз за всички джаджи, свързани с него. Как да разберете адреса на рутера? Да, много просто. Взимаме го в ръце и го обръщаме. Като пример ще ви покажа стикер на модема Netis DL4320:

На гърба на кутията ще има стикер, на който е изписана цялата основна информация за мрежовото устройство - производител, модел, сериен номер. Също така в отделна област ще бъде регистриран IP адресът на рутера - 192.168.1.1, 192.168.0.1 или друг. Именно този набор от числа ще трябва да бъде въведен в адресната лента на браузъра.
Ако вместо IP е регистриран символичен адрес, тогава ще трябва да го въведете. Пример - WiFi рутер TP-Link TL-MR4320:

Между другото, там са написани данните за вход и паролата за влизане в рутера чрез 192.168.1.1. Обикновено това е потребителското име − администратори парола - администратор.
Ако внезапно няма стикер на устройството, използвайте инструкциите на производителя.
Как да въведете 192.168.1.1 в настройките на рутера
Нека да разгледаме стъпка по стъпка как правилно да се свържете и да влезете в настройките на рутера чрез 192.168.1.1 за начинаещи!
Етап 1.Започваме с факта, че първо трябва да свържете правилно вашия компютър или лаптоп към него, като използвате това, което допълнително ще конфигурираме рутера:

Най-добре е да направите това чрез предоставения LAN кабел. Можете да видите схемата на свързване на фигурата. Тоест свързваме единия край към мрежовата карта на компютър или лаптоп, а другия край включваме в LAN порта на рутера. По принцип можете да влезете в 192.168.1.1 чрез WiFi, но за да направите това или трябва да знаете паролата за Wi-Fi, или да можете да щракнете върху . на рутера, след което се свържете в рамките на две минути.
Веднага след като се свържете с мрежово устройство, операционната система Windows може автоматично да зададе състоянието на връзката на „Ограничено“ или „Няма достъп до интернет“. Няма нужда да се страхувате - това е нормално. Тъй като устройството не е конфигурирано, то няма достъп до глобалната мрежа! Това не засяга достъпа до уеб конфигуратора!
Стъпка 2.Стартирайте уеб браузъра. Можете да използвате абсолютно всеки браузър, но все пак бих препоръчал да използвате Google Chrome или Microsoft Edge. Като алтернатива Opera ще свърши работа. Но с Firefox понякога има проблеми с оформлението и работата на интерактивни елементи,

Стъпка 3.В адресната лента, където обикновено пишете адреса на уебсайта, въведете IP адреса на рутера - http://192.168.1.1(или http://192.168.0.1 в зависимост от това какво е посочено на стикера му). Натиснете бутона "Enter". Ако всичко е конфигурирано правилно и няма проблеми, трябва да се появи прозорец с полета за въвеждане на вашето потребителско име и парола, както е на снимката по-горе. Въведете данните си за вход, за да отворите уеб интерфейса. Обикновено се използва за влизане в 192.168.1.1, вход администратор, парола администратор. Някои модели на D-Link може да не ви подканят за парола. На рутери Tenda може изобщо да не бъдете подканени за потребителско име и парола!