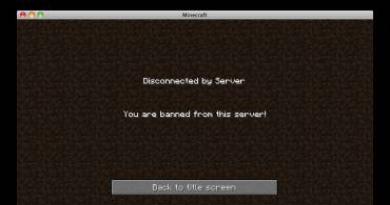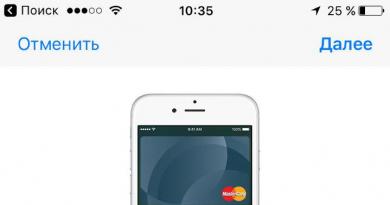چه چیزی را می توان از درایو C حذف کرد و چه چیزی را نمی توان؟ چه فایل ها و پوشه های ویندوز را می توان حذف کرد تا فضای دیسک آزاد شود چه چیزهای غیر ضروری را می توان از دیسک حذف کرد
در این مقاله، ما به روشهای مختلفی برای پاک کردن دیسک و آزاد کردن فضای روی آن در هر سیستم عامل Windows XP، 7، 8.1، 10 خواهیم پرداخت.
1. فضای دیسک کجا می رود؟
در طول فرآیند کار کامپیوتر، به روز رسانی سیستم، نصب برنامه ها، بازدید از وب سایت ها و سایر اقدامات، بسیاری از فایل های غیر ضروری روی دیسک جمع می شوند که اغلب به آنها زباله یا آشغال می گویند. علاوه بر این، ما اغلب برخی از فایلها را خود دانلود میکنیم و زمانی که دیگر نیازی به آنها نیست، آنها را فراموش میکنیم.
فایل های اضافی نه تنها فضای دیسک را اشغال می کنند، بلکه عملکرد سیستم را نیز کاهش می دهند. دیسک برای یافتن فایل های لازم زمان بیشتری می برد و برخی از آنها ممکن است فضای RAM را اشغال کنند و از منابع پردازنده استفاده کنند. علاوه بر این، ویروس ها اغلب دوست دارند در فایل های موقت زندگی کنند.
برای عملکرد پایدار، سریع و قابل اعتماد رایانه خود، باید دیسک را تمیز و مرتب نگه دارید. امروزه مشکل کمبود فضا در درایوهای SSD که حجم آن بسیار محدود است نیز مطرح است.
در این مقاله سعی می کنیم مشکل کمبود فضای دیسک را به طور جامع حل کنیم. برای دستیابی به نتایج خوب، توصیه می کنیم کل مقاله را بخوانید و تمام نکات را به ترتیب ارائه آنها دنبال کنید.
2. حذف برنامه ها و بازی های غیر ضروری
اول از همه، همه برنامه ها و بازی هایی را که دیگر نیازی ندارید حذف کنید. این نه تنها فضای دیسک را آزاد می کند، بلکه سرعت سیستم را نیز افزایش می دهد.
ترکیب کلید "Win+R" را فشار دهید، "appwiz.cpl" را وارد کنید و "Enter" را فشار دهید یا از میانبر "Uninstall programs" از بخش " " استفاده کنید.
در پنجره ای که باز می شود، لیست برنامه ها و بازی های نصب شده را با دقت بررسی کنید و تمام مواردی را که بعید است در آینده نزدیک از آنها استفاده کنید حذف کنید.

برای حذف یک برنامه، روی آن کلیک راست کرده و "Delete" را انتخاب کنید.
هر چیزی را که هدف آن را نمی فهمید یا مطمئن نیستید حذف نکنید.
پس از آن، پوشه های ذخیره بازی های حذف شده را به صورت دستی پیدا و حذف کنید، زیرا می توانند فضای زیادی را اشغال کنند. با جستجو در اینترنت می توانید به راحتی متوجه شوید که سیو های یک بازی خاص کجاست.
بسیاری از بازی های آنلاین نیز توزیع (بسته های نصب) خود را در طول به روز رسانی حفظ می کنند که دیگر نیازی به آنها نیست، اما در عین حال فضای زیادی را اشغال می کنند. به عنوان مثال، مرکز بازی Mail.Ru توزیع ها را در پوشه "Distribu" و بازی "World of Tanks" را در زیرپوشه "Updates" ذخیره می کند. فایلهای موجود در چنین پوشههایی میتوانند دهها گیگابایت را اشغال کنند و با خیال راحت پاک شوند.
3. فایل های غیر ضروری را پیدا و حذف کنید
اغلب اتفاق می افتد که برخی از فایل های غیر ضروری قدیمی فضای دیسک زیادی را اشغال می کنند، اما ما آنها را فراموش کرده ایم و نمی دانیم کجا هستند. برای پیدا کردن آنها، توصیه می کنم از ابزار "TreeSize Free" استفاده کنید که می توانید آن را در بخش "" دانلود کنید.
پس از راه اندازی، برنامه دیسک شما را اسکن می کند، اندازه فایل ها و پوشه ها را تعیین می کند و آنها را بر اساس اندازه مرتب می کند.

به این ترتیب می توانید به راحتی تعیین کنید که کدام پوشه حاوی فایل هایی است که بیشترین فضا را اشغال می کند. هر فایلی را که دیگر نیازی ندارید حذف کنید. اگر فکر می کنید هنوز ممکن است به برخی از آنها نیاز داشته باشید، آنها را روی دیسک رایت کنید. انتخاب دیسک برای اسکن (C، D، و غیره) در منوی "اسکن" انجام می شود.
4. انتقال فایل ها و پوشه های کاربر
اگر دیسک یا پارتیشن دومی دارید (مثلاً دیسک "D")، ابتدا همه فایل ها را از دسکتاپ و پوشه های کاربر مانند "اسناد من"، "موسیقی من"، "ویدیوهای من" به آن انتقال دهید. و غیره، زیرا همه آنها از نظر فیزیکی در درایو "C" قرار دارند.
می توانید با ایجاد پوشه هایی برای آنها در درایو یا پارتیشن دیگری از قبل، فایل ها را به صورت دستی جابجا کنید. اما تغییر مکان پوشه های کاربر با استفاده از سیستم عامل صحیح تر است. سپس تمام فایلهای جدیدی که شما یا هر برنامهای روی دسکتاپ و در پوشههای کاربر ذخیره میکنید، بهطور خودکار در پارتیشن دیسک دیگری قرار میگیرند، بدون اینکه باعث سرریز شدن پارتیشن سیستم شوند.
4.1. پوشه های کاربر را به ویندوز 7، 8.1، 10 منتقل کنید
به پوشه "C:\Users\Name" بروید.

بر روی پوشه My Documents کلیک راست کرده و به تب "Location" بروید.

حرف درایو را با حرفی که می خواهید پوشه را در آن جابه جا کنید (به عنوان مثال "D") جایگزین کنید و روی OK کلیک کنید.

با انتقال فایلها موافقت کنید و سپس تمام مراحل مربوط به پوشه Desktop و سایر پوشههای کاربر را تکرار کنید.
4.2. انتقال پوشه های کاربر در ویندوز XP
در ویندوز XP هیچ عملکردی برای جابجایی خودکار پوشه های کاربر وجود ندارد و ما از یک ابزار ویژه "XP Tweaker" استفاده خواهیم کرد که می توانید آن را در بخش "" دانلود کنید.
برنامه کاربردی را نصب و اجرا کنید. سپس در قسمت سمت چپ، بخش Windows XP را انتخاب کرده و به تب “System Folders” بروید.

پوشه "اسناد من" را با ماوس انتخاب کنید، حرف درایو را به جایی که می خواهید پوشه را در آن جابجا کنید (به عنوان مثال "D") تغییر دهید و روی دکمه "تغییر" کلیک کنید.

همین مراحل را برای پوشه های «My Pictures»، «My Music»، «Desktop» دنبال کنید.
پس از آن، به پوشه "C:\Documents and Settings\Name" بروید.

و پوشههای My Documents و Desktop را به صورت دستی به مکان جدید D:\Documents and Settings\Name منتقل کنید.

5. پاکسازی دیسک با استفاده از ویندوز
تمامی نسخه های ویندوز دارای ویژگی Disk Cleanup هستند. با استفاده از آن، می توانید هر پارتیشن دیسک (C، D، و غیره) را تمیز کنید، اما برای تمیز کردن پارتیشن سیستم (درایو "C") موثرتر است، زیرا این جایی است که اکثر فایل های موقت ذخیره می شوند.
روی درایو "C" راست کلیک کرده و "Properties" را انتخاب کنید.

روی دکمه Disk Cleanup کلیک کنید.

روی دکمه «پاک کردن فایلهای سیستم» (ویندوز 7، 8.1، 10) کلیک کنید.

تمام کادرها را علامت بزنید و خواهید دید که هنگام حذف فایل های موقت چقدر فضا آزاد می شود.

حجم فایل های موقت می تواند به 5-10 گیگابایت برسد. بر روی دکمه "OK" کلیک کنید و تمام فایل های موقت حذف خواهند شد.
6. حذف فایل hibernation
فایل Hibernation (hiberfil.sys) که می تواند اندازه آن نزدیک به مقدار RAM باشد، در درایو "C" قرار دارد و برای حالت خواب استفاده می شود. اگر از این حالت استفاده نمی کنید، اما رایانه خود را هر بار به روش معمول روشن و خاموش می کنید، این فایل را می توان با خیال راحت حذف کرد، زیرا فضای زیادی را اشغال می کند.
سیستم به شما اجازه نمی دهد که این فایل را به صورت دستی حذف کنید و حتی اگر این کار را با استفاده از یک ابزار ویژه برای حذف فایل ها انجام دهید، سیستم دوباره آن را ایجاد می کند. بنابراین، برای حذف صحیح فایل خواب زمستانی، باید حالت خواب را غیرفعال کنید.
Command Prompt را به عنوان مدیر اجرا کنید و دستور زیر را اجرا کنید:
Powercfg -h خاموش است
پس از این، خود سیستم این فایل را حذف می کند و دیگر آن را ایجاد نمی کند.
اگر نمیدانید چگونه با خط فرمان کار کنید یا نمیخواهید مزاحم شوید، میتوانید فایل فرمان «حذف فایل خواب زمستانی» را در بخش «» دانلود کنید.
تنها کاری که باید انجام دهید این است که روی آن کلیک راست کرده و آن را به عنوان Administrator اجرا کنید (به جز ویندوز XP).

7. اندازه فایل صفحه را غیرفعال یا تغییر دهید
فایل پیجینگ (pagefile.sys) که می تواند یک و نیم برابر رم باشد، در درایو C قرار دارد و توسط بسیاری از برنامه ها برای جبران کمبود RAM استفاده می شود.
اگر مقدار نسبتاً زیادی رم و یک درایو کوچک "C" (به عنوان مثال، یک SSD) دارید، بسیاری از علاقه مندان توصیه می کنند فایل صفحه را غیرفعال کنید.
در پنجره باز شده به تب Advanced رفته و در قسمت Performance بر روی گزینه Options کلیک کنید.

در Performance Options به تب Advanced رفته و روی دکمه Change کلیک کنید.

علامت «انتخاب خودکار اندازه فایل صفحهبندی» را بردارید، کادر «فایل صفحهبندی وجود ندارد» را علامت بزنید و روی «OK» کلیک کنید.

پس از راه اندازی مجدد کامپیوتر، فایل پیجینگ حذف می شود و فضای زیادی در درایو C آزاد می شود.
اما به خاطر داشته باشید که عملکرد سیستم به شدت به فایل صفحه گره خورده است و برخی از برنامه ها ممکن است حتی 8 گیگابایت رم کافی نداشته باشند. بنابراین، خطاهای خارج از حافظه ممکن است ظاهر شوند.

اگر 16 گیگابایت یا بیشتر رم دارید، می توانید فایل پیجینگ را به طور کامل غیرفعال کنید، اما من هنوز انجام این کار را توصیه نمی کنم.
هارد A-Data Ultimate SU650 120GB8. غیرفعال کردن System Restore
سرویس بازیابی از فایلهای سیستم نسخههای پشتیبان تهیه میکند و آنها را در یک پوشه مخفی مخصوص ذخیره میکند که میتواند فضای دیسک زیادی را اشغال کند. در عین حال، ابزار بازیابی داخلی همیشه به درستی کار نمی کند و ویروس ها دوست دارند در پوشه پشتیبان پنهان شوند.
کلید ترکیبی "Win+R" را فشار دهید، "sysdm.cpl" را وارد کرده و "Enter" را فشار دهید یا از میانبر "System Properties" از بخش " " استفاده کنید.
در پنجره ای که باز می شود، به تب "System Protection" بروید، درایو "C" را انتخاب کنید و روی دکمه "Configure" کلیک کنید.

چک باکس «غیرفعال کردن حفاظت سیستم» را علامت بزنید و روی «OK» کلیک کنید.

پس از این، تمام نسخه های پشتیبان فایل های سیستم حذف می شود و فضای اضافی دیسک آزاد می شود. به این ترتیب می توانید 5 تا 10 گیگابایت فضای ارزشمند در درایو C آزاد کنید.
9. غیرفعال کردن سطل بازیافت
می توانید سطل بازیافت را در درایو C غیرفعال کنید تا فضایی را در آن اشغال نکند. برای انجام این کار، روی نماد سطل زباله کلیک راست کرده و "Properties" را انتخاب کنید.

درایو "C" را روی "Destroy files بلافاصله پس از حذف" تنظیم کنید و روی "OK" کلیک کنید.
پس از این، اگر فایلهای بزرگ را از پوشههایی با توزیع بازی یا هر نوع دیگری حذف کنید، در سطل زباله قرار نخواهند گرفت و فضای درایو C را اشغال نخواهند کرد.
10. فضای ذخیره سازی پشتیبان خود را تمیز کنید
برای پاک کردن فضای ذخیره سازی پشتیبان فایل سیستم در ویندوز 8، 8.1، 10، توصیه می کنم دستور زیر را در خط فرمان به عنوان Administrator اجرا کنید.
Dism.exe /آنلاین /Cleanup-Image /StartComponentCleanup
برای این منظور می توانید فایل دستوری “Cleaning backup storage” را نیز در قسمت “” دانلود کرده و به صورت Administrator اجرا کنید.

11. حذف پوشه های موقت
میتوانید پوشههای موقت باقیمانده پس از نصب برخی درایورها و برنامهها را بدون دردسر حذف کنید:
C:\AMD C:\ATI C:\CONFIG.MSI C:\Intel C:\MSOCache C:\NVIDIA C:\SWSetup
12. تمیز کردن خودکار دیسک و شتاب
ابزارهای ویژه ای برای پاک کردن خودکار دیسک از فایل های موقت وجود دارد. یکی از بهترین هایی که من توصیه می کنم این است.
میتوان آن را طوری تنظیم کرد که هر بار که کامپیوتر خود را بوت میکنید، فایلهای موقت را پاک کند، که به حفظ فضای خالی در درایو C کمک میکند و همچنین محافظت کمی بیشتر میکند، زیرا پوشههای موقت مکان مورد علاقه برای ویروسها هستند.
اما باید آن را به درستی پیکربندی کنید، در غیر این صورت این ابزار آنچه را که نیاز دارید پاک نمی کند، بلکه آنچه را که باید حذف کنید باقی می گذارد. از آنجایی که تنظیمات این ابزار بسیار گسترده است و بسیاری از عملکردهای مفید اضافی دارد، تصمیم گرفتم در مقاله بعدی به طور جداگانه در مورد آن صحبت کنم.
13. پیوندها
هارد A-Data Ultimate SU650 240GB
هارد Transcend StoreJet 25M3 1 TB
هارد وسترن دیجیتال Caviar Blue WD10EZEX 1 TB
مشکل فضای خالی در درایو C برای بسیاری از کاربران ویندوز 10 با گذشت زمان تمام می شود. جای تعجب نیست، زیرا در درایو C است که فایل ها در مرورگرها به طور پیش فرض دانلود می شوند، به روز رسانی های سیستم نصب می شوند و همه برنامه ها نصب می شوند.
در این مقاله به شما خواهیم گفت که چگونه می توانید بدون استفاده از حذف برنامه ها، فضای درایو C را در ویندوز 10 آزاد کنید.
چه چیزی را می توانید از درایو C حذف یا منتقل کنید؟
ساده ترین و مؤثرترین روشی که به شما امکان می دهد حدود 4 گیگابایت را آزاد کنید، تقریباً هیچ کس از آن استفاده نمی کند. در ریشه درایو C یک فایل مخفی وجود دارد که وظیفه عملکرد حالت خواب زمستانی را بر عهده دارد. با غیرفعال کردن این حالت، بلافاصله حدود 4 گیگابایت آزاد خواهید کرد.
فایل hiberfil.sys در درایو C
گام بعدی برای آزاد کردن فضای درایو سیستم شما این است که به درایو محلی دیگری بروید. با این کار چند گیگابایت دیگر آزاد می شود.

محل فایل pagefile sys صفحه روی هارد دیسک

حذف نسخه قبلی ویندوز به همراه پوشه windows.old
سلام دوستان عزیز! اکنون در مورد مشکلی صحبت خواهم کرد که احتمالاً همه با آن مواجه شده اند. زمانی است درایو C پر استو من به شما خواهم گفت که در چنین مواردی چه کارهایی باید انجام شود و چه مواردی را می توان بدون تأثیر بر عملکرد ویندوز حذف کرد. بیش از یک بار از من پرسیده شده است چه چیزی را می توانید از درایو C حذف کنید؟، در غیر این صورت تا حد مجاز پر می شود و سیستم پنجره ای با اخطار نمایش می دهد.
به ترتیب بریم چرا درایو C؟ زیرا در 99 درصد موارد، سیستم عامل ویندوز روی این دیسک نصب می شود و فرقی نمی کند که ویندوز 7 باشد یا ویندوز XP. در طول مراحل نصب ویندوز، ما هارد دیسک را به پارتیشن تقسیم می کنیم.
ما یک پارتیشن ایجاد می کنیم و اندازه آن را تنظیم می کنیم. نکته اینجا نقطه اوج است، بسته به مقدار حافظه ای که به درایو محلی C اختصاص می دهید، مدت زمانی که طول می کشد تا کاملاً پر شود بستگی دارد. قبلاً، من همیشه حدود 30 گیگابایت برای درایو C اختصاص میدادم، اما تقریباً همه رایانهها اکنون با هارد دیسکهایی از 500 گیگابایت تا 1 ترابایت عرضه میشوند. و در چنین مواقعی دادن 30 گیگابایت به سیستم برای درایو C به نظر من احمقانه است. من در حال حاضر 100 تا 150 گیگابایت برای دیسک سیستم می دهم.
اما همانطور که تمرین نشان می دهد حتی این 150 گیگابایت هم خیلی سریع پر می شود و درایو C قرمز می شود ، یعنی کاملاً پر است و سپس سؤالات شروع می شود: چه کاری می توان انجام داد، چه چیزی را می توان از درایو C محلی حذف کرد؟ اگرچه من همیشه می گویم، هیچ فیلم، عکس و سایر فایل های سنگین را در پارتیشن سیستم ذخیره نکنید. بله، و توصیه می شود که بازی ها را روی پارتیشن های دیگر نصب کنید.
خطر درایو C کامل چیست؟
هیچ اتفاق بدی نباید بیفتد. کامپیوتر کندتر کار می کند و ویندوز به شما هشدار می دهد که هیچ حافظه ای روی دیسک سیستم وجود ندارد. به طور خلاصه، لحظات ناخوشایند زیادی در عملکرد رایانه وجود خواهد داشت. آیا ما به آن نیاز داریم؟ ما تصمیم میگیریم :).
چه چیزی را می توانید از درایو C محلی خود حذف کنید؟
این احتمالاً مهمترین سؤال در این شرایط است. بسیاری از مردم می خواهند اطلاعات را حذف کنند، اما از حذف چیزی که نیاز دارند می ترسند. به هر حال، سیستم عامل روی این دیسک نصب شده است و بسیاری از آسیب رساندن به آن می ترسند.
می دانید، من کامپیوترهای زیادی را دیده ام که در آنها دیسکی که ویندوز روی آن نصب شده پر شده است. خوب، چیزهای زیادی در آنجا وجود دارد، تقریباً در تمام رایانه هایی که من با آنها روبرو شده ام اینگونه است. و شما به دنبال حذف این چیز غیر ضروری هستید، و به نظر می رسد همه چیز لازم است :)، آشنا به نظر می رسد؟
1. اول از همه، شایان ذکر است که تمام اطلاعاتی که در دسکتاپ، در پوشه های "Documents"، "Pictures" و "Music" ذخیره می شود، در درایو محلی C ذخیره می شود. ابتدا حتما این پوشه ها را بررسی کنید. اگر فایل های سنگینی مانند فیلم، موسیقی، عکس و غیره در آنجا وجود دارد. سپس آنها را به درایو محلی D یا E منتقل کنید. در بیشتر موارد، این پوشهها حاوی فایلهایی هستند که پارتیشن C را پر میکنند. و همچنین من یکسری فیلم را روی دسکتاپ بیش از یک بار دیدهام، آیا کپی کردن آنها در پارتیشن دیگر آنقدر سخت است؟
رفتن به "کامپیوتر من"و روی بالا کلیک کنید "حذف یا تغییر یک برنامه". پنجره ای با لیستی از برنامه ها و بازی های نصب شده باز می شود. برای مرتب کردن لیست بر اساس اندازه برنامه ها و بازی های نصب شده، روی "Size" کلیک کنید. هر چیزی را که نیاز ندارید بردارید، مطمئن هستم که چنین چیزی پیدا خواهید کرد. اگر بازی های بسیار سنگینی وجود دارد، آنها را حذف کرده و دوباره نصب کنید و فقط پارتیشن دیگری را برای نصب انتخاب کنید.

3. زباله ها را از سیستم حذف می کنیم. اگر ویندوز برای مدت طولانی دوباره نصب نشده باشد، احتمالا چندین گیگابایت زباله و فایل های موقت در آنجا جمع شده است. برای حذف آنها می توانید از یک برنامه خوب استفاده کنید CCleaner. من همیشه کامپیوترم را هر از گاهی با این برنامه تمیز می کنم. شما می توانید آن را در اینترنت دانلود کنید، فقط "دانلود CCleaner" را در گوگل تایپ کنید. برنامه را نصب کنید و شروع به تمیز کردن سیستم کنید. در حال حاضر به تفصیل در مورد این برنامه نمی نویسم.
4. سطل زباله را به عنوان گزینه ای برای آزاد کردن چند مگابایت خالی کنید :).
اینها روشهای اصلی (به نظر من) هستند که با انجام آنها می توانید مقدار زیادی از حافظه را در درایو محلی C آزاد کنید. همچنین می توانید آن را غیرفعال کنید یا بازیابی سیستم را به درایو دیگری منتقل کنید یا به نظر من که اینها گزینه های چندان موثری نیستند و باید از آنها به عنوان آخرین راه حل استفاده کنید.
برای خلاصه کردن همه چیزهایی که در بالا نوشته شده است، می خواهم بگویم که می توان از پر شدن کامل درایو C جلوگیری کرد و این کار بسیار آسان است.
آیا فیلمی را از اینترنت کپی می کنید یا دانلود می کنید؟ برای ذخیره کردن درایو D، E یا هر چیزی که دارید خیلی تنبل نباشید. نیازی به ذخیره آن در دسکتاپ نیست. هنگام نصب بازی، محل نصب را از درایو C به پارتیشن دیگر تغییر دهید، این موضوع چند ثانیه است و در پایان به محافظت از دیسک سیستم از قرمزی و اطمینان از عملکرد پایدار رایانه کمک می کند.
همچنین، هنگام ذخیره فایل ها در پارتیشن C، لازم به یادآوری است که در صورت بروز مشکل در سیستم عامل، می توانید تمام فایل ها را از دست بدهید. چون هنگام نصب ویندوز معمولا پارتیشن C فرمت می شود. فکر می کنم شما نیز به خواندن "" علاقه مند خواهید شد، باید مفید باشد.
و در نهایت، یک کار دیگر انجام دهید، بعید است حافظه اضافه شود، اما همه چیز را مرتب می کند و کامپیوتر سریعتر کار می کند. موفق باشید!
همچنین در سایت:
دیسک C پر است. چه باید کرد و چه چیزی را می توان حذف کرد؟به روز رسانی: 12 ژانویه 2015 توسط: مدیر
توییت
بر کسی پوشیده نیست که با گذشت زمان کامپیوتر شما کندتر کار می کند. خوشبختانه این قابل رفع است. فقط کافی است بهینه سازی منظم انجام دهید، زباله های اطلاعات غیر ضروری را حذف کنید و برخی از قوانین را دنبال کنید. برای این کار نیازی به برنامه های شخص ثالث نیست. داستان من در مورد آنها خواهد بود.
من با روشهای بهینهسازی ساده شروع میکنم و با روشهای رادیکالتر که نیاز به توجه بیشتری دارند، پایان میدهم.
برنامه های غیر ضروری را حذف کنید
من مطمئن هستم که یک، دو یا چند برنامه در رایانه شما وجود دارد که ماه ها از آنها استفاده نکرده اید. توصیه می شود اینگونه برنامه ها را حذف کنید تا اولاً فضای هارد دیسک شما آزاد شود و ثانیاً بسیاری از برنامه ها دارای اجزایی هستند که کمی سرعت سیستم را کاهش می دهند. به عنوان مثال، Guard Mail.ru معمولاً همراه با Mail.ru Agent نصب میشود، که نمیداند چه کاری در سیستم انجام میدهد و ظاهراً از چیزی ناشناخته محافظت میکند. رفتن به Start - Control Panel - نصب و حذف برنامه ها(برای ویندوز XP) یا در Start - Control Panel - برنامه ها و اجزاء(در ویندوز ویستا و 7) و با استفاده از این ابزار مفید تمام برنامه هایی را که نیاز ندارید حذف می کنیم. فقط برنامه هایی را که نام و هدف آنها را می دانید حذف کنید. من به شدت من حذف را توصیه می کنماگر برنامه های زیر را دارید: Sputnik@Mail.ru، Guard@Mail.ru، AlterGeo Magic Scanner، Yandex.Bar، WinZix، Google Toolbar، Bing Bar، StartSearch، Update Software، Speedbit، Ask toolbar، Ask.com ,Gator,QIP Internet Guardian.
برنامه هایی که حاوی کلمات زیر در نام خود هستند: نباید حذف شودزیرا اینها می توانند درایورها یا برنامه های مفید باشند : A4Tech، Acer، Acorp، AMD، Asus، ATI، AVerMedia، BenQ، C-Media، Canon، Creative، D-Link، Defender، Dell، GeForce، Genius، Hewlett-Packard، HP، IBM، Java، LAN، Lexmark، مایکروسافت، موبایل، مادربرد، Mustek، nVidia، Realtek، سامسونگ، توشیبا، Wi-Fi، Wireless.
پاک کردن هارد دیسک از فایل های غیر ضروری
ما خود را محدود به حذف برنامه ها نخواهیم کرد - تمیز کردن را بیشتر ادامه خواهیم داد. به شروع - همه برنامه ها - لوازم جانبی - ابزارهای سیستم - پاکسازی دیسک بروید:
این پنجره به روی چشمان ما باز می شود:
درایو C: را انتخاب کنید و روی OK کلیک کنید:
در اینجا دکمه را فشار می دهیم پاک کردن فایل های سیستمبرای باز کردن نسخه کاملتر این برنامه:
اظهار نظر:در ویندوز XP، لازم نیست روی «پاک کردن فایلهای سیستم» کلیک کنید، زیرا این دکمه وجود ندارد
سپس کلیک کنید خوب، یک پنجره پاپ آپ با یک سوال ظاهر می شود، کلیک کنید فایلهاروحذف کنو صبر کن:
مرحله دوم تکمیل شد، به مرحله بعدی می رویم.
بررسی و یکپارچه سازی هارد دیسک
آنچه که بررسی خطا است، به نظر من از نام آن مشخص است. می توانید در مورد اینکه یکپارچه سازی چیست و چرا مفید است بخوانید، اما در حال حاضر فقط باید آن را اجرا کنیم. افتتاح کامپیوتر من(در ویندوز ویستا و 7 مورد به سادگی نامیده می شود - کامپیوترو در منوی Start قرار دارد)، سپس روی درایو C کلیک راست کنید:
انتخاب مورد خواص، به پنجره ای می رسیم که نامیده می شود خواص(کاملا منطقی)، تب را باز کنید سرویس:
اول از همه کلیک کنید انجام چک:
حتماً کادر را علامت بزنید رفع خودکار خطاهای سیستم. شقاوت در بخش های بد را اسکن و تعمیر کنیدتوصیه می شود آن را نصب کنید، اما پس از آن تأیید حداقل یک ساعت یا بیشتر طول می کشد. احتمالاً نمی خواهید آنقدر صبر کنید. بنابراین، اگر رایانه شما بدون خطا یا یخ زدگی روشن و خاموش می شود، اگر در حین کار پنجره خطایی ظاهر نمی شود و هیچ فریز غیرمنتظره ای وجود ندارد، لازم نیست کادر را علامت بزنید. روی OK کلیک کنید. از آنجایی که این دیسکی است که ویندوز آن نصب شده است، پنجره زیر ظاهر می شود:
کلیک برنامه بررسی دیسکو کامپیوتر را ریستارت کنید.
هنگامی که رایانه بوت می شود، به جای صفحه خوش آمدگویی معمول، ابتدا یک صفحه آبی (در ویندوز XP) یا یک صفحه سیاه (ویستا و 7) ظاهر می شود - چیزی را فشار ندهید، صبر کنید - دیسک بررسی می شود. وقتی کامپیوتر بالاخره بوت شد، در صورت وجود، هارد دیسک های باقیمانده را بررسی کنید (D:، F:، E:، و غیره). البته درایوهای CD و DVD نیازی به بررسی ندارند.
بعد به مرحله دوم می رویم - یکپارچه سازی. پس از این روش، رایانه شما سریعتر روشن می شود و برنامه ها نیز سریعتر راه اندازی می شوند. در خصوصیات درایو C: کلیک کنید اجرای یکپارچه سازی:
اظهار نظر:یکپارچه سازی را نیز می توان از منو شروع کرد شروع - همه برنامه ها - لوازم جانبی - ابزارهای سیستم - یکپارچه سازی دیسک.
در ویندوز ویستا، 7، 8 و 10، یکپارچه سازی برای شروع خودکار پیکربندی شده است، اما به دلایلی ممکن است این راه اندازی کار نکند. به عنوان مثال، رایانه در این زمان خاموش است - به طور طبیعی، یکپارچه سازی وجود نخواهد داشت. بنابراین شروع آن به صورت دستی حداقل یک بار در ماه (اغلب هیچ فایده ای ندارد) بیش از حد توصیه شده است. همه برنامه هایی را که می توانید ببندید ببندید، سپس دیسک را برای یکپارچه سازی انتخاب کنید و فشار دهید Defragmenter دیسک. منتظر می مانیم تا این رویه کامل شود، سپس دیسک بعدی را یکپارچه سازی می کنیم.
برنامه های غیر ضروری را از راه اندازی حذف کنید
موثرترین راه برای روشن کردن سریعتر رایانه، خاموش کردن برخی از برنامه هایی است که با روشن کردن آن شروع به کار می کنند. کلیک شروع - اجرایا میانبر صفحه کلید [ پیروزی] + [آر] ([پیروزی] دکمه لوگوی ویندوز بین Ctrl و Alt است. در پنجره ای که ظاهر می شود، وارد شوید msconfig:
کلیک کنید خوب.برنامه "پیکربندی سیستم" راه اندازی می شود، برگه را در آن باز کنید
اظهار نظر:اینجاست که میتوانید برنامههایی را که نمادهای آنها نزدیک ساعت در سینی (پایین سمت راست صفحه) ظاهر میشوند، و همچنین Skype، ICQ، Mail.ru Agent و سایر برنامههایی را که با روشن کردن رایانه شروع میشوند و به طرز آزاردهندهای تداخل دارند، غیرفعال کنید.
همانطور که در تصویر بالا می بینید، تنها 9 برنامه در رایانه نویسنده اجرا می شوند، بنابراین لپ تاپ او به سرعت روشن می شود. شما باید همین کار را انجام دهید - علامت همه برنامه های غیر ضروری را بردارید. چگونه برنامه لازم را از غیر ضروری تشخیص دهیم؟ الان بهت میگم اولا، به ستون "سازنده" نگاه کنید. اگر می گوید "بدون داده"، توصیه می کنم علامت آن را بردارید - اغلب "بدون داده" به این معنی است که چنین برنامه ای قبلاً حذف شده است یا ویروس است. استثناهایی وجود دارد، اما نادر هستند. دوما، به ستون اول جدول نگاه کنید، نام را به خاطر بسپارید، به عنوان مثال - KeePass، سپس این سایت را باز کنید و نام را در قسمت جستجو در بالای صفحه وارد کنید:
سپس فشار دهید جستجو کردن، یعنی "جستجو" در انگلیسی. جدولی را با نتیجه مشاهده خواهید کرد:
ما فقط به ستون علاقه داریم وضعیت.در کنار نام برنامه یک حرف وجود دارد:
- Y- این بدان معنی است که چنین برنامه ای نباید برای عملکرد عادی ویندوز مورد نیاز باشد.
- ن- مورد نیاز نیست یا توصیه نمی شود - بهتر است تیک کادر را بردارید.
- U- انتخاب کاربر تصمیم با شماست که آیا این برنامه هنگام راه اندازی سیستم مورد نیاز است یا خیر. من توصیه می کنم چک باکس را در چنین برنامه هایی بگذارید - هرگز نمی دانید.
- ایکس- معمولا اینها ویروس ها، جاسوس افزارها و ... هستند، حتما تیک این کادر را بردارید.
- ? - معلوم نیست چه کار باید کرد.
متأسفانه همه برنامه ها در این سایت موجود نیستند. اگر نتوانستید یکی را پیدا کنید، به آن بروید google.ruو نام ستون اول را در آنجا وارد کنید.
بعد از اینکه تیک برنامه های غیر ضروری را بردارید، کلیک کنید خوبو کامپیوتر خود را مجددا راه اندازی کنید. بلافاصله متوجه خواهید شد که چقدر سریعتر بارگذاری می شود. همچنین این احتمال وجود دارد که سریعتر کار کند. اگر به طور ناگهانی برنامهای را که برایتان مهم است خاموش کنید، مهم نیست، همیشه میتوانید کادر را دوباره علامت بزنید.
کامپیوتر یا لپ تاپ خود را از گرد و غبار تمیز کنید
اغلب افرادی که میشناسم لپتاپ و رایانههایشان را برایم میآورند و از من میخواهند «ویندوز را دوباره نصب کنم زیرا کند است». در اکثر موارد، نیازی به نصب مجدد ویندوز نیست. معمولاً دلیل ترمز لپتاپ و رایانه رومیزی این است که تکههای گرد و غبار و موهای حیوانات خانگی روی فنهای آن جمع میشوند، چرخش را کاهش میدهند، تولید گرما را مسدود میکنند. حیوان خانگی الکترونیکی» از گرد و غبار.
- دسکتاپ خود را شلوغ نکنید - تعداد زیادی آیکون مانع از کار می شود، حواس شما را از کار منحرف می کند و در موارد نادری باعث کاهش سرعت کامپیوتر شما می شود (من متوجه شدم که اغلب زمانی که فایل های ویدئویی روی دسکتاپ وجود دارد این اتفاق می افتد).
- یک بار در ماه یک بار دیسک را بررسی کنید - این مفید است
- مقاله من را بخوانید - یادداشت های مفیدی نیز وجود دارد که باعث صرفه جویی در اعصاب، زمان و سلامت رایانه شما می شود.
- یادداشت من در مورد وجود دارد.
- منم بهت گفتم
درباره روش های افسانه ای برای افزایش سرعت رایانه شما
اینترنت به معنای واقعی کلمه مملو از انواع بهینه سازهای سیستم، یکپارچه سازی، شتاب دهنده های خدمات و غیره است. شاید این مورد زمانی مورد نیاز بود و حتی اکنون مورد نیاز است - برای سیستم قدیمی ویندوز XP، اما در سیستم عامل ویندوز ویستاو ویندوز 7ما ابزارهای بسیار موثر خود را داریم که سیستم را در شرایط خوبی نگه می دارد. به عنوان مثال، به هیچ وجه نیازی به نصب یکپارچه سازی هارد دیسک جداگانه نیست - زیرا داخلی به خوبی کار می کند.
ما در مورد مواردی که می توان از درایو C حذف کرد و چه چیزی را نمی توان با شما صحبت خواهیم کرد. علاوه بر این، ما یاد خواهیم گرفت که چگونه فضای هارد دیسک خود را آزاد کنیم تا چنین پاکسازی هایی برای ما مشکل ایجاد نکند. بیایید به سرعت مطالعه سوال خود را شروع کنیم.
درایو C چیست؟
اما قبل از آن، ارزش بحث در مورد درایو C سیستم و تفاوت آن با سایرین را دارد. علاوه بر این، باید به دقت فکر کنید که چرا تمیز کردن این مکان می تواند برای بسیاری از کاربران دردسرهای زیادی ایجاد کند. به ویژه، برای مبتدیان.
اگر نمیدانید چه چیزی را میتوانید از درایو C حذف کنید، باید بدانید که این پارتیشن بخش مهمی از درایو شما است، به این معنی که باید با احتیاط کامل با آن رفتار کنید. چرا؟ بله، همه به این دلیل است که هر اقدام بی دقتی می تواند منجر به فروپاشی سیستم شود.
بنابراین، قبل از اینکه فکر کنید چه چیزی را می توانید در درایو سیستم C حذف کنید، باید بدانید که بهتر است پوشه ویندوز را لمس نکنید. همانطور که ممکن است حدس بزنید، "OS" ما در اینجا قرار دارد. درست است، استثنائاتی وجود دارد. کمی بعد در مورد آنها صحبت خواهیم کرد. در حال حاضر، بیایید ببینیم چه چیزی معمولاً باید تمیز شود.
برنامه های قدیمی
در صورت نیاز شدید به فضای آزاد در درایو C، اولین چیزی که باید حذف کنید، البته برنامه های قدیمی است. درست است، نیازی نیست به "رایانه من" بروید و فقط پوشه های داده را پاک کنید. "کنترل پنل" در این مورد به ما کمک می کند.

به این سرویس بروید و سپس "Install" را انتخاب کنید و پنجره ای در مقابل شما ظاهر می شود که در آن لیستی از تمام محتوای نصب شده نمایش داده می شود (از برنامه های خود انتخاب کنید، سپس بر روی آنها کلیک کنید، سپس عملکرد "حذف" را انتخاب کنید و به عنوان یک قاعده، کمی فضا خواهید داشت. نه تنها این محتوا را می توان پاک کرد.
بازی ها
برای کاربران مدرن، کمبود فضای هارد اغلب با ازدحام بیش از حد بازی های مختلف همراه است. مهم نیست آنلاین هستند یا نه. نکته اصلی این است که چنین محتوایی فضای زیادی را اشغال می کند. به خصوص اگر از اینترنت دانلود شده باشد. پس از همه، به اصطلاح نصب کننده (برنامه نصب) نیز به کل فضای اشغال شده اضافه می شود.
آیا فکر می کنید می توانید از درایو C حذف کنید؟ سپس اسباب بازی هایی که در این قسمت نصب شده اند را تمیز کنید. همان "کنترل پنل" در این مورد به شما کمک می کند. آن را باز کنید، سپس منتظر بمانید تا لیست محتوا بارگیری شود و اکنون بازی های غیر ضروری را پاک کنید. به عنوان آخرین راه حل، می توانید آنها را در پارتیشن دیگری دوباره نصب کنید. این به شما فرصت خوبی برای آزاد کردن فضای روی دیسک سیستم خود می دهد.
فراموش نکنید که نصب کننده های اسباب بازی را نیز حذف کنید. بهتر است آنها را روی رسانه های قابل جابجایی ضبط کنید تا مجبور نباشید بارها و بارها فایل ها را بارگیری کنید. این حرکت شما را از کمبود فضای هارد برای مدت طولانی نجات می دهد. اما این همه تکنیک های مورد استفاده نیست. چند حرکت دیگر وجود دارد که قطعاً به شما در مقابله با کمبود فضا کمک می کند.

دانلودها
راهنمای پاک کردن هارد دیسک از آشغال ها ادامه دارد. اکنون ارزش آن را دارد که توجه خود را به مکانی مانند "دانلودها" در مرورگر خود معطوف کنید. به عنوان یک قاعده، این پوشه در درایو C قرار دارد و به تدریج پر می شود. با تمام این اوصاف، کاربران حتی به نظافت در این مکان فکر نمی کنند.
اما اگر پوشه "دانلودها" را فراموش کردید، می توانید برای مدت طولانی فکر کنید که از کجا می توانید فضای خالی برای عملکرد صحیح رایانه دریافت کنید. به خصوص هنگامی که سیستم عامل شروع به دادن پیام به ما می کند "فضای کافی در درایو C وجود ندارد." به عنوان یک قاعده، چنین هشدارهایی می تواند باعث وحشت در هر کاربری شود.
چه چیزی را می توانید از درایو C از پوشه Downloads که متعلق به مرورگر شما است حذف کنید؟ صادقانه بگویم، کاملاً همه چیز. به خصوص اگر تمام داده های دانلود شده قبلاً به جایی منتقل شده باشند. در غیر این صورت توصیه می شود فایل های دانلود شده را به جایی منتقل کنید که تداخل نداشته باشند و سپس کل محتویات پوشه را انتخاب کرده و یکباره پاک کنید. بسیاری از کاربران توجه دارند که این عمل به آزاد کردن فضای مناسب در پارتیشن سیستم کمک کرد.
داده های قدیمی
اشیاء بعدی که باید پاک شوند معمولاً داده های قدیمی کاربر هستند. ما در مورد اطلاعات شخصی صحبت می کنیم: عکس، عکس، فیلم، موسیقی و غیره. درست است، تعداد کمی از مردم چنین فایل هایی را در پارتیشن سیستم ذخیره می کنند. با این حال، گاهی اوقات این اتفاق می افتد.

اگر به این فکر میکنید که چگونه فضای رایانه خود را آزاد کنید، پس سعی کنید آنچه را که استفاده نمیکنید روی نوعی رسانه یادداشت کنید (جاهای خالی و هارد دیسکهای قابل جابجایی به خوبی کار میکنند). پس از آن، می توانید هر چیزی را که قرار بود ضبط شود پاک کنید.
عکس ها و فایل های ویدئویی مدرن، به عنوان یک قاعده، با کیفیت خاص خود و در نتیجه حجم آنها متمایز می شوند. بنابراین می توانید مطمئن باشید که چنین حرکتی به شما کمک می کند تا سهم بزرگی از گیگابایت (یا حتی ترابایت) رایانه خود را پاک کنید. نکته اصلی در اینجا این است که همه چیزهایی که برای شما مهم است را با دقت در یک رسانه شخص ثالث ضبط کنید.
دیسک های مجازی
گاهی اوقات کاربران علاقه مند به این هستند: "آیا می توان Yandex.Disk و سایر ماشین های مجازی را برای آزاد کردن فضا در رایانه حذف کرد؟" پاسخ بسیار ساده است - چنین امکانی وجود دارد. به داده های ثبت شده در فضای ابری آسیبی نمی رساند و حتی هنگام تمیز کردن پارتیشن سیستم هارد دیسک به شما کمک می کند.
درست است، اینجا چیز زیادی برای خوشحالی وجود ندارد. مسئله این است که وقتی مثلا Yandex.Disk را حذف می کنید، فضایی را که خود برنامه "وزن" می کند، پاک می کنید. اما نه تعداد گیگابایتی که در این "برنامه" ثبت شده است. بنابراین می توانید چند مگابایت آزاد کنید. همین.
اگر از دیسکهای ابری مجازی مکرراً استفاده میشود و شما دائماً فایلهای بیشتری را در پوشه ریشه میریزید، پس منطقی است که محتوا را در یک پارتیشن بزرگتر دوباره نصب کنید. بنابراین، اگر سیستم عامل از کار بیفتد، فایل های مهمی را از دست نخواهید داد.

ویروس ها
خب، حالا بیایید به یک موضوع جالب تر و جذاب تر برویم. اکنون در مورد ویروس ها صحبت خواهیم کرد. پس از همه، آنها اغلب کسانی هستند که پارتیشن سیستم را پر می کنند و سپس شروع به تخریب پوشه ویندوز می کنند.
چه چیزی را می توانید از درایو C حذف کنید؟ همانطور که قبلا ذکر شد، یک ویروس است. اما چگونه می توان آن را به درستی انجام داد؟ هر برنامه آنتی ویروسی به شما کمک خواهد کرد. درست است، بهتر است از Dr.Web، Avast یا Nod32 استفاده کنید. اینها رهبران واقعی در مبارزه با عفونت های رایانه ای هستند.
بنابراین، سیستم عامل خود را برای ویروس ها بررسی کنید. اسکن عمیق به این امر کمک می کند. پس از آن، روی "درمان" کلیک کنید. اکثر فایل ها، به عنوان یک قاعده، قابل درمان هستند، اما همچنین اتفاق می افتد که برخی از داده ها ذخیره نمی شوند. اگر به این فکر میکنید که چگونه ویروسها را در حین آزاد کردن فضای رایانه خود حذف کنید، روی دکمه «حذف» در آنتی ویروس خود کلیک کنید. پس از اتمام اسکن ظاهر می شود.
از چه دیسکی می توان عفونت کامپیوتر را به این روش حذف کرد؟ صادقانه بگویم، از هر کسی. تنظیمات را برای انجام اسکن انتخاب کنید، این یا آن بخش را اسکن کنید و ویروس های یافت شده را حذف کنید. هیچ چیز پیچیده ای نیست. درست است، یک ترفند کوچک دیگر وجود دارد که به کاربران کمک می کند با کمبود فضای آزاد مقابله کنند.

فایل های موقت
موضوع ما "چه چیزی را می توان از درایو C حذف کرد: توصیه به همه" ادامه دارد. اکنون به جالبترین نکته رسیدهایم، که اغلب پس از انتشار پیام، نقش اصلی را ایفا میکند: «فضای کافی در درایو سیستم C وجود ندارد». ما در مورد تمیز کردن رایانه شما از فایل های به اصطلاح موقت صحبت می کنیم.
هر بار که اعمال خاصی را در سیستم عامل انجام می دهید، آنها ضبط و ضبط می شوند. برخی از این ورودی ها پس از راه اندازی مجدد رایانه شخصی خود به خود حذف می شوند، اما برخی باقی می مانند. و انباشته می شوند. دوباره و دوباره.
فیلم های دانلود شده و گزارش های مختلف همه در پارتیشن C مخفی هستند سعی کنید به موقع از شر این زباله ها خلاص شوید. بهتر است یک نوع تمیز کردن در ماه یک بار انجام شود. هنگام تماشای فعال ویدیوها - هر 2 هفته یک بار.
در این شرایط، به عنوان یک قاعده، آنها به استفاده از برنامه های خاص متوسل می شوند. مثلا CCleaner. دانلود، نصب و استفاده کنید. فقط کادرهای موجود در تنظیمات مکان را برای اسکن علامت بزنید و سپس روی "اسکن" کلیک کنید. چند ثانیه - و بررسی کامل شد. اکنون تنها چیزی که باقی می ماند این است که روی "پاکسازی" کلیک کنید. آماده؟ می توانید ببینید چه اتفاقی افتاده است - به معنای واقعی کلمه با دو کلیک فضای زیادی را در هارد دیسک خود آزاد خواهید کرد.

نتیجه
وقت آن است که حساب کنید. ما یاد گرفتیم که برای آزاد کردن فضا می توانید از دیسک حذف کنید. با همه اینها، اکنون می دانیم که چگونه این عمل را بدون هیچ آسیبی به سیستم عامل انجام دهیم.
با این حال، یک توصیه کوچک باقی می ماند: وقتی پیام «فضای خالی کافی نیست» را دریافت کردید، با پاک کردن رایانه خود از فایل های موقت شروع کنید. به عنوان یک قاعده، این اقدام یک رهبر طبیعی در آزادسازی گیگابایت است.