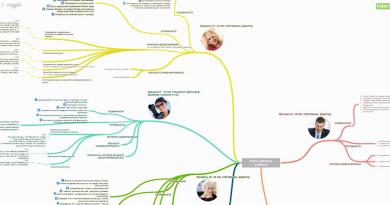Tulostimen tulostusjonoa ei ole tyhjennetty. Kuinka puhdistaa? Eikö asiakirjaa poisteta tulostusjonosta? - se on yksinkertaista! Missä on Windows 7 -tulostusjono?
Tervehdys ystävät.
Pavel Komarkov on sinuun yhteydessä ja tämänpäiväisessä artikkelissa selvitämme, kuinka voit tyhjentää tulostimen tulostusjonon ja mitä tehdä, jos tämä sama tulostusjono ei halua tyhjentyä. Aloitamme tavallisilla puhdistusmenetelmillä ja siirrymme vähitellen radikaalimpiin. Luota minuun, yksi menetelmistä toimii varmasti. Tulostimella ei yksinkertaisesti ole mahdollisuuksia.
Meidän on vuorostaan myös osoitettava tiettyä itsepäisyyttä taistelussa tulostinta vastaan, jotta voimme kokeilla mahdollisimman monia menetelmiä emmekä luovuta ennenaikaisesti. Joten aloitetaan.
Normaali tapa tyhjentää tulostusjono
Ensin meidän on avattava ikkuna, jossa on tulostimen tulostusjono. Voimme tehdä tämän kahdella tavalla. Lokeron siirtymän käyttäminen:
Tai menemällä valikosta "Käynnistä" -> "Laitteet ja tulostimet":


Riippumatta siitä, kuinka navigoit, päädyt tällaiseen ikkunaan, jossa on keskeytettyjä tulostusjonoja:

Ikkunassa näkyy 3 tulostamista odottavaa asiakirjaa. Jostain syystä tulostimemme ei kuitenkaan aio tulostaa valmisteltuja asiakirjoja.
Miksi se ei voi tulostaa?
Minun tapauksessani on tietysti selvää, miksi. Koska tulostinta ei ole kytketty. Kiinnitä huomiota tulostusjonon ikkunan otsikkoon. Siinä lukee "Työskentele itsenäisesti". Tämä tarkoittaa, että tulostimeni tulostaa valmistetut asiakirjat heti, kun yhdistän sen uudelleen.
Ennen kuin jatkat lukemista, mieti, onko tulostimesi luonut tulostusjonon jostain täysin triviaalista syystä. Ehkä unohdit jotain? Onko esimerkiksi patruunan täyttöä varten jotain kiinnitetty väärin tulostimeen, tai onko jokin juuttunut itse tulostimeen ja häiritsee tulostamista?
Peruuta tulostus
OK. Oletetaan, että et tiedä, miksi tulostin ei halua tulostaa. Tai päinvastoin. Tiedät, että vika johtuu toisesta Windows- tai tulostinvirheestä ja vain tulostuksen uudelleen käynnistäminen auttaa. Yritetään tyhjentää tulostimen tulostusjono ja lisätä tiedostoja tulostusjonoon uudelleen.
Voit tyhjentää tulostimen tulostusjonon kokonaan:

ja joistakin yksittäisistä tiedostoista:

Jos tulostusjonoa ei tyhjennetä
Jos yhtäkkiä tulostusjonoa ei haluta tyhjentää tavallisilla keinoilla. Mutta tulostin ei reagoi millään tavalla kaikkiin tulostuksen peruutustoimintoihin, viimeinen vaihtoehto jää - tyhjentää tulostimen tulostusjono manuaalisesti.
Tätä varten meidän on poistettava Windowsin tulostuspalvelu väliaikaisesti käytöstä, poistettava tilapäiset tiedostot järjestelmäkansiosta (valmistetusta tulostusjonosta vastaavat tiedostot) ja käynnistettävä tulostuspalvelu uudelleen.
Kaikki tämä voidaan tehdä uudelleen kahdella tavalla. Ensimmäinen on Palvelut-ikkunan ja tavallisen Windowsin Resurssienhallinnan käyttö. Ja toinen - Windows-konsolin käyttö. Toinen menetelmä on tietysti monimutkaisempi ja voit helposti pärjätä ensimmäisellä, mutta jos todella haluat tehdä vaikutuksen johonkin, voit myös valita sen. Katson molempia.
Ensimmäinen tapa tyhjentää tulostusjono manuaalisesti
Napsauta hiiren kakkospainikkeella tietokoneen kuvaketta ja siirry kohtaan "Hallitse":


Palveluikkunasta etsimme tulostamisesta vastaavan palvelun ja pysäytämme sen. Windows 8:ssa sitä kutsutaan "Print Manageriksi", Windows 7:ssä se on myös jotain vastaavaa. Luulen, että löydät sen itse.
Siirry sen jälkeen järjestelmäkansioon tätä polkua pitkin:
C:\WINDOWS\system32\spool\PRINTERS
Ja poista kaikki tiedostot sieltä.
Poistettu? Käynnistä nyt uudelleen tulostamisesta vastaava palvelu ja tarkista tulostimen tulostusjono. Se on tyhjä.
Toinen tapa tyhjentää tulostusjono manuaalisesti
Avaa Käynnistä-valikko. Kirjoita hakupalkkiin cmd ja käynnistä löydetty konsoli järjestelmänvalvojana:

Kirjoita itse konsoliin seuraavat rivit yksitellen:
net stop spooler
net start spooler
Paina jokaisen syötetyn rivin jälkeen Enter ja odota vastausta konsolista.
Lyhyt selitys: Ensimmäinen rivi pysäyttää Windowsin taustatulostuspalvelun. Toinen rivi tarkistaa tulostusjonotiedostojen olemassaolon järjestelmäkansiossa ja poistaa ne, jos niitä löytyy. Kolmas rivi käynnistää Windowsin taustatulostuspalvelun.
Automatisoi tulostusjonojen puhdistus
On toinenkin tapa tyhjentää juuttuneet tulostusjonot mahdollisimman nopeasti. Se on kätevä käyttää, kun tulostushäiriöitä esiintyy jatkuvasti. OK. Puhu vähemmän, työskentele enemmän.
Luo uusi tekstiasiakirja ja lisää siihen seuraavat rivit:
net stop spooler
JOS OLEMASSA "\Windows\System32\spool\PRINTERS\" del "\Windows\System32\spool\PRINTERS\*.*" /f /s /q
net start spooler
@tauko
Tallennamme tekstidokumentin .bat-laajennuksella ja suoritamme sen järjestelmänvalvojana aina, kun meillä on ongelmia jumiutuneiden tulostusjonojen kanssa.
Bat-tiedosto on vuorovaikutuksessa Windows-konsolin kanssa lähes samalla tavalla kuin kuvailin sinulle toisessa menetelmässä. Sinun ei enää tarvitse odottaa konsolin vastausta ja paina Enter jokaisen rivin kirjoittamisen jälkeen. Bat-tiedosto tekee kaiken tämän rutiinin puolestasi.
Tulostus on yksi käyttäjien useimmin suorittamista toiminnoista tietokoneella, ja melkein kaikki osaavat tehdä sen oikein, mutta kaikki eivät osaa ratkaista ongelmia ja toimintahäiriöitä, jotka ennemmin tai myöhemmin syntyvät tulostettaessa. Otetaan esimerkiksi ongelma, kuten tulostusjono. Kun tapahtuu, että tulostusjonossa on useita asiakirjoja ja käy ilmi, että niitä ei yhtäkkiä enää tarvitse tulostaa, käyttäjä tässä tapauksessa yleensä vetää verkkokaapelin nopeasti ulos tulostimesta ja lopettaa siten tulostamisen. . Tällä toiminnolla tulostustöitä kuitenkin säilyy, mikä tarkoittaa, että kun seuraavan kerran kytket tulostimen, asiakirjojen tulostus jatkuu ikään kuin mitään ei olisi tapahtunut. Oikea ratkaisu tässä tilanteessa olisi tyhjentää tulostusjono.
Menetelmä nro 1
Helpoin tapa tyhjentää tulostusjono on tulostimen ominaisuuksien kautta. Siirry valikkoon alkaa, sitten sisään Ohjauspaneeli, siirry osioon Laitteet ja tulostimet ja valitse tulostimesi laiteluettelosta. Napsauta sitä hiiren kakkospainikkeella ja valitse kohde pikavalikosta Katso tulostusjono.
Tämän jälkeen avautuu tulostusjono-ikkuna, jossa näkyvät kaikki tulostusjonossa tällä hetkellä olevat asiakirjat. Siirry valikkoon Tulostin ja valitse Tyhjennä tulostusjono.

Jos tulostusjonoa ei tyhjennetä, voit yrittää poistaa asiakirjoja tulostusjonosta manuaalisesti yksi kerrallaan. Jos ei onnistu, yritä käynnistää tietokone uudelleen (tulostin on tietysti irrotettava tässä vaiheessa).
Menetelmä nro 2
Kun yksinkertainen menetelmä ei auta, sinun on turvauduttava monimutkaisempiin. Jos tietokoneen uudelleenkäynnistäminen ei tuota toivottua vaikutusta ja tulostusjonossa on edelleen tulostustöitä, sinun on lopetettava väkisin taustatulostuspalvelu.
Näin se tehdään. Paina näppäimistön näppäinyhdistelmää Ctrl+Alt+Del tai Ctrl+Shift+Esc- Tehtävienhallinta-ikkuna avautuu. Siinä sinun on siirryttävä välilehteen Palvelut ja etsi palvelu palveluluettelosta Spooler(Print Manager).

Voit myös mennä osoitteeseen Käynnistä> Ohjauspaneeli> Hallintatyökalut ja valitse kohde Palvelut.

Napsauta hiiren kakkospainikkeella taustatulostuspalvelua ja valitse kohde pikavalikosta Lopeta palvelu. Siirry sen jälkeen kohtaan Kapellimestari ja mene osoitteeseen: C:\Windows\System32\Spool\PRINTERS. Kansiossa TULOSTIMET poistaa kaikki tiedostot, joissa on .SHD- ja .SPL-tunniste. Siirry sitten uudelleen Tehtävienhallinta ja käynnistä taustatulostuspalvelu uudelleen.
Menetelmä nro 3
On toinenkin tapa tyhjentää tulostusjono. Se koostuu tulostuksenhallinnan pysäyttämisestä ja tulostustöiden poistamisesta Windowsin komentorivin avulla. Sinun on suoritettava komentorivi järjestelmänvalvojan oikeuksilla.
Paina näppäimistön näppäinyhdistelmää Win+R ja astu riville Suorittaa tiimi cmd. Tämän jälkeen komentokonsolin pitäisi avautua. Siinä sinun on syötettävä seuraavat komennot peräkkäin:
- net stop spooler
- del %systemroot%system32spoolprinters*.shd
- del %systemroot%system32spoolprinters*.spl
- net start spooler
Kuten ehkä jo arvasit, ensimmäinen komento pysäyttää tulostuspalvelun. Toisen ja kolmannen komennon avulla tiedostot, joiden tunniste on .shd ja .spl, poistetaan kansiosta TULOSTIMET. No, kolmatta komentoa käytetään taustatulostuspalvelun käynnistämiseen uudelleen.
Kuten edellä mainittiin, nämä komennot tulee syöttää peräkkäin ja vahvistaa jokainen niistä painamalla -painiketta Tulla sisään.
Tulostin on oheislaite, joka tulee lähes jokaisen henkilökohtaisen tietokoneen mukana. Tietokonetta ostaessaan jokainen miettii, mitä muuta hän voisi tarvita kokopäivätyöhön. Ja valinta jää usein tulostimelle. Mutta uuden laitteen kanssa, niin oudolta kuin se saattaakin kuulostaa, uusia ongelmia tulee muodossa virheitä tai vain Tulostin ei tulosta
Tällaisia virheitä on paljon ja erilaisia. Esimerkiksi dokumentin, kurssin tai abstraktin työstämisen jälkeen sinun on tulostettava se, mutta kun napsautat "tulosta" -painiketta, tulostin ei näytä merkkejä työn aloittamisesta ja asiakirja roikkuu jonossa katoamatta . On myös täysin päinvastaisia tilanteita, kun tulostettavaksi lähetetty asiakirja katoaa jonosta, mutta mitään ei tapahdu. Viime aikoina olen usein törmännyt seuraavaan virheeseen: " Tulostuskäsittelijää ei ole olemassa».
Yksi yksinkertaisimmista syistä, miksi tulostin ei tulosta, on: USB-kaapeli on pudonnut pistorasiasta tai tulostuspalvelu on epäonnistunut. Ratkaisut voivat olla yhtä banaalisia, jos kaikki on kytketty, sekä virta- että USB-liitäntä, joskus riittää yksinkertaisesti käynnistää tietokone uudelleen, mikä johtaa "Print Queue" -palvelun uudelleenkäynnistykseen.
Mutta jos tämä ei auta, kerron sinulle, kuinka ajastinohjelma puhdistetaan kelaaja, eli mitä on poistettava vastaavista kansioista ja järjestelmärekisteristä. Useimmissa tapauksissa tämä vaihtoehto auttaa selvittämään, miksi tulostin ei tulosta.
Spooler– ohjelma, joka tallentaa käyttäjän lähettämät asiakirjat ja lähettää ne jonon muodossa tulostimelle tulostettavaksi.
Vanhojen tulostimien rekisterin puhdistaminen
Joten aloitamme siivouksen järjestelmärekisteristä.
Ole varovainen, kun suoritat lisävaiheita, poistat kaikki asennetut tulostimet järjestelmästä, joten puhdistamisen jälkeen sinun on tehtävä se.
Piirrä "Suorita" -ikkunassa komento regedit joka avaa rekisteri-ikkunan.
Ensimmäinen vaihe on tarkistaa komponentit, joista taustatulostuspalvelu on riippuvainen, siirtymällä haaraan HKEY _LOCAL_MACHINE\SYSTEM\CurrentControlSet\Services\Spooler, missä parametri DependOnService arvo on määritettävä RPCSS. Myös muita arvoja voidaan määrittää, niitä ei tarvitse poistaa, tärkeintä meille on, että se RPCSS jos kaikki on kunnossa niin jatka eteenpäin.
Seuraavaksi poistamme kaikki järjestelmässä olevat tulostuslaitteet. Mennään oksaa pitkin HKEY_LOCAL_MACHINE\System\CurrentControlSet\Control\Print\Printers, jossa napsauttamalla nuolta koko tulostimien luettelo tulee näkyviin. Voit poistaa ne käyttämällä "Poista" -näppäintä
Toinen kohta on tyhjentää kaikki ajurit. Langan laajentaminen KEY_LOCAL_MACHINE\System\CurrentControlSet\Control\Print\Environments\WindowsNTx86\Drivers\Version-3(x64-bittisissä käyttöjärjestelmissä sinun on avattava …\Environments\Windows NTx64\Drivers\Version-3) poista koko luettelo järjestelmään asennetuista ohjaimista.
Langassa HKEY_LOCAL_MACHINE\SYSTEM\CurrentControlSet\Control\Print\Monitors, merkintäluettelon pitäisi näyttää tältä.
- BJ kielimonitori
- Paikallinen satama
- PJL Language Monitor
- Normaali TCP/IP-portti
- USB-näyttö
Poistamme kaiken muun.
Tämä viimeistelee työskentelyn rekisterin kanssa, siirrytään nyt Spool-kansion puhdistamiseen
Spool-kansion puhdistaminen
Vakiotilassa emme voi puhdistaa tätä kansiota, koska Print Spooler -palvelu käyttää sitä, emmekä yksinkertaisesti voi poistaa sen sisältöä. Siksi käynnistämme tietokoneen uudelleen ja käynnistämme vikasietotilaan käyttämällä F8-näppäintä Windows 8:ssa ja XP:ssä ja Windows 8:ssa kuvattujen menetelmien avulla.
Kun olet siirtynyt vikasietotilaan, siirry levylle "C:\" -> Windows -> System32 -> Spool. Tässä kansiossa olemme kiinnostuneita seuraavasta sisällöstä:
C:\Windows\System32\spool\ prtprocs\w32x86– poistamme kaiken sisällön paitsi winprint.dll-tiedoston, koska sen poistaminen voi johtaa uusiin tulostusongelmiin ( V x64 kansio nimetään vastaavasti)
C:\Windows\System32\Spool\ Tulostimet– poistaa kaikki tiedot asennettuista tulostimista
C:\Windows\System32\Spool\ Ajurit\w32x86– puhdista kansio kaikista aiemmin asennettujen ohjainten tiedostoista ( x64-järjestelmissä polku Kuljettajat\x64 ).
Kun taustatulostuskansio on tyhjennetty, käynnistä tietokone uudelleen normaalitilassa ja asenna ohjaimet ja tulostin uudelleen. Sen jälkeen olemme iloisia, että tulostin on palannut toimintaan. Älä muuten unohda käynnistää uudelleen asennuksen jälkeen, jotta laite toimisi oikein.
Tulostin ei tulosta. Spoolerin puhdistus
Nykyään joudumme työskentelemään paljon paperien parissa, joten lähes jokainen on käsitellyt tulostimen kanssa. Mutta kuten minkä tahansa muun tekniikan kanssa, vikoja ja virheitä tapahtuu. Joten kun tulostuskomento annetaan, mitään ei tapahdu. Näin tapahtuu, ja jotkut käyttäjät eivät tiedä kuinka käsitellä tätä ongelmaa.
Syitä on monia, pääasiassa jono yksinkertaisesti jäätyy. Tarkastellaan alkeellisimpia, joita keskivertokäyttäjä voi kohdata:
- jos lähetät asiakirjan tulostettavaksi, mutta tulostin sammutetaan sillä hetkellä, mitään ei tietenkään tapahdu. Mutta jonkin ajan kuluttua käynnistät tulostimen ja yrität uudelleen tulostaa haluamasi asiakirja. Nyt tulostusta ei tapahdu, koska jonossa on jo dokumentti, ja kunnes tämä prosessi on valmis, uusi asiakirjasi jää odottamaan. Tässä tapauksessa sinun tarvitsee vain poistaa tarpeettomat asiakirjat jonosta;
- On yleistä, että tietokoneohjelma kaatuu. Tämä johtuu viruksista tai ohjelmista, joilla on pääsy tulostuspalveluun. Täällä et voi yksinkertaisesti tyhjentää jonoa, vaan joudut käsittelemään tulostuspalvelua;
- Tietysti on erittäin tärkeää tarkistaa itse tulostimen toimivuus: onko siinä paperia, onko muste loppunut ja niin edelleen.
Tulostusjonon puhdistaminen: perusmenetelmät
Avaa "Task Manager"
Tyhjentääksesi jonon, sinun on siirryttävä Tehtävienhallintaan:
- Seuraavaksi näet kaikki tietokoneeseen liitetyt laitteet. Sinun on löydettävä vihreällä valintamerkillä merkitty tulostin (jos käytät laitteessa useita tulostimia, sinun tulee kääntyä sen puoleen, jolla työskentelet nyt ongelman ratkaisemiseksi). Valitse se hiiren napsautuksella ja "Näytä jono".
- Tässä ikkunassa voit tarkastella kaikkia äskettäin tulostettavaksi lähetettyjä tiedostoja. Jos haluat tyhjentää kaikki asiakirjat kerralla, napsauta "Tyhjennä jono" ylemmässä "Tulostin" -osassa.
- Jos haluat poistaa tiettyjä asiakirjoja, sinun tarvitsee vain valita tämä tiedosto avautuvasta luettelosta ja klikata näppäimistön "Del" -painiketta tai avata valikko hiirellä ja "Peruuta".

Tyhjennä jono väkisin
Menetelmä 1
- Käynnistä "Ohjauspaneeli" "Käynnistä" kautta. Etsi Suuret kuvakkeet -näkymästä Hallinta-osio.

- Avautuvasta luettelosta löydät "Palvelut". Avataan ne.

- Etsi nyt "Print Manager". Napsauta sitä hiiren kakkospainikkeella ja napsauta "Stop". Tämä toimenpide pysäyttää tämän palvelun, mikä tekee tulostamisen mahdottomaksi. Emme sulje tätä ikkunaa, palaamme siihen toimenpiteen lopussa.

Tärkeä! Näiden vaiheiden suorittamiseen tarvitset järjestelmänvalvojan oikeudet. Jos tietokoneellasi on useita tilejä, sinun on kirjauduttava sisään järjestelmänvalvojana.
- Siirry seuraavaksi "Tulostimet" -kansioon seuraavaa polkua pitkin: siirry kohtaan "Oma tietokone", avaa C-asema, avaa sitten "Windows"-kansio ja sitten "System32", jonka jälkeen tarvitsemamme hakemisto sijaitsee " Spool” -kansio.

- Kun olet syöttänyt haluttuun hakemistoon, näet kaikki jonot, valitse vain koko luettelo ja poista kaikki valitsemamme tiedostot.

Muistaa! Tämä toiminto poistaa kaikki asiakirjat kaikista tietokoneesi tulostuslaitteista.
- Nyt palaamme avoimeen lähettäjään (jos suljit sen, noudata yllä kuvattuja vaiheita). Valitse "Print Manager" ja käynnistä tämä palvelu.

Nyt voit aloittaa työn uudelleen.
Menetelmä 2

Tämä toiminto suorittaa kaikki samat toiminnot, jotka teimme ensimmäisessä pakkopuhdistusmenetelmässä, vain automaattitilassa.
Huomioon! Tämä menetelmä ei ehkä toimi, jos Tulostimet-hakemisto on eri polulla. Voit tarkistaa sen napsauttamalla tulostintasi ja Tulostuspalvelimen ominaisuudet -kohdassa. Tässä viimeisessä osiossa tarkastelemme polkua kansioon. Jos polku ei täsmää, sinun on muokattava koodia.
Menetelmä 3
Luo automaattinen puhdistustiedosto. Tämä menetelmä on samanlainen kuin edellinen.

Voit jättää tämän tiedoston tietokoneellesi ja suorittaa sen tarvittaessa uudelleen. Näin sinun ei tarvitse mennä käsin johonkin ja yrittää poistaa kaikkia asiakirjoja.
Katsotaanpa jumiutuneen tulostusjonon tyhjentämisen ominaisuuksia Windows-järjestelmissä. Tarkastelun tekniikan avulla voit poistaa jonosta asiakirjoja, jotka eivät jostain syystä tulostu ja häiritsevät muiden tiedostojen ja asiakirjojen lähettämistä tulostettaviksi.
"Pehmeä" tapa tyhjentää nykyinen tulostimen tulostusjono tehdään Ohjauspaneeli-ikkunasta ( Ohjauspaneeli -> Laitteet ja tulostimet). Tulostinluettelosta sinun on löydettävä ongelmallinen tulostin, napsauta sitä hiiren kakkospainikkeella ja valitse kohde valikosta Katso mitä tulostetaan.
 Valitse avautuvassa tulostimen tulostusjonon hallintaikkunassa kohde valikosta Tulostin-> Peruuta kaikki asiakirjat. Kaikki asiakirjat, myös jäätyneet, tulee poistaa tulostimen tulostusjonosta.
Valitse avautuvassa tulostimen tulostusjonon hallintaikkunassa kohde valikosta Tulostin-> Peruuta kaikki asiakirjat. Kaikki asiakirjat, myös jäätyneet, tulee poistaa tulostimen tulostusjonosta.
 Jos joitain asiakirjoja ei poisteta tulostusjonosta, järjestelmä tai itse tulostinohjain on tällä hetkellä estänyt ne. Ne katoavat tulostusjonosta uudelleenkäynnistyksen jälkeen. Jos uudelleenkäynnistys on ongelmallista, voit tehdä sen pakko Poista kaikki työt Windowsin tulostuspalvelujonosta.
Jos joitain asiakirjoja ei poisteta tulostusjonosta, järjestelmä tai itse tulostinohjain on tällä hetkellä estänyt ne. Ne katoavat tulostusjonosta uudelleenkäynnistyksen jälkeen. Jos uudelleenkäynnistys on ongelmallista, voit tehdä sen pakko Poista kaikki työt Windowsin tulostuspalvelujonosta.
Tärkeä. Seuraava tulostusjonon tyhjennystoiminto poistaa KAIKKI nykyiset tulostustyöt KAIKISTA järjestelmän tulostimista. Tämä on pidettävä mielessä, varsinkin kun tyhjennät juuttunutta tulostusjonoa erillisessä Windows-pohjaisessa tulostuspalvelimessa.
Muistetaan, että kun asiakirja lähetetään tulostimelle tulostettaviksi, Windowsin tulostuspalvelu (Print Spooler) luo tulostustyön ja luo kaksi tiedostoa: toisen, jonka tunniste .SHD(sisältää tulostustyön asetukset), toinen on . SP L (tallentaa todelliset tulostettavat tiedot). Näin tulostustyöt ovat tulostuspalvelun käytettävissä myös tulostuksen aloittaneen ohjelman sulkemisen jälkeen. Nämä tiedostot tallennetaan taustatulostushakemistoon (oletuksena "%systemroot%\System32\spool\PRINTERS"). Onnistuneen tulostuksen jälkeen nämä tiedostot poistetaan automaattisesti tästä hakemistosta ja vastaavasti tulostusjonosta.

Meidän on tyhjennettävä tämän kansion sisältö manuaalisesti, jolloin kaikki tulostustulostuspalvelimen muistissa olevat työt poistetaan.
Avaa komentokehote järjestelmänvalvojan oikeuksilla ja suorita seuraavat komennot:
net stop spooler
del %systemroot%\system32\spool\printers\*.shd /F /S /Q
del %systemroot%\system32\spool\printers\*.spl /F /S /Q
net start spooler
 Tämä komentosarja pysäyttää peräkkäin Windowsin tulostuspalvelun, poistaa rekursiivisesti kaikki *.shd- ja *.spl-tiedostot %systemroot%\system32\spool\printers-hakemistosta ja käynnistää pysäytetyn palvelun.
Tämä komentosarja pysäyttää peräkkäin Windowsin tulostuspalvelun, poistaa rekursiivisesti kaikki *.shd- ja *.spl-tiedostot %systemroot%\system32\spool\printers-hakemistosta ja käynnistää pysäytetyn palvelun.
Arkisto valmiin bat-tiedoston kanssa on ladattavissa linkistä (suorita järjestelmänvalvojana)
Huomautus. Jos komentosarja ei toimi, tarkista että tulostuspalvelimen ominaisuuksista (Ohjauspaneeli -> Laitteet ja tulostimet -> Tulostuspalvelimen ominaisuudet -painike ylävalikossa -> Lisäasetukset-välilehti -> kentässä Taustakansion sijainti määritetty hakemisto C:\windows\system32\spool\Printers. 99 prosentissa tapauksista näin pitäisi olla. Jos polku taustatulostushakemistoon on erilainen, sinun on korjattava sen polku komentosarjassa. 
Yllä käsitellyt tekniikat auttavat tyhjentämään tulostusjonon missä tahansa Windows-versiossa, olipa kyseessä Windows 7, 8 tai Windows 10.