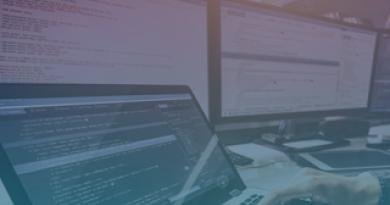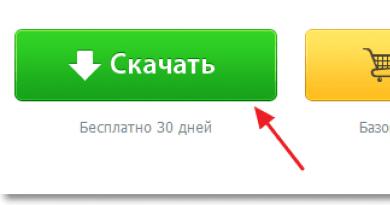Ինչպես ձեռքով տեղադրել Windows-ի ցանկացած թարմացում: Windows-ի ձեռքով թարմացման տարբեր եղանակներ Կազմաձևեք Windows 7-ի թարմացումները
Ամեն ամիս Microsoft-ը թողարկում է թարմացումներ իր Windows օպերացիոն համակարգերի և այլ արտադրանքների համար, որոնք ուղեկցվում են անվտանգության բարելավումներով և ուղղում բոլոր տեսակի խնդիրների և սխալների համար, որոնք կարող են վնասել օգտատերերին: Հետևաբար, շատ կարևոր է, որ Windows համակարգը մշտապես թարմացվի, այնուամենայնիվ, կան որոշ օգտվողներ, ովքեր չեն կարողանում թարմացնել բազմաթիվ պատճառներով: Օրինակ՝ ինտերնետ չկա, դանդաղ արագություն կա, կամ պարզապես տատիկին պետք է տանել գյուղ ու այնտեղ թարմացնել համակարգիչը։
Սովորաբար, Windows-ի թարմացումներն ավտոմատ կերպով ներբեռնվում են համակարգիչներ, երբ նրանք միանում են ինտերնետին Windows-ի թարմացում. Շատ օգտատերեր դժվարանում են առանց խնդիրների ներբեռնել մոտ 1 ԳԲ ծավալով կարկատել, և դրանք կուտակվում են բազմիցս, ուստի թարմացման գումարը կարող է լինել մոտ 5 ԳԲ։ Հետևաբար, մենք կպարզենք, թե ինչպես ճիշտ օգտագործել այն Microsoft-ի թարմացումների կատալոգթարմացումները ձեռքով ներբեռնելու և այնուհետև դրանք տեղադրելու ցանկացած համակարգչում, որտեղ ինտերնետ չկա: Դուք նաև մուտք կունենաք Microsoft Office, windows սերվեր և Microsoft-ի բոլոր արտադրանքները՝ ձեռքով թարմացումներ ներբեռնելու համար:
- Այս հոդվածը կօգնի ձեզ:
Ներբեռնեք Windows-ի թարմացման փաթեթները ձեռքով տեղադրելու համար
Այս թարմացումները ներբեռնելու համար հարկավոր է գնալ կայք թարմացման կենտրոնի գրացուցակը . Եվ առաջին բանը, որ մենք կտեսնենք, մի պարզ կայք է, որտեղ ոչինչ չկա, բացի «Գտնել» տողից վերևի աջ անկյունում:
Այս էջն օգտագործելու իդեալական միջոցը թարմացումների անվանումն ուղղակիորեն որոնելն է, օրինակ՝ կուտակային կարկատելը KB4016637 Windows 10. Մենք կարող ենք թարմացումներ ներբեռնել ֆլեշ կրիչում և տեղադրել դրանք մեկ այլ համակարգչի վրա, որտեղ ինտերնետ չկա:

Օրինակ, մենք կարող ենք սեղմել ինքնին անվանման վրա և տեսնել Վերանայումը և տեղեկատվություն այն մասին, թե ինչ է ներառում այս թարմացման փաթեթը:

Թարմացումը ներբեռնելու համար սեղմեք Բեռնել, դուք կվերահղվեք մեկ այլ էջ, որտեղ դուք պետք է սեղմեք հղման վրա, և թարմացման պատչը կներբեռնվի:

Այս կերպ մենք կարող ենք ներբեռնել ցանկացած համակարգի ցանկացած թարմացում՝ լինի դա windows 7, windows 10, windows 8.1: Մենք վերցնում ենք մեր ներբեռնված ֆայլը և պարզապես այն տեղափոխում ենք ֆլեշ կրիչ, CD քարտ կամ նույնիսկ բջջային հեռախոս: Մենք միացնում ենք սարքը, որի վրա գտնվում է մեր ֆայլը և կտտացնում ենք գործարկվող ֆայլը: Մի խոսքով, մեկ այլ համակարգչի մեջ դրեցինք ֆլեշ կրիչ և կրկնակի սեղմելով գործարկեցինք ներբեռնված ֆայլը։
Ինչպես օգտագործել Microsoft Update Catalog-ը, եթե մենք չգիտենք կարկատելը
Ինչպես արդեն ասացի, ավելի լավ է այս ծառայությունն օգտագործել թարմացման կարկատակի ճշգրիտ անունով, բայց օրինակ մենք ուզում ենք գտնել բոլոր թարմացումները։ windows 10, windows XP, windows 7. Պարզապես մուտքագրեք որոնման տողում windows 7և ձեզ կտրվի այս համակարգի թարմացումների ամբողջ ցանկը և սեղմեք տեսակավորելու «Վերջին թարմացում»:

Ինչպես պարզել, թե ինչ թարմացումներ են տեղադրված Windows-ում
Windows-ի բոլոր տարբերակներում բացեք հրամանի տողը և մուտքագրեք հետևյալ հրամանը.
- wmic qfe ցուցակը
Մենք դիտում ենք տեղադրված թարմացումների մեր կարկատները kb4022405իսկ ձախ կողմում տեղադրման ժամանակն է:

Windows 7«Բաց» Կառավարման վահանակ«, մուտքագրեք որոնման վահանակում» Դիտեք տեղադրված թարմացումները«Եվ ընտրեք ցանկից:
Microsoft-ը մշտապես աշխատում է Windows 7-ի բարելավման ուղղությամբ՝ մշակելով ծրագրերի նոր տարբերակներ, սարքերի դրայվերների նոր տարբերակներ, բոլոր տեսակի patches և սխալների շտկում։ Այս բոլոր նոր և բարելավված գործառույթներն անմիջապես հասանելի են առցանց, այնպես որ դուք պետք է հնարավորինս հաճախ ստուգեք Windows 7-ի թարմացումների առկայությունը:
Windows 7-ի թարմացումները ստուգելու հիմնական կայքը Windows Update կայքն է, որը կարող եք ներբեռնել ձեր ինտերնետային բրաուզերի պատուհանի ցանկից: Սկսելպարբերություն Բոլոր ծրագրերը > Windows Update.
Դուք պետք է պարբերաբար այցելեք այս կայք՝ պարզելու համար հասանելի դարձած կարևոր նոր բաղադրիչները, որոնք կարող են Windows 7-ն էլ ավելի հուսալի և անվտանգ դարձնել:
Windows 7-ի թարմացման գործիք
Windows 7-ն ունի ավտոմատ թարմացումներ, որոնք կարող են ավտոմատ կերպով ներբեռնել և տեղադրել թարմացումներ: Նրանք, ովքեր նախընտրում են իմանալ այն ամենը, ինչ տեղի է ունենում իրենց համակարգչի հետ, կարող են հարմարեցնել այս գործիքի վարքագիծը իրենց ցանկությամբ: Դրա համար անհրաժեշտ քայլերը տրված են ստորև:

- Սեղմեք կոճակը Սկսել, որոնման դաշտում մուտքագրեք տողը Թարմացման կենտրոնև ապա ընտրեք տարբերակը որոնման արդյունքների ցանկից Windows-ի թարմացում. Windows Update պատուհանը կհայտնվի ձեր ընթացիկ թարմացման կարգավիճակի մասին տեղեկություններով և տեղադրված թարմացումները դիտելու տարբերակով:
- Սեղմեք Կարգավորել կարգավորումների հղումը՝ երկխոսության տուփը ցուցադրելու համար Կարգավորումներ.
- Բաժնում ակտիվացրեք հետևյալ տարբերակներից մեկը Կարևոր թարմացումներնշեք, թե ինչպես պետք է թարմացվի Windows 7-ը:
- Թարմացումների ավտոմատ տեղադրում (խորհուրդ է տրվում). Այս տարբերակը թույլ է տալիս Windows 7-ին ավտոմատ կերպով ներբեռնել և տեղադրել թարմացումները: Եթե միացված է, Windows 7-ը կստուգի նոր թարմացումների համար նախատեսված օրը և ժամին (օրինակ՝ ամեն օր կամ ամեն կիրակի): Ավելի լավ է ընտրել օր և ժամ, երբ ոչ ոք չի օգտվում համակարգչից։
- Ներբեռնեք թարմացումները, բայց տեղադրման որոշումները կայացվում են իմ կողմից. Եթե միացնեք այս տարբերակը, Windows 7-ը կստուգի նոր թարմացումների առկայությունը, ավտոմատ կերպով կներբեռնի դրանք, եթե առկա է, և այնուհետև կցուցադրի պատկերակ ծանուցման տարածքում՝ նշելու, որ թարմացումները պատրաստ են տեղադրման: Սեղմելով այս պատկերակը թույլ է տալիս դիտել ներբեռնված թարմացումների ցանկը և հեռացնել դրանց նշումը, որոնք ձեզ հարկավոր չէ տեղադրել:
- Փնտրեք թարմացումներ, բայց ներբեռնելու և տեղադրելու որոշումը կայացվում է իմ կողմից. Եթե ընտրեք այս տարբերակը, Windows 7-ը կստուգի նոր թարմացումների առկայությունը, այնուհետև, եթե առկա է, կցուցադրի պատկերակ ծանուցման տարածքում, որպեսզի իմանաք, որ թարմացումները պատրաստ են ներբեռնման: Կտտացրեք այս պատկերակին՝ այս թարմացումների ցանկը դիտելու համար, հանեք դրանց նշումը, որոնք չեք ցանկանում ներբեռնել, և սեղմեք «Սկսել ներբեռնման» կոճակը՝ ներբեռնման գործընթացը սկսելու համար: Երբ գործարկման գործընթացն ավարտվի, Windows 7-ը կցուցադրի պատկերակ ծանուցման տարածքում՝ տեղեկացնելով ձեզ, որ կան թարմացումներ, որոնք պատրաստ են տեղադրման: Սեղմելով այս պատկերակը և սեղմելով Տեղադրեք կոճակը, կտեղադրվեն այս թարմացումները:
- Մի ստուգեք թարմացումների համար (խորհուրդ չի տրվում). Ակտիվացնելով այս տարբերակը՝ կարող եք կանխել Windows 7-ի նոր թարմացումների ստուգումը:
4. Սեղմեք կոճակը լավորպեսզի նոր կարգավորումներն ուժի մեջ մտնեն:
Ուշադրություն
Որոշ թարմացումներ տեղադրումից հետո պահանջում են վերաբեռնում: Նման իրավիճակներում, եթե Install updates automatically տարբերակը ակտիվացվի, Windows 7-ն ավտոմատ կերպով կվերագործարկի համակարգը: Սա կարող է խնդիրներ առաջացնել, եթե ունեք բաց փաստաթղթեր չպահված փոփոխություններով կամ ծրագիր, որը պետք է անընդհատ աշխատի: Դուք կարող եք խուսափել նման խնդիրներից՝ միշտ պահելով ձեր աշխատանքը, կարգավորելով ավտոմատ մուտքը և տեղադրելով ծրագրեր, որոնք ցանկանում եք մշտապես գործարկել «Սկսել» ցանկի «Սկսնակ» պանակում:
Մի նոտայի վրա
Ցանկացած մերժված թարմացում դեռ կհայտնվի Դիտման թարմացումների պատմության պատուհանում: Այն անտեսանելի դարձնելու համար սեղմեք դրա վրա մկնիկի աջ կոճակը, համատեքստի ընտրացանկից ընտրեք Թաքցնել թարմացումը և սեղմեք Չեղարկել: Եթե հետագայում ցանկանում եք այն նորից տեսանելի դարձնել, պարզապես ցուցադրեք Windows Update պատուհանը, սեղմեք Վերականգնել թաքնված թարմացումները հղման վրա, այնուհետև Վերականգնել թաքնված թարմացումների պատուհանում նշեք ձեզ հետաքրքրող թարմացման կողքին գտնվող վանդակը և սեղմեք Վերականգնել կոճակը: .
Համակարգչով աշխատելու առաջին րոպեներից յուրաքանչյուր օգտատեր կամաց-կամաց բացահայտում է համակարգչային հնարավորությունների բոլորովին նոր աշխարհ: Այն տեղ ունի ինտերնետի անվերջանալի տարածքների և մի շարք նորագույն ծրագրերի, հավելվածների, խաղերի համար, որոնց շնորհիվ կյանքը դառնում է շատ ավելի պարզ և հետաքրքիր: Միևնույն ժամանակ, համակարգչային «honeypot»-ն ունի նաև սեփական ճանճը՝ համակարգի խափանումների, անսարքությունների և սխալների տեսքով, որոնց վերացումը երբեմն ստիպում է գլուխդ պտտվել։ Ի՞նչ պետք է անեք, եթե Windows 7-ի թարմացումները տեղադրված չեն ձեր համակարգչում: Ինչպե՞ս կարելի է բացատրել նրա այս պահվածքը։
Պատճառ թիվ 1. թարմացումների սխալ ներբեռնում
Ինչպես ցույց է տալիս պրակտիկան, Windows 7-ի թարմացման փաթեթը ամենից հաճախ չի տեղադրվում համակարգում՝ այն բեռնելու հետ կապված խնդիրների պատճառով: Գործընթացի էությունն այն է, որ այն ի սկզբանե բեռնվում է քեշի մեջ և պահվում այնտեղ, մինչև օգտագործողը թույլ տա այս ֆայլերը համակարգչում տեղադրելու «» ծառայությանը:
Արդյունքում, սխալ ներբեռնման դեպքում անհնար է դառնում դրանք տեղադրել համակարգում։ Միևնույն ժամանակ թարմացումները ներբեռնելու նոր փորձը նույնպես անհաջող կլինի, քանի որ Windows 7-ի մուտքի քեշը կցուցադրի սխալմամբ ներբեռնված ֆայլերը։
Ո՞րն է այս իրավիճակից ելքը։ Ճիշտ! Ջնջեք թարմացումները քեշից, նորից ներբեռնեք դրանք և առանց որևէ խնդրի տեղադրեք դրանք ձեր համակարգչում: Մեր սիրելի հրամանի տողը մեզ կօգնի այս հարցում: Մենք այն գործարկում ենք «Սկսել» ցանկի միջոցով՝ մուտքագրելով երեք անգլերեն տառեր cmd և սեղմելով մկնիկը «Ծրագրեր» տողում հայտնված արժեքի վրա.

Դրանից հետո հրամանի տողում մուտքագրեք հետևյալ հրամանները՝ փոխարինելով Enter սեղմելով.
- զուտ կանգառ wuauserv
- ren %windir%\SoftwareDistribution SoftwareDistribution.OLD
- զուտ սկիզբ wuauserv

Ավարտելով դրանք՝ անցեք «Թարմացման կենտրոն...» և ձեռքով թարմացրեք համակարգը: Ցանկության դեպքում թարմացման փաթեթից կարող եք նաև հեռացնել նախկինում տեղադրված խնդրահարույց ֆայլերը այստեղ՝

Պատճառ թիվ 2. Windows ռեեստրի խնդիրներ
7-ում թարմացումների տեղադրման բոլոր ձախողումների կեսից ավելին ուղեկցվում է 80070308 սխալի տեսքով, որն իր հերթին կարող է առաջանալ Windows ռեեստրի սխալ աշխատանքի պատճառով:
Ինչպե՞ս վարվել այս խնդրի հետ: Նախ, դուք պետք է բացեք «Run» կոմունալը սեղմելով +R, մուտքագրեք regedit հրամանը և սեղմեք OK կոճակը: Հաջորդը, գնացեք HKEY_LOCAL_MACHINE բաժին, ընտրեք COMPONENTS ներդիրը և ջնջեք «PendingRequired» կետը դրանում.

Դրանից հետո մնում է միայն վերագործարկել համակարգը և նորից ներբեռնել թարմացումները:
Պատճառ թիվ 3. Թարմացման ծառայությունը ձախողվեց
Windows 7-ով աշխատող համակարգչում թարմացումների տեղադրման հետ կապված խնդիրներ կարող են առաջանալ նաև համապատասխան ծառայության հետ կապված խնդիրների պատճառով: Ինչպե՞ս վերադարձնել նրան կյանքի: Սկսելու համար մուտքագրեք «Ծառայություններ» որոնման հարցումը «Սկսել» ցանկում և հայտնվող ցանկում սեղմեք համապատասխան ծրագրի վրա: Այնուհետև, հայտնվող ծառայությունների ցանկում, դուք պետք է գտնեք «Թարմացման կենտրոն...» ներդիրը, կտտացրեք դրա վրա և դադարեցնեք ծառայությունը՝ սեղմելով «Դադարեցնել» կոճակը.

Հաջորդը, առանց համակարգի պատուհանը փակելու, ձեզ հարկավոր է Windows գրացուցակում գտնել SoftwareDistribution թղթապանակը կոշտ սկավառակի վրա և ձեռքով ջնջել այնտեղ պահված բոլոր տվյալները: Դրանից հետո դուք պետք է վերադառնաք «Ծառայություններ» պատուհանը, նորից գտնեք «Թարմացման կենտրոն…» կետը, աջ սեղմեք դրա վրա և ընտրեք «Գործարկել» տարբերակը: Դա անելուց հետո մնում է միայն վերագործարկել համակարգիչը և որոնել և տեղադրել թարմացումներ:
Նկատի ունեցեք, որ Fix it կոմունալը կարող է նաև օգնել այս դեպքում.

Այն աշխատում է ավտոմատ կերպով, ուստի դրա հետ աշխատելիս որևէ դժվարություն չպետք է լինի: Եթե դա չի օգնում, փորձեք կատարել համակարգի հետադարձում.

Այլ պատճառներ և լուծումներ
Անկախ նրանից, թե որքան չնչին կարող է հնչել, Windows 7-ով համակարգչի վրա թարմացումները տեղադրելու սխալները կարող են կապված լինել նաև կոշտ սկավառակի վրա ազատ տարածության բացակայության հետ: Այսպիսով, որպեսզի համակարգը լիովին թարմացվի առանց համակարգի խափանումների մասին սարսափելի հաղորդագրությունների հայտնվելու, դուք պետք է ունենաք առնվազն 5 Գբ ազատ հիշողություն ձեր կոշտ սկավառակի վրա: Եթե նշանը շարժվում է դեպի այս ցուցանիշը, դուք նույնիսկ պետք չէ հարցնել, թե ինչու է համակարգը հանկարծակի սառեցվել թարմացումները տեղադրելիս, և ես ընդհանրապես ոչինչ չեմ կարող անել դրա հետ:
Ո՞րը կարող է լինել լուծումը: Ավելի հեշտ է, իհարկե, ջնջել անհարկի ֆայլերը կոշտ սկավառակից և մոռանալ խնդրի մասին: Եթե դա հնարավոր չէ, դուք կամ ստիպված կլինեք հրաժարվել թարմացման գաղափարից, կամ գնել շարժական կոշտ սկավառակ և տեղադրել ամբողջ տեղեկատվությունը դրա վրա: Բայց միգուցե մենք դեռ պետք է հեռացնենք ավելորդ իրերը, հա՞:
Միևնույն ժամանակ, Windows 7-ի թարմացման հետ կապված խնդիրներ կարող են առաջանալ նաև ինտերնետ կապի բացակայության կամ պրոքսի սերվերի սխալների պատճառով: Այստեղ լուծումը պարզ է՝ ստուգեք ինտերնետի կարգավորումները, նորից միացեք ցանցին և թարմացրեք համակարգը։ Միևնույն ժամանակ, լավ կլինի ստուգել հակավիրուսային ծրագրի / firewall-ի աշխատանքը՝ արդյոք այն պատահաբար արգելափակում է թարմացման ֆայլերը և մուտքը դեպի Microsoft-ի կայք: Եթե դա այդպես է, ապա ձեզ հարկավոր է կամ ժամանակավորապես անջատել այն, կամ հեռացնել այն, եթե գործընթացը կրկնվի:
Միայն Windows XP-ի գալուստով համակարգի թարմացումը դրվեց հոսքի և սկսեց ինքնաբերաբար իրականացվել: Այս հնարավորությունը բացվել է գլոբալ ինտերնետի զարգացմամբ և ծրագրային ապահովման ի հայտ գալով, որն ակտիվորեն փոխազդում է հեռավոր ռեսուրսների հետ: Մինչ այս պահը ավտոմատ թարմացման մասին խոսք անգամ չէր կարող լինել։
Ամեն ինչ պետք է արվեր ձեռքով. համակարգային ֆայլերի համար օգտակար patches որոնում, համակարգային ծրագրերի թարմացված տարբերակներ և այլն: Մեկ այլ պատճառ, թե ինչու է այս տեսակի թարմացումները դարձել ավելի հրատապ, վիրուսների աճող սպառնալիքն է:
Սեղանի օգտատերերի համակարգերը ենթարկվում են չարամիտ ծրագրերի կանոնավոր հարձակումների, և նույնիսկ հակավիրուսների առկայությունը լիովին չի լուծում այս խնդիրը: Եթե ՕՀ-ում անցք կա, այն պետք է կարկատել: Եվ դա անելու լավագույն միջոցը օգտատերերի մեքենաներին պարբերաբար համապատասխան «կարկատաններ» ուղարկելն է:
Ծառայությունների փաթեթներ ձեռք բերելու մի քանի եղանակ կա (Windows-ի թարմացման փաթեթներ).
- Դրանք փոխանցվում են հետին պլանում՝ համակարգչի տիրոջ կողմից գրեթե աննկատ։ Սա ավտոմատ թարմացում է:
- Առաջարկ օգտատիրոջը՝ ներբեռնելու փաթեթներ Microsoft-ի և մեր տեղեկատվական միջավայրի անվտանգության հետ կապված այլ ընկերությունների կայքից:
- Օգտատիրոջը հնարավորություն տալով ինքնուրույն որոշել, թե երբ սկսել ծառայությունների փաթեթների տեղադրումը:
Կյանքում մենք հանդիպում ենք առաջին, երկրորդ և երրորդ մեթոդներին։ Որոշ մարդիկ նախընտրում են զուտ ավտոմատ ռեժիմը: Ինչ-որ մեկը ինքն է որոշում, թե երբ կարգավորի ՕՀ-ն: Դե, համակարգչի որոշ սեփականատերեր ընդհանրապես չեն վստահում իրենց օպերացիոն համակարգերում արտաքին միջամտությանը և ցանցում փնտրում են «կարկատաններ» իրենց հայտնի ռեսուրսների վրա: Ի դեպ, երրորդ այլընտրանքը միայն սկզբում հիմարություն է թվում։
Նույն Debian Linux-ը մեզ հրավիրում է ամեն ինչ վերցնել մեր ձեռքը և ինքներս որոշել, թե ՕՀ-ի որ բաղադրիչները տեղադրել և որոնք զերծ մնալ տեղադրելուց։ Այս քաղաքականությունը հիմնված է պահեստի հայեցակարգի վրա: Համացանցում կան Windows-ի համար նախատեսված նմանատիպ պահեստներ, սակայն քչերը գիտեն դրանց գոյության մասին:
Նրանց օգնությամբ դուք կարող եք անել մի հրաշալի բան՝ վերակենդանացնել մի համակարգը, որը թվում էր, թե վաղուց անհետացել է դեպքի վայրից, քանի որ թարմացումները դեռևս թողարկվում են բազմաթիվ նման ՕՀ-ների համար: Նույնիսկ այն բանից հետո, երբ արտադրողը դադարում է աջակցել նրանց: Այնուամենայնիվ, այս հարցերը մեզ համար ամենավերջին հետաքրքրությունն են: Մեր վերանայման թեման՝ ինչպես ձեռքով տեղադրել թարմացումներ Windows 7-ում: Սա հենց այն է, ինչ մենք կանենք, մինչ մենք առաջ ենք գնում:
Microsoft-ի հարմարավետության համալրում
Նախ, եկեք քննարկենք թարմացման մեկ հետաքրքիր միջոց՝ օգտագործելով Microsoft-ի կողմից տրամադրված գործիքները: Այն ստեղծվել է հատուկ նրանց համար, ովքեր, առաջին հերթին, ցանկանում են միանգամից ստանալ բոլոր ծառայությունների փաթեթները (այսինքն՝ մեկ հարվածով, և ոչ թե փոքր մասերում, ինչպես միշտ), և երկրորդ՝ ցանկանում են դա անել ձեռքով, հարմար պահին։ նրանց. Դրա համար նախատեսված է «Microsoft Convenience Rollup» կոչվող օգտակար ծրագիրը: Այն ամենևին էլ դժվար չէ օգտագործել։ Ահա մանրամասն հրահանգները.

Ինչպես տեսնում եք, ոչինչ ավելի պարզ չէ: Հնարավո՞ր է այլ կերպ անել։ Այո, դու կարող ես. Եվ մենք կարդում ենք այս մասին հետագա.
Սպասարկման մեքենայի անջատում
Windows 7-ի թարմացման կարգավորումների կարգավորումներում կան երեք տարբերակ, որոնք պատասխանատու են այս գործընթացի բնույթի համար: Այս ընտրանքները տեղադրվում են «Windows Update» => «Options Settings» պատուհանում.
 Նայելով նկարին՝ հեշտ է տեսնել, որ սպասարկման փաթեթներ ձեռք բերելու եղանակը կարելի է ձեռքով որոշել «Կարևոր թարմացումներ» ցանկում: Մի դեպքում ներբեռնումն ու տեղադրումը կկատարվեն ավտոմատ կերպով. մեկ այլ դեպքում, օգտվողը ներբեռնում է փաթեթներ իր մեքենա, բայց իրավունք է վերապահում դրանք անմիջապես չտեղադրել. երրորդ ռեժիմում ամեն ինչ թողնում է հենց օգտատիրոջը։ Եվ վերջապես, չորրորդ տարբերակը թույլ է տալիս ամբողջովին անջատել թարմացման ենթահամակարգը։
Նայելով նկարին՝ հեշտ է տեսնել, որ սպասարկման փաթեթներ ձեռք բերելու եղանակը կարելի է ձեռքով որոշել «Կարևոր թարմացումներ» ցանկում: Մի դեպքում ներբեռնումն ու տեղադրումը կկատարվեն ավտոմատ կերպով. մեկ այլ դեպքում, օգտվողը ներբեռնում է փաթեթներ իր մեքենա, բայց իրավունք է վերապահում դրանք անմիջապես չտեղադրել. երրորդ ռեժիմում ամեն ինչ թողնում է հենց օգտատիրոջը։ Եվ վերջապես, չորրորդ տարբերակը թույլ է տալիս ամբողջովին անջատել թարմացման ենթահամակարգը։
Եթե ցանկանում եք ամեն ինչ որոշել ինքներդ, ընտրեք ծանուցման տարբերակը. համակարգը ձեզ կտեղեկացնի, որ նոր patches հայտնվել են Microsoft-ի կայքում, և այլ բան չի անի:
Այս կարգավորումով անմիջապես հարց է ծագում՝ ինչպե՞ս ակտիվացնել ներբեռնման գործընթացը, եթե դրա անհրաժեշտության մասին որոշումը կայացվել է:
ՕՀ-ն ինքն է մեզ կտեղեկացնի նոր patches-ի թողարկման մասին՝ բոլորը Թարմացման կենտրոնի պատուհանի նույն ինտերֆեյսում: Ինչպես արդեն պայմանավորվել ենք, Windows-ը ոչինչ չի ներբեռնում կամ տեղադրում, այլ մեզ ազդանշան է տալիս դեղին ֆոնի վրա հաղորդագրությունով։ Սրա նման:
 Ներքևում հայտնվում է կոճակ, որի վրա սեղմելով՝ մենք սկսում ենք ամբողջ համակարգը կարգավորելու գործընթացը: Եթե դուք սովոր չեք եղանակին սպասել ծովի մոտ, ապա կարող եք ձեռքով ստուգել թարմ սպասարկման փաթեթների առկայությունը: Դա անելու համար նույն «Կենտրոնում» կա որոնման ենթաբաժին.
Ներքևում հայտնվում է կոճակ, որի վրա սեղմելով՝ մենք սկսում ենք ամբողջ համակարգը կարգավորելու գործընթացը: Եթե դուք սովոր չեք եղանակին սպասել ծովի մոտ, ապա կարող եք ձեռքով ստուգել թարմ սպասարկման փաթեթների առկայությունը: Դա անելու համար նույն «Կենտրոնում» կա որոնման ենթաբաժին.
 Որոնումն ավարտվելուն պես օգտատերը կստանա հաշվետվություն Microsoft-ի կայքում ստացված բոլոր փաթեթների մասին՝ ձևաչափված որպես ցուցակ: Երբ այս ցանկից ընտրում եք այս կամ այն տարրը, համակարգը տեղադրում է համապատասխան կարկատելը:
Որոնումն ավարտվելուն պես օգտատերը կստանա հաշվետվություն Microsoft-ի կայքում ստացված բոլոր փաթեթների մասին՝ ձևաչափված որպես ցուցակ: Երբ այս ցանկից ընտրում եք այս կամ այն տարրը, համակարգը տեղադրում է համապատասխան կարկատելը:
Ցանկացած անհատական համակարգիչ կամ նոութբուք, վերջին օպերացիոն համակարգը տեղադրելուց հետո, պարբերաբար թարմացումների կարիք ունի, քանի որ մշակողները անընդհատ կատարելագործվում և ավելացնում են Windows-ը: Համակարգը տեղադրվելուց հետո դուք պետք է կազմաձևեք բաղադրիչները ինտերնետի միջոցով թարմացնելու համար:
Այս ընթացակարգը պետք է կատարվի մեկ անգամ, որպեսզի ապագայում բոլոր ծրագրային ապահովման և համակարգի ռեսուրսները թարմացվեն ըստ նշանակված պարամետրերի: Սա կարևոր է, քանի որ թարմացումները տալիս են համակարգին ավելի մեծ կատարողականություն, հուսալիություն և կայունություն: Ապահովելու համար, որ թարմացման տեղադրման գործընթացը հաջող է, հետևեք ձեր համակարգչի այս ուղեցույցում նկարագրված հրահանգներին:
Նախ գնացեք մենյու Թարմացման կենտրոն, որը կարելի է գտնել՝ սեղմելով պատկերակը Սկսել, ապա մենք գտնում ենք կետը Կառավարման վահանակև ընտրեք կատեգորիա Windows-ի թարմացում.
Windows Update"> Նկար 1. Control Panel -> Windows Update:
Սեղմեք Windows-ի թարմացում, բացվում է նոր մենյու, որում անհրաժեշտ է կատարել մի քանի հիմնական գործողություններ։
 Նկար 2. Windows Update պատուհան:
Նկար 2. Windows Update պատուհան:
Ձախ աղյուսակում նախ պետք է սեղմել նյութը Պարամետրերի կարգավորումներ.
 Նկար 3. Պարամետրի պարամետրերի ընտրացանկ:
Նկար 3. Պարամետրի պարամետրերի ընտրացանկ:
Այստեղ դուք պետք է նախապատվություն տաք թարմացումները վերահսկելու տարբերակին, բայց ներբեռնման և տեղադրման ընտրությունը թողեք սեփականատիրոջը:
Ինչու՞ է անհրաժեշտ ընտրել այս հատուկ ռեժիմը:
Թարմացման այս ռեժիմը նախընտրելի է, քանի որ այն ավելի ճկուն է դարձնում ներբեռնումն ու տեղադրումը: Ընտրված տարրը թույլ է տալիս տեղեկացնել թարմացման նոր ֆայլերի ժամանման մասին, բայց որոնք ներբեռնելու և տեղադրելու համար կարող են զտվել կամ ընթացակարգը հետաձգվել: Ուստի ավելի լավ է նախապատվությունը տալ թարմացումների տարբերակին, որը նշված է նկարում։Փնտրեք թարմացումներ
Երբ թարմացման ռեժիմը կազմաձևված է, մենք վերադառնում ենք նախորդ մենյու և անցնում հաջորդ կետին, որը կոչվում է «Թարմացումների որոնում»: Մենք ընտրում ենք այս տարբերակը, և Windows-ն ամբողջությամբ ավտոմատ կերպով կփնտրի վերջին ֆայլերը՝ ընթացիկ կազմաձևին համապատասխան: Նկար 4. Թարմացնել որոնման գործընթացը:
Նկար 4. Թարմացնել որոնման գործընթացը:Երբ որոնումն ավարտվի, նոր պատուհան կհայտնվի հասանելի կարևոր և ընտրովի թարմացման տվյալների բազաներով:
Նկար 5. Թարմացրեք որոնման արդյունքը. կարևոր և ընտրովի տվյալների շտեմարաններ:
Այժմ սեղմեք «Կարևոր թարմացումներ» ենթակատեգորիան:
 Նկար 6. «Կարևոր թարմացումներ» ենթակատեգորիա:
Նկար 6. «Կարևոր թարմացումներ» ենթակատեգորիա:Հայտնաբերվել են ավելի քան քսան կարևոր թարմացումներ, որոնք կարելի է ներբեռնել և տեղադրել համակարգում: Կարևոր թարմացումների առկայությունը կախված է սարքաշարից և օպերացիոն համակարգի կազմաձևից: Սրանք կարևոր գրադարաններ են ՕՀ-ի համար, որոնք մշակվել են Microsoft-ում: Ոմանք կարողանում են բարելավել կատարումը, բարելավել համակարգի աշխատանքը և նոր տարրեր ներմուծել ինտերֆեյսի մեջ: Ընտրեք անհրաժեշտ տարրերը նշանով, եթե դրանք ընտրված չեն, և սեղմեք «Կամընտիր թարմացումներ» կետը:
 Նկար 7. «Կամընտիր թարմացումներ» ենթակատեգորիա:
Նկար 7. «Կամընտիր թարմացումներ» ենթակատեգորիա:Լրացուցիչ ծառայությունների փաթեթները ներառում են օժանդակ ծրագրակազմ, որը ներառում է օտարալեզու փաթեթների տվյալների բազաներ գրասենյակային հավելվածների համար: Սարքի դրայվերները, որոնք հայտնաբերվել են, նույնպես նշված են այս ցանկում: Համակարգը չի կարող ճանաչել որոշ սարքեր, ուստի որոշ անհրաժեշտ վարորդներ կարող են բացակայել:
Մենք ընտրում ենք մեզ անհրաժեշտ բաղադրիչները: Չնայած համակարգչում ծրագրային ապահովում կար, ակնհայտորեն թարմացում կար, որը կարելի էր թարմացնել: Այժմ իջեք ներքևի աջ անկյուն և սեղմեք «OK»:
Համակարգը օգտվողին կվերադարձնի համակարգի ռեսուրսների թարմացման առաջին փուլ: Այստեղ դուք պետք է սեղմեք «Տեղադրեք թարմացումները»: Թարմացումներն այժմ ներբեռնվում են, ներբեռնման տևողությունը կախված է գրադարանների չափից և ինտերնետ կապի արագությունից:
Դուք կարող եք ապահով կերպով նվազագույնի հասցնել այս գործընթացը և այլ բաներ անել համակարգում: Երբ ներբեռնումն ավարտվի, օգտվողին կառաջարկվի վերագործարկել համակարգիչը՝ ներքևի բարից թռուցիկ հաղորդագրությամբ: Երբ ծանուցումը հայտնվում է, մենք համաձայնում ենք առաջարկին, որից հետո ԱՀ-ն կվերագործարկվի: