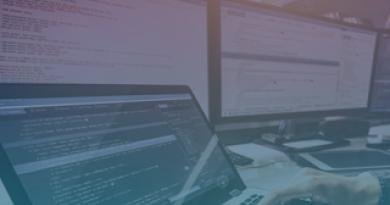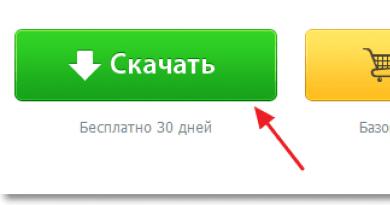Ինչպես փոխարկել Excel-ի փաստաթուղթը PDF-ի և հակառակը - ուղիներ, թե ինչու է դա անհրաժեշտ: Ինչպես փոխարկել Excel փաստաթուղթը PDF-ի և հակառակը - մեթոդներ, ինչու է դա ձեզ անհրաժեշտ Ունիվերսալ փոխարկիչ html-ից pdf
Microsoft Office Excel-ը թույլ է տալիս օգտվողներին աշխատել աղյուսակների հետ: Դրանք բջիջների ցանց են, որոնք պարունակում են տեղեկատվություն: Բացի Excel-ի աշխատանքային գրքույկը համալրելու հնարավորությունից, դուք կարող եք կատարել տարբեր մաթեմատիկական գործողություններ, ստեղծել տեսողական գծապատկերներ և տեղադրել այլ տարրեր: Ծրագիրը նաև աշխատում է այլ աղբյուրների և տվյալների բազաների տվյալների հետ, և օգտատերը կարող է արդյունքը պահպանել մի քանի հայտնի ձևաչափերից մեկում:
Մենք դիտարկում ենք ֆայլերի փոխակերպման տարբեր տարբերակներ
Excel ֆայլը PDF-ում պահելը առավել հաճախ օգտագործվում է երկու դեպքում՝ երբ փաստաթուղթը պետք է փոխանցվի.
- Դեպի տպարան՝ տպագրության համար;
- Մեկ այլ օգտվողի համար տեղեկատվությունը պետք է տրամադրվի ավելի պարզ ձևով, և ֆայլը չպետք է խմբագրելի լինի:
Բացի այդ, PDF ձևաչափով փաստաթղթերը կարող են բացվել ցանկացած համակարգչում, նույնիսկ եթե Excel-ի մեկ տարբերակ տեղադրված չէ դրա վրա: Փաստաթուղթը այլ ձևաչափի փոխակերպելը կարող է իրականացվել մի քանի ձևով. Դրանք ներառում են Excel-ի հնարավորությունների օգտագործումը՝ այս ֆունկցիան առաջին անգամ հայտնվել է 2010թ.-ի տարբերակում:
Կան նաև հակառակ իրավիճակներ՝ երբ PDF-ը պետք է վերածվի Excel ֆայլի: Օրինակ, երբ գործընկերը ձեզ ուղարկում է տվյալներ վերջին զեկույցից կամ նախագծից, կամ դուք ներբեռնում եք մի ֆայլ, որի հեղինակը ցանկանում էր հեշտացնել Excel-ի բանաձևերը կարդալը կամ թաքցնելը: Ամեն դեպքում, եթե Ձեզ անհրաժեշտ է աշխատել փաստաթղթի հետ և փոփոխություններ կատարել, այն պետք է փոխարկվի PDF-ից XLS-ի:
Excel-ում աղյուսակի կառուցվածքը բավականին բարդ է: Խմբագրվող բջիջները պարունակում են ոչ միայն սովորական տեղեկատվություն, այլև բանաձևեր, արտաքին հղումներ և գրաֆիկական տարրեր: Այս գործոնը բարդացնում է ծրագրում փաստաթղթերի շրջանառությունը:
Որպեսզի մեծացնեք հավանականությունը, որ մեկ այլ օգտվող կկարողանա բացել և կարդալ ձեր փաստաթուղթը, կարող եք այն փոխարկել PDF-ի: Սա նաև հարմար է, երբ անհրաժեշտ է օտարներից թաքցնել այն բանաձևերը, որոնցով հաշվարկվել են գրքի բջիջների որոշակի ցուցանիշներ: Նախքան ֆայլը փոստով ուղարկելը կամ այն հրապարակայնորեն համօգտագործելը, փոխարկեք PDF-ի՝ օգտագործելով հետևյալ մեթոդներից մեկը.
- Excel-ում ներկառուցված գործառույթների օգտագործում;
- Microsoft-ի պաշտոնական հավելման միջոցով;
- Օգտագործելով առցանց ծառայություններ;
- Ներբեռնված ծրագրում:
PDF ձևաչափով փաստաթուղթը, որը դուք ստանում եք՝ օգտագործելով մեթոդներից որևէ մեկը, կունենա հետևողական կառուցվածք: Այն կարող է բացվել ցանկացած սարքի վրա, ներառյալ բջջայինը, և չի կարող խմբագրվել ընթերցողի կողմից: Այս ֆայլը չի պարունակում երրորդ կողմի ռեսուրսների և հաշվարկման բանաձևերի հղումներ:
Ինչպես վերափոխել Excel-ը PDF-ի հենց խմբագրում
Այս մեթոդն օգտագործելու համար պետք չէ երրորդ կողմի ծառայություններ փնտրել՝ առցանց կամ ներբեռնված: Ամեն ինչ արվում է Excel-ում.
- Ընտրեք աղյուսակի բջիջները, որոնք ցանկանում եք փոխարկել PDF-ի, կամ անցեք հաջորդ քայլերին, եթե ցանկանում եք վերափոխել ամբողջ թերթիկը (նկատի ունեցեք, որ կարող եք հետ փոխել փաստաթուղթը. դա այնքան էլ հեշտ չէ, բայց ամբողջ կառուցվածքը կպահպանվի);
- Սեղմեք «Ֆայլ»;
- Ընտրեք «Արտահանում»;
- Excel 2010-ում սեղմեք «Պահպանել որպես», ավելի նոր տարբերակներում նախ նշեք գտնվելու վայրը և անունը.
- Ընտրեք PDF ձևաչափերի ցանկից;
- Ապագա փաստաթուղթը կարգավորելու համար սեղմեք «Ընտրանքներ» - կարող եք սահմանել փոխակերպվող էջերի շրջանակը, ընտրել միայն հատուկ բջիջներ, ակտիվ թերթիկ կամ ամբողջ աշխատանքային գիրքը.
- Ընտրեք օպտիմալացման մեթոդ - «Ստանդարտը» հարմար է փոքր ֆայլերի համար, մինչդեռ մեծ ֆայլերի համար դուք պետք է փոխեք պարամետրերը.
- Անվանեք ֆայլը և պահպանեք այն, այն անմիջապես կբացվի լռելյայն;
- Եթե փաստաթուղթը չի բացվում, հնարավոր է, որ ձեր համակարգիչը չի աջակցում PDF կարդալը, տեղադրեք համապատասխան ծրագիր և ստուգեք, թե արդյոք ամեն ինչ ճիշտ է բեռնված.
- Եթե Ձեզ անհրաժեշտ է փոփոխություններ կատարել, կատարեք դրանք սկզբնաղբյուր Excel փաստաթղթում, այնուհետև նորից փոխակերպեք այն:

Խնայելիս կարող եք լրացուցիչ պարամետրեր սահմանել
Ինչպես վերափոխել Excel-ը PDF-ի՝ օգտագործելով պաշտոնական խմբագրի հավելումը
Այս մեթոդը հարմար է այն դեպքերում, երբ Excel-ը թույլ չի տալիս փոխակերպում, քանի որ տեղադրված տարբերակը նման տարբերակ չունի: Դուք կարող եք շրջանցել սահմանափակումը՝ տեղադրելով հատուկ հավելում (պլագին), որը կոչվում է «Պահպանել որպես PDF և XPS»: Դուք կարող եք ներբեռնել ֆունկցիոնալությունը Microsoft-ի պաշտոնական կայքից՝ այն անվճար է:
Ինքն թարգմանության համար ձեզ հարկավոր է.
- Փլագինը տեղադրելուց հետո «Ստեղծել PDF/XPS» դաշտը կհայտնվի Excel-ի հիմնական ընտրացանկում «Պահպանել» բաժնում. ընտրեք PDF ձևաչափը և անվանեք փաստաթուղթը.
- Պահպանեք այս ֆայլը ձեր համակարգչի ցանկալի գրացուցակում:
Ֆունկցիայի հետ աշխատելն ավելի հարմար դարձնելու համար օգտագործեք բջիջների ընտրության կամ մի ամբողջ էջ կամ թերթիկ պահելու տարբերակները, որոնք նկարագրված են նախորդ մեթոդով:

Կախված Office-ի տարբերակից, ցանկի տարրերը կարող են մի փոքր տարբերվել
Ինչպես փոխարկել Excel-ը PDF-ի՝ օգտագործելով առցանց ծառայություններ
Ինտերնետում կան մեծ թվով փոխարկիչներ, որոնք թույլ են տալիս մի քանի կտտոցով XLS-ը վերածել PDF-ի: Նրանցից շատերը դա անում են անվճար կամ օգտվողին առաջարկում են ցուցադրական ռեժիմ: Փոխակերպելու համար սովորաբար ձեզ հարկավոր է.
- Վերբեռնեք փաստաթուղթը սպասարկման համակարգ;
- Ընտրեք այն ձևաչափը, որով կթարգմանվի փաստաթուղթը, եթե կան մի քանիսը.
- Սկսել փոխակերպումը;
- Ներբեռնեք PDF ֆայլը ձեր համակարգչում:
Բոլոր ծառայություններն ունեն նմանատիպ ֆունկցիոնալություն, սակայն խորհուրդ է տրվում ընտրել վստահելիները, որպեսզի վիրուսները չմտնեն ձեր համակարգիչ: Այնուամենայնիվ, այս մեթոդը խորհուրդ չի տրվում, եթե հնարավոր է ուղղակիորեն փոխարկել Excel-ին: Դա ավելի դժվար է և ժամանակատար, և որոշ ծառայություններ առաջարկում են սահմանափակ տարբերակներ կամ խնդրում են վճարել փոխարկման համար:

Առցանց գործիքների բազմաթիվ օրինակներից մեկը
Ինչպես փոխարկել Excel-ը PDF-ի, օգտագործելով երրորդ կողմի, ներբեռնվող ծրագրեր
Ինչպես առցանց ծառայությունները, նման ծրագրերը թույլ են տալիս փոխակերպումներ կատարել առանց Excel ֆունկցիոնալության օգտագործման: Սա անհրաժեշտ է այն դեպքերում, երբ խմբագրի տարբերակը թույլ չի տալիս գործընթացն իրականացնել դրանում։ Ծրագրերն աշխատում են վիրտուալ տպիչի սկզբունքով. նրանք ընդունում են ձեր ֆայլը «տպելու համար», բայց թղթային փաստաթուղթ թողարկելու փոխարեն այն պահպանում են այլ գրացուցակում: Այնուամենայնիվ, գործընթացի ընթացքում դուք կարող եք փոխել ձևաչափը, ներառյալ XLS-ից PDF:
Excel-ից դուրս փոխակերպման լավագույն ծրագրերից մեկը Universal Document Converter-ն է: Այն ավելացնում է մի քանի գործառույթ՝ թեժ ստեղների տեսքով խմբագրի հիմնական մենյուում, որպեսզի հեշտացնի ֆայլը այլ ձևաչափով պահելը: Տեղադրելով Universal Converter-ը, դուք կարող եք Excel-ի փաստաթուղթը մի քանի կտտոցով վերածել PDF-ի.
- Գնացեք փոխարկիչի գործիքագոտին՝
- Ընտրեք «Փոխակերպել PDF»;
- Նշեք ֆայլի անունը և գտնվելու վայրը, պահպանեք:
Այս մեթոդը, ինչպես առցանց ծառայությունների դեպքում, խորհուրդ է տրվում Excel-ի այն տարբերակների համար, որոնցում հնարավոր չէ փոխակերպում կատարել՝ օգտագործելով ներկառուցված գործառույթները։

Ունիվերսալ փաստաթղթերի փոխարկիչ ներկառուցված է ծրագրում
Ինչպես տեղավորել ամբողջ Excel թերթիկը մեկ PDF էջի վրա
Եթե Ձեզ անհրաժեշտ է Excel-ի գրքի մեկ թերթիկ կազմել, զբաղեցրեք մեկ էջ PDF-ով և դեռ ճիշտ կցուցադրվի.
- Բացեք «Էջի դասավորությունը» Excel-ում, կտտացրեք սլաքի վրա, որը բացում է լրացուցիչ ընտրանքներ («Էջի ընտրանքներ» տարածքի ստորին աջ անկյունում գտնվող պատկերակը);
- Ակտիվացրեք «Տեղադրեք ոչ ավելի, քան վրա» կետը և նշեք մեկին հավասար էջերի քանակը.
- Կտտացրեք «OK», տպեք ֆայլը PDF-ում՝ օգտագործելով Excel-ի գործառույթները, հավելյալ հավելումը կամ Ունիվերսալ փաստաթղթի փոխարկիչը:

Փաստաթուղթը թերթի ձևաչափին համապատասխանելը շատ հեշտ է
Ինչպես զանգվածաբար փոխարկել Excel ֆայլերը PDF-ի
Եթե դուք պարբերաբար ստեղծում եք մեծ թվով XLS փաստաթղթեր, որոնք պետք է փոխարկվեն PDF-ի, դա կարելի է անել՝ օգտագործելով ավտոմատ գործառույթը: Այն ավելի արագ կկատարի աշխատանքը, և դուք ստիպված չեք լինի ձեռքով անել բոլոր քայլերը:
Այս հատկությունը հասանելի է Universal Document Converter-ում: Այն ակտիվացնելու համար անհրաժեշտ է կատարել հետևյալ կարգավորումները.
- Փաստաթուղթ պահելիս ընտրեք ծրագիր տպիչների միջից.
- Կտտացրեք «Փոխել պարամետրերը»;
- Վերջնական փաստաթղթի պարամետրերում նշեք PDF ձևաչափը.
- Խմբաքանակի փոխարկումը սկսելու համար սեղմեք «Սկսել»;
- Ընթացիկ և հետագա փաստաթղթերը կպահվեն ցանկալի ձևով. այն կարող է չեղարկվել նույն կարգավորումներում:
Կարող եք նաև օգտագործել Folder Mill ներբեռնվող ծրագիրը, որը կարող է կառավարել տարբեր ձևաչափերի մեծ թվով ֆայլեր, որոնք գալիս են արտաքին աղբյուրներից: Այն ստեղծվել է ընկերության աշխատակիցների աշխատանքը պարզեցնելու նպատակով, ովքեր պետք է ամեն ինչ փոխարկեին ձեռքով։ Օգտագործեք Folder Mill - կարգավորումներում նշեք, որ ֆայլերը վերածվում են PDF-ի, որից հետո կսկսվի ավտոմատ փոխարկումը:

Դիմումը տեղին է մեծ թվով փոխարկված փաստաթղթերի համար
Ինչպես պաշտպանել ստացված PDF ֆայլը գաղտնաբառով
Առանց համապատասխան ծածկագրի մուտքից պաշտպանություն է անհրաժեշտ՝ երրորդ անձանց ֆայլը կարդալուց կանխելու համար: Դա անելու ամենահեշտ ձևը նաև ունիվերսալ փաստաթղթերի փոխարկիչի օգտագործումն է: Պաշտպանությունն ակտիվացնելու համար ձեզ հարկավոր է.
- Բացեք անհրաժեշտ փաստաթուղթը XLS ձևաչափով Excel-ում;
- Կտտացրեք «Տպել», ընտրեք «Universal Converter»-ը որպես տպիչ և ընտրեք «Հատկություններ»;
- Կարգավորեք գործառույթը այնպես, որ ելքային փաստաթուղթը լինի PDF-ով, դա արվում է «Ֆայլի ձևաչափով».
- «PDF ստանդարտ» տարածքում ընտրեք «Գաղտնաբառի պաշտպանություն» և մուտքագրեք գաղտնի ծածկագիրը.
- Եթե հետագայում ձեզ անհրաժեշտ է էջեր ավելացնել գաղտնաբառով պաշտպանված փաստաթղթում, մի փոխեք ինքնին գաղտնի կոդը (եթե ֆայլն ի սկզբանե պաշտպանություն չի ունեցել, մի տեղադրեք այն նոր էջերում);
- Կտտացրեք «OK» և տպեք Excel փաստաթուղթը որպես PDF՝ օգտագործելով Converter:
Ինչպես փոխարկել PDF-ը Excel-ի
Հակառակ իրավիճակները, երբ անհրաժեշտ է PDF-ը վերածել Excel-ի, տեղի է ունենում, եթե ձեզ ուղարկեն մի ֆայլ, որի հեղինակը հաշվի չի առել, որ դուք կցանկանայիք այն խմբագրել: Բացի այդ, PDF փաստաթղթերը հաճախ միակ հասանելի ձևաչափն են տարբեր ընկերությունների գնային աղյուսակներ ներբեռնելիս: Դրանք նախատեսված են ապահովելու համար, որ ֆայլը հասանելի կլինի ցանկացած համակարգում, նույնիսկ եթե Excel-ը սարքում չէ:
Ի տարբերություն Excel աղյուսակի նախնական վերափոխման PDF փաստաթղթի, հակառակ ընթացակարգն ավելի բարդ է: Այնուամենայնիվ, դա կարող է կատարվել նաև խմբագրում, դրա համար դուք պետք է օգտագործեք երկու տարբերակներից մեկը.
- «Տեքստ ըստ սյունակների» գործառույթը Microsoft Office Excel-ում (Acrobat Reader-ը նույնպես պարտադիր է);
- Առցանց փոխարկիչ;
- Բեռնվող փոխակերպման ծրագիր:
Ինչպես փոխարկել PDF-ը Excel-ի՝ օգտագործելով տեքստ ըստ սյունակների տարբերակը

Հանրաճանաչ Adobe հեռուստադիտողը տալիս է այս հնարավորությունը:
Այս մեթոդը չի պահանջում ներբեռնել հատուկ ծրագրեր կամ օգտվել առցանց ծառայություններից. Acrobat Reader-ը, որը հասանելի է գրեթե բոլոր համակարգչում, բավարար է: Փոխակերպելու համար ձեզ հարկավոր է.
- Բացեք PDF-ը Acrobat Reader-ում;
- Պահպանեք որպես պարզ տեքստ, օգտագործելով «Ֆայլ» - «Պահպանել ուրիշներին» - «Տեքստ» (կամ «Ֆայլ» - «Պահպանել որպես» - «Ֆայլի տեսակ» - «Տեքստային ֆայլ»);
- Նշեք անունը և պահեք գրացուցակը, սեղմեք «Պահպանել»;
- Հաջորդը, բացեք տեքստային փաստաթուղթ և դրանից ֆայլերը տեղափոխեք նոր Excel ֆայլ - տեղադրեք այն A1 բջիջում;
- Օգտագործեք ավտոմատ բաշխման գործառույթը - «Տվյալներ» - «Տվյալների հետ աշխատելը» - «Տեքստ ըստ սյունակների»;
- Կբացվի «Text Wizard» պատուհանը, որտեղ «Source Data Format» բաժնում անհրաժեշտ է ընտրել «Delimited», ապա «Next»;
- Սահմանեք բացատ որպես բաժանարար նիշ, հեռացրեք մնացած նշանները.
- «Տվյալների վերլուծության նմուշում» նշեք ցանկացած սյունակ, «Սյունակի տվյալների ձևաչափում» ընտրեք «Տեքստ»;
- Կրկնել նախորդ քայլերը նմուշների յուրաքանչյուր սյունակի համար.
- Սեղմեք «Ավարտել»՝ ընթացակարգն ավարտելու համար. PDF-ից ստացված տվյալները կկազմակերպվեն Excel-ում սյունակների մեջ:

Գործողությունների հաջորդականությունը բաղկացած է մի քանի փուլից
Ինչպես փոխարկել PDF-ը Excel-ի՝ օգտագործելով առցանց ծառայություններ
Ինտերնետում կան բազմաթիվ ծրագրեր XLS-ը PDF-ի փոխարկելու համար: Ի տարբերություն հակադարձ գործողության, նման փոխակերպմամբ սովորաբար ավելի հեշտ է օգտվել ծառայությունից: Սովորաբար ընթացակարգը հետևյալն է.
- Վերբեռնեք PDF-ը փոխակերպման համակարգ (լավագույն արդյունքներ ստանալու համար օգտագործեք աղյուսակի կառուցվածքը պահպանող ֆայլեր);
- Ընտրեք անհրաժեշտ ձևաչափը և սկսեք փոխակերպումը;
- Երբ գործընթացը ավարտված է, ներբեռնեք ստացված փաստաթուղթը:
Շատ ծրագրեր ունեն տվյալների քանակի կամ ֆայլերի քանակի սահմանափակում, որոնք նրանք առաջարկում են հեռացնել վճարովի մուտք ստանալուց հետո: Որոշ ծառայություններ պահանջում են մուտքագրել էլփոստի հասցե՝ ֆայլը դրան ուղարկելու համար: Ամենայն հավանականությամբ, դուք ստիպված կլինեք աղյուսակը հասցնել ցանկալի ձևի, քանի որ ծառայությունները հազվադեպ են հաղթահարում ձևաչափումը, հատկապես բարդ փաստաթղթերը: Այնուամենայնիվ, նրանք կատարում են աշխատանքի մեծ մասը և պահանջում են միայն մի քանի կտտոց՝ փոխակերպումը սկսելու համար:

Առցանց փոխակերպման ծառայության օրինակ
Ինչպես փոխարկել PDF-ը Excel-ի՝ օգտագործելով ներբեռնվող ծրագիր
Կան մեծ թվով փոխարկիչներ, որոնք կարող եք ներբեռնել օգտագործման համար: Սովորաբար ամենաարդյունավետները վճարովի են: Նրանք արժե գնել, եթե դուք պետք է աշխատեք մեծ քանակությամբ փաստաթղթերի հետ: Սովորաբար գործընթացը նման է հետևյալին.
- Դուք բացում եք անհրաժեշտ PDF ֆայլը կամ զանգահարում եք դրա համատեքստի ընտրացանկը իր գտնվելու վայրում.
- Ընտրեք փոխակերպման գործառույթը, վերջնական ձևաչափը, անունը և գրացուցակը;
- Փոխակերպման կատարում:
Ներքեւի գիծ
PDF փաստաթղթերը շատ տարածված են, քանի որ դրանք կարող են բացվել ցանկացած համակարգչով: XLS-ը PDF-ի վերածելը անհրաժեշտ է տարբեր սարքերի վրա գործարկելը հեշտացնելու, կարդալը հեշտացնելու և աղյուսակի բջիջների հատկությունների խմբագրումն ու դիտումը կանխելու համար: Հակադարձ փոխակերպումն անհրաժեշտ է Excel ինտերֆեյսի աղյուսակի տվյալների հետ աշխատելու համար:
Երբեմն լինում են դեպքեր, երբ Excel-ի խմբագրիչում ստեղծված հաշվետվությունները կամ աղյուսակները պետք է ներկայացվեն սովորական փաստաթղթի տեսքով։ Այսինքն՝ պետք է ավարտված արդյունք՝ առանց տվյալները խմբագրելու հնարավորության։ Այս հոդվածում մենք կանդրադառնանք, թե ինչպես են Excel ֆայլերը փոխակերպվում PDF ձևաչափի: Այս նպատակով շատ տարբեր մեթոդներ կան: Եկեք մանրամասն նայենք դրանցից յուրաքանչյուրին:
Excel-ը շատ հզոր ծրագիր է, որը կարող է լուծել այս խնդիրը մի քանի ձևով:
Փաստաթղթի պահպանում
Ձեր գիրքը այլ ձևաչափի փոխարկելու համար դուք պետք է հետևեք այս քայլերին.
- Բացեք անհրաժեշտ փաստաթուղթը: Սեղմեք «Ֆայլ» ցանկի տարրը:

- Այնուհետև անցեք «Պահպանել որպես» բաժինը:

- Դրանից հետո սեղմեք «Թերթել» կոճակը:

- Արդյունքում կհայտնվի «Պահպանել փաստաթուղթը» պատուհանը: Սեղմեք «Ֆայլի տեսակը» բացվող ցանկը:

- Ցանկում, որը հայտնվում է, ընտրեք «PDF»:

- Բացի այդ, դուք կարող եք ընտրել փաստաթղթերի օպտիմալացման Ձեզ անհրաժեշտ տարբերակը:

- Կարող եք նաև նշել խնայողության հատուկ տարբերակներ:

- Դրա արդյունքում դուք կտեսնեք պատուհան, որտեղ կարող եք.
- նշեք էջերի մի շարք;
- ընտրեք անհրաժեշտ թերթիկները;
- միացնել/անջատել չտպող տվյալները:

- Այնուհետև մուտքագրեք ցանկալի անունը և սեղմեք «Պահպանել» կոճակը: Ցանկության դեպքում կարող եք նշել վանդակը, որպեսզի փաստաթուղթը բացվի հրապարակումից անմիջապես հետո։

Արդյունքը կլինի հետեւյալը.

Ինչպես տեսնում եք, փոխակերպումն ամբողջովին հաջող չէր, քանի որ սեղանի եզրագծերը չափազանց հաստ էին: Եվ սա այնքան էլ լավ տեսք չունի:
Գրքի տպագրություն
Ավելի ճշգրիտ փոխարկումը տեղի է ունենում մենյուի մեկ այլ բաժնի միջոցով: Դա անելու համար դուք պետք է կատարեք հետևյալ քայլերը.
- Սեղմեք Ctrl + P կոճակների համակցությունը կամ սեղմեք «Ֆայլ» ցանկի տարրը:

- Եթե որոշեք չօգտագործել թեժ ստեղները, ապա ձեզ հարկավոր է լրացուցիչ սեղմել «Տպել» բաժինը:

- Սրա արդյունքում (երկու դեպքում էլ) կտեսնեք հետևյալ պատուհանը. Կտտացրեք տպիչի բացվող ցանկը:

- Ընտրեք «Adobe PDF» (եթե այն չկա, նշանակում է, որ դուք չունեք տեղադրված Adobe Acrobat) կամ «Microsoft Print to PDF»:

- Դրանից հետո սեղմեք «Տպել» կոճակը:

- Հաջորդը, ձեզանից կպահանջվի նշել ապագա PDF փաստաթղթի անունը և գտնվելու վայրը: Փոխակերպումը սկսելու համար պարզապես սեղմեք «Պահպանել» կոճակը:

- Սրա արդյունքում կսկսվի «փոխարկիչը»: Դուք ստիպված չեք լինի երկար սպասել՝ վիրտուալ տպիչը շատ արագ տպում է:

- Ինչպես տեսնում եք, արդյունքը շատ ավելի գեղեցիկ է։ Բոլոր եզրագծերը շատ կոկիկ են և ճիշտ հաստությամբ։

Այս մեթոդը շատ ավելի լավ է, քան ավանդական գրքերի խնայողությունը:
Օգտագործելով Adobe Acrobat
Եթե այս ծրագիրը տեղադրված է ձեր համակարգչում, ապա կարող եք անել հետևյալը.
- Excel-ում սեղմեք «Ֆայլ» ցանկի տարրը:

- Կտտացրեք «Պահպանել որպես Adobe PDF»:

- Արդյունքում կհայտնվի պատուհան, որում կարող եք նշել.
- փոխակերպման միջակայք;
- անհրաժեշտ թերթեր Excel-ում;
- փոխակերպման պարամետրեր.
- Ֆայլը ցանկալի ձևաչափին փոխարկելու համար անհրաժեշտ է սեղմել «Փոխարկել PDF» կոճակը:

Եթե դուք չեք ցանկանում պահպանել ամբողջ աշխատանքային գիրքը, ապա պետք է օգտագործեք կոճակները՝ նշելու պահանջվող թերթերը.
- ավելացնել;
- ջնջել;
- ավելացնել բոլորը:

- Սա կհանգեցնի «Save Adobe PDF As» պատուհանի հայտնվելուն: Այստեղ դուք կարող եք նշել լրացուցիչ պարամետրեր (բացի խմբագրումը սահմանափակելուց):

- Փոքր պարամետրերը ներառում են հետևյալ կետերը.

- Ձեզ անհրաժեշտ տարբերակներն ընտրելուց հետո դուք պետք է նշեք ապագա ֆայլի գրացուցակը և անունը: Պահպանելու համար սեղմեք համապատասխան կոճակը:

- Արդյունքը կլինի նույնքան լավ, որքան տպագրվելիս:

Բացի վերը նկարագրված մեթոդներից, կա նաև տվյալների արտահանման հնարավորություն։ Դա անելու համար դուք պետք է կատարեք հետևյալ քայլերը.
- Կտտացրեք «Ֆայլ» հիմնական ընտրացանկին:

- Բացվող պատուհանում անցեք «Արտահանում» բաժինը:

- Կարծես սա է.

Այս ցանկը կարող է պարունակել ավելի շատ տարրեր: Ամեն ինչ կախված է նրանից, թե ինչ ծրագրեր են տեղադրված ձեր համակարգչում:
Ծրագրի աջ կողմում ցուցադրվում է այս մեթոդի մանրամասն նկարագրությունը:

Երբ սեղմում եք «Ստեղծել Adobe PDF»-ը, կտեսնեք նույն պատուհանը, որը նկարագրված էր մի փոքր վերևում:

Ստեղծեք PDF/XPS փաստաթուղթ
Այս ձևաչափը տարբերվում է նրանով, որ բովանդակությունը կկողպվի հետագա խմբագրման համար:

Երբ սեղմում եք «Ստեղծել PDF/XPS»-ը, կտեսնեք հետևյալ պատուհանը. Այստեղ դուք կարող եք նշել փաստաթղթերի օպտիմալացման անհրաժեշտ տարբերակը:

Երբ սեղմում եք «Ընտրանքներ» կոճակը, կբացվի համապատասխան պատուհան:

Վերջում դուք պետք է նշեք ուղին և ֆայլի անունը: Պահպանելու համար պարզապես սեղմեք «Հրապարակել» կոճակը:

Այս դեպքում ձեզ կառաջարկվեն գիրքը այլ ձևաչափով պահելու տարբեր տարբերակներ:

Գրքերի ցանկում «PDF» տարբերակ չկա: Հետևաբար, դուք պետք է սեղմեք «Պահպանել որպես» կոճակը: Սրա արդյունքում մենք կհայտնվենք նույն տեղում, որտեղ գտնվում էինք հոդվածի հենց սկզբում։
Խնայողություն MS Excel 2003-ում
Excel-ի հին խմբագրիչում, իհարկե, շատ ավելի քիչ հնարավորություններ կան: Օրինակ, եթե դուք գնում եք գրքերի պահպանման բաժին, ապա այնտեղ չեք գտնի ժամանակակից ձևաչափերի մեծ ցուցակ: Այնտեղ բացակայում է նաև PDF տարրը։

Դուք չեք գտնի այն, նույնիսկ եթե ոլորեք սահիչը դեպի ներքև:
- Կտտացրեք «Ֆայլ» ցանկը և այնտեղ ընտրեք «Տպել»: Կամ սեղմեք տաք ստեղները Ctrl + P:

- Դրանից հետո դուք պետք է ընտրեք համապատասխան տպիչը (Adobe PDF կամ Microsoft Print դեպի PDF): Այնուհետև նշեք տպագրության ընտրանքները, որոնք ցանկանում եք: Փոխակերպումը սկսելու համար սեղմեք «OK»:

- Ֆայլերի պահպանման պատուհանում, որը հայտնվում է, դուք պետք է նշեք փաստաթղթի ցանկալի վայրը և անունը: Պահպանելու համար սեղմեք համապատասխան կոճակը:

- Արդյունքը կլինի նույնը, ինչ ժամանակակից խմբագրիչներում (2007, 2010, 2013 և 2016 թթ.), քանի որ այն օգտագործում է ոչ թե Excel, այլ վիրտուալ տպիչի հնարավորությունները:

Առցանց փոխարկիչներ
Բացի այդ, հնարավոր է փոխարկել ֆայլերը՝ օգտագործելով առցանց ծառայությունները (վեբ կայքերը): Եթե բացեք Yandex որոնման համակարգը և մուտքագրեք համապատասխան հարցումը, կտեսնեք հետևյալ արդյունքը.

Դիտարկենք դրանցից մի քանիսը:
Այս ծառայությունն ունի բավականին պարզ դիզայն։ Գործողության սկզբունքը նույնպես պարզ է.
- Կտտացրեք «Ընտրել ֆայլը» կոճակը (կամ պարզապես քաշեք ցանկալի գիրքը անմիջապես բրաուզերի մեջ):

- Դրանից հետո դուք պետք է նշեք ցանկալի փաստաթուղթը և սեղմեք «Բացել» կոճակը:

- Դրանից անմիջապես հետո ֆայլը կսկսի ներբեռնել: Սպասեք այս գործընթացի ավարտին:

- Որոշ ժամանակ անց ձեր PDF ֆայլը ներբեռնելու հղում կհայտնվի:

- Եթե սեղմեք այս հղման կողքին գտնվող եռանկյունին, կտեսնեք, որ փոխարկված փաստաթուղթը կարող է վերբեռնվել Dropbox կամ Google Drive:

- Եթե որոշեք արդյունքը պահել ձեր համակարգչում, ապա «Ներբեռնում» կոճակը սեղմելուց հետո կտեսնեք ստանդարտ պատուհան: Դուք պետք է սեղմեք «Պահպանել»:

- Արդյունքում կտեսնեք հետևյալը (ներբեռնված փաստաթուղթը բացելուց հետո).

Ամեն ինչ լավ է թվում, բացի սեղանից հետո տողերից: Փաստն այն է, որ Excel-ի խմբագրիչում դրանք բարձրացվել են և օգտագործվել է «տեքստի փաթաթում» ֆունկցիան։ Ըստ երևույթին, այս ծառայությունը չի կարող ճիշտ ձևափոխել նման ձևաչափը: Մնացած կետերում ամեն ինչ բարձր մակարդակի վրա է։
Այս կայքը հնարավորություններով զգալիորեն առաջ է վերը նկարագրված պորտալից։

Քանի որ այստեղ դուք կարող եք կատարել հետևյալ գործողությունները.

Բացի այդ, կա պաշտոնական թարգմանիչ ծրագիր ցանկացած ձևաչափի ֆայլերի համար:

Կայքի հետ աշխատելու գործընթացը բավականին պարզ է.
- Կտտացրեք «Ընտրել ֆայլ» հղումը կամ քաշեք ձեր Excel աշխատանքային գիրքը անմիջապես այս կանաչ տարածքի մեջ:

- Սեղմելուց հետո կբացվի ստանդարտ ֆայլի ընտրության պատուհան: Շարունակելու համար սեղմեք «Բացել» կոճակը:

- Սպասեք փոխակերպման ավարտին:

- Սրանից անմիջապես հետո հղումներ՝
- ֆայլի ներբեռնում;
- վերբեռնում Drop Box-ում և Google Drive-ի ամպերում;
- Միություն;
- տարանջատում;
- փոխարկել JPG;
- փաստաթղթերի խմբագրում.

- Վերջնական փաստաթուղթը բավականին գեղեցիկ տեսք ունի։ Բայց նույնիսկ այս դեպքում բջիջներում տեքստի փաթաթման խնդիր կա: Նախորդ կայքում կար տողերի համընկնումը: Բայց այստեղ նրանք պարզապես բացակայում են։

Այս կայքը, ինչպես նախորդը, ցուցադրում է իր լայն փոխակերպման հնարավորությունները։

Այս ծառայության հնարավորություններից օգտվելու համար անհրաժեշտ է կատարել հետևյալ քայլերը.
- Սեղմեք «Ընտրել ֆայլը» կոճակը:

- Կրկին նշեք այն ֆայլը, որը մենք ցանկանում ենք «XLSX» ձևաչափից վերածել «PDF»-ի:

- Այս դեպքում ավտոմատ ներբեռնումը չի սկսվի: Դուք պետք է սեղմեք «Փոխակերպել» կոճակը:

- Ապա դուք պետք է սպասեք փոխակերպման գործընթացին:

- Դրանից հետո արդյունքը պահպանելու համար կհայտնվի պատուհան, որում ձեզ հարկավոր է.
- նշեք ցանկալի անունը;
- ընտրեք ցանկալի գրացուցակը;
- Սեղմեք «Պահպանել» կոճակը:

- Արդյունքում մենք ստանում ենք հետևյալը.

Սեղանի եզրագծերը կրկին հաստ են: Բացի այդ, ինչպես բոլոր առցանց ծառայությունների դեպքում, տեքստային փաթեթավորմամբ բջիջները սխալ են ցուցադրվում:
Ելնելով վերը նկարագրված ամեն ինչից, մենք կարող ենք անել հետևյալ եզրակացությունը. եթե ձեր գիրքը օգտագործում է բառերի գծագրեր, ապա ավելի լավ է օգտագործել վիրտուալ տպիչի կամ Microsoft Excel խմբագրիչի հնարավորությունները:
Լրացուցիչ հավելվածներ
Եկեք որպես օրինակ վերցնենք FoxPDF Excel դեպի PDF Converter ծրագիրը: Այն կարելի է ներբեռնել ինչպես պաշտոնական կայքում, այնպես էլ ցանկացած այլ փափուկ պորտալում:

Այս հավելվածը shareware է, այսինքն՝ դուք կարող եք օգտագործել այս հավելվածը՝ առանց վճարելու միայն որոշակի ժամանակահատվածի համար: Այս դեպքում՝ 30 օր: Ապա դուք պետք է վճարեք $29,95:

Փորձնական ռեժիմը սկսելու համար սեղմեք «Շարունակել փորձել» կոճակը: Դրանից հետո դուք կտեսնեք հետեւյալը.

Հավելվածը բավականին տպավորիչ տեսք ունի: Իզուր չէ, որ դրա համար գրեթե 30 դոլար են պահանջում։ Դրա հնարավորությունները ստուգելու համար անհրաժեշտ է կատարել հետևյալ քայլերը.
- Կտտացրեք «Ավելացնել Excel Ֆայլեր» կոճակը:

- Ընտրեք ցանկալի ֆայլը և սեղմեք «Բացել» կոճակը:

- Արդյունքում ընտրված գիրքը կավելացվի ցանկում:

- Յուրաքանչյուր ֆայլի համար նշվում է աղբյուրի ձևաչափը և արդյունքը: Բացի այդ, դուք կարող եք կատարել տարբեր գործողություններ՝ սեղմելով «Գործարկել» բացվող ցանկը:

Գրեթե յուրաքանչյուր տարր ունի իր տաք ստեղնը: Խնդրում ենք նկատի ունենալ, որ դուք կարող եք ավելացնել մի քանի ֆայլ: Բացի այդ, յուրաքանչյուր գրքի դիմաց կարող եք տիզ դնել։ Սա նշանակում է, որ դուք կարող եք ավելացնել 10 ֆայլ և փոխարկել միայն նրանք, որոնք ակտիվ կլինեն:
- Ամբողջ ցուցակը փոխարկելու համար կտտացրեք ներքևի աջ անկյունում գտնվող պատկերակին:

- Փոխակերպումը տեղի է ունենում շատ արագ: Գործընթացի վերջում ձեզ կհարցնեն. «Կցանկանա՞ք բացել գրացուցակը արդյունքով»: Սեղմեք «OK» կոճակը:

- Հետո կտեսնեք մեկ այլ հարց. Ձեզ կառաջարկեն գնել ծրագիրը։ Եթե դուք դա չեք ցանկանում, ապա սեղմեք «Չեղարկել» կոճակը կամ պատուհանի վերին աջ անկյունում գտնվող «խաչը»:

- Լռելյայնորեն, բոլոր փոխարկված ֆայլերը պահվում են «PDF Save» պանակում, որը գտնվում է «Փաստաթղթեր» գրացուցակում:

- Գործարկեք այս փաստաթուղթը:

Բոլոր տողերը տեսանելի են, բայց կրկին տեսնում ենք համընկնումը: Բացի այդ, հայտնվել է մեծ «Փորձնական տարբերակ» ջրանիշ: Փաստորեն, քանի դեռ չեք վճարել, անհնար կլինի այս հավելվածը նորմալ օգտագործել։
Եզրակացություն
Այս հոդվածում մենք դիտարկեցինք Excel ֆայլերը PDF ձևաչափի փոխարկելու տարբեր մեթոդներ: Դուք կարող եք ընտրել դրանցից որևէ մեկը, որը ձեզ ամենաշատն է դուր գալիս կամ թվում է, թե ամենահեշտը:
Եթե ամեն ինչ ձեզ մոտ չի ստացվում, հնարավոր է, որ ձեր համակարգչում տեղադրված վիրտուալ տպիչներ չկան կամ ֆայլի սխալ ձևաչափ եք ընտրել:
Վիդեո հրահանգ
Եթե դուք դեռ ոչինչ չեք հասկանում, կամ դեռ կան որոշ անհասկանալի կետեր, միշտ կարող եք գտնել դրանց պատասխանները ստորև կցված տեսանյութում, որը պարունակում է լրացուցիչ խորհուրդներ վերը նկարագրված հոդվածի համար:
Անհրաժեշտ է արձանագրել արդյունքը, որպեսզի բացառվի խմբագրման հնարավորությունը։ Ցանկալի արդյունքի հասնելու տարբերակներից մեկը Excel-ը PDF ֆորմատի փոխակերպումն է:
Թարգմանությունը խմբագրության մեջ
Excel-ը PDF-ի փոխարկելու ամենահեշտ ձևերից մեկը փաստաթուղթն այս ձևաչափով պահելն է: Դա անելու համար ընտրեք «Ֆայլ» ցանկը, որտեղ սեղմում եք «Պահպանել որպես» կետը:
Բացվող պատուհանում ձեզանից կպահանջվի ընտրել այն ուղին և անունը, որով կպահվի ֆայլը, ինչպես նաև այն ընդլայնումը, որտեղ դուք պետք է գտնեք PDF ձևաչափը: Օպտիմալացման պարամետրերը և պահպանվող տվյալների տիրույթն ընտրելուց հետո մնում է սեղմել «Պահպանել» կոճակը: Արդյունքում ընտրված հասցեում կստեղծվի ֆայլ, որը պարունակում է նշված բոլոր տեղեկությունները:
Օգտագործելով հավելումը
Այնուամենայնիվ, Excel-ի որոշ ավելի վաղ տարբերակներում PDF-ը ներառված չէ ընդունելի ձևաչափերի ցանկում: Այս դեպքում դուք պետք է օգտագործեք մեկ այլ մեթոդ՝ ծրագրի համար հատուկ հավելում տեղադրելով։ Այն թույլ կտա Excel-ը վերածել PDF-ի, նույնիսկ եթե չկա որևէ ծրագիր, որն աջակցում է աշխատել այս ձևաչափով: Այս փլագինը կոչվում է Save as PDF և XPS: Այն կարելի է անվճար ներբեռնել Microsoft-ի պաշտոնական կայքից:

Փլագինը տեղադրելուց հետո դուք պետք է կատարեք երեք պարզ քայլ՝ ձեր փաստաթուղթը PDF ձևաչափով պահպանելու համար: «Ֆայլ» ցանկում դուք պետք է գտնեք «Պահպանել և ուղարկել» կետը ծրագրի 2007 և 2010 թվականների տարբերակների համար, իսկ մնացածի համար՝ «Պահպանել որպես»: Առաջին դեպքում, ընտրացանկում դուք պետք է ընտրեք միայն «Ստեղծել PDF/XPS փաստաթուղթ» տարրը, որը կբացի պատուհան՝ խմբագրում փաստաթուղթը պահելու պարամետրերով նման պարամետրերով: Երկրորդ դեպքում, ընդլայնված ընտրացանկում անհրաժեշտ է գտնել PDF կամ XPS, որը կբացի նույն պատուհանը: Ինչպես խմբագրիչում, հավելումը օգտվողին առաջարկում է ինչպես պահպանել ամբողջ փաստաթուղթը, այնպես էլ աղյուսակում թողնել միայն ընտրված բջիջների շրջանակը:
Հատուկ ծառայություններ
Եթե հնարավոր չէ օգտագործել վերը ներկայացված մեթոդները, ապա հատուկ փոխարկիչը կօգնի ձեզ վերափոխել Excel-ը PDF-ի: Ներկայումս կան և՛ հատուկ առցանց ծառայություններ, և՛ ծրագրեր, որոնք չեն պահանջում ինտերնետ կապ: Երկուսն էլ օգտագործում են գործողությունների միևնույն ալգորիթմը՝ տալով նմանատիպ արդյունքներ։

Վեբ հավելվածներից օգտվելու դեպքում անհրաժեշտ է միայն ներբեռնել փնտրվող փաստաթուղթը, որից որոշ ժամանակ անց պետք է ներբեռնել արդյունքը։ Օֆլայն ծրագրում պարզապես անհրաժեշտ է ընտրել համապատասխան ֆայլը, նշել պարամետրերը և փաստաթուղթը պահպանելու ուղին: (PDF-ից Excel) փոխարկիչի առավելություններից մեկն այն է, որ այն կարող է նաև թարգմանել առանց հատուկ ծրագրերի:
Հակադարձ փոխակերպում
Հնարավոր է, որ ձեզ անհրաժեշտ լինի վերադարձնել սկզբնական ձևաչափը, եթե անհրաժեշտ է շարունակել աշխատել ֆայլի հետ: Այսպիսով, եթե Excel-ը վերածեք PDF-ի, ապա բոլոր տվյալները կմնան, բայց բանաձևերը հասանելի չեն լինի օգտագործողին։ Այսպիսով, եթե ցանկանում եք գաղտնի պահել արդյունքների ստացման գործընթացը, բավական է փաստաթուղթը երկու անգամ փոխակերպել։ Եվ եթե խմբագիրն ինքը կարող է օգնել թարգմանության հարցում, ապա միայն PDF-ից Excel փոխարկիչը կարող է երաշխավորված լինել տվյալների վերադարձման համար:
PDF ձևաչափը ընթերցանության և տպագրության ամենահայտնի փաստաթղթերից մեկն է: Նաև այն կարող է օգտագործվել որպես տեղեկատվության աղբյուր՝ առանց խմբագրման: Հետևաբար, ակտուալ է այլ ձևաչափերի ֆայլերը PDF-ի փոխակերպելու հարցը։ Եկեք պարզենք, թե ինչպես փոխարկել Excel-ի հայտնի աղյուսակի ձևաչափը PDF-ի:
Եթե նախկինում Excel-ը PDF-ի փոխարկելու համար դուք պետք է շտկեք՝ օգտագործելով երրորդ կողմի ծրագրեր, ծառայություններ և հավելումներ, ապա 2010 թվականի տարբերակից ի վեր փոխակերպման գործընթացը կարող է իրականացվել անմիջապես Microsoft Excel-ում:
Առաջին հերթին ընտրեք թերթիկի բջիջների տարածքը, որը մենք պատրաստվում ենք փոխարկել: Այնուհետև անցեք «Ֆայլ» ներդիրին:


Բացվում է ֆայլերի պահպանման պատուհանը: Այն պետք է նշի ձեր կոշտ սկավառակի կամ շարժական պահեստային սարքի թղթապանակը, որտեղ ֆայլը կպահվի: Ցանկության դեպքում կարող եք վերանվանել ֆայլը: Այնուհետև բացեք «Ֆայլի տեսակը» պարամետրը և ընտրեք PDF ձևաչափերի հսկայական ցանկից:

Դրանից հետո բացվում են լրացուցիչ օպտիմալացման տարբերակներ: Անջատիչը ցանկալի դիրքի վրա դնելով, կարող եք ընտրել երկու տարբերակներից մեկը՝ «Ստանդարտ չափս» կամ «Նվազագույն»: Բացի այդ, նշելով «Բացել ֆայլը հրապարակումից հետո» վանդակը, դուք կհամոզվեք, որ փոխակերպման գործընթացից անմիջապես հետո ֆայլը կգործարկվի ավտոմատ կերպով:

Որոշ այլ պարամետրեր սահմանելու համար հարկավոր է սեղմել «Ընտրանքներ» կոճակը:

Դրանից հետո բացվում է պարամետրերի պատուհանը: Դրանում կարող եք հատուկ սահմանել, թե ֆայլի որ հատվածն եք փոխակերպելու, միացնել փաստաթղթի հատկությունները և պիտակները: Բայց, շատ դեպքերում, այս կարգավորումները փոխելու կարիք չկա:

Պահպանման բոլոր կարգավորումներն ավարտվելուց հետո սեղմեք «Պահպանել» կոճակը:

Ֆայլը փոխարկվում է PDF ձևաչափի: Մասնագիտական լեզվով այս ձևաչափին փոխակերպելու գործընթացը կոչվում է հրատարակություն:
Փոխակերպումն ավարտվելուց հետո դուք կարող եք անել նույնը պատրաստի ֆայլի հետ, ինչպես ցանկացած այլ PDF փաստաթղթում: Եթե պահպանման կարգավորումներում նշել եք հրապարակումից հետո ֆայլը բացելու անհրաժեշտությունը, ապա այն ինքնաբերաբար կգործարկվի PDF դիտիչում, որը տեղադրված է լռելյայն:

Օգտագործելով հավելումներ
Սակայն, ցավոք, մինչև 2010 թվականը Microsoft Excel-ի տարբերակները չունեն Excel-ի PDF փոխակերպման ներկառուցված գործիք: Ի՞նչ պետք է անեն այն օգտվողները, ովքեր ունեն ծրագրի հին տարբերակները:
Դա անելու համար Excel-ում կարող եք տեղադրել հատուկ փոխակերպման հավելում, որը բրաուզերներում գործում է որպես plug-in: Շատ PDF ծրագրեր առաջարկում են իրենց սեփական հավելումների տեղադրումը Microsoft Office հավելվածներում: Այդպիսի ծրագրերից է Foxit PDF-ը:
Այս ծրագիրը տեղադրելուց հետո Microsoft Excel մենյուում հայտնվում է «Foxit PDF» ներդիրը: Ֆայլը փոխարկելու համար անհրաժեշտ է բացել փաստաթուղթը և գնալ այս ներդիր:


Բացվում է պատուհան, որում, օգտագործելով անջատիչը, դուք պետք է ընտրեք երեք փոխարկման ռեժիմներից մեկը.
- Ամբողջ աշխատանքային գիրքը (վերափոխելով ամբողջ գիրքը);
- Ընտրություն (ընտրված բջիջների տիրույթի փոխակերպում);
- Թերթ(ներ) (վերափոխել ընտրված թերթերը):
Փոխակերպման ռեժիմն ընտրելուց հետո կտտացրեք «Փոխակերպել PDF» կոճակին:

Բացվում է պատուհան, որտեղ դուք պետք է ընտրեք ձեր կոշտ սկավառակի կամ շարժական կրիչի գրացուցակը, որտեղ կտեղակայվի պատրաստի PDF ֆայլը: Դրանից հետո սեղմեք «Պահպանել» կոճակը:

Excel փաստաթուղթը փոխարկվում է PDF ձևաչափի:
Երրորդ կողմի ծրագրեր
Հիմա եկեք պարզենք, թե արդյոք կա Excel ֆայլը PDF-ի փոխարկելու միջոց, եթե Microsoft Office-ն ընդհանրապես տեղադրված չէ ձեր համակարգչում: Այս դեպքում երրորդ կողմի դիմումները կարող են օգնության հասնել: Նրանցից շատերն աշխատում են վիրտուալ տպիչի սկզբունքով, այսինքն՝ տպագրության համար Excel ֆայլ են ուղարկում ոչ թե ֆիզիկական տպիչ, այլ PDF փաստաթուղթ։
Այս ուղղությամբ ֆայլերի փոխակերպման գործընթացի ամենահարմար և պարզ ծրագրերից մեկը FoxPDF Excel-ի PDF Converter հավելվածն է։ Չնայած այն հանգամանքին, որ այս ծրագրի ինտերֆեյսը անգլերեն է, դրա բոլոր գործողությունները շատ պարզ և ինտուիտիվ են: Ստորև բերված հրահանգները կօգնեն էլ ավելի հեշտացնել հավելվածում աշխատելը:
FoxPDF Excel-ից PDF Converter-ը տեղադրելուց հետո գործարկեք այս ծրագիրը: Կտտացրեք «Ավելացնել Excel Ֆայլեր» գործիքագոտու ամենաձախ կոճակը:

Դրանից հետո բացվում է պատուհան, որտեղ դուք պետք է գտնեք Excel ֆայլերը, որոնք ցանկանում եք փոխարկել կոշտ սկավառակի կամ շարժական պահեստավորման սարքի վրա: Ի տարբերություն փոխակերպման նախորդ մեթոդների, այս տարբերակը լավ է, քանի որ այն թույլ է տալիս միաժամանակ ավելացնել մի քանի ֆայլ և այդպիսով կատարել խմբաքանակի փոխարկում: Այսպիսով, ընտրեք ֆայլերը և սեղմեք «Բացել» կոճակը:

Ինչպես տեսնում եք, դրանից հետո այս ֆայլերի անունները հայտնվում են FoxPDF Excel to PDF Converter ծրագրի հիմնական պատուհանում։ Խնդրում ենք նկատի ունենալ, որ փոխակերպման համար պատրաստված ֆայլերի անունների կողքին կան վանդակներ: Եթե վանդակը նշված չէ, ապա փոխակերպման ընթացակարգը սկսելուց հետո չնշված վանդակով ֆայլը չի փոխարկվի:

Լռելյայնորեն, փոխարկված ֆայլերը պահվում են հատուկ թղթապանակում: Եթե ցանկանում եք դրանք պահել այլ վայրում, ապա սեղմեք պահպանման հասցեով դաշտի աջ կողմում գտնվող կոճակը և ընտրեք ցանկալի գրացուցակը:

Երբ բոլոր կարգավորումներն ավարտվեն, կարող եք սկսել փոխակերպման գործընթացը: Դա անելու համար սեղմեք ծրագրի պատուհանի ստորին աջ անկյունում գտնվող PDF պատկերանշանով մեծ կոճակը:

Դրանից հետո փոխակերպումը կկատարվի, և դուք կկարողանաք օգտագործել պատրաստի ֆայլերը ձեր հայեցողությամբ:
Փոխակերպում առցանց ծառայությունների միջոցով
Եթե դուք շատ հաճախ չեք փոխարկում Excel ֆայլերը PDF-ի, և այս ընթացակարգի համար չեք ցանկանում տեղադրել ձեր համակարգչում լրացուցիչ ծրագրակազմ, ապա կարող եք օգտվել մասնագիտացված առցանց ծառայությունների ծառայություններից: Եկեք նայենք, թե ինչպես փոխարկել Excel-ը PDF-ի, օգտագործելով հանրաճանաչ SmallPDF ծառայությունը որպես օրինակ:
Այս կայքի գլխավոր էջ գնալուց հետո սեղմեք «Excel to PDF» ցանկի տարրը:

Երբ մենք գտնվում ենք ցանկալի բաժնում, մենք պարզապես քաշում ենք Excel ֆայլը բաց Windows Explorer պատուհանից դեպի բրաուզերի պատուհան՝ համապատասխան դաշտ:

Դուք կարող եք ֆայլը ավելացնել այլ կերպ: Ծառայության վրա սեղմեք «Ընտրել ֆայլ» կոճակը և բացվող պատուհանում ընտրեք այն ֆայլը կամ ֆայլերի խումբը, որը ցանկանում եք փոխարկել:

Դրանից հետո սկսվում է փոխակերպման գործընթացը: Շատ դեպքերում դա շատ ժամանակ չի պահանջում:

Փոխակերպումն ավարտվելուց հետո ձեզ մնում է միայն ներբեռնել պատրաստի PDF ֆայլը ձեր համակարգչում՝ սեղմելով «Ներբեռնել ֆայլը» կոճակը:

Առցանց ծառայությունների ճնշող մեծամասնությունում փոխարկումը տեղի է ունենում նույն ալգորիթմի միջոցով.
Ինչպես տեսնում եք, Excel ֆայլը PDF-ի փոխարկելու չորս տարբերակ կա: Նրանցից յուրաքանչյուրն ունի իր առավելություններն ու թերությունները: Օրինակ, օգտագործելով մասնագիտացված կոմունալ ծառայություններ, դուք կարող եք խմբաքանակով փոխարկել ֆայլերը, բայց դրա համար անհրաժեշտ է տեղադրել լրացուցիչ ծրագրակազմ, իսկ առցանց փոխարկման համար անհրաժեշտ է ինտերնետ կապ: Ուստի յուրաքանչյուր օգտատեր ինքն է որոշում, թե որ մեթոդն օգտագործել՝ հաշվի առնելով իր հնարավորություններն ու կարիքները։
Excel-ից PDF Converter-ը ծրագիր է, որը թույլ է տալիս պահպանել Excel աղյուսակները PDF ձևաչափով ընդամենը մեկ սեղմումով: Այս հավելվածը տեղադրելուց հետո Excel-ի գործիքագոտում հայտնվում են մի շարք լրացուցիչ կոճակներ՝ փաստաթուղթը որպես PDF ֆայլ արտահանելու, ինչպես նաև արտահանման տարբերակները կարգավորելու համար: Աղյուսակը որպես PDF պահելու համար պարզապես բացեք այն Excel-ում և սեղմեք «Պահպանել որպես PDF» կոճակը: Փոխակերպման ընթացքում աղյուսակի բնօրինակ դասավորությունը ամբողջությամբ պահպանվում է, իսկ արտահանման գործընթացը ինքնին շատ քիչ ժամանակ է պահանջում: Միևնույն ժամանակ, Excel-ից PDF Converter-ը լիովին ինքնուրույն լուծում է և չի պահանջում երրորդ կողմի ծրագրակազմ (ինչպես Adobe Acrobat): Ծրագիրն ունի բազմաթիվ կարգավորումներ և թույլ է տալիս նշել ցանկալի PDF տարբերակը, փաստաթղթի լուծումը, օգտագործել էջի ավտոմատ պտտումը և պատկերի սեղմումը (դրանց լուծաչափը կարող է ճշգրտվել), ինչպես նաև սահմանել գաղտնաբառեր և իրավունքներ՝ պատճենելու, խմբագրելու և տպելու պահպանված PDF փաստաթուղթը: .