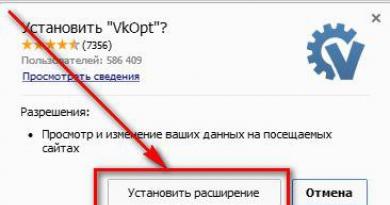Ինչպես ստիպել փակել 1C sql նիստը: Ինչպես հեռացնել օգտվողներին տվյալների բազայից: Ինչ անել, եթե ծրագիրը «Ծրագրեր» ներդիրում չէ
Windows օպերացիոն համակարգից օգտվելիս, հավանաբար, բազմիցս հանդիպել եք մի իրավիճակի, երբ գործող ծրագրերից մեկը դադարել է արձագանքել ձեր գործողություններին: Մկնիկի կուրսորը վերածվեց պտտվող ժամացույցի կամ շրջանագծի և այլևս հնարավոր չէր փակել այս ծրագիրը: Այս հոդվածից դուք կսովորեք, թե ինչպես, օգտագործելով Windows-ի ստանդարտ առաջադրանքների կառավարիչը, կարող եք փակել ծրագիրը, եթե այն չի փակվում կամ սառեցված է:
Ինչպե՞ս փակել ծրագիրը առաջադրանքի մենեջերի միջոցով, եթե այն չի փակվում:
Այսպիսով, առաջին բանը, որից պետք է սկսել, զանգահարել է առաջադրանքի մենեջերին: Սա արվում է շատ պարզ. Ստեղնաշարի վրա ստեղների միաժամանակյա սեղմում Ctrl + Alt + Ջնջել. Բացվող ընտրացանկում ընտրեք «Առաջադրանքների կառավարիչ»:
Նաև Windows-ի բոլոր տարբերակներում առաջադրանքների կառավարիչը բացելու համար կարող եք աջ սեղմել առաջադրանքների տողի ցանկացած ազատ տարածության վրա և բացվող ընտրացանկից ընտրել «Task Manager»:
Զանգահարելով առաջադրանքի մենեջերին
Windows 7-ում առաջադրանքների կառավարիչը այսպիսի տեսք ունի.

Windows 7 Task Manager
Այստեղ չփակվող ծրագիրը փակելու համար պետք է առաջին «Ծրագրեր» ներդիրում գտնել այն ծրագիրը, որը անունով չի փակվում, ընտրել այն՝ մկնիկի ձախ կոճակը մեկ սեղմելով և սեղմել «Ավարտել առաջադրանքը» կոճակը: . Պատուհանում, որը երևում է, կտտացրեք «Լավ» կամ «Այո»: Ընդհանուր առմամբ համաձայն եմ։

Եթե սառեցված ծրագիրը դեռ չի փակվում, ապա առաջադրանքների մենեջերի պատուհանում աջ սեղմեք դրա վրա և բացվող ընտրացանկում ընտրեք «Գնալ գործընթացին»:

Գործընթացների միջոցով ծրագրի փակում
Այս կերպ դուք կհայտնվեք «Գործընթացներ» ներդիրում և պահանջվող գործընթացն արդեն ավտոմատ կերպով կընտրվի: Բավական է սեղմել «Ավարտել գործընթացը» կոճակը և համաձայնել փակել գործընթացը հայտնվող պատուհանում:

Windows 7-ի առաջադրանքների կառավարչի միջոցով սառեցված ծրագրի փակում
Windows 8.1-ում և Windows 10-ում մի փոքր ավելի հեշտ է փակել այն ծրագիրը, որը չի փակվում կամ չի սառչում:
Մենք կանչում ենք առաջադրանքների կառավարիչը՝ օգտագործելով նույն մեթոդը, ինչպես նկարագրված է Windows 7-ի համար:
Եթե տեսնում եք դիսպետչերի նման պատուհան, ապա կտտացրեք «Մանրամասներ» կոճակը էկրանի ստորին ձախ անկյունում:

Բարև բոլորին, սիրելի օգտատերեր: Ներկայումս ամենատարածված օպերացիոն համակարգը Windows-ն է: Եվ դրա համար հսկայական թվով տարբեր ծրագրեր են գրվել։ Խնդիրն այն է, որ անկախ ծրագրավորողների ծրագրային ապահովման ճնշող մեծամասնությունը այնքան էլ մանրակրկիտ փորձարկված չէ, ուստի ծրագրաշարի սառեցման հետ կապված խնդիրները և հենց համակարգիչը, որպես ամբողջություն, հազվադեպ չեն:
Ինչ կարող եմ ասել, նույնիսկ պրոֆեսիոնալ ծրագրավորողների և խոշոր ապրանքանիշերի ծրագրակազմը երբեմն ներկայացնում է նույն տհաճ անակնկալները: Ի՞նչ անել նման դեպքերում և ինչպե՞ս փակել ծրագիրը, եթե այն չի փակվում: Կան մի քանի ապացուցված մեթոդներ, որոնց թվում դուք, անշուշտ, կկարողանաք գտնել ձեր անհատական գործի համար օպտիմալը:
Ինչպես փակել ծրագիրը, եթե այն չի փակվում՝ ապացուցված և աշխատանքային մեթոդներ
Այսպիսով, եկեք թվարկենք Windows օպերացիոն համակարգի սառեցված ծրագիրը փակելու ամենատարածված, ապացուցված և աշխատանքային եղանակները: Նրանցից ոմանք բավականին հեշտ են և հատուկ գիտելիքներ չեն պահանջում: Մյուսները ենթադրում են համակարգչի առնվազն միջանկյալ իմացություն: Որոշ մեթոդներ հնարավորություն են տալիս շարունակել աշխատել օպերացիոն համակարգում՝ առանց վերագործարկման՝ սառեցված ծրագիրը գործարկելու երկրորդ փորձով։ Մյուսները այլ ելք չեն թողնում, քան համակարգիչը վերագործարկելը.
1. Առաջին մեթոդը ամենատարածվածն է, բայց արդիական միայն այն դեպքերում, երբ ազատ ժամանակ ունես։ Այս մեթոդը պարզ սպասում է: Ծրագրի սառեցումից հետո բավական է սպասել 5-10 վայրկյանից մինչև 5-10 րոպե։ Ամենից հաճախ սառեցված հավելվածը կամ փակվում է ինքնուրույն, կամ շարունակում է գործել սովորականի պես: Խաղեր, համակարգչի սպասարկման ծրագրակազմ, աշխատանքային ծրագրեր. այս ամենը ամենից հաճախ պահանջում է լուրջ ռեսուրսներ, և եթե համակարգիչը անմիջապես չի հաղթահարում ավելացած բեռը, կարող եք զգալ նմանատիպ սառեցումներ: Դուք կարող եք մի փոքր սպասել, և ծրագրաշարը կշարունակի աշխատել;
2. Երկրորդ մեթոդը նույնպես բավականին տարածված է. Եթե դուք չեք կարող փակել սառեցված ծրագիրը պատուհանի վերևում խաչով, կարող եք ընտրել դրա պատուհանը՝ ձախ սեղմելով դրա վերին եզրագիծը և կարճ սեղմելով ստեղնաշարի ALT+F5 ստեղնաշարի համակցությունը (երբեմն նաև խորհուրդ են տալիս. ALT+F4, բայց այս մեթոդը չի աշխատում Միշտ): 70% հավանականությամբ ծրագիրը կդադարի աշխատել, և օպերացիոն համակարգի գործընթացները կրկին կգործեն նախկինի պես։ Դրանից հետո դուք կարող եք կրկին փորձել գործարկել ցանկալի ծրագիրը, մի քանի րոպե սպասելով փորձելուց առաջ (որպեսզի համակարգում դրա գործընթացը վերջապես մահանա);

3. Երրորդ մեթոդը բավականին պարզ է. Դուք կարող եք մկնիկը սավառնել էկրանի ներքևում գտնվող առաջադրանքների տողի վրա, այնտեղ գտնել աշխատանքային ծրագրի ցուցադրումը, մկնիկի ցուցիչը սավառնել այս էկրանի վրա, աջ սեղմել և բացվող ընտրացանկից ընտրել «Փակել հավելվածը/ծրագիրը»: Հաճախ այս մեթոդն աշխատում է, և ծրագրաշարը ստիպված է լինում անջատվել;

4. Չորրորդ մեթոդն ավելի բարդ է, բայց ցանկացած մարդ կարող է գլուխ հանել դրան: Եթե ծրագիրը սառեցված է, և նախորդ խորհուրդները չեն օգնել, ապա դուք պետք է փակեք այն «Task Manager»-ի միջոցով. այն հասանելի է ցանկացած Windows օպերացիոն համակարգում և կարող է գործարկվել տարբեր ձևերով: Օրինակ՝ էկրանի ներքևում գտնվող առաջադրանքների տողի վրա աջ սեղմելով և ընտրացանկի համապատասխան տարրը կամ սեղմելով CTRL+SHIFT+ESC ստեղնաշարի համակցությունը։ Ես ավելի մանրամասն խոսեցի դիսպետչերի մասին:
Այսպիսով, «Առաջադրանքների կառավարիչում» կտեսնեք բոլոր գործող հավելվածների ցանկը: Այն նաև կպարունակի ձեր սառեցված ծրագիրը: Աջ սեղմեք դրա վրա և հայտնվող ընտրացանկից ընտրեք «Ավարտել գործընթացը»: 85% դեպքերում դա օգնում է, և ծրագիրը անմիջապես փակվում է: Եթե դա չի օգնում, ապա նույն «Առաջադրանքի մենեջերում» մենք ընտրում ենք մեր սառեցված ծրագիրը, աջ սեղմում ենք դրա վրա և կտտացնում «Գնալ դեպի մշակում» կետը: Դուք կտեսնեք մի քանի գործընթացներ, որոնք սկսել է սառեցված ծրագիրը: Դուք կարող եք անջատել դրանք մեկ առ մեկ, մինչև հավելվածը ամբողջությամբ դադարեցվի և ամբողջությամբ փակվի;

5. Հինգերորդ մեթոդն էլ ավելի բարդ է, բայց բոլորը կարող են դա անել։ Այն օգտակար կլինի, եթե ծրագիրը Task Manager ցանկում չէ: Սա նույնպես տեղի է ունենում, այնպես որ մի զարմացեք, դա նորմալ է: «Դիսպետչեր» բաժնում «Ծրագրեր» ներդիրից անցեք «Գործընթացներ» ներդիրին և երևացող ցանկում փնտրեք սառեցված հավելվածն իր անունով: Այն նաև ցույց է տալիս համակարգչի պրոցեսորի ծանրաբեռնվածությունը ընթացիկ գործընթացների և այլ տվյալների միջոցով. դրանցից հեշտ է որոշել, թե ինչն է կախված ձեր համակարգչից և ինչն է հանգեցնում համակարգչի դանդաղեցման: Գործընթացի փակումը տեղի է ունենում ճիշտ այնպես, ինչպես նկարագրված է վերը նշված պարբերությունում. աջ սեղմեք գործընթացի վրա, ընտրացանկում ընտրեք այն ավարտելու տարբերակը.

6. Վեցերորդ մեթոդը կպահանջի լրացուցիչ ծրագրային ապահովման տեղադրում: Կան բազմաթիվ երրորդ կողմի ծրագրեր անկախ մշակողների կողմից, որոնք վերահսկում և վերահսկում են ձեր համակարգչի գործընթացները՝ թույլ տալով մի փոքր կառավարել դրանք: Մենք դրանք այստեղ չենք թվարկի, քանի որ դրանք իսկապես շատ են՝ սկսած Total Commander-ից և վերջացրած տարբեր քիչ հայտնի հավելվածներով:
Թերևս դուք կարող եք կանգ առնել հիանալի CCleaner ծրագրի վրա, որը թույլ է տալիս կառավարել հավելվածների գործարկումը, դրանց հեռացումը և ռեեստրի մաքրումը ձախ մուտքերից: Հաճախ կան իրավիճակներ, երբ սառեցված հավելվածը վիրուս է կամ պարզապես ծուռ հավաքված ծրագիր: Երբեմն հնարավոր է ավարտել դրա գործընթացը միայն հեռացնելով և մաքրելով համակարգիչը բոլոր պոչերից, որոնք այս ծրագրաշարը կարող է թողնել դրա վրա:
Ինչպես փակել ծրագիրը, եթե այն չի փակվում՝ արմատական մեթոդ
Չփակվող ծրագիրը փակելու ամենաարմատական մեթոդը այն հեռացնելն ու համակարգիչը ամբողջությամբ վերագործարկելն է: Հաճախ օգտատերերը անգիտակցաբար կամ պատահաբար տեղադրում են ինչ-որ հավելված իրենց համակարգչում, ինչը ենթադրում է անհասկանալի ծրագրերի մի ամբողջ փաթեթ (օրինակ՝ չինական, որոնք ավելացված են գործարկման մեջ և շատ դժվար է հեռացնել, հատկապես, եթե չգիտես ինչ. դա է). Օրինակ Baidu. Ես դրա մասին մանրամասն գրել եմ այս հոդվածում.
CCleaner ծրագիրը թույլ է տալիս ոչ միայն հեռացնել ավելորդ հավելվածները, այլև դրանցից մաքրել գրառումները օպերացիոն համակարգի ռեեստրում: Կարող եք նաև օգտագործել այն ծրագրերը մեկնարկից հեռացնելու համար, ինչը կարող է շատ օգտակար լինել այն իրավիճակներում, երբ համակարգիչը միանում է, և անհասկանալի հավելվածները ավտոմատ կերպով անմիջապես գործարկվում են, որոնք հնարավոր չէ փակել սովորական միջոցներով:
Ինչպե՞ս օգտագործել CCleaner-ը: Այս հոդվածից կարող եք սովորել.

Ծրագրերի փակումը, եթե դրանք իրենք չեն փակվում, կարելի է անել արմատական մեթոդով, հատկապես, եթե դա անօրինական ծրագրակազմ է (չնայած, եթե հնարավոր է վերատեղադրել ցանկալի ծրագիրը, ապա դա նույնպես կարելի է անել): Նախ, մենք փորձում ենք հեռացնել գործընթացը «Task Manager»-ի միջոցով, և եթե այն չկա կամ ինչ-ինչ պատճառներով հնարավոր չէ հեռացնել, գործարկեք CCleaner-ը, գտնեք խնդրահարույցը տեղադրված ծրագրերի ցանկում և ջնջեք այն: Ամենայն հավանականությամբ, ծանուցում կհայտնվի, որ ծրագիրը աշխատում է և չի կարող ջնջվել:
Մենք անտեսում ենք այն և շարունակում ենք ապատեղադրման գործընթացը: Դրանից հետո անցեք «Ռեեստր» ներդիր և մաքրեք այն՝ դրանից հեռացնելով խնդրահարույց ծրագրի բոլոր հղումները: Այս ծրագրաշարի միջոցով կարող եք նաև գտնել այն ուղին, որտեղ տեղադրված է ծրագիրը և ձեռքով ջնջել թղթապանակն իր ֆայլերով։

Սա ձեզ երաշխավորում է, որ համակարգիչը վերագործարկելուց հետո խնդրահարույց ծրագրաշարը չի գործարկվի և չի սառչի ամբողջ համակարգի հետ միասին: Այս գործողություններն ավարտելուց հետո մի մոռացեք հեռացնել բոլոր պոչերը խնդրահարույց ծրագրից՝ կրկին գործարկելով ռեեստրի մաքրիչը: Ինչպե՞ս եք հավանում այսօրվա հոդվածը: Գուցե դուք ինչ-որ բան ունեք ավելացնելու այսօրվա հոդվածում, ապա գրեք մեկնաբանություններում: Կհանդիպենք բոլորիդ հաջորդ հոդվածում:
Բարի օր բոլորին։
Ահա թե ինչպես եք աշխատում, աշխատում եք ծրագրում, այնուհետև այն դադարում է արձագանքել կոճակների սեղմումներին և սառչում է (և հաճախ նույնիսկ թույլ չի տալիս պահպանել ձեր աշխատանքի արդյունքները դրա մեջ): Ավելին, երբ փորձում ես փակել նման ծրագիր, հաճախ ոչինչ չի լինում, այսինքն՝ այն նաև չի արձագանքում հրամաններին (հաճախ այս պահերին կուրսորը տեսանյութում դառնում է ավազի ժամացույց)…
Այս հոդվածում ես կանդրադառնամ մի քանի տարբերակ, թե ինչ կարող եք անել սառեցված ծրագիրը փակելու համար: Այսպիսով…
Տարբերակ թիվ 1
Առաջին բանը, որ խորհուրդ եմ տալիս փորձել (քանի որ պատուհանի աջ անկյունում խաչը չի աշխատում) կոճակները սեղմելն է։ ALT+F4 (կամ ESC կամ CTRL+W). Շատ հաճախ այս համադրությունը թույլ է տալիս արագ փակել սառեցված պատուհանների մեծ մասը, որոնք չեն արձագանքում մկնիկի կանոնավոր սեղմումներին:
Ի դեպ, այս նույն գործառույթը հասանելի է նաև «FILE» մենյուում շատ ծրագրերում (օրինակ՝ ստորև ներկայացված սքրինշոթում):
Տարբերակ թիվ 2
Նույնիսկ ավելի պարզ. պարզապես աջ սեղմեք առաջադրանքների տողի սառեցված ծրագրի պատկերակի վրա: Պետք է հայտնվի համատեքստի ընտրացանկ, որտեղից պարզապես անհրաժեշտ է ընտրել «Փակել պատուհանը» և ծրագիրը (5-10 վայրկյան հետո) սովորաբար փակվում է:
Տարբերակ թիվ 3
Այն դեպքերում, երբ ծրագիրը չի արձագանքում և շարունակում է աշխատել, դուք պետք է դիմեք առաջադրանքի մենեջերի օգնությանը: Այն գործարկելու համար սեղմեք CTRL+SHIFT+ESC կոճակները:
Հաջորդը, դուք պետք է բացեք «Գործընթացներ» ներդիրը և գտնեք սառեցված գործընթացը (հաճախ գործընթացը և ծրագրի անվանումը նույնն են, երբեմն դրանք մի փոքր տարբերվում են): Սովորաբար, սառեցված ծրագրի դիմաց, առաջադրանքների կառավարիչը գրում է «Չի արձագանքում...»:
Ծրագիրը փակելու համար պարզապես ընտրեք այն ցանկից, այնուհետև աջ սեղմեք դրա վրա և բացվող համատեքստում ընտրեք «Ավարտել առաջադրանքը»: Որպես կանոն, համակարգչի սառեցված ծրագրերի մեծամասնությունը (98,9% :)) փակվում է այս կերպ։
Տարբերակ թիվ 4
Ցավոք, միշտ չէ, որ հնարավոր է գտնել բոլոր գործընթացները և հավելվածները, որոնք կարող են գործարկվել առաջադրանքի կառավարիչում (դա պայմանավորված է նրանով, որ երբեմն գործընթացի անվանումը չի համընկնում ծրագրի անվան հետ, ինչը նշանակում է, որ դա այդպես չէ: միշտ հեշտ է ճանաչել այն): Ոչ հաճախ, բայց նաև պատահում է, որ առաջադրանքների կառավարիչը չի կարողանում փակել հավելվածը, կամ պարզապես ոչինչ չի պատահում, որ ծրագիրը փակվի մեկ րոպե, երկու և այլն:
Սպանեք գործընթացը Process Explorer - Del ստեղնով:
Ծրագիրն օգտագործելը շատ պարզ է. պարզապես գործարկեք այն, այնուհետև գտեք ցանկալի գործընթացը կամ ծրագիրը (ի դեպ, այն ցուցադրում է բոլոր գործընթացները), ընտրեք այս գործընթացը և սեղմեք DEL կոճակը (տե՛ս վերևի սքրինշոթը): Այս կերպ ԳՈՐԾԸՆԹԱՑԸ «կսպանվի», և դուք կարող եք ապահով շարունակել աշխատել:
Տարբերակ թիվ 5
Սառեցված ծրագիրը փակելու ամենահեշտ և ամենաարագ ճանապարհն է համակարգիչը վերագործարկելու համար(սեղմեք RESET կոճակը): Ընդհանուր առմամբ, ես խորհուրդ չեմ տալիս դա անել (բացառությամբ առավել բացառիկ դեպքերի) մի քանի պատճառներով.
- նախ, դուք կկորցնեք չպահված տվյալները այլ ծրագրերում (եթե մոռանաք դրանց մասին...);
- երկրորդ, դա դժվար թե լուծի խնդիրը, և համակարգչի վերագործարկումը հաճախ լավ չէ դրա համար:
Ի դեպ, նոութբուքերի վրա, դրանք վերագործարկելու համարՊարզապես սեղմած պահեք միացման կոճակը 5-10 վայրկյան: - նոութբուքը ինքնաբերաբար կվերագործարկվի:
ՀԳ 1
Ի դեպ, շատ հաճախ շատ սկսնակ օգտատերեր շփոթվում են և չեն տեսնում սառեցված համակարգչի և սառեցված ծրագրի միջև տարբերությունը: Նրանց համար, ովքեր խնդիրներ ունեն համակարգչի սառեցման հետ, խորհուրդ եմ տալիս կարդալ հետևյալ հոդվածը.

- ինչ անել համակարգչի հետ, որը հաճախ սառչում է:
ՀԳ 2
Համակարգչի և ծրագրերի սառեցման բավականին տարածված իրավիճակը կապված է արտաքին կրիչների հետ՝ սկավառակներ, ֆլեշ կրիչներ և այլն: Երբ դրանք միացնում եք համակարգչին, այն սկսում է սառչել, չի արձագանքում կտտոցներին, երբ դրանք անջատում եք, ամեն ինչ վերադառնում է: նորմալ... Նրանց, ում մոտ դա տեղի է ունենում, խորհուրդ եմ տալիս կարդալ հետևյալ հոդվածը.

- ԱՀ-ը սառչում է արտաքին լրատվամիջոցները միացնելիս:
Ինձ համար այսքանն է, հաջողություն: Ես շնորհակալ կլինեմ հոդվածի թեմայի վերաբերյալ գործնական խորհուրդների համար...
Շատ հաճախ օգտատերերը նման խնդրի են հանդիպում, երբ ծրագրաշարը դադարում է արձագանքել որևէ գործողության, և սովորական կուրսորի փոխարեն հայտնվում է ավազի ժամացույց (Windows), որը ցույց է տալիս, որ ինչ-որ գործընթաց է տեղի ունենում, բայց որոշակի ժամանակ անց որևէ փոփոխություն չի նկատվում: Այս դեպքում, ասվում է, որ ծրագիրը սառեցված է: Եթե աշխատանքը չշարունակվի 5-10 րոպե հետո, ապա ավելի լավ է փակել այս հավելվածը կամ խաղը արտակարգ ռեժիմով: Հոդվածում կխոսվի այն մասին, թե ինչ պետք չէ, և ինչ պետք է անել, եթե ծրագիրը սառչի:
Ի՞նչ չանել.
Շատ հաճախ ոչ ամենաառաջադեմ օգտվողներն են անում բազմաթիվ չմտածված գործողություններ, որոնք կարող են սրել իրավիճակը և անջատել ինչպես օպերացիոն համակարգը, այնպես էլ «ապարատային» համակարգչային մասերը: Կա նույնիսկ սխալ գործողությունների ցանկ, որոնք հատկապես տարածված են, երբ ծրագիրը սառեցնում է: Դուք պետք է ուշադիր ուսումնասիրեք այն և երբեք չանեք հետևյալ գործողությունները.
- Համակարգիչը էլեկտրամատակարարումից անջատելը ամենաչմտածված որոշումն է, քանի որ համակարգիչը, ինչպես ցանկացած այլ սարք, աշխատում է էլեկտրական էներգիայով: Խնդիրները կարող են առաջանալ տարբեր ձևերով՝ օպերացիոն համակարգի անսարքությունից մինչև այրված էլեկտրամատակարարում: Համակարգային միավորի վրա «Սկսել» կոճակի օգտագործումն անջատելը կարող է նմանատիպ ազդեցություն առաջացնել:
- Արտակարգ վերաբեռնումը կամ «Վերականգնումը» խորհուրդ է տրվում օգտագործել այն իրավիճակներում, երբ հիմնական մեթոդները պարզապես չեն աշխատում:
- Մկնիկի լրացուցիչ շարժումներ, ստեղնաշարի բոլոր ստեղների փորձարկում և այլն: սառեցման ժամանակ արդյունավետ չեն, քանի որ յուրաքանչյուր լրացուցիչ գործողություն բեռնում է համակարգը, որն արդեն դանդաղում է ոչ աշխատանքային ծրագրի պատճառով:
- Երկար սպասումները նույնպես չեն օգնի լուծել խնդիրը, քանի որ վիճակագրությունը ցույց է տալիս, որ նման սառեցումը անհետանում է 5-10 րոպեի ընթացքում: Եթե դուք գերազանցում եք այս ժամանակահատվածը, ապա պետք է մտածեք խնդրի լուծման համար ակտիվ քայլեր սկսելու մասին:
- Պետք չէ նյարդայնանալ կամ հիստերիկ լինել։ Եթե դուք մուտքագրում էիք տեքստային փաստաթուղթ, ապա, ամենայն հավանականությամբ, տեքստային խմբագրիչում կրկնօրինակումը թույլ կտա պահպանել ձեր մուտքագրածի մի մասը, բայց նյարդային բջիջները չեն վերականգնվի: Կարիք չկա զայրույթից հարվածել պրոցեսորին կամ հարվածել ստեղնաշարին և մկնիկին, քանի որ նման գործողությունները կարող են հանգեցնել միայն ֆիզիկական դեֆորմացիայի, բայց չեն փրկի իրավիճակը:
Windows-ում սառեցված ծրագիրը փակելու քայլեր
Windows-ի բոլոր հայտնի տարբերակների դեպքում դա ամենահեշտն է, քանի որ խնդրի առաջացրած ծրագրի փակման սկզբնական գործողությունը կազմակերպվում է հենց օպերացիոն համակարգի կողմից: Նմանատիպ պատուհան (նկար) կհայտնվի ցանկացած ծրագրի սառեցման ժամանակ և թույլ կտա ձեզ՝ սպասել մինչև սառեցումը անցնի, փակեք ծրագիրը կամ խնդրի լուծումը փնտրեք ինտերնետում։ Գործնականում օգտագործվում են միայն առաջին երկու կոճակները:
Նաև Windows-ի բոլոր տարբերակների համար կա որևէ գործող հավելվածի շտապ դադարեցման ևս մեկ մեթոդ՝ օգտագործելով «Առաջադրանքների կառավարիչը»: Սովորաբար այս ծառայությունը կոչվում է «Ctrl» + «Shift» + «Esc» ստեղնաշարի համադրությամբ:
Միջին օգտագործողի համար այս ծառայության ֆունկցիոնալությունը շատ պարզ է: Դուք պետք է օգտագործեք միայն «Ծրագրեր» և «Գործընթացներ» ներդիրները: Հավելվածների ներդիրում կարող եք տեսնել օգտատերերի կողմից օգտագործվող բոլոր ակտիվ հավելվածները (սա չի ներառում օպերացիոն համակարգում թաքնված գործընթացները): Հաջորդը, բացելով տեքստային ընտրացանկը, երբ աջ սեղմում եք սառեցված հավելվածի վրա, կարող եք «Ավարտել առաջադրանքը», որը պետք է հանգեցնի ծրագրի փակմանը:
Եթե այս գործողությունը չի օգնում լուծել խնդիրը, ապա դուք պետք է գնաք «Գործընթացներ» ներդիր: Բայց ամենից հաճախ այն պարունակում է ֆոնային ռեժիմում աշխատող տարբեր ծրագրերին համապատասխանող գործընթացների մեծ ցուցակ: Մեզ անհրաժեշտ գործընթացն արագ գտնելու համար ավելի լավ է որոշակի ծրագրի տեքստային մենյուի «Ծրագրեր» ներդիրում ընտրել «Գնալ դեպի գործընթաց» կետը, այնուհետև ընտրված տողում կրկնել տեքստային մենյուի բացումը: և սեղմեք «Ավարտել գործընթացը»: Եթե ծրագրաշարը գործում է բազմաշերտ, բազմապատուհանների ռեժիմում, կարող եք օգտագործել մեկ այլ տարբերակ և ընտրել «Ավարտել գործընթացի ծառը», որը կհանգեցնի բոլոր բաց տարրերի փակմանը:
Նաև հաճախ օգնում է «Alt» + «F4» ստեղնաշարի համադրությունը, որը կարող է աշխատել միայն այն դեպքում, եթե օգտագործողը գտնվում է ծրագրի պատուհանում, որը նորմալ չի գործում: Եթե սեղմված է, կարող է առաջանալ վթարային փակում: Այս մեթոդը, ինչպես առաջադրանքների կառավարիչը, լավ է հաղթահարում արտակարգ իրավիճակների անջատումները և սովորաբար գործող հավելվածները:
Ինչպե՞ս փակել սառեցված ծրագիրը Mac-ում:
Եթե սարքը, որն օգտագործում եք, աշխատում է Mac OS հարթակում, ապա կան մի շարք եղանակներ փակելու ծրագիր, որը կախված է և չի արձագանքում օպերատորի հարցումներին:
- Օգտագործեք «Cmd» + «Alt» + «Esc» համակցությունը, որից հետո կհայտնվի «Ծրագրերի ուժի դադարեցում» պատուհանը, որում դուք պետք է ընտրեք անհանգստացնող ծրագիրը: Եթե օգտատերը չի կարող որոշել, թե որ հավելվածն է հանգեցնում ամբողջ համակարգի դանդաղեցման, ապա անհրաժեշտ է անջատել այն մեկը, որի դիմաց տողում հայտնվում է «Չպատասխանող» պարամետրը: Անջատումը տեղի է ունենում, երբ ընտրում և սեղմում եք «Վերջ» կոճակը կամ երբ օգտագործում եք «Cmd» + «Alt» «Shift» + «Esc» ստեղների ավելի բարդ համակցությունը: Որպես այլընտրանք, անջատման պատուհանը կարող է կանչվել «Apple» մենյուի միջոցով, որը կարող է մուտք գործել՝ սեղմելով «Apple» պատկերանշանի վրա էկրանի վերևի կառավարման վահանակի վրա և այնուհետև ընտրելով «Հարկադիր անջատում»:
- Մեկ այլ տարբերակ՝ հավելվածը փակելն է էկրանի ներքևում գտնվող Dock-ի միջոցով: Ստիպողաբար անջատելու համար հարկավոր է սեղմած պահել «Alt»-ը, այնուհետև աջ սեղմել կախովի ծրագրի դյուրանցման վրա և երևացող ցանկից ընտրել «Ավարտել»:
Բացի այդ, ավելի առաջադեմ օգտվողները կարող են սովորել նման իրավիճակում գործողության լրացուցիչ մեթոդներ, որոնք վերաբերում են տերմինալի հետ աշխատելուն (վահանակով Mac OS-ում) և System Monitor կոմունալ ծրագրին: Ավելի բարդ մեթոդներ, որոնք պահանջում են որոշակի գիտելիքներ, կարելի է ուսումնասիրել ինտերնետում:
Վերոնշյալից մենք կարող ենք եզրակացնել, որ դուք կարող եք հաղթահարել ցանկացած խնդիր, որը ծագում է ծրագրաշարի շահագործման ընթացքում, բայց չպետք է խուճապի մատնվեք, եթե ծրագիրը պարզապես չի արձագանքում ձեր խնդրանքներին: Այս մեթոդներից յուրաքանչյուրը կկարողանա լուծել կոնկրետ խնդիր, և եթե ոչինչ չօգնի, ինտերնետում կան բազմաթիվ օգտակար խորհուրդներ, թե ինչպես խուսափել կամ վերացնել նմանատիպ իրավիճակն ապագայում: Այն դեպքում, երբ այնտեղ արդյունավետ մեթոդ չկա, կա շտապ «Վերականգնել» կոճակ՝ համակարգիչը վերագործարկելու համար, բայց այն պետք է օգտագործվի միայն որպես վերջին միջոց: