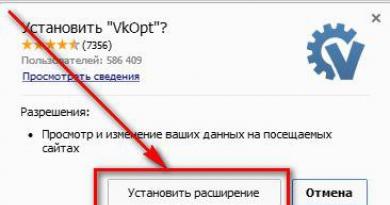Criação de testes interativos em MS Excel. Como criar testes no Microsoft Excel Como fazer testes no Excel exemplos
1. Abra o Microsoft Excel
2. No lugar certo da janela que se abre, crie um título, “Programa de teste em matemática”. Para fazer isso, você pode preparar uma célula antecipadamente mesclando células: selecione as células a serem mescladas e execute os seguintes comandos: Formatar – células – alinhamento, marque a caixa ao lado de mesclar células e clique em OK.
Nas células mescladas, anote o título do teste:
https://pandia.ru/text/78/496/images/image003_1.jpg" largura="540" altura="210">
4. Vamos digitar as perguntas e postar as opções de resposta:

5. Faça uma escolha: na célula B4 (ao lado da primeira pergunta), selecione esta célula, clique no menu Data-Check

Nas opções de “Tipo de dados”, você precisa selecionar “lista”, após a qual aparecerá a janela de entrada “Fonte”. Clique no botão e selecione as células com as respostas (no nosso caso é)

Veremos que existe um botão de seleção próximo à célula B4. Ao clicar nele, temos as opções.

6. Coloque uma função de verificação na célula adjacente C4
=SE(B4=" ";" ";SE(B4=K4,"sim","não"))
Onde K4– este é o endereço da célula com a resposta correta à primeira pergunta.

O significado da função é o seguinte:
· Se a célula em teste estiver vazia, então a célula que contém a função também deverá estar vazia (sem resposta - sem reação).
· Caso contrário, se não estiver vazio, então se a resposta corresponder à correta, coloque “sim”, caso contrário “não”.
7. Construímos perguntas e respostas da mesma forma, copiamos a função e não esquecemos de alterar o endereço da célula com a resposta correta na função.
= CONT.SE(C4:C8, “sim”)

A função dará tantos pontos quanto o número de vezes que a palavra “sim” aparecer nas células C4 a C8.
Salve o programa.
O papel de tal teste é reforçar e treinar, em vez de controlar. No entanto, é possível dar ao teste uma aparência de rigor. Para fazer isso você precisa:
- usando o menu Formatar desproteger as células nas quais são inseridas a resposta e a reação, bem como a pontuação: selecione os títulos das colunas nas células em que há respostas e clique Formatar-Ocultar. Você também pode ocultar fórmulas. Então (Serviço) proteja a folha.

Você pode avaliar o teste. Para isso, é necessário selecionar uma célula na qual será criada uma fórmula para obter a estimativa.
Por exemplo, para nosso exemplo, coloque a fórmula na célula C11
=SE(C9=" ";" ";SE(C9=5,"5";SE(C9=4,"4";SE(C9=3,"3","2"))))

Salve o programa.
Agora verifique como o programa funciona.
Se você respondeu todas as perguntas do teste corretamente, a janela de ações concluídas será semelhante a esta:

Ao fechar a janela do Excel, não salve o resultado.
A utilização de testes psicológicos e questionários no trabalho de um gestor de RH sempre causa acalorados debates. Este kit de ferramentas tem muitos apoiadores e oponentes.
Numa disputa, ambos os lados apresentam argumentos convincentes, como os seguintes:
É possível se: for justificado e necessário; se há um entendimento claro das finalidades de uso; se os dados forem interpretados por um especialista de alto nível.
Você não pode, porque é uma perda de tempo. tanto por parte do requerente como por parte do empregador; existe o perigo de substituir uma entrevista por um teste, etc.
Portanto, este artigo é para aqueles gestores de RH que utilizam (ou desejam aprender a utilizar) técnicas especiais em seu trabalho. Minha experiência na automação do processamento de dados será útil para os especialistas da empresa que:
decidiu utilizar testes na seleção (treinamento, avaliação) de pessoal para determinadas vagas;
por diversos motivos, ainda não conseguem adquirir pacotes padronizados que incluam o processamento automatizado de dados obtidos a partir da utilização de diversos métodos e testes;
Eles não contam com diagnósticos profissionais em sua equipe com experiência na condução de pesquisas.
Mais precisamente, falaremos sobre as possibilidades de automatização de procedimentos diagnósticos utilizando o programa Excel. A escolha deste programa deve-se à sua disponibilidade. ele está incluído por padrão no pacote padrão do Microsoft Office, bem como na ampla gama de recursos para trabalhar com conjuntos de dados que ele fornece.
Por experiência própria, sei que gerentes de RH novatos invariavelmente fazem a pergunta: Por que automatizar o trabalho com testes? Aqui estão as respostas típicas de pessoas experientes em RH:
1. Quero reduzir o custo do pessoal de teste, nomeadamente:
elimine a necessidade de imprimir formulários (economize papel). Acrescentarei por conta própria: não gosto de pilhas de papéis. Isso faz minha mesa e meu escritório parecerem lixo, e eu sou o mesmo. para o progresso técnico e, portanto, para a automação;
reduzir o tempo de trabalho gasto no processamento de resultados (economizando horas de trabalho), podendo ser gasto em assuntos mais importantes;
otimizar atividades reduzindo operações repetitivas, rotineiras e improdutivas: ao dedicar algum tempo ao desenvolvimento de ferramentas, você pode economizar esforços no futuro;
minimizar o tempo dos sujeitos;
reduzir a probabilidade de erros nivelando a influência do fator humano, tanto por parte do respondente quanto por parte do RH;
aumente sua própria mobilidade: os dados em formato eletrônico podem ser facilmente transferidos para mídia removível, enviados por correio, etc.
aumentar a controlabilidade do processo de diagnóstico: o processo automatizado pode ser alterado, ajustado e configurado com flexibilidade, levando em consideração as novas circunstâncias (e simplesmente para você).
E em geral quero conviver com os tempos, construir o sistema mais avançado, talvez até remoto. Automação de testes. um dos exemplos do uso de novas tecnologias, novas abordagens de trabalho, que fala de desenvolvimento e autoaperfeiçoamento, de vontade de seguir em frente. Tudo isso, por sua vez, contribui para uma imagem positiva da empresa e atrai candidatos em busca de desenvolvimento.
2. Quero poder gerenciar o processo de teste:
modificar questões não funcionais (com preparação adequada), adicionar as necessárias;
entender como são realizados os testes, acompanhar o andamento do processo;
modificar, desenvolver novas versões de relatórios, gráficos, tabelas, etc.
adotar uma abordagem flexível para análise de dados. para cada disciplina, para grupos individuais, para a empresa como um todo;
não perca tempo respondendo perguntas tradicionais de iniciantes: Como processar os resultados? . É melhor que eles próprios sejam processados.
Na verdade, esse trabalho não é tão difícil; qualquer usuário de computador experiente pode dominá-lo. Você não precisa ser um programador. Muitas vezes basta dar ao gestor de RH um pouco de auxílio metodológico e mostrar a ele. o que e como, e ele poderá usar de forma independente e até desenvolver suas próprias soluções automatizadas.
Vejamos a automação do processamento de dados usando o exemplo de trabalho com um teste Questionário de Relações Interpessoais. É melhor baixar os dois arquivos antes de considerar o algoritmo.
Algoritmo de automação de testes: desenvolvimento de uma versão para computador
Passo 1. Preparação do questionário.
1. Abra um novo arquivo no programa Excel. Ao mesmo tempo, abra o arquivo Word de origem, que contém uma descrição da metodologia, o próprio questionário e as chaves do mesmo.
2. Transfira o formulário do questionário do arquivo Word para Excel (arroz. 1). Para fazer isso, selecione, copie o texto e transfira-o para Excel-arquivo. Para que o texto salve os parâmetros do parágrafo, a inserção deve ser feita na barra de fórmulas (está localizada na parte inferior do menu superior e é indicada pelo símbolo fx . arroz. 1).
Arroz. 1
3. Salve imediatamente o arquivo em uma pasta criada anteriormente (nomeando-o, por exemplo, mejlichnostn.xls).
4. Editamos as instruções para a versão para computador. O sujeito não precisará selecionar uma opção de resposta, mas deverá inserir 1 na célula de resposta selecionada.
5. Altere o formato da célula para facilitar a leitura. (Selecione várias células, mescle-as e use o botão direito do mouse para abrir o menu Formatação.)
6. Alinhe a largura e a altura das linhas.
8. Você pode adicionar o campo Sobrenome logo no início. Nome. Sobrenome ( arroz. 2). Às vezes é útil adicionar algumas características sociodemográficas (por exemplo, sexo, idade, cargo, tempo de serviço na empresa, etc.).
9. As células nas quais o respondente inserirá as respostas podem ser destacadas em uma cor diferente ( arroz. 2).
10. Selecionamos fontes e tamanhos de caracteres (por exemplo, você pode usar fontes Arial E Arial Narrov . arroz. 2).
11. Renomeie a planilha. você pode chamá-lo de Questionário ( arroz. 2).

Clique na imagem para ampliá-la
Arroz. 2
Passo 2. Usamos a opção Verificar automaticamente se as células estão preenchidas corretamente.
1. Ao preencher o questionário, o respondente pode cometer erros:
pule uma das questões (ou seja, não marque nenhuma resposta);
marque mais respostas do que possíveis (neste caso, duas ou mais).
Portanto, é necessário automatizar a verificação do correto preenchimento dos campos de resposta. Por exemplo, se o campo de resposta for preenchido incorretamente. exibir um aviso (Resposta não selecionada ou Respostas extras), mas se preenchido corretamente. remova o sinal de erro.
2. Como resposta, combinamos colocar o número 1 na célula. Isso significa que para verificar se os campos estão preenchidos corretamente, precisamos analisar a soma das respostas de cada questão nas células.
3. Ao lado das opções de resposta, insira fórmulas para verificar as regras que estabelecemos ( arroz. 3), neste caso será a fórmula:
=SE(SOMA(C5:H5)=0,"nenhuma resposta selecionada";SE(SOMA(C5:H5)=1,"","respostas extras"))
Agora controlamos se as células com respostas são preenchidas corretamente.
Dessa forma, mesmo que o respondente cometa um erro, o gestor de RH não precisará revisar manualmente todas as células de resposta. Você só pode prestar atenção aos sinais nenhuma resposta selecionada ou respostas extras convidar o entrevistado a corrigir os erros identificados.

Clique na imagem para ampliá-la
Arroz. 3
Etapa 3. Definimos fórmulas para calcular o resultado.
1. Vamos ao arquivo Word de origem com uma descrição do teste e as chaves para ele. Nossa tarefa. repita a tabela chave em Excel e automatizar cálculos. O cálculo dos resultados pode ser organizado na mesma planilha ou em outra ( arroz. 4).
2. Crie uma tabela chave. transferi-lo do arquivo Word para Excel (arroz. 4). É útil destacar imediatamente as teclas com uma cor diferente.

Clique na imagem para ampliá-la
Arroz. 4
3. De acordo com as chaves, escrevemos fórmulas para contar as respostas ( arroz. 5). Neste caso, se a resposta corresponder a uma das opções de resposta da chave, será atribuído 1 ponto, caso não corresponda. 0 pontos (Fig. 5). Por exemplo, a fórmula para contar as respostas à primeira pergunta será semelhante a esta ( arroz. 5):
=SE((SOMA(O7:R7))>=1,1,0)

Clique na imagem para ampliá-la
Arroz. 5
4. As mesmas fórmulas devem ser escritas para cada uma das chaves. Como resultado, receberemos uma tabela resumo dos resultados ( arroz. 6).
5. Para evitar que o respondente veja esses cálculos, a tabela principal deve ser ocultada no futuro.

Clique na imagem para ampliá-la
Arroz. 6
Passo 4. Proteção seletiva de células contra alterações.
1. Ao preencher um questionário, uma pessoa pode excluir ou alterar acidentalmente informações nas células com perguntas. Portanto, nossa próxima tarefa. permitir seletivamente que o respondente altere as informações apenas nas células em que as respostas são inseridas. Todas as outras células da planilha devem ser protegidas contra alterações.
2. Antes de proteger a planilha inteira, é necessário marcar as células/intervalos que podem ser alterados no futuro. No nosso caso, são células com opções de resposta. eles estão marcados com uma cor diferente ( arroz. 7).

Clique na imagem para ampliá-la
Arroz. 7
3. Instale proteção em toda a chapa. No menu Ferramentas, selecione os comandos: Proteção. Proteja a folha. Depois disso, você pode alterar o conteúdo apenas nas células onde permitimos anteriormente ( arroz. 8).
4. Vamos verificar a proteção: vamos tentar trocar as células com respostas e outras células. Para remover a proteção, no menu Ferramentas você precisa selecionar os comandos: Proteção. Remova a proteção. Agora vamos tentar novamente alterar as células com respostas e outras células.
5. A propósito, se necessário, você pode inserir uma senha para remover a proteção, então ao tentar alterar células protegidas (por exemplo, células com perguntas, fórmulas ou chaves), o computador exibirá uma mensagem informando que é proibido para alterar o conteúdo dessas células (Fig. 8).

Clique na imagem para ampliá-la
Arroz. 8
Etapa 5. Apresentação de resultados.
1. Voltemos novamente ao arquivo Word de origem, que contém o formulário para saída do resultado. Neste caso, para maior clareza, você pode usar um diagrama de tabela ( arroz. 9). Calcularemos os próprios resultados em outra planilha. Vamos chamá-lo, por exemplo, de Resultado ( arroz. 9).
2. Insira a fórmula para exibir os resultados da planilha Questionário para a planilha Resultados. Neste caso será a fórmula:
=questionário!B4
Agora na planilha Resultado, no campo Testando, será exibido o nome do respondente, que foi inserido na planilha Questionário na célula B4 ( arroz. 9).

Clique na imagem para ampliá-la
Arroz. 9
3. Da mesma forma, inserimos fórmulas que estabelecem a conexão entre células com pontuações na planilha Questionário com células semelhantes na planilha Resultado ( arroz. 10). Como resultado, todas as pontuações em todas as escalas serão exibidas automaticamente na próxima planilha.
4. Para maior clareza, apresentamos fórmulas para exibir resultados em linhas de escala. Vamos digitar a fórmula ( arroz. 10):
=SE($D$4>=E3,"X","")
E então replicamos para todas as células de todas as escalas. Como resultado, teremos uma visualização visual das manifestações comportamentais em três áreas das relações interpessoais.
5. Você pode aumentar a clareza usando fórmulas formatação condicional. As células que resumem os resultados nas escalas podem ser analisadas.
Vamos destacar com uma cor diferente as células que estão marcadas com o símbolo X. Por exemplo, se a pontuação for 5, destaque com uma cor diferente as células com pontuação de 1 a 5. Para isso, utilize os comandos: Formatar. . Formatação condicional. Entramos na fórmula da condição: se o valor da célula for igual a X, destaque esta célula com uma cor diferente (por exemplo, amarelo claro. arroz. 10).
6. Replicamos a formatação condicional em todas as células de resultados. Para fazer isso, use o comando: Formatar por amostra ( arroz. 10). Como resultado, obtemos um diagrama-tabela no qual todos os resultados dos testes são apresentados de forma clara (neste caso, um perfil das manifestações comportamentais em três áreas das relações interpessoais).
Clique na imagem para ampliá-la
Arroz. 10
7. Adicione descrições de cada escala em campos separados. Para fazer isso, vamos recorrer ao arquivo Word de origem e transferir todas as descrições para o arquivo Excel por folha Resultado ( arroz. onze).
Da mesma forma, você pode adicionar uma dica ao nome de cada escala ( arroz. onze). Agora, ao passar o cursor sobre uma célula que contém o nome da escala, uma nota aparecerá com uma breve descrição dela ( arroz. onze).

Clique na imagem para ampliá-la
Arroz. onze
índices de volume de interação ( e + c) . dentro de áreas específicas de necessidades interpessoais;
índices de inconsistência do comportamento interpessoal ( e . c) . entre áreas distintas de necessidades interpessoais.
Para isso, nas células que mostram os índices de cada área, inseriremos fórmulas para cálculo da soma e diferença dos pontos. Por exemplo, em uma célula que exibe o índice de volume de interação ( e + c
Assim, na célula que exibe o índice de inconsistência do comportamento interpessoal ( e . c) para a área Inclusão, é necessário inserir a fórmula:
Da mesma forma, introduzimos fórmulas para os índices restantes ( arroz. 12).

Clique na imagem para ampliá-la
Arroz. 12
13. Além da forma tabular de exibição dos dados, você pode usar diagramas para maior clareza, já que o programa Excelé conhecida justamente pelas ferramentas desenvolvidas para sua construção. Vejamos os recursos dos diagramas usando o exemplo de trabalho com resultados de testes usando nosso questionário.
Selecione a área das células que contém os dados para construir o gráfico. neste caso, são avaliações de manifestações comportamentais ( arroz. 13). Em seguida, usamos a opção Chart Wizard. Dos tipos de gráficos propostos para este questionário, escolheremos um gráfico de radar ( arroz. 13). A seguir, seguindo as instruções, preencha os parâmetros necessários na caixa de diálogo Assistente de Diagrama ( arroz. 13). Como resultado, obtemos um diagrama visual e informativo no qual o perfil das manifestações comportamentais é imediatamente visível.

Clique na imagem para ampliá-la
Arroz. 13
14. Agora que todas as fórmulas e diagramas de cálculo estão prontos, tentaremos esconder alguns detalhes técnicos do entrevistado. Por exemplo, uma tabela de chaves na planilha Questionário.
Para isso, selecione o intervalo de colunas a serem ocultadas, use o botão direito do mouse para acessar o menu de contexto, no qual selecione a opção Ocultar ( arroz. 14). Esta área agora está invisível. Se necessário, você pode exibi-lo fazendo a operação oposta: selecionando o intervalo em que as células ocultas estão localizadas e selecionando a opção Mostrar no menu ( arroz. 14).

Clique na imagem para ampliá-la
Arroz. 14
Então, Excel começa a trabalhar para RH! Usando o algoritmo proposto pelo autor como exemplo, os gerentes de RH poderão automatizar de forma independente muitas ferramentas muito úteis em seu trabalho. Isso lhes permitirá economizar tempo e energia para que possam usá-los para resolver problemas mais criativos.
Os testes eletrônicos são atualmente amplamente utilizados tanto em instituições de ensino, para testar o conhecimento dos alunos, quanto nas empresas, para testar a competência dos funcionários. Um teste eletrônico é conveniente porque o computador fornece imediatamente uma nota ou resultado do teste. Existem várias ferramentas de software para a criação de testes eletrônicos.
Uma das opções mais simples é criar um teste em planilhas Excel. Para criar um teste, você deve ter o próprio teste e um sistema para avaliar os resultados do teste.
Vejamos a criação de um teste usando o exemplo da criação de um teste para crianças em idade escolar que estudam linguagem de marcação de hipertexto. A figura abaixo mostra um fragmento de um teste já concluído em uma planilha Excel, você precisa configurá-lo para exibir os resultados automaticamente.
1) Ao lado de cada questão existe uma célula para inserir uma opção de resposta; para essas células definimos as seguintes propriedades:
- definir limites externos: Lar - Fonte - Bordas - Limites externos ;
- remover proteção de célula - clique com o botão direito na célula selecionada e selecione o item no menu pop-up Formato de célula... , na caixa de diálogo Listas selecione uma guia Proteção , desmarque a caixa antes da opção Célula protegida .
Realizamos esses pontos para todas as células nas quais os dados devem ser inseridos - são células para inserir dados pessoais e células para inserir a resposta selecionada a uma pergunta.
2) Defina o sinal da resposta correta. Na próxima célula ao lado da célula de entrada para a opção de resposta (no exemplo, a célula F4) insira uma fórmula que exiba “1” para uma resposta correta e “0” para uma resposta incorreta. Para inserir uma fórmula, você pode usar o assistente de função ou inserir a fórmula manualmente em uma célula. Neste exemplo, usamos a função; =SE(E4=2;1; 0):

Na expressão lógica E4 = 2, comparamos com “2”, pois o número 2 é a opção de resposta correta e se 2 for inserido na célula E4, então na célula F4 o resultado será “1”, caso contrário - “0”. Copiamos esta função na frente de cada célula para inserir uma opção de resposta, alterando apenas o número da resposta correta.
3) Contamos o número de pontos marcados. Ao final da prova, resumimos os valores na coluna que indica a resposta correta. Ao final do teste, em todas as respostas contamos o número de uns (respostas corretas) e entramos na função SOMA. Para o exemplo dado na célula F37 digitar =SOMA(F4:F36) .

4) Avaliamos o resultado do teste de acordo com a quantidade de pontos obtidos. Neste exemplo, o seguinte esquema de correspondência é adotado:
10 pontos – classificação “5”,
9-8 pontos – pontuação “4”,
7-4 pontos – pontuação “3”,
menos de 4 pontos – pontuação “2”.
Para a avaliação aceita, você deve inserir a fórmula: =SE(F37=10,5,SE(F37>=8,4,SE(F37>=4,3,2))) em uma cela E37.
Em vez da avaliação escolar aceita, você pode usar o equivalente em texto - “excelente”, “bom”, etc., então a fórmula ficará assim: =SE(F37=10;"excelente";SE(F37>=8,"bom";SE(F37>=4,"satisfatório","insatisfatório"))).
5) Escondemos os sinais de respostas corretas. Coluna F, que contém funções que indicam a resposta correta, ocultamos para que não fique visível para quem faz o teste. Para fazer isso, faça o seguinte - clique com o botão direito no cabeçalho da coluna, selecione o item no menu pop-up Esconder .

Imagine uma situação: você foi designado para testar alunos. Há mais de 20 alunos na turma, há 10 questões na prova. Você tem muito pouco tempo para resumir. E aqui você aplica seus conhecimentos em Excel 2010 e cria uma tabela na qual o aluno insere as respostas às questões da prova, e o programa que você criou em forma de tabela dá a ele uma nota dependendo da quantidade de erros. Agora vamos descrever o processo de criação de tal tabela.
Prepare a mesa (Fig. 10.5). A primeira linha contém os números de 10 questões. Os textos das questões podem ser fornecidos abaixo, com notas, etc., conforme sua preferência.
Na segunda linha, chamada “Pesquisa sobre o Tópico nº 1”, os alunos inserirão suas opções de resposta. A terceira linha contém fórmulas que contêm as respostas corretas do teste. Digamos que em nosso teste os alunos escolham entre três opções de resposta. Não se preocupe, ocultaremos esta linha mais tarde e ela não ficará visível. Preste atenção à fórmula na célula B3 da Fig. 10.5. Usei uma função booleana da biblioteca do Excel aqui. Em geral, fica assim: SE(expressão_log; valor_se_verdadeiro; valor_se_falso). A função SE retorna um valor se a condição especificada for avaliada como VERDADEIRO e outro valor se a condição especificada for avaliada como FALSO.
Em palavras simples: o primeiro argumento de uma função (expressão_lógica) é uma expressão lógica que a função verifica. Se a expressão for verdadeira, a função gera o segundo argumento (valor_se_verdadeiro); se a expressão for falsa, a função gera o terceiro argumento (valor_se_falso). O argumento log_expression é obrigatório. Por exemplo, B2=1 é uma expressão lógica; Se o valor na célula B2 for 1, esta expressão será avaliada como TRUE, caso contrário, será avaliada como FALSE. Este argumento pode usar qualquer operador de comparação.
Operadores de comparação no Excel:

- se houver 9 ou 10 respostas corretas, a pontuação é 5;
- se houver 8 ou 7 respostas corretas, a pontuação é 4;
- se houver de 6 a 4 respostas corretas, a pontuação é 3;
- se houver 3 ou mais respostas corretas, a pontuação é 2;
- se houver 2 ou 1 respostas corretas, a pontuação será 1.
Dou este exemplo para lhe dizer que qualquer função lógica pode ser um argumento para a função SE. E não pode haver mais de 64 dessas funções aninhadas. Mas mal posso imaginar como você pode construir uma estrutura lógica a partir de 64 funções aninhadas e não ficar confuso... Vamos tentar descobrir isso com pelo menos três.
Observe a fórmula na Fig. 10.7. A análise dessas “bonecas matryoshka” deve sempre começar pela menor, ou seja, pela função mais interna, no nosso caso fica assim: =IF(L3>2;2;1) . Esta função verifica o número de respostas corretas (a linha 3 está oculta, pode ser vista na Fig. 10.5). Se houver mais de 2 respostas corretas, a pontuação de saída será 2, se não for maior que 2 (e não mais que 2, então menor ou igual a 2),
então 1.
A seguinte “matryoshka”: =IF(L3>3,3,IF(L3>2,2,1)) . Se o número de respostas corretas for superior a 3, então a pontuação é 3, se não for superior a 3 (ou seja, menor ou igual a 3), então a primeira condição é verificada e, dependendo do resultado, 2 ou 1 é atribuído.
Terceiro nível: =IF(L3>6,4,IF(L3>3,3,IF(L3>2,2,1))) . Se o número de respostas corretas for superior a 6, a pontuação será 4. Se for menor, a segunda e a primeira condições serão verificadas sequencialmente e serão atribuídas pontuações de 3, 2 ou 1.
E o último nível. =IF(L3>8,5,IF(L3>6,4,IF(L3>3,3,IF(L3>2,2,1)))) Para alunos excelentes - aqueles que dão mais de 8 respostas corretas . Eles recebem uma pontuação de 5. Se houver menos de 8 respostas corretas, o programa verifica todos os IFs sequencialmente e atribui 4, 3, 2 ou 1.
O Excel possui uma seção inteira de funções booleanas. Eles podem funcionar tanto como funções separadas quanto como argumentos entre si. Com a ajuda deles, você pode construir as cadeias lógicas mais complexas. Vejamos algumas funções lógicas.
AND(valor_lógico1, valor_lógico2,...)- retorna o valor TRUE se o resultado da avaliação de todos os argumentos for TRUE; retorna FALSE se o resultado da avaliação de pelo menos um dos argumentos for FALSE. O argumento boolean_value1 é obrigatório. Esta é a primeira condição a ser testada que é avaliada como VERDADEIRO ou FALSO. Os argumentos boolean_value2 e posteriores são opcionais. Não pode haver mais de 255 dessas condições.
A função AND verifica todos os valores lógicos que estão escritos em seus argumentos. Se todos eles forem verdadeiros, a função gerará o valor TRUE; se pelo menos uma expressão for falsa, a saída será FALSE. Veja o exemplo na Fig. 10.8.

A função AND pode ser usada como argumento para a função IF. Por exemplo: =SE(E(1
Eu (1 Se FALSO (o valor na célula A1 não estiver no intervalo de 1 a 100), a saída será o texto “Valor fora do intervalo”. Veja a fig. 10.9. Aqui, a coluna A contém os valores iniciais e a coluna B contém o resultado da execução da função descrita. OU(valor_lógico1, valor_lógico2,...)- retorna TRUE se pelo menos um dos argumentos for TRUE. Retorna FALSE se todos os argumentos forem FALSE. O argumento boolean_value1 é obrigatório. Argumento booleano valor2 e outros são opcionais. A função funciona da mesma maneira que AND, só que é avaliada como TRUE com muito mais frequência. Para isso, basta que ela atenda pelo menos uma das condições estabelecidas. Muitas vezes me pedem para fazer um teste no Excel. Este é um teste para funcionários da empresa ou para amigos e conhecidos. Via de regra, a solicitação inclui diversas condições: 1) Você precisa testar o conhecimento de Excel do seu colega, amigo ou parente 2) O teste não deve ser fácil nem muito difícil 4) Você precisa cobrir todos os principais tópicos do Excel 5) Deve ser possível alterar rapidamente a macro ou o mecanismo de cálculo do teste, adicionar ou alterar perguntas, etc. O artigo apresenta um arquivo com um teste, bem como uma breve descrição deste teste. Baixe o teste
Abra o arquivo e habilite as macros primeiro, porque... o cálculo é feito usando VBA. Leia como fazer isso. Em seguida, abra o arquivo e exclua as respostas corretas de cada uma das planilhas Pergunta1 - Pergunta10. Para passar no teste corretamente, siga as instruções: 1. “Digite a resposta correta” - você precisa inserir um número ou texto no campo 2. “Escolha a resposta correta” - coloque 1 ou outro caractere na célula ao lado Após passar no teste, na planilha Cálculo de totais, clique no botão Calcular, veja a figura no início. A pontuação será calculada na linha 17. O teste Excel tem um nível de dificuldade de 4 em 5, portanto, um resultado de teste de 3,5 (ou seja, 7 respostas em 10) indica bom conhecimento do MS Excel, e uma resposta de 4 a 6 indica conhecimento satisfatório do programa. P.S. Para quem deseja alterar uma macro VBA, ela foi especialmente escrita em uma linguagem bastante simples. Acho que quem tem ideia de programação entenderá facilmente o que está escrito. A principal função da macro criada é calcular o acerto da resposta, contar o número de respostas corretas e incorretas e dar uma nota. Boa sorte ao fazer o teste! ;) Você pode ver meus outros trabalhos.
Trabalhando com o teste usando Excel
Se a célula disser: