Instalando o Windows no SSD. Configurando uma unidade SSD no Windows para otimizar o desempenho Instalando o Windows 7 em um SSD
Os desenvolvedores da tecnologia SSD garantem altas velocidades de carregamento e operação do software do sistema. Conforme observado pelos programadores que já estão usando as novas unidades, eles não identificaram nenhum recurso de instalação do Windows 7 em um SSD que pudesse impedir um usuário comum de fazê-lo.
Inicialmente, o processo é dividido em duas etapas:
- a primeira etapa é configurar a própria mídia para Windows 7, o que é fácil de fazer usando o utilitário SSD Mini Tweaker 2.1;
- A segunda etapa é a transferência direta do próprio sistema operacional para um novo dispositivo. Deve-se notar que você não deve tentar usar versões do Windows inferiores a 7; mesmo usando o XP não apresentará diferenças significativas entre sua operação em um HDD ou SSD.
Coisas a considerar antes de instalar o Windows 7
Antes de prosseguir diretamente para baixar e configurar o sistema operacional, você deve primeiro desconectar todas as outras unidades de armazenamento, por exemplo, unidades HDD, verificar a versão do firmware da unidade SSD no site do fabricante da unidade SSD e, se necessário, atualizar e, em seguida, faça alterações usando o BIOS no modo de operação de disco, passando do modo IDE para o modo AHCI (Advanced Host Controller Interface).
A instalação física de um novo drive só pode causar dificuldades nos casos em que será utilizado em notebooks, já que a maioria dos modelos possui apenas um conector para conectar o drive à placa-mãe. Uma saída para a situação pode ser usar uma unidade HDD como dispositivo externo e colocar uma unidade SSD em seu lugar normal.
Também pode surgir uma situação em que não há espaço no gabinete do computador para conectar dispositivos de 2,5 polegadas; nesse caso, você deve usar um adaptador de “2,5 polegadas para 3,5 polegadas”, que geralmente está incluído no kit básico da unidade SSD.

Após montar fisicamente o novo disco, abra o BIOS, e sequencialmente vá primeiro para a aba do menu “Avançado”, depois para o item “Configuração SATA” e nele vá para o subitem “Seleção do modo SATA” no qual marcamos o Módulo de modo AHCI.

Depois disso, pressione F10, que salva todas as alterações feitas.
Os procedimentos descritos acima são tudo que você precisa saber e fazer antes de instalar o sistema operacional.
Instalação do sistema operacional
É melhor instalar o Windows 7 não transferindo a imagem do sistema do HDD, mas diretamente do disco de instalação, e desconectar o próprio disco rígido da placa-mãe no momento da instalação do sistema operacional.
Inicialmente, você precisa ter certeza de que a instalação física e a conexão do drive SSD à interface SATA foram feitas corretamente e que o BIOS o vê e o identifica corretamente. As informações necessárias são exibidas no item de menu “Informações”, onde são exibidos todos os dispositivos conectados.

Após certificar-se de que um novo disco está presente na lista de dispositivos conectados, vá até a seção “Boot”, que indica o dispositivo (CD ou DVD) a partir do qual o sistema será carregado e instalado.
O processo de instalação posterior é totalmente semelhante ao realizado ao trabalhar com um disco rígido e, além do aumento da velocidade de download e cópia de informações, não há diferenças. Você deve agir de acordo com as instruções do programa de instalação.

Após a conclusão da instalação, você precisa entrar novamente no BIOS e alternar o ponto de inicialização do CD (DVD) para o dispositivo SSD, a partir do qual o Windows 7 será carregado no computador.
A instalação correta do software afetará instantaneamente o desempenho do seu computador.
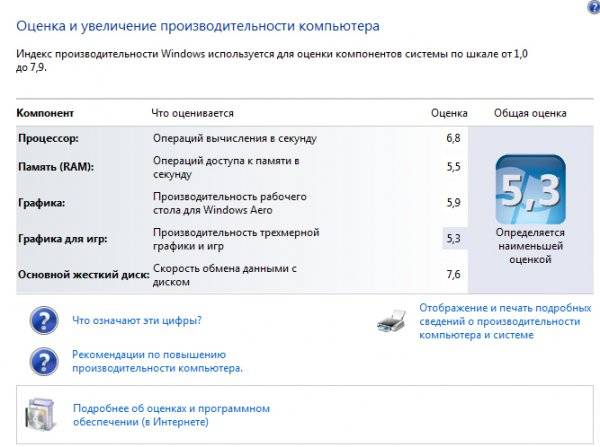
Importante! Antes de iniciar a instalação, é necessário confirmar se o disco SSD está formatado para o sistema de arquivos NTFS (New Technology File System - desenvolvido pela Microsoft Corporation para a linha de sistemas operacionais NT).
É melhor fazer isso manualmente, inserindo os comandos apropriados na linha CMD na seguinte sequência:
- “Diskpart” - inicia o interpretador de comandos do Windows;
- “List disk” - exibe uma lista de todas as mídias de armazenamento conectadas com características e dados detalhados;
- “Selecionar disco X” - selecione o dispositivo a ser formatado, o parâmetro “X” é substituído pela designação da letra da unidade SSD na lista acima;
- “Criar partição primária align=1024” - criando um parâmetro de deslocamento;
- “Ativo” - ativação da seção;
- “Sair” - sai do modo CMD.
Vídeo: instalação do WINDOWS
Configurando o sistema em SSD
Inicialmente, o “Seven” foi desenvolvido para interagir com drives HDD, pois embora a tecnologia de produção de SSD já fosse conhecida e comprovada, não se destinava a ser amplamente utilizada devido ao seu custo muito elevado.
Neste sentido, para o correto funcionamento de todos os serviços do SO, é necessário otimizar o Windows 7 para que as suas operações aumentem o seu desempenho e não conduzam à criação de conflitos internos ao interagir com o disco SSD.

O ajuste dos utilitários do sistema operacional também é necessário para aumentar a vida útil de um novo disco, uma vez que a própria tecnologia das unidades de estado sólido é crítica para reescritas frequentes, o que desgasta o disco, que é estruturalmente semelhante a um enorme “flash drive”.
O processo de otimização é precedido pelo procedimento de carregamento e habilitação dos drivers no sistema para suportar o modo AHCI e o comando TRIM da interface ATA é ativado.
Importante! O comando TRIM otimiza o desempenho das unidades de estado sólido, fornecendo-lhes informações sobre blocos não utilizados pelo sistema que podem ser usados para gravação. O suporte total para o modo TRIM é fornecido apenas no Windows 7/8/Vista; não era fornecido em versões anteriores.
A presença de controladores AHCI habilitados é exibida no “Gerenciador de Dispositivos” no “Painel de Controle” na aba “Controladores IDE ATA/ATAPI”.
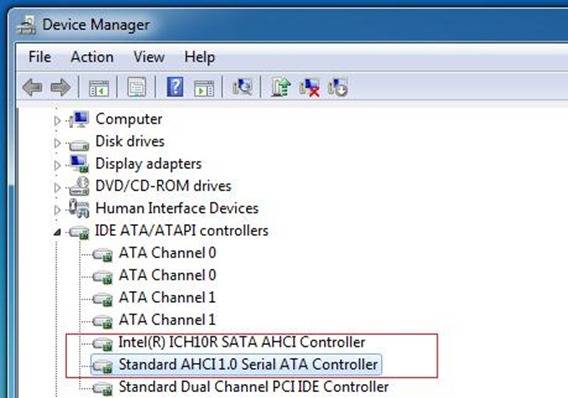
A verificação do status e a ativação do modo TRIM são realizadas a partir da linha de comandos ativos (a sequência de pressionar “START” - “Executar” e inserir o comando CMD), mas somente se você tiver direitos de acesso administrativo ao sistema.
O comando CDM para verificar o status é “fsutil behavior query DisableDeleteNotify”.
Depois de inseri-lo, existem duas respostas possíveis:

PARA Comando TRIM enable – “comportamento fsutil definido DisableDeleteNotify 0”.
Agora você pode prosseguir diretamente para o procedimento de otimização do sistema operacional para SSD, a saber:
- o arquivo de paginação foi movido para outro disco ou desabilitado;
- Os processos de cache e indexação SSD estão desativados;
- a desfragmentação da unidade SSD é proibida;
- a pasta TEMP é transferida para o HDD e ocultada;
- As funções de recuperação e hibernação do sistema estão desativadas.
Desativar indexação
A velocidade de troca de informações dos dispositivos SSD é muito superior à dos HDDs, para os quais o Windows 7 foi desenvolvido, portanto não há necessidade de indexação e armazenamento em cache. Desabilitar essas duas funções só aumentará a confiabilidade e segurança das informações em casos de problemas de energia do computador.
A indexação é desativada na guia de propriedades do disco SSD desmarcando a opção "Permitir indexação para pesquisa rápida"(Permitir que os arquivos tenham conteúdo indexado além das propriedades do arquivo).

Após clicar em “Ok”, o computador pode apresentar resistência, mas para isso basta clicar "Ignore tudo" na janela suspensa.
Serviço de desfragmentação
O Windows 8 detecta independentemente o tipo de mídia e desativa automaticamente a função de desfragmentação da unidade SSD, aumentando assim sua vida útil ao eliminar a necessidade de mover repetidamente blocos de arquivos, aos quais é muito sensível.

No Windows 7, a desativação é realizada excluindo a unidade SSD da lista de unidades para as quais este modo está configurado.

Criando pontos de restauração
Ao desativar a função “Proteção do Sistema” (Restauração do Sistema), o usuário minimiza o número de acessos ao dispositivo SSD para gravação e economiza seu espaço ao proibir a criação de arquivos de cópia.
A desativação ocorre na pasta “Propriedades do Computador” na aba “Configuração do Sistema”, marcando a opção “Desativar sistema de proteção”.

Otimização com utilitário SSD Mini Tweaker
"Mini Ajustador de SSD"- um utilitário útil com distribuição gratuita e uma pequena quantidade de espaço de memória. Ao iniciá-lo, aparece apenas uma janela na qual são exibidas todas as configurações descritas acima, ativá-las ou desativá-las é necessário para otimizar o SO para trabalhar em conjunto com o drive SSD.
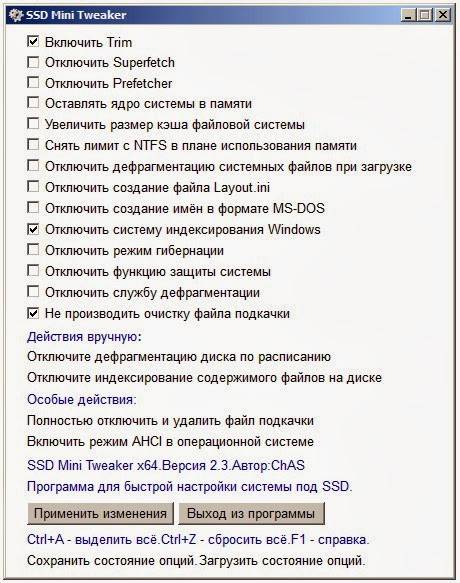
Basta marcar as caixas ao lado das funções necessárias e clicar em “Aplicar alterações” e todas as ações no sistema operacional Windows 7 serão executadas automaticamente.
A transição para um novo tipo de mídia é totalmente justificada em termos de aumento de desempenho do sistema operacional Windows 7 e mesmo com habilidades mínimas do usuário não causa complicações.
Mesmo em PCs muito potentes, os discos rígidos (HDD) permaneceram como o freio principal por muito tempo. A razão para este fenômeno é que o princípio de funcionamento de tal disco está associado à rotação do fuso, e a velocidade de rotação não pode ser aumentada acima de um certo limite. Isso se manifesta na forma de atrasos no acesso aos dados. As unidades de estado sólido (SSDs) modernas não apresentam essa desvantagem, mas as unidades SSD requerem alguma otimização para obter desempenho máximo. O artigo discute questões relacionadas à configuração de uma unidade SSD ao trabalhar no Windows 7.
Uso pretendido de unidades SSD
Se levarmos em conta que o custo dos SSDs ainda é significativamente superior ao custo dos HDDs (embora haja uma tendência de diminuição), então a principal área de aplicação dos SSDs continua sendo a mídia na qual o sistema operacional é instalado. O desempenho da partição do sistema geralmente determina a velocidade geral do PC, incluindo as velocidades de inicialização e desligamento, e o tempo de execução da maioria das funções do sistema operacional enquanto o PC está em execução, que às vezes são até invisíveis para o usuário. Além disso, tal aplicação não requer um SSD de grande capacidade; geralmente não mais que 80 GB são suficientes, e o preço de tal unidade não afetará muito a carteira do usuário.
A necessidade de otimização de SSD
Os sistemas operacionais modernos, sem excluir o Windows 7, foram projetados para funcionar com SSDs, mas muitas funções do sistema operacional projetadas para HDDs ainda eram permitidas para unidades de estado sólido, embora não proporcionassem aumento de desempenho e, às vezes, até o reduzissem. São funções como indexação, desfragmentação, PreFetch, SuperFetch, ReadyBoot e algumas outras.
Um SSD, ao contrário de um HDD, possui um número grande, mas limitado, de ciclos de gravação, o que determina sua “vida útil” e a confiabilidade de todo o sistema como um todo. Para obter o efeito máximo e a vida útil máxima de tal unidade, é necessário otimizar (ajustar) o próprio SSD e o Windows.
Otimização de SSD
Antes de instalar o Windows 7 em um SSD, você deve concluir as seguintes configurações:
- Certifique-se de que o SSD tenha a versão de firmware mais recente. Você pode descobrir a versão atual do firmware usando o utilitário CrystalDiskInfo. Então você precisa acessar o site do fabricante do SSD e comparar a versão atual com a mais recente listada no site. Se for descoberta a necessidade de uma atualização de firmware, você precisa saber disso antes de instalar o sistema operacional, caso contrário, após a atualização, todos os dados serão perdidos! O firmware deve ser atualizado de acordo com as instruções do fabricante;
- Mude o controlador de disco SATA para o modo AHCI. Este modo permite usar as tecnologias mais recentes para melhorar o desempenho do disco, em particular SSDs. Este modo suporta tecnologias como:
- Hot Plug, que proporciona “hot replacement” e instalação do drive (sem desligar o PC);
- NCQ, que suporta filas de comando profundas;
- TRIM, que aumenta significativamente o desempenho das unidades SSD e sua vida útil.
A mudança para este modo é feita através do BIOS, mas somente se você fizer isso antes de instalar o Windows. Mudar para o modo AHCI quando o sistema operacional já está instalado significa obter um efeito desagradável - você não conseguirá carregar o sistema operacional;
- Nos casos em que o “sete” já está instalado, você também pode alternar para este modo se souber editar o registro do sistema. Para fazer isso você precisa seguir o ramo HKEY_LOCAL_MACHINE\System\CurrentControlSet\services\msahci, encontre o parâmetro Start e defina seu valor como 0. Em seguida, reinicie o PC, entre no BIOS e altere o modo do controlador SATA para AHCI. Após a reinicialização, o Windows 7 detectará o novo dispositivo e o instalará;
- Ao instalar o sistema operacional, é aconselhável deixar cerca de 15-20% da capacidade total do SSD não alocada. Esta área será usada à medida que a unidade se desgasta gradualmente.
Disco SSD e otimização do sistema operacional Windows 7
Ao otimizar, você precisa ter em mente que algumas ações exigirão a edição do registro do sistema. Portanto, antes de realizar a otimização, você deve criar um ponto de restauração ou uma cópia do registro. Além disso, antes da otimização, é aconselhável determinar o índice de desempenho do Windows 7, para que depois você possa ver o resultado das configurações feitas.
Configurar uma unidade SSD ao trabalhar no Windows 7 consiste em realizar as seguintes etapas:
- Desative a indexação para unidade SSD. Para fazer isso, clique em Iniciar – Computador. Em seguida, clique com o botão direito no disco do sistema e selecione Propriedades. Na janela que aparece, existe a opção “Permitir que o conteúdo dos arquivos deste disco seja indexado além das propriedades do arquivo”; você precisa desmarcá-la;
- Desative a desfragmentação automática da unidade SSD. A maneira mais fácil de fazer isso é digitar a palavra “desfragmentação” na barra de pesquisa (no botão “Iniciar”) e clicar em OK. Aparecerá uma janela na qual a única coisa que você precisa fazer é desmarcar a opção “Executar conforme programado” e clicar em OK;
- Desative o log do sistema de arquivos NTFS. Para fazer isso, clique em “Iniciar” e digite cmd na barra de pesquisa. Uma janela de linha de comando aparecerá (são necessários privilégios de administrador), na qual você precisa inserir um comando como fsutil usn deletejournal /D C: (se a unidade do sistema for C:) e pressionar Enter;
- Desative o modo de suspensão. Se o sistema operacional estiver localizado em um disco SSD, ele inicializará muito rapidamente, mesmo sem o modo de suspensão, portanto, não há necessidade disso. Para fazer isso, você precisa fazer o mesmo que no parágrafo anterior, mas depois inserir a linha -powercfg –h off e pressionar Enter;
- Desative o arquivo de paginação. É aconselhável realizar esta ação se você tiver um sistema operacional de 64 bits e uma RAM de 4 GB ou mais. Para fazer isso, você precisa seguir o caminho Computador - Propriedades - Configurações avançadas do sistema - Avançado - Configurações de desempenho - Avançado - Memória virtual - Alterar. Desmarque a opção de seleção automática de tamanho e marque a opção “Sem arquivo de paginação”;
- Se o arquivo de troca ainda for usado, desative o descarregamento do kernel e dos códigos do driver da RAM. Se permanecerem na RAM, o número de entradas no SSD será reduzido e a resposta do sistema às ações do usuário melhorará. Para fazer isso, você precisa abrir a chave de registro KEY_LOCAL_MACHINE\SYSTEM\CurrentControlSet\Control\Session Manager\Gerenciamento de memória, encontre o parâmetro DisablePagingExecutive nele e altere seu valor para 1.
Otimização com SSD Tweaker
Muitos usuários de PC não têm treinamento suficiente para configurar manualmente o Windows 7 para um SSD. O utilitário SSD Tweaker foi desenvolvido especificamente para eles. Existe em várias versões - gratuitas e pagas. Na versão gratuita, algumas funções estão desabilitadas, mas mesmo sem elas você pode conseguir uma interação ideal entre o Windows 7 e o SSD, e fazer isso tanto manual quanto automaticamente.
Neste artigo, veremos as configurações do sistema operacional para operação ideal do SSD, recursos de operação dos serviços do Windows, bem como alguns “truques” para operação mais estável da unidade SSD e aumento de sua vida útil.
Introdução: unidades SSD e HDD
Unidade de estado sólido (SSD) significativamente superior a um disco rígido clássico ( Disco rígido) na velocidade de leitura e gravação de arquivos.
Isto é conseguido graças a uma tecnologia completamente nova para armazenar informações e métodos para lê-las e escrevê-las. Ao mesmo tempo, as unidades de estado sólido têm limitações associadas à sua vida útil e também possuem vários recursos operacionais que afetam o desempenho.
Por que os discos rígidos clássicos (HDDs) são lentos e o que afeta sua velocidade?
No disco rígido, os dados são armazenados em placas magnéticas rotativas e a velocidade de leitura das informações nas diferentes partes da placa é diferente. Além disso, a disposição diferente dos arquivos nos pratos requer movimento constante do cabeçote de leitura, o que torna muito lenta a cópia ou gravação de um grande número de arquivos (especialmente pequenos).
Às vezes, um arquivo pode ser escrito em partes em diferentes partes do prato, o que também reduzirá a velocidade de leitura de tal arquivo: a cabeça de leitura deve se mover para uma nova posição e esperar que o prato magnético gire para começar a ler a próxima parte do arquivo.
Por que uma unidade SSD é várias vezes mais rápida e o que determina a qualidade de seu trabalho?
Nas unidades SSD, os dados são armazenados em chips de memória flash (geralmente é usada memória NAND). O controlador NAND é responsável pelo acesso às células, cujas tarefas incluem realizar operações de leitura e gravação de células, bem como distribuir a carga.
A velocidade de acesso a uma célula de memória individual de um disco SSD é muito maior do que a de um disco HDD. Além disso, o controlador de disco SSD pode realizar um grande número de operações com células de memória simultaneamente, o que permite aumentar ainda mais a diferença de velocidade em relação aos discos rígidos clássicos.
A desvantagem desta tecnologia é que as células de memória têm um ciclo de reescrita limitado.
O recurso garantido é de aproximadamente 300 mil a 1 milhão de vezes.
Então a qualidadeSSD disco depende do tipo de memória flash, bem como da qualidade do controlador, que deve equilibrar a carga para que todas as células sejam reescritas uniformemente, além de implementar outras questões importantes de gerenciamento SSD disco.
Quais configurações e serviços do sistema operacional afetam a vida útil de uma unidade SSD.
Congela, congela e telas azuis da morte (BSOD) após instalar uma nova unidade SSD.
Se você encontrar travamentos (congelamentos do computador por um segundo) ou telas azuis fatais frequentes depois de começar a usar uma nova unidade SSD, provavelmente você precisará:
- Instale todas as atualizações mais recentes do sistema operacional Windows.
- Atualize o firmware do SSD.
- Atualize o BIOS da placa-mãe.
Por que é tão importante deixar de 10 a 30% do espaço do seu SSD não alocado ou não alocado?
É aconselhável sempre deixar pelo menos 20-30% do espaço livre no SSD.
Isso é necessário para que o controlador NAND, por meio do qual é implementada toda a lógica de trabalho com a memória flash do disco, tenha um grande número de blocos livres. Esses blocos livres podem ser usados ativamente no processo de coleta de lixo, nivelamento de desgaste e também para substituição de blocos de memória flash que falharam.
Na verdade, as unidades de estado sólido possuem uma reserva especial para tais fins.
É chamado de " zona de reserva» Disco SSD. Esta zona de reserva não é acessível ao sistema operacional e só pode ser acessada pelo controlador.
Quando a maior parte do espaço livre em disco acabar, o controlador deverá realizar operações para mover informações para blocos temporários da área de reserva.
Você provavelmente já percebeu que as capacidades dos discos SSD têm um formato estranho: por exemplo, 240 GB em vez de 256 GB. E se você olhar a quantidade de espaço disponível, será ainda menor, cerca de 222 GB. Na verdade, muito provavelmente o seu disco tem capacidade 256 GB, e sobre 8-13% A memória flash do disco é usada como “zona de reserva”.
Um grande volume da zona de reserva é necessário para a velocidade uniforme da unidade SSD (especialmente perceptível sob carga pesada), bem como seu desgaste uniforme, independentemente de quanto espaço você ocupa nele - 25% ou 95% .
Mas todos os fabricantes se comportam de maneira diferente: algumas unidades caras da empresa Informações pode ter até Zona de reserva de 30%(acima do volume disponível para o usuário), enquanto outros fabricantes, tentando fazer com que o custo SSD disco o mais barato possível, corte esta área para 6-7%
, ou até mesmo lançar firmware que permite aos próprios usuários alterar seu tamanho. Usando utilitários para testar o desempenho de um disco SSD, você pode comparar independentemente o desempenho de velocidade do mesmo disco com uma grande quantidade de espaço livre e uma pequena quantidade quando o disco está cheio 95%
.
Somente discos de alta qualidade com área de reserva suficiente não devem reduzir a estabilidade na velocidade operacional.
Quais serviços do Windows 7 são úteis para um SSD e quais são melhor desabilitados?
Desfragmentação, arquivos temporários, indexação - tudo isso requer muito acesso ao disco, o que é muito indesejável para SSDs devido à presença de um número limitado de ciclos de gravação, o que definitivamente não é o caso dos HDDs.
O Windows 7 não consegue ajustar os serviços de acordo com as características operacionais das unidades SSD. Mas você pode desabilitar de forma independente alguns serviços que definitivamente não ajudam no funcionamento da unidade SSD (e às vezes até são prejudiciais, como a desfragmentação de disco).
Você também pode decidir desabilitar alguns serviços que não são relevantes para você. Mais adiante no artigo você encontrará uma descrição de tais serviços no Windows 7 e um algoritmo para desativá-los.
Desativando a desfragmentação de disco SSD no Windows 7
Um processo absolutamente desnecessário (além disso, desgasta o SSD), relevante apenas para um simples disco rígido (HDD), transferência fragmentos arquivos espalhados pela unidade em diferentes áreas para acelerar a leitura do disco.
A fragmentação é a divisão natural de arquivos em partes em um disco rígido, que são posteriormente gravadas em áreas fisicamente distantes umas das outras no armazenamento magnético de informações.
A unidade SSD distribui dados de forma independente em blocos usando o controlador e não precisa de desfragmentação.
Vejamos como desabilitar o serviço de desfragmentação no Windows 7:
Passo 1.
Abra o menu “ Começar
"→ digite na barra de pesquisa:" desfragmentação
" → selecione o item " Desfragmentando seu disco rígido"
.  Figura 1. Encontre e inicie o aplicativo Desfragmentador de Disco Rígido.
Figura 1. Encontre e inicie o aplicativo Desfragmentador de Disco Rígido.
Passo 2.
Na janela que aparece, clique no botão “ Configurar cronograma"
→ desmarque “ Executar dentro do cronograma"
→ « OK
»
→ feche a caixa de diálogo.  Figura 2. Janela para configurar um cronograma de desfragmentação de disco.
Figura 2. Janela para configurar um cronograma de desfragmentação de disco.
Preparar.
Atenção! Esta ação desativa a desfragmentação para todas as unidades do sistema, incl. e disco rígido. Se necessário, inicie o processo manualmente.
Desativando o serviço de pré-busca no Windows 7.
Este serviço tem um efeito bastante bom no funcionamento do disco rígido, aumentando a velocidade de carregamento do sistema operacional e do software do usuário.
O serviço acumula dados sobre quais arquivos e programas são abertos na inicialização do SO e nos primeiros segundos de seu funcionamento, a fim de otimizar os métodos de acesso a tais arquivos. Mas o SSD já funciona de forma extremamente rápida e não precisa dessa otimização.
É por isso " Pré-busca "Você pode desligá-lo com segurança, liberando a unidade de desgaste desnecessário (embora pequeno). Para fazer isso, use o editor de registro (regedit):
- « Começar "→ digite na pesquisa:" regedit » → clique clique com o botão direito(doravante RMB) na linha com o programa encontrado → execute em nome do administrador. A seguir, procuramos na hierarquia (à esquerda da janela) a seguinte chave: « HKEY_LOCAL_MACHINE\SYSTEM\CurrentControlSet\Control\Session Manager\Memory Management\PrefetchParameters».
- Agora no lado direito da janela encontramos o item Habilitar Pré-buscador , clique com o botão direito nele → « Mudar… ».
- Altere o valor 3 (ou 1) para 0, salve, feche o editor de registro e reinicie o PC.
 Figura 3. Alterando a chave de registro para desativar o serviço Prefetch.
Figura 3. Alterando a chave de registro para desativar o serviço Prefetch.Feito!
Observação.
Serviços Superbusca E Inicialização pronta não é necessário desativá-lo, pois eles praticamente não têm efeito no SSD, às vezes gravando apenas arquivos de log de apenas alguns megabytes de tamanho, o que ajuda o sistema a funcionar e inicializar um pouco melhor. Agora vamos passar para funções controversas, cuja desativação pode reduzir um pouco o desempenho do PC, mas prolongar significativamente a vida útil da unidade de estado sólido.
Otimizando serviços úteis do Windows 7
Transferindo arquivos temporários para HDD
Uma decisão bastante controversa. Outras ações permitirão que você transfira:- cache do navegador.
- arquivos de software temporários.
- instalação e arquivos auxiliares.
Aqui a escolha é inteiramente sua.
Se você decidir transferir arquivos temporários para o HDD, abaixo estão as instruções usando o Windows 7 como exemplo:
Passo 1.
Botão " Começar
" → pesquisar: " variáveis ambientais
"→ selecione" Alterando as variáveis de ambiente do usuário atual"
.
 Figura 4. Janela para alteração de variáveis de ambiente no Windows 7.
Figura 4. Janela para alteração de variáveis de ambiente no Windows 7.
Passo 2.
Agora alteramos os valores na coluna da variável um por um clicando no botão “ Mudar…
" Indicamos o caminho completo desejado para armazenamento dos arquivos, começando pela letra HDD (por exemplo, “ D
:\...\
Temperatura
"), primeiro no caso TEMPERATURA, e então da mesma forma TMP.
Salve os valores e feche a janela clicando em “ OK
».
Aviso.
É melhor deixar os arquivos temporários em seus lugares, pois um SSD é comprado justamente para aumentar o conforto durante o trabalho, e não para soprar constantemente as partículas de poeira dele, protegendo-o “como a menina dos seus olhos”.
É claro que os programas abrirão rapidamente, mas, por exemplo, carregar páginas em um navegador demorará muito mais.
Desativando a indexação no Windows 7
A indexação acelera o processo de localização do arquivo desejado no disco.
Em um SSD, ele é completamente desativo, mesmo que você pesquise algo com frequência digitando consultas no Explorer. A busca pelos arquivos demorará um pouco mais, mas o disco não será mais gravado nos logs, o que cria operações de gravação adicionais mesmo quando o sistema está ocioso na área de trabalho.
A indexação está desabilitada em " Propriedades » disco. Vamos olhar mais de perto:
- Abrir " Meu computador" , encontre nosso SSD (com base, por exemplo, na capacidade de memória) → clique com o botão direito → selecione o último item “ Propriedades ».
 Figura 5. Janela de propriedades do disco local.
Figura 5. Janela de propriedades do disco local.- Desmarque " Permitir que o conteúdo dos arquivos nesta unidade seja indexado, além das propriedades do arquivo »
- Feche a janela clicando em " OK ».
Agora vamos dar um exemplo de métodos de otimização encontrados em muitas fontes, mas não recomendo ouvi-los para preservar arquivos valiosos do sistema no caso de infecção por vírus ou falha de hardware.
Não desative completamente o arquivo de paginação - mova-o para um HDD com capacidade menor.
Não é altamente recomendável desabilitar este arquivo mesmo se houver RAM suficiente, porque minidespejos de erros do sistema são gravados nele em caso de BSOD (tela azul da morte) e outros problemas com software e hardware.
E é justamente sem um arquivo de paginação que você não conseguirá conhecer com precisão toda a essência do problema que surgiu se o sistema operacional não inicializar por algum motivo.
Além disso, dados de programas ou serviços podem ser gravados nele ao instalar atualizações do Windows ou ao instalar software que será solicitado após a reinicialização do computador.
No entanto, há uma saída– deixe uma pequena parte do arquivo de paginação no HDD (por padrão ele é gravado no SSD, como qualquer outra unidade do sistema).
Instruções passo a passo sobre como mover o arquivo de paginação para outra unidade no Windows 7.
- No menu " Começar » clique botão direito do mouse (RMB) no item " Computador » → mais longe " Propriedades » .
- Na janela que aparece encontramos “ Configurações avançadas do sistema "(geralmente no meio à esquerda) e selecione com o clique esquerdo do mouse.
- No item " Desempenho "Clique no botão" Opções… »
 Figura 6. Guia “Avançado” para alterar as configurações de memória virtual no Windows 7.
Figura 6. Guia “Avançado” para alterar as configurações de memória virtual no Windows 7.- A seguir na janela que aparece “ Opções de desempenho "selecione a guia" Adicionalmente " e clique em " Mudar "sob o item" Memória virtual ", a janela do arquivo de paginação será aberta.
 Figura 7. Janela de configurações de memória virtual no Windows 7.
Figura 7. Janela de configurações de memória virtual no Windows 7.- Desmarque " Selecione automaticamente o tamanho do arquivo de paginação ».
- Nós o configuramos removendo o arquivo de troca do SSD e, em seguida, instalamos o recomendado “ por escolha do sistema » no disco rígido. Salve as alterações e reinicie.
Agora os dumps serão gravados sem problemas e a unidade de estado sólido ficará livre da carga desnecessária deste arquivo.
Preciso desativar os modos de hibernação e suspensão? Vantagens e desvantagens.
Desativar a hibernação e o modo de suspensão pode ser relevante nas seguintes situações:
- Você não usa esses recursos do Windows 7, mas sempre usa o " desligar».
- Ao usar um SSD, você pode travar (o computador ou laptop não consegue sair do modo de suspensão ou hibernação). BSOD(telas azuis da morte) ao usar esses modos.
A instalação de um SSD acelera várias vezes a inicialização e o desligamento do sistema operacional.
Assim, a “hibernação”, familiar e útil para muitos, torna-se menos relevante do que em um HDD lento. Além disso, quando o Windows não desliga completamente, ele grava arquivos da memória temporária (RAM) no disco do sistema e, quando ligado, descarrega-os de volta.
Conseqüentemente, cada vez que o modo é utilizado, o SSD é forçado a gravar em si mesmo um arquivo que atinge aproximadamente 70% da capacidade da RAM. E para economizar já limitado Ciclos de gravação de SSD, você pode desativar completamente (reversivelmente) a hibernação (bem como o “Modo de suspensão”) usando o “Desligamento” padrão.
Desta forma obteremos algumas vantagens:
Desvantagens de desativar a hibernação e o modo de suspensão.
Desvantagem há uma pequena perda de tempo enquanto espera o carregamento completo do sistema operacional e dos programas, o que pode ser necessário instantaneamente, o que acontece, você vê, muito raramente.
Portanto, na maioria dos casos, “Desligar” será a solução de maior sucesso ao desligar o PC, e é bem possível fazer sem “Hibernação” ao usar um SSD de alta velocidade.
"Modo dormir" sem chance não grava arquivos na RAM, mas apenas reduz o consumo do PC ao reduzir a alimentação de muitas de suas partes de hardware (todos os dados que estavam na memória temporária permanecem lá).
Portanto, você só precisa desativá-lo em caso de BSOD e outros erros do sistema.
Proibição de desligar discos em termos de alimentação.
Preso no modo de suspensão.Às vezes, de acordo com as configurações, a placa de alimentação, computador ou laptop desliga os discos rígidos para economizar recursos. Isso pode acontecer ao mesmo tempo em que o modo de suspensão é ativado ou após o modo de suspensão já ter começado.
A tela do computador fica em branco e, imediatamente ou com o tempo, o Windows desliga os discos rígidos. Drivers antigos ou firmware para unidades SSD podem se comportar incorretamente nesta situação e o computador congela porque... O disco rígido não inicializa depois de desligar a energia.
Esse problema pode ser confundido com um computador com uma unidade SSD travando no modo de suspensão.
Para fazer isso você precisa ir ao menu " Começar
" → digite na barra de pesquisa: " fonte de energia
 Figura 8. Vá para configurações de energia.
Figura 8. Vá para configurações de energia.
Em seguida clique em “
» → vá para o item « Alterar configurações avançadas de energia
"(Figura 9).

Desative o modo de suspensão e/ou hibernação.
4.5.1 Vamos começar com o modo sleep.
Conforme descrevemos acima, para fazer isso você precisa ir ao menu “ Começar " → digite na barra de pesquisa: " fonte de energia » → selecione o item apropriado (Figura 8).Em seguida clique em “ Configurando o modo de suspensão " (localizado aproximadamente no meio esquerdo da janela que aparece) e selecione o valor " Nunca "no parâmetro" Coloque seu computador em modo de suspensão "(Figura 11).
 Figura 11. Desative a colocação do computador em modo de suspensão.
Figura 11. Desative a colocação do computador em modo de suspensão.
Preparar! O modo de suspensão está desativado.
4.5.2 Vamos prosseguir com a desativação da hibernação.
A hibernação é um modo de desligamento no qual todos os processos são removidos da RAM copiado sobreSSD, formando um arquivo hiberfil.sys o que desperdiça recursos (ciclos de reescrita, neste caso) da unidade de estado sólido. Desativando a hibernaçãoé feito inserindo um comando específico no console da linha de comando ( cmd.exe). Primeiro você precisa abrir a linha de comando digitando “ Começar " solicitar: " cmd "e executá-lo em nome do administrador(pressionando RMB e selecionando “ Executar como administrador »)Agora copie (ou insira manualmente) o seguinte na linha:
powercfg.exe -h desligado
Atenção!
Combinação Ctrl+V não funciona em cmd.exe. Use o mouse para inserir um comando ( RMB → Colar).
 Figura 12. Inserindo dados na linha de comando para desativar a hibernação.
Figura 12. Inserindo dados na linha de comando para desativar a hibernação.Pressione Enter, espere alguns segundos e feche a linha de comando.
Após reiniciar o PC, o arquivo de hibernação será apagado do nosso SSD, e a gravação no disco não acontecerá novamente até que você habilite a função novamente (no mesmo comando, altere “off” para “on”). Feito. A hibernação não afetará mais sua unidade SSD.
Por que você não pode desativar o ponto de restauração do Windows
Isso vai fazer impossível a correção mais simples de arquivos do sistema em caso de instalação incorreta ou remoção de software, drivers, etc. O checkpoint às vezes ajuda muito, então desativá-lo é impraticável e até prejudicial.
Configure automaticamente uma unidade SSD usando o programa SSD Mini Tweaker gratuito
Um programa que o ajudará a automatizar rapidamente algumas das ações listadas aqui - SSD Mini Chapado. Este software é portátil, ou seja, não requer instalação e também livre.
A janela deste programa otimizador (V 2.7) com configurações recomendadas (universais) ficará assim:  Figura 13. Janela do programa SSD Mini Tweaker para otimizar uma unidade SSD.
Figura 13. Janela do programa SSD Mini Tweaker para otimizar uma unidade SSD.
Conclusão
Agora, familiarizado com as maneiras de otimizar o Windows 7 para operação rápida e durável de uma unidade SSD, você pode fazer uma escolha na direção do desempenho e da vida útil do SSD, ou fazer o equilíbrio mais correto, na sua opinião.
Olá queridos amigos, hoje gostaria de contar como instalar o Windows em uma unidade SSD e realizar a importante configuração inicial.
As unidades de estado sólido estão se tornando cada vez mais populares a cada dia devido às suas velocidades operacionais fenomenais em comparação com os discos rígidos.
Há meio ano montei para mim uma unidade de sistema, com componentes de bom desempenho, mas não comprei um SSD, do qual agora me arrependo!
Aí custaram o dobro, mas quem diria que tudo acabaria assim, a queda do rublo, o aumento dos preços e outras palhaçadas políticas, mas não é isso agora.
Bom, não resisti e comprei um ssd, não resisti à tentação. Resolvi usar este disco como disco de sistema, ou seja, nele estão instalados o sistema operacional e os programas. Todos os outros dados são armazenados no disco rígido.
Camaradas, vou lhes dizer, esta é a bomba! A inicialização do sistema, desde pressionar o botão liga / desliga até carregar a área de trabalho, leva sete, dez segundos, e no HDD leva um minuto e meio.
Os programas abrem e rodam muito mais rápido. O Photoshop com vários plug-ins abre em alguns segundos, antes você tinha que esperar cerca de dez. Em geral as vantagens são muitas, recomendo a todos!
Instalando o Windows 7 no SSD
Primeiro de tudo, conecte a unidade ao computador. Não vou te dizer como fazer isso, é tudo simples! O principal é que sua placa-mãe suporte SATAIII, ao qual você precisa se conectar, caso contrário, em SATA II Você não obterá o melhor desempenho com este tipo de unidade.
A seguir, é necessário BIOS definir o modo de operação do nosso SSD AHCI. Como o BIOS de cada pessoa é diferente, as configurações serão ligeiramente diferentes. Por exemplo, preciso ir para a aba Configuração e selecione Modo de funcionamento do controlador SATA e selecione na lista suspensa AHCI. Em seguida você deve clicar F10, para salvar suas alterações.
Agora você pode começar a instalar o Windows 7 no SSD. É igual à instalação normal, sobre a qual escrevi detalhadamente em meu artigo.
Configurando um SSD no Windows 7
Em princípio, após a instalação, o sistema funcionará normalmente, mas precisamos prolongar a vida útil da unidade de estado sólido e desabilitar algumas funções do sistema que afetam negativamente a operação do próprio SSD.
Para fazer isso você precisa baixar o programa SSD Mini Ajustador 2.4 para sistemas x32 e x64 bits. Inicie o programa e na janela que se abre marque todas as caixas como na imagem abaixo:

Desativando a desfragmentação programada em SSDs

Clique no botão Configure um cronograma . Uma janela de configurações será aberta onde você precisa clicar no botão Selecione a unidade:

Na janela que aparece, desmarque nossa unidade SSD e clique em OK .

Desative a indexação do conteúdo do arquivo em um SSD.
Clique na inscrição Desative a indexação do conteúdo do arquivo no disco . Na janela que aparece, desmarque a caixa e clique em OK .

Uma janela de confirmação para alteração de atributos aparecerá. Marque a caixa conforme mostrado abaixo e clique em OK .

Depois disso, poderá aparecer uma mensagem informando que você não possui direitos suficientes para realizar esta operação para alguns arquivos. Clique Pular para todos! Devido a alguns arquivos de sistema, nada acontecerá.
Após concluir todas as configurações acima, clique em Aplicar mudanças , feche o programa e reinicie o computador.

Bem, isso é tudo, agora você sabe como instalar o Windows no SSD, bem como realizar sua configuração inicial.
Se você tiver algum comentário, sugestão ou dúvida em relação a este artigo, escreva nos comentários, tentaremos resolver.


