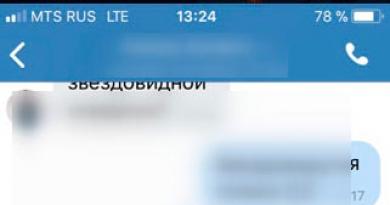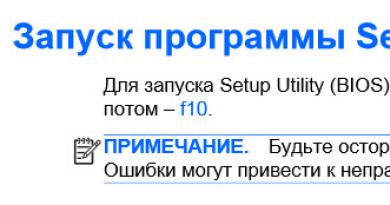วิธีค้นหาเวอร์ชัน DirectX วิธีค้นหาว่ามีการติดตั้ง DirectX ใด ค้นหาว่ามีการติดตั้ง DirectX ใด Windows 7
คำแนะนำสำหรับผู้เริ่มต้นนี้จะบอกวิธีค้นหา DirectX ที่ติดตั้งไว้ในคอมพิวเตอร์ของคุณ หรืออย่างแม่นยำยิ่งขึ้นเพื่อดูว่า DirectX เวอร์ชันใดที่ใช้ในระบบ Windows ของคุณในปัจจุบัน
บทความนี้ยังให้ข้อมูลเพิ่มเติมที่ไม่ชัดเจนเกี่ยวกับเวอร์ชันของ DirectX ใน Windows 10, 8 และ Windows 7 ซึ่งจะช่วยให้คุณเข้าใจได้ดีขึ้นว่าจะเกิดอะไรขึ้นหากเกมหรือโปรแกรมบางเกมไม่เริ่มทำงานรวมถึงในสถานการณ์ที่คุณเห็นเวอร์ชันที่คุณเห็น เมื่อการตรวจสอบแตกต่างจากที่คุณคาดหวังที่จะเห็น
โดยทั่วไป Windows จะมี DirectX หลายเวอร์ชัน ตัวอย่างเช่น Windows 10 มีการติดตั้ง DirectX 12 เป็นค่าเริ่มต้น แม้ว่าคุณจะใช้วิธีการด้านบนเพื่อค้นหาเวอร์ชัน DirectX คุณจะเห็นเวอร์ชัน 11.2 หรือคล้ายกัน (สำหรับ Windows 10 เวอร์ชัน 1703 หน้าต่างหลัก dxdiag จะแสดงเวอร์ชัน 12 เสมอ แม้แต่ หากไม่รองรับ)
ในสถานการณ์ที่อธิบายไว้ คุณไม่จำเป็นต้องค้นหาว่าจะดาวน์โหลด DirectX 12 ได้ที่ไหน แต่หากคุณมีการ์ดแสดงผลที่รองรับเท่านั้น ตรวจสอบให้แน่ใจว่าระบบใช้ไลบรารีเวอร์ชันล่าสุดตามที่อธิบายไว้ที่นี่: (มีประโยชน์เช่นกัน ข้อมูลในความคิดเห็นต่อบทความนี้)
ในเวลาเดียวกันใน Windows ดั้งเดิมตามค่าเริ่มต้นไลบรารี DirectX รุ่นเก่าจำนวนมาก - 9, 10 ซึ่งเกือบจะไม่ช้าก็เร็วกลายเป็นที่ต้องการของโปรแกรมและเกมที่ใช้ในการทำงาน (หากขาดหายไป ผู้ใช้จะได้รับข้อความว่าไฟล์เช่น d3dx9_43.dll, xinput1_3.dll หายไป)
หากต้องการดาวน์โหลดไลบรารี DirectX ของเวอร์ชันเหล่านี้ วิธีที่ดีที่สุดคือใช้โปรแกรมติดตั้ง DirectX บนเว็บจากเว็บไซต์ Microsoft ดู

เมื่อติดตั้ง DirectX โดยใช้:
- DirectX เวอร์ชันของคุณจะไม่ถูกแทนที่ (ใน Windows ล่าสุด ไลบรารีของมันจะได้รับการอัปเดตโดย Update Center)
- ไลบรารี DirectX ที่ขาดหายไปทั้งหมดจะถูกโหลด รวมถึงเวอร์ชันเก่าสำหรับ DirectX 9 และ 10 รวมถึงไลบรารีเวอร์ชันล่าสุดบางส่วนด้วย
โดยสรุป: บนคอมพิวเตอร์ Windows ขอแนะนำให้ใช้ DirectX เวอร์ชันที่รองรับทั้งหมดจนถึงเวอร์ชันล่าสุดที่การ์ดแสดงผลของคุณรองรับ ซึ่งคุณสามารถดูได้โดยการเรียกใช้ยูทิลิตี้ dxdiag อาจเป็นไปได้ว่าไดรเวอร์ใหม่สำหรับการ์ดแสดงผลของคุณจะรองรับ DirectX เวอร์ชันใหม่กว่า ดังนั้นจึงแนะนำให้อัปเดตอยู่เสมอ
ในกรณี: หากคุณไม่สามารถเปิด dxdiag ได้ด้วยเหตุผลบางประการ โปรแกรมบุคคลที่สามจำนวนมากสำหรับการดูข้อมูลระบบตลอดจนการทดสอบการ์ดแสดงผลก็แสดงเวอร์ชัน DirectX ด้วย

จริงอยู่ที่บางครั้งจะแสดงเวอร์ชันที่ติดตั้งล่าสุดทุกประการ ไม่ใช่เวอร์ชันที่ใช้งานอยู่ และตัวอย่างเช่น AIDA64 จะแสดงทั้งเวอร์ชัน DirectX ที่ติดตั้ง (ในส่วนข้อมูลระบบปฏิบัติการ) และเวอร์ชันที่รองรับในส่วน "DirectX - วิดีโอ"
ผู้ใช้จำนวนมากเมื่อติดตั้งซอฟต์แวร์จำเป็นต้องทราบว่าไดรเวอร์ใดบ้างที่ได้รับการติดตั้งสำหรับแอปพลิเคชันนี้หรือแอปพลิเคชันอื่น ๆ นี่เป็นสิ่งจำเป็นเพื่อไม่ให้ใส่ฟืนเก่าแทนฟืนใหม่ วิธีค้นหาว่า directx ใดที่ติดตั้งไว้สามารถอ่านได้ในบทความนี้
มีสองวิธีในการค้นหาว่าคุณติดตั้งไดรเวอร์ DirectX เวอร์ชันใด ซึ่งแต่ละวิธีนั้นง่ายและสะดวกในแบบของตัวเอง
วิธีแรกในการค้นหาว่ามีการติดตั้ง directx ใด
Windows มีเครื่องมือที่คุณสามารถวินิจฉัยระบบว่ามีส่วนประกอบ DirectX ที่ติดตั้งอยู่หรือไม่และค้นหาว่ามีเวอร์ชันใด หากต้องการใช้ยูทิลิตี้นี้ คุณต้องดำเนินการดังต่อไปนี้:
วิธีที่สองในการค้นหาว่ามีการติดตั้ง directx ใด
มีโปรแกรมมากมายบนอินเทอร์เน็ตที่สามารถวินิจฉัยคอมพิวเตอร์ของคุณ แสดงโครงร่างส่วนประกอบ และวิเคราะห์ซอฟต์แวร์ที่ติดตั้งบนพีซีของคุณ โดยเฉพาะเพื่อตรวจสอบเวอร์ชัน directx มีโปรแกรมที่แจกฟรี - PC-Wizard ดาวน์โหลดและติดตั้งโปรแกรม และหลังจากเปิดตัวและรวบรวมข้อมูลแล้ว ให้เลือก "การกำหนดค่า" จากนั้นเลือก DirectX แล้วคุณจะเห็นเวอร์ชันของไดรเวอร์ที่ติดตั้ง ลองดูตัวอย่างจากคอมพิวเตอร์เครื่องอื่น
DirectX คืออะไร? นี่คือชุดของ API ที่จำเป็นสำหรับการแก้ปัญหาที่เกี่ยวข้องกับการเขียนโปรแกรมในระบบปฏิบัติการ Windows เวอร์ชัน มักใช้ในการเขียนเกม ดังนั้นบ่อยครั้งที่เกมออกใหม่สามารถทำงานได้ภายใต้ DirectX เวอร์ชันใหม่เท่านั้น วันนี้ฉันจะพูดถึงวิธีค้นหาเวอร์ชันที่ติดตั้งบนพีซีหรือแล็ปท็อปของคุณ
วิธีแรก
ในการเริ่มต้น เราจะใช้เครื่องมือวินิจฉัยส่วนประกอบมาตรฐานซึ่งมีอยู่ใน Windows ในการดำเนินการนี้คุณต้องใช้ยูทิลิตี้ชื่อ "Run" (Start - Run หรือ Win + R) ในหน้าต่างที่เปิดขึ้น ให้ป้อนคำว่า dxdiag แล้วคลิกตกลง

หน้าต่างจะปรากฏขึ้นโดยคุณไม่เพียงแต่สามารถดูเวอร์ชันของ DirectX ที่ติดตั้งเท่านั้น แต่ยังมีพารามิเตอร์อื่น ๆ อีกจำนวนหนึ่ง รวมถึงชื่อคอมพิวเตอร์ รุ่น ผู้ผลิต จำนวนหน่วยความจำ และอื่น ๆ

วิธีที่สอง
หากคุณไม่สามารถใช้วิธีการที่ระบุไว้ข้างต้นได้ด้วยเหตุผลบางประการ คุณสามารถใช้ยูทิลิตี้ของบุคคลที่สามได้ มีโปรแกรมดังกล่าวมากมายอย่างน้อยก็ใช้ EVEREST ในตำนานซึ่งแสดงข้อมูลทั้งหมดเกี่ยวกับคอมพิวเตอร์ของคุณ
คุณต้องติดตั้งโปรแกรม จากนั้นรัน และรอจนกว่าระบบจะรวบรวมข้อมูลที่จำเป็น ไปที่ส่วน "คอมพิวเตอร์" - "ข้อมูลสรุป" และข้อมูลทั้งหมดจะปรากฏบนหน้าจอรวมถึง DirectX (ดูภาพหน้าจอ) ในกรณีของฉัน โปรแกรมนี้เป็นภาษาอังกฤษ แต่ฉันเน้นประเด็นหลักๆ

อย่างไรก็ตามอย่าลืมอัปเดต DirectX เมื่อเปิดตัวเพื่อที่คุณจะสามารถเล่นเกมสมัยใหม่ได้ตลอดเวลา
DirectX คือชุดของไลบรารีและเครื่องมือซอฟต์แวร์ที่ใช้ในการแก้ไขปัญหาที่เกี่ยวข้องกับการเปิดตัวแอพพลิเคชั่นและเกมสำหรับระบบปฏิบัติการ Windows ระบบปฏิบัติการแต่ละเวอร์ชันมีซอฟต์แวร์รุ่นนี้ติดตั้งอยู่ซึ่งสอดคล้องกับความสามารถของการ์ดแสดงผลที่ติดตั้ง แพ็คเกจ API รุ่นที่ตามมาแต่ละรุ่นจะรวมไลบรารีเดิมทั้งหมด ดังนั้นคุณจึงไม่จำเป็นต้องติดตั้งรุ่นทั้งหมดติดต่อกัน เพียงแค่ติดตั้งแพ็คเกจล่าสุด มาดูกันว่าคุณสามารถตรวจสอบ DirectX บน Windows 7 ด้วยวิธีต่างๆ ได้อย่างไร
วิธีการมาตรฐาน
ระบบปฏิบัติการ Windows มีคุณสมบัติพิเศษในตัวที่ช่วยให้คุณสามารถดูข้อมูลเกี่ยวกับระบบ หน้าจอ เสียง และอุปกรณ์อินพุตได้ คุณสามารถเข้าถึงแอปพลิเคชันนี้ได้สองวิธี: การใช้คำสั่งในหน้าต่าง Run หรือโดยการเปิดไฟล์ปฏิบัติการ ลองพิจารณาทั้งสองตัวเลือก
ในการตรวจสอบ DirectX บน Windows 7 คุณต้องทำตามขั้นตอนเหล่านี้:
- เปิดแอปพลิเคชันเรียกใช้ ซึ่งสามารถทำได้โดยใช้เมนู Start และรายการที่มีชื่อเดียวกันหรือโดยใช้คีย์ผสม Win+R
- ในหน้าต่างที่เปิดขึ้น ให้ป้อนคำสั่ง dxdiag แล้วคลิก ตกลง เพื่อเปิดแอปพลิเคชันที่ต้องการ
- หลังจากใช้เวลาในการรวบรวมข้อมูลไประยะหนึ่ง คุณจะเห็นหน้าต่างพร้อมสถิติและ
- บนแท็บแรก "ระบบ" จะมีบรรทัด "เวอร์ชัน DirectX" ตรงข้ามคุณจะเห็นหมายเลขเวอร์ชันซอฟต์แวร์ปัจจุบันที่ติดตั้งบนคอมพิวเตอร์
- อย่างไรก็ตาม เวอร์ชันที่ปรากฏในแท็บแรกไม่จำเป็นต้องเป็นเวอร์ชันที่การ์ดแสดงผลของคุณรองรับ หากต้องการค้นหาข้อมูลเกี่ยวกับไลบรารีที่รองรับ คุณต้องเปิดแท็บจอแสดงผล
- ให้ความสนใจกับส่วน "ไดรเวอร์" และสาย DDI สำหรับ Direct3D ตรงข้ามรายการนี้คือหมายเลขรุ่นของแพ็คเกจ API ที่การ์ดแสดงผลของคุณรองรับ
ตอนนี้คุณรู้วิธีตรวจสอบ DirectX บน Windows 7 ในสองทิศทาง - อันที่ติดตั้งบนคอมพิวเตอร์และอันที่ตัวเร่งความเร็วกราฟิกของคอมพิวเตอร์ของคุณรองรับ
ตัวเลือกมาตรฐานที่สอง
คุณสามารถเปิดใช้งานด้วยวิธีอื่นได้ ขั้นแรก คุณสามารถเปิดพาร์ติชันระบบของฮาร์ดไดรฟ์ของคุณและไปที่ไดเร็กทอรี Windows และ System32 ในรายการไฟล์ทั้งหมด ให้ค้นหา dxdiag.exe แล้วเปิดขึ้นมา
ประการที่สองผู้ใช้สามารถใช้การค้นหาในเมนู Start ในการดำเนินการนี้ ให้เปิดเมนูแล้วป้อนชื่อไฟล์ผู้บริหาร เมื่อปรากฏในรายการการแข่งขันที่พบแล้ว ให้เรียกใช้ คุณสามารถเรียกใช้แอปพลิเคชันและตรวจสอบเวอร์ชัน DirectX บน Windows 7 ได้ นอกจากนี้ตัวเลือกที่อธิบายไว้ยังเหมาะสำหรับระบบปฏิบัติการเวอร์ชันต่อ ๆ ไปทั้งหมดสูงสุด 10

โปรแกรมของบุคคลที่สาม
หากคุณไม่พอใจกับเครื่องมือตรวจสอบมาตรฐาน คุณสามารถใช้ยูทิลิตี้ของบริษัทอื่นเพื่อตรวจสอบข้อมูลเกี่ยวกับระบบและฮาร์ดแวร์ได้ ตัวอย่างเช่นหนึ่งในโปรแกรมดังกล่าวคือ AIDA64 ยอดนิยม คุณสามารถดาวน์โหลดเวอร์ชันทดลองใช้ฟรีและดูเวอร์ชัน DirectX บน Windows 7 ได้
คุณต้องรันโปรแกรมและเลือก "ระบบปฏิบัติการ" ในไดเร็กทอรีหลักพร้อมพาร์ติชั่น ในนั้นให้ค้นหาบรรทัดที่มีชื่อซอฟต์แวร์ซึ่งอยู่ตรงข้ามกับเวอร์ชันที่ติดตั้งไว้

หากต้องการทราบว่าการ์ดแสดงผลของคุณรองรับเวอร์ชันใด ให้ค้นหาส่วน DirectX และเปิดแท็บ "วิดีโอ" จากนั้นค้นหาบรรทัด "การสนับสนุนฮาร์ดแวร์" ตรงข้ามคุณสามารถตรวจสอบ DirectX บน Windows 7 ซึ่งได้รับการสนับสนุนโดยตัวเร่งกราฟิกของคุณ
ก่อนอื่น เรามานิยามกันก่อนว่า DirectX คืออะไร นี่คือแพ็คเกจของเทคโนโลยีมัลติมีเดียที่จำเป็นในการรันแอพพลิเคชั่นมัลติมีเดียและเกมบนคอมพิวเตอร์หรือแล็ปท็อป
บ่อยครั้งเพื่อให้เกมเปิดตัวได้ จำเป็นต้องอัปเดตเวอร์ชันของ Direct
ในกรณีส่วนใหญ่ ของเล่นจำนวนมากที่ติดตั้งบนอุปกรณ์สมัยใหม่จะมาพร้อมกับแพ็คเกจ Direct ปัจจุบัน แต่หากตรวจไม่พบ คุณจะต้องดูว่าระบบปฏิบัติการเวอร์ชันล่าสุดติดตั้งอยู่อย่างอิสระ
การอัปเดตแพ็คเกจช่วยให้ได้กราฟิกที่ดีขึ้นในเกมคอมพิวเตอร์โดยต้องติดตั้งการ์ดแสดงผลที่ทรงพลังบนพีซี
ตัวอย่างเช่นเกมต้องใช้ DirectX 9 และบุคคลจะติดตั้งเวอร์ชัน 10 และในเวลาเดียวกันการ์ดแสดงผลจะอ่อนแอและการเปลี่ยนแปลงที่สำคัญจะไม่ปรากฏให้เห็น
คำแนะนำด้านล่างสำหรับการตรวจสอบเวอร์ชัน DirectX ที่ติดตั้งจะใช้ได้กับระบบปฏิบัติการ Windows 7
การใช้เครื่องมือวินิจฉัย DirectX
ขั้นแรกคุณต้องคลิกที่ปุ่ม "เริ่ม" ที่มุมล่างซ้ายของหน้าจอและป้อนคำค้นหาเช่น dxdiag ในช่อง "ค้นหาไฟล์และโปรแกรม"
 หลังจากป้อนคำสั่งแล้วคุณต้องกดปุ่ม "Enter" บนแป้นพิมพ์
หลังจากป้อนคำสั่งแล้วคุณต้องกดปุ่ม "Enter" บนแป้นพิมพ์
 จากนั้นหน้าต่างพิเศษจะเปิดขึ้นซึ่งผู้ใช้สามารถดู DirectX เวอร์ชันที่ติดตั้งบนพีซีได้อย่างง่ายดายในแท็บ "ระบบ"
จากนั้นหน้าต่างพิเศษจะเปิดขึ้นซึ่งผู้ใช้สามารถดู DirectX เวอร์ชันที่ติดตั้งบนพีซีได้อย่างง่ายดายในแท็บ "ระบบ" 
การใช้ซอฟต์แวร์เสริม
วิธีการตรวจสอบแบบเดิมไม่เหมาะสำหรับทุกคน บางคนชอบตรวจสอบผลลัพธ์โดยใช้โปรแกรมอรรถประโยชน์พิเศษ และด้วยเหตุนี้โปรแกรมเช่น Astra32 จึงมักเหมาะสำหรับการตรวจสอบเวอร์ชัน DirectX
ซอฟต์แวร์นี้แจกจ่ายฟรีและสามารถดาวน์โหลด Portable ได้ (เวอร์ชันที่ไม่ต้องติดตั้ง) ตามแหล่งข้อมูลอย่างเป็นทางการ หลังจากเปิดตัวซอฟต์แวร์นี้บนคอมพิวเตอร์ของคุณ การสแกนระบบจะเริ่มต้นขึ้น หลังจากการสแกนสิ้นสุดลง บนหน้าจอหลัก ในหน้าต่างแรก คุณจะพบ DirectX ที่ติดตั้งไว้บนพีซีของคุณ
 การสแกนใช้เวลาประมาณหนึ่งนาที และผลลัพธ์จะแสดงในหน้าต่างหลัก
การสแกนใช้เวลาประมาณหนึ่งนาที และผลลัพธ์จะแสดงในหน้าต่างหลัก
มีบางครั้งที่ผู้คนไม่จำเป็นต้องดูเวอร์ชันที่ติดตั้ง แต่ลบไดเร็กต์ออกจากพีซีโดยสิ้นเชิง
คุณสามารถลบส่วนประกอบนี้ออกจากคอมพิวเตอร์ของคุณได้อย่างสมบูรณ์โดยใช้โปรแกรมปัจจุบันเช่น "DirectX Killer" หรือ "DirectX Happy Uninstall" ยูทิลิตี้ที่ระบุชื่อไม่มีฟังก์ชันการทำงานมากนัก แต่สามารถรับมือกับงานหลักได้หนึ่งร้อยเปอร์เซ็นต์
ตอนนี้คุณไม่จำเป็นต้องใช้เวลานานในการหาสาเหตุว่าทำไมเกมที่ซื้อมาซึ่งมีข้อผิดพลาดของระบบจึงไม่เริ่มทำงาน เพียงอ่านข้อมูลที่นำเสนอในบทความนี้เพื่อดูความจำเป็นในการใช้ Direct
ตอนนี้ใครๆ ก็สามารถเรียนรู้วิธีตรวจสอบคำสั่งที่ติดตั้งบนพีซีที่ใช้งานได้ได้อย่างถูกต้อง นอกจากระบบปฏิบัติการ Windows 7 แล้ว คุณสามารถค้นหา Direct X บน Windows เวอร์ชันอื่นๆ (XP, 10 และอื่นๆ) ได้อย่างง่ายดาย