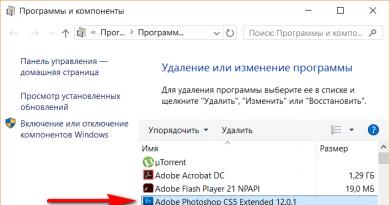Laptopda parlaqlığı necə tənzimləmək olar? Klaviaturadan istifadə
Təəccüblü deyil ki, bir çox istifadəçi kompüter ekranının müəyyən işıqlandırma şəraitində müəyyən bir istifadəçinin gözü üçün ən yüksək keyfiyyətli və ən məqbul görüntünü göstərməsini istəyir. Buna, digər şeylər arasında, monitorun parlaqlığını tənzimləməklə nail olmaq olar. Windows 7 ilə işləyən kompüterdə bu tapşırığı necə idarə edəcəyimizi öyrənək.
Ekranın parlaqlığını dəyişdirməyin ən asan yollarından biri monitor düymələrindən istifadə edərək düzəlişlər etməkdir. Bu problemi BIOS parametrləri vasitəsilə də həll edə bilərsiniz. Ancaq bu yazıda Windows 7 alətlərindən istifadə edərək və ya bu OS ilə kompüterdə quraşdırılmış proqram təminatından istifadə edərək problemi həll etmək imkanlarına diqqət yetirəcəyik.
Bütün variantları 3 qrupa bölmək olar:
- Üçüncü tərəf proqramlarından istifadə edərək tənzimləmə;
- Video kartı idarəetmə proqramından istifadə edərək tənzimləmə;
- ƏS alətləri.
İndi hər bir qrupa daha ətraflı baxacağıq.
Metod 1: Monitor Plus
Birincisi, Monitor Plus monitorunu idarə etmək üçün nəzərdə tutulmuş üçüncü tərəf proqramından istifadə edərək qeyd olunan problemi necə həll edəcəyimizi öyrənəcəyik.
- Bu proqram quraşdırma tələb etmir. Buna görə də, onu yüklədikdən sonra sadəcə arxivin məzmununu çıxarın və Monitor.exe proqramının icra olunan faylını aktivləşdirin. Miniatür proqram idarəetmə paneli açılacaq. Orada fraksiya ilə ayrılmış rəqəmlər monitorun cari parlaqlığını (birinci yerdə) və kontrastını (ikinci yerdə) göstərir.
- Parlaqlığı dəyişdirmək üçün, ilk növbədə, Monitor Plus başlığının təyin olunduğundan əmin olun "Monitor - Parlaqlıq".
- Əgər orada dəyər təyin edilibsə "Kontrast" və ya "Rəng", sonra bu halda rejimi dəyişmək üçün elementə klikləyin "ardınca", ikona şəklində təqdim olunur «=» , istədiyiniz dəyər təyin olunana qədər. Və ya birləşmədən istifadə edin Ctrl+J.
- İstədiyiniz dəyər proqram panelində göründükdən sonra parlaqlığı artırmaq üçün klikləyin "Artırmaq" ikona şəklindədir «+» .
- Bu düyməni hər kliklədikdə parlaqlıq 1% artır, bunu pəncərədəki göstəricilərin dəyişməsi ilə müşahidə etmək olar.
- Əgər isti düymə birləşməsindən istifadə edirsinizsə Ctrl+Shift+Num+, onda bu birləşmənin hər dəsti ilə dəyər 10% artacaq.
- Dəyəri azaltmaq üçün düyməni basın "azalmaq" işarə şəklində «-» .
- Hər kliklə göstərici 1% azalacaq.
- Qarışıqdan istifadə edərkən Ctrl+Shift+Num- dəyəri dərhal 10% azalacaq.
- Ekranı miniatür vəziyyətdə idarə edə bilərsiniz, lakin müxtəlif məzmun növlərinə baxmaq üçün parametrləri daha dəqiq qurmaq istəyirsinizsə, düyməni basın. "Göstər - Gizlət" ellips şəklində.
- Məzmun və PC iş rejimlərinin siyahısı açılır, bunun üçün parlaqlıq səviyyəsini ayrıca təyin edə bilərsiniz. Aşağıdakı rejimlər mövcuddur:
- Şəkillər (Foto);
- Kino;
- Video (Video);
- Oyun;
- Mətn(Mətn);
- Veb (İnternet);
- İstifadəçi.
- Bundan sonra monitor parametrləri seçilmiş rejimə uyğun olanlara dəyişəcəkdir.
- Ancaq nədənsə müəyyən bir rejimə təyin edilmiş standart dəyərlər sizin üçün uyğun deyilsə, onları asanlıqla dəyişə bilərsiniz. Bunu etmək üçün rejimin adını seçin və sonra adın sağındakı birinci sahəyə təyin etmək istədiyiniz faiz dəyərini daxil edin.













Metod 2: F.lux
Öyrəndiyimiz monitor parametrinin parametrləri ilə işləyə bilən digər proqram F.lux-dur. Əvvəlki tətbiqdən fərqli olaraq, o, ərazinizdəki gündəlik ritmə uyğun olaraq, xüsusi işıqlandırma üçün avtomatik düzəlişlər edə bilir.
- Proqramı yüklədikdən sonra onu quraşdırmalısınız. Quraşdırma faylını işə salın. Lisenziya müqaviləsi olan bir pəncərə açılır. Bunu basaraq təsdiqləməlisiniz "Qəbul et".
- Sonra proqram quraşdırılır.
- Sistemi F.lux üçün tam şəkildə konfiqurasiya etmək üçün sizə PC-ni yenidən işə salmağınız təklif olunan pəncərə aktivləşdirilir. Məlumatlarınızı bütün aktiv sənədlərdə saxlayın və proqramlardan çıxın. Sonra klikləyin "İndi yenidən başladın".
- Yenidən başladıqdan sonra proqram İnternet vasitəsilə avtomatik olaraq yerinizi müəyyənləşdirir. Ancaq İnternet olmadıqda, standart yerinizi də təyin edə bilərsiniz. Bunu etmək üçün açılan pəncərədə yazıya klikləyin "Defolt yeri göstərin".
- Sahələrdə göstərməli olduğunuz əməliyyat sisteminin daxili yardım proqramı açılır "Poçt kodu" Və "Bir ölkə" müvafiq məlumatlar. Bu pəncərədə başqa hər hansı məlumat vermək lazım deyil. klikləyin "Müraciət et".
- Bundan əlavə, əvvəlki sistem pəncərələri ilə eyni vaxtda F.lux proqram pəncərəsi açılacaq, orada sensorlardan gələn məlumatlara uyğun olaraq yerləşdiyiniz yer göstəriləcək. Doğrudursa, sadəcə klikləyin "TAMAM". Uyğun gəlmirsə, xəritədə real yerin nöqtəsini göstərin və yalnız bundan sonra klikləyin "TAMAM".
- Bundan sonra proqram avtomatik olaraq ərazinizdə gündüz və ya gecə, səhər və ya axşam olmasından asılı olaraq ən optimal ekran parlaqlığını tənzimləyəcək. Təbii ki, bunun üçün F.lux daim arxa planda kompüterdə işləməlidir.
- Lakin proqramın tövsiyə etdiyi və təyin etdiyi cari parlaqlıq sizi qane etmirsə, əsas F.lux pəncərəsində slayderi sola və ya sağa çəkərək onu əl ilə tənzimləyə bilərsiniz.








Metod 3: Video kartı idarəetmə proqramı
İndi bir video kartı idarə etmək üçün bir proqramdan istifadə edərək problemi necə həll edəcəyimizi öyrənəcəyik. Bir qayda olaraq, bu proqram video adapterə daxil olan quraşdırma diskində mövcuddur və video kartın sürücüləri ilə birlikdə quraşdırılır. NVIDIA video adapterini idarə etmək üçün proqram nümunəsindən istifadə edərək addımlara baxacağıq.
- Video adapterin idarə edilməsi proqramı autorun-da qeydiyyata alınıb və arxa planda işləyən əməliyyat sistemi ilə birlikdə başlayır. Qrafik qabığını aktivləşdirmək üçün tepsiyə keçin və orada işarəni tapın "NVIDIA Parametrləri". Bunun üzərinə klikləyin.

Əgər nədənsə proqram autorun-a əlavə olunmayıbsa və ya onu zorla ləğv etsəniz, onu əl ilə işə sala bilərsiniz. Getmək "Masaüstü" və boş yerə sağ klikləyin ( RMB). Aktivləşdirilmiş menyuda basın "NVIDIA İdarəetmə Paneli".

Bizə lazım olan aləti işə salmaq üçün başqa bir seçim onun vasitəsilə aktivləşdirməyi nəzərdə tutur "Windows İdarəetmə Paneli". klikləyin "Başlamaq" və sonra gedin "İdarə paneli".
- Açılan pəncərədə bölməyə keçin .
- Bölmədə bir dəfə üzərinə klikləyin "NVIDIA İdarəetmə Paneli".
- başlayır "NVIDIA İdarəetmə Paneli". Blokdakı proqram qabığının sol hissəsində "Ekran" bölməsinə keçin "Masaüstü rəng parametrlərini tənzimləyin".
- Rəng parametrlərini tənzimləmək üçün pəncərə açılır. Əgər kompüterinizə bir neçə monitor qoşulubsa, o zaman bölmədə konfiqurasiya etmək istədiyiniz birinin adını seçin. Sonra bloka keçin "Rəngi necə təyin etmək istədiyinizi seçin". Shell vasitəsilə parametrləri dəyişdirə bilmək "NVIDIA İdarəetmə Panelləri", radio düyməsini mövqeyinə keçirin . Sonra seçimə keçin "Parlaqlıq" və müvafiq olaraq parlaqlığı azaltmaq və ya artırmaq üçün slayderi sola və ya sağa dartın. Sonra klikləyin "Müraciət et", bundan sonra dəyişikliklər yadda saxlanılacaq.
- Video parametrlərini ayrıca təyin edə bilərsiniz. Elementə klikləyin "Video rəng parametrlərini tənzimləyin" blokda "Video".
- Blokda açılan pəncərədə "Parametrlərini dəyişmək istədiyiniz ekranı seçin" hədəf monitoru seçin. Blokda "Rəng tənzimləmələrini necə etmək olar" açarı vəziyyətinə keçirin "NVIDIA Parametrlərindən istifadə edin". Nişanı açın "Rəng", başqa biri açıqdırsa. Videonun parlaqlığını artırmaq üçün slayderi sağa, azaltmaq üçün isə sola dartın. klikləyin "Müraciət et". Daxil edilmiş parametrlər tətbiq olunacaq.







Metod 4: Fərdiləşdirmə
Bizi maraqlandıran parametrlər yalnız OS alətlərindən, xüsusən də alətdən istifadə etməklə tənzimlənə bilər "Pəncərə rəngi" Fəsildə "Fərdiləşdirmə". Ancaq bunun üçün Aero mövzularından biri PC-də aktiv olmalıdır. Bundan əlavə, qeyd etmək lazımdır ki, ekranda göstərilən hər şeyin parametrləri deyil, yalnız pəncərələrin sərhədləri dəyişdiriləcək, "Tapşırıq panelləri" və menyu "Başlamaq".


Metod 5: Rəng Kalibrasiyası
Siz həmçinin rəng kalibrləməsini aktivləşdirməklə göstərilən monitor parametrini dəyişə bilərsiniz. Ancaq monitorda yerləşən düymələrdən də istifadə etməli olacaqsınız.
- Bölmədə olarkən "İdarəetmə Panelləri" "Dizayn və fərdiləşdirmə", klikləyin "Ekran".
- Açılan pəncərənin sol blokunda klikləyin "Rəng Kalibrasiyası".
- Monitor Rəng Kalibrləmə Aləti işə salınır. Birinci pəncərədə orada təqdim olunan məlumatları oxuyun və vurun "Daha".
- İndi monitorda menyu düyməsini aktivləşdirməlisiniz və pəncərədə üzərinə klikləyin "Daha".
- Qamma tənzimləmə pəncərəsi açılır. Ancaq müəyyən bir parametri dəyişdirmək və ümumi ekran tənzimlənməsi etməmək kimi dar bir məqsədimiz olduğundan, düyməni sıxırıq "Daha".
- Növbəti pəncərədə, slayderi yuxarı və ya aşağı çəkərək, monitorun parlaqlığını təyin edə bilərsiniz. Slayderi aşağı sürükləsəniz, monitor daha qaranlıq olacaq, yuxarı dartsanız, daha açıq olacaq. Tənzimləmədən sonra basın "Daha".
- Bundan sonra, gövdəsindəki düymələri basaraq monitorun özündə parlaqlığın tənzimlənməsinə nəzarət etməyə davam etmək təklif olunur. Rəng kalibrləmə pəncərəsində isə üzərinə klikləyin "Daha".
- Növbəti səhifə parlaqlığı tənzimləməyi, mərkəzi şəkildə göstərildiyi kimi nəticə əldə etməyi təklif edir. klikləyin "Daha".
- Açılan pəncərədəki təsvirin əvvəlki səhifədəki mərkəzi şəkilə mümkün qədər uyğun olduğundan əmin olmaq üçün monitorunuzdakı parlaqlıq nəzarətlərindən istifadə edin. klikləyin "Daha".
- Bundan sonra kontrast tənzimləmə pəncərəsi açılır. Onu tənzimləmək vəzifəsi ilə üzləşmədiyimiz üçün sadəcə basırıq "Daha". Hələ də kontrastı tənzimləmək istəyən istifadəçilər bunu növbəti pəncərədə əvvəllər parlaqlığı tənzimlədikləri eyni alqoritmdən istifadə edərək edə bilərlər.
- Açılan pəncərədə yuxarıda qeyd etdiyimiz kimi ya kontrastı tənzimləyirik, ya da sadəcə klikləyirik "Daha".
- Rəng balansının parametrləri pəncərəsi açılır. Tədqiq olunan mövzu daxilindəki bu parametrlər bəndi bizi maraqlandırmır və buna görə də klikləyin "Daha".
- Növbəti pəncərədə də vurun "Daha".
- Sonra yeni kalibrləmənin uğurla yaradıldığını göstərən bir pəncərə açılır. Dərhal kalibrləmənin cari versiyasını düzəlişlərin tətbiqindən əvvəl olan ilə müqayisə etmək təklif olunur. Bunu etmək üçün düymələri ardıcıl olaraq basın "Köhnə kalibrləmə" Və "Cari kalibrləmə". Bu halda ekrandakı görüntü bu parametrlərə uyğun olaraq dəyişəcək. Yeni parlaqlıq səviyyəsi seçimini əvvəlki ilə müqayisə edərkən hər şey sizi qane edirsə, o zaman ekranın rəngini kalibrləmə aləti ilə işi bitirə bilərsiniz. Qutunun işarəsini silə bilərsiniz "ClearType Konfiqurasiya Alətini işə salın...", çünki yalnız parlaqlığı dəyişsəniz, bu alətə ehtiyacınız olmayacaq. Sonra basın "Hazır".














Gördüyünüz kimi, Windows 7-də standart OS alətlərindən istifadə etməklə kompüter ekranının parlaqlığını tənzimləmək imkanı olduqca məhduddur. Bu yolla siz yalnız pəncərə sərhədi parametrlərini tənzimləyə bilərsiniz, "Tapşırıq panelləri" və menyu "Başlamaq". Monitorun parlaqlığını tam tənzimləmək lazımdırsa, onda birbaşa onun üzərində yerləşən düymələrdən istifadə etməli olacaqsınız. Xoşbəxtlikdən, bu problemi üçüncü tərəf proqramlarından və ya video kartı idarəetmə proqramından istifadə etməklə həll etmək mümkündür. Bu alətlər monitordakı düymələrdən istifadə etmədən tam ekran tənzimləmələri etməyə imkan verir.
Hamı bilir ki, zəif işıqda zəif işləyir. Buna görə də əlavə etmək lazımdır. Windows 7, 8, xp və vista əməliyyat sistemlərində Samsung, acer, dell, hp, sony, asus laptopunda ekran parlaqlığını necə artırmaq barədə bir neçə variantı nəzərdən keçirək.
Dərhal qeyd etmək lazımdır ki, XP ilə qalanlar arasında fərq var. Tərtibatçılar Vista-dan başlayaraq ekran parlaqlığının artırılması da daxil olmaqla istifadənin asanlığına baxmağa başladılar. Əvvəlki versiyalar sabitliyə daha çox diqqət yetirirdi.
Ancaq noutbuk modellərinə gəldikdə: samsung, acer, dell, hp, sony və ya asus ilə praktiki olaraq heç bir fərq yoxdur (ekran parlaqlığını artırmaq deməkdir, praktiki olaraq yoxdur).
Əvvəlcə laptop ekranında parlaqlığı artırmağın ən sadə və sürətli yolunu nəzərdən keçirək.
Bunun üçün klaviatura qısa yolundan istifadə edəcəyik. Birinci FN (adətən yazı mavi olur və sol tərəfin ən aşağı hissəsində yerləşir). İkinci F6 noutbuklarda ekran parlaqlığını artırır, F5 isə onu azaldır.
100% deməyəcəyəm ki, bütün Samsung, Acer, Dell, HP, Sony, Asus modellərində tam olaraq belə olacaq, amma bəzi dəyişikliklər olarsa, əhəmiyyətli olmayacaq. Rahatlıq üçün düymələrdə nişanlar çəkilir. Qatı günəş - parlaqlığı qaraldır, içərisində bir boşluq ilə - artır.
Əgər nədənsə yuxarıda təsvir edilən üsulla noutbukunuzun (Samsung, acer, dell, hp, sony, asus) ekranında parlaqlığı artıra bilmirsinizsə, onda açın , orada “ekran” seçimini tapın və parlaqlıq parametrlərinə klikləyin. sol tərəf.
Sonra ən aşağıda bir kaydırıcıyı görəcəksiniz (aşağıdakı şəkildəki kimi), onu sağ tərəfə köçürün və bununla da dizüstü kompüterinizin ekranının parlaqlığını artırın.
Həqiqətən də ekran parlaqlığının artırılmasının işləmədiyi hallar var. Bu, proqram təminatına deyil, noutbukun fiziki komponentlərinə aiddir. Məsələn, monitorun işıqlandırma lampası yanmışdır və ya ekranın özü əyilmişdir.
Bu olduqca nadir hallarda baş versə də, mümkün deyil. İşıqlandırma lampalarına gəlincə, onların qiyməti təxminən 100 dollardır və ekran çox nadir hallarda əyilir.
Hal-hazırda 8 yaşı olan və hələ də ekranın parlaqlığında heç bir sapma hiss etmədiyim noutbukda yazıram, baxmayaraq ki, bəzən sönmədən üç gün işləyir.
Ümumiyyətlə, video kart ekran parlaqlığından məsuldur. Onun parametrlərini açsanız, parlaqlığı da artıra bilərsiniz. Daha bir şey.
Hər şey sürücülər tərəfindən idarə olunur (əmrlərlə icra olunur), buna görə də bir şey işləmirsə, onlara baxmaq və bəlkə də yeniləmək lazımdır.
Beləliklə, məsələn, ASUS noutbukunuz varsa, parlaqlıq üçün ATK Hotkey yardım proqramlarına daha yaxından baxın, əgər onlar yoxdursa, onları yükləyin və quraşdırın;
Bu məqalə, əlbəttə ki, Samsung, Acer, Dell, HP, Sony, Asus noutbuklarında ekran parlaqlığını artırmaq üçün yalnız ümumi (universal) yolları təsvir edir.
Əlbəttə ki, sizin "fərdi" problemləriniz ola bilər. Sonra şərhlərdə yazın və biz qərar verərik. Uğurlar.
Təəssüf ki, Windows 7 əməliyyat sistemində üçüncü tərəf proqramlarından istifadə etmədən monitorun parlaqlığını tənzimləmək demək olar ki, mümkün deyil.
Monitorun parlaqlığını tənzimləmə üsullarından biri cihazın özünün gövdəsində yerləşən düymələrdən istifadə etməkdir. Bu seçim ya dərhal paneldə göstərilir, ya da menyuda yerləşir. Yəni, parlaqlığın tənzimlənməsi düyməsi dərhal digər düymələrin yanında mövcud ola bilər və ya eyni adlı düymə vasitəsilə açılan xüsusi menyuda gizlədilə bilər. Monitorunuzdakı parametrlər yalnız ingilis dilindədirsə, onlarda parlaqlıq "parlaqlıq" adlanır.
Sonra, bu funksiyanı tapdığınız zaman, monitorda qalan düymələrdən istifadə edərək optimal parlaqlıq səviyyəsini seçmək kifayətdir. Düşünürəm ki, siz bunu heç bir problem olmadan başa düşə bilərsiniz, sadəcə olaraq hər kəsin monitorları fərqlidir, ona görə də mənimkindən misal çəkməyin mənası yoxdur.
Siz həmçinin video kart sürücüsündən, daha doğrusu onun parametrlərindən istifadə edərək ekran parlaqlığını tənzimləyə və ya azalda bilərsiniz. Mənim kompüterim Nvidia video kartından istifadə edir, ona görə də bu barədə bir nümunə verəcəyəm. Digər video kartların sürücülərində oxşar və ya çox oxşar parametr alətləri dəstləri var.
Əvvəlcə açmalıyıq" NVIDIA İdarəetmə Paneli". Sonra menyuda " üzərinə klikləyin Masaüstü Rəng Seçimlərinin Tənzimlənməsi"və nöqtə" Rəng təyinetmə üsulunu seçin"qarşıdakı qutuyu işarələyin" NVIDIA parametrlərindən istifadə edin
".

Aşağıda kaydırıcıları görəcəksiniz, onlardan birini hərəkət etdirməklə monitorun parlaqlığını dəyişə bilərsiniz (buna "Parlaqlıq" da deyilir).

İnternetdəki bəzi istifadəçilər də "Güc Planı" nı dəyişdirməyi tövsiyə edirlər, lakin bu seçim masaüstü kompüterlər üçün işləmir. Daha təsirli bir yol, masa üstü üçün daha parlaq bir mövzu quraşdırmaqdır, lakin bu üsul da istənilən nəticəni verməyəcək.
Günün müxtəlif vaxtlarında kompüterdə işləyə, oynaya və ya internetdə vaxt keçirə bilərsiniz. Məsələn, gün ərzində yaxşı işıqlandırmada ekran da kifayət qədər parlaq olmalıdır ki, orada göstərilənlər yaxından baxmadan aydın görünsün. Amma gecələr, əksinə, bir az boğuq və gözə dəyməsə yaxşıdır.
Buna görə də, bu məqalədə kompüterinizdə və ya dizüstü kompüterinizdə ekranın parlaqlığını müxtəlif yollarla necə dəyişə biləcəyinizi anlayaq.
PC ilə başlayaq. Burada hər şey olduqca sadədir. Batareyanın enerjisinə qənaət etməyə ehtiyac olmadığı üçün burada parlaqlıq nisbətən nadir hallarda tənzimlənir. Bu məqsədlə monitorda yerləşən xüsusi düymələrdən istifadə olunur. Onlar ya aşağıda, ya da bir qədər arxada yerləşə bilər. Onların arasında günəş və göstərici şəklində işarəsi olan birini tapın. Göstərici aşağıya doğru yönəldilirsə, bu, parlaqlığın azalması deməkdir;
İndi sizə noutbuklar haqqında məlumat verəcəyəm. Burada bu prosedur daha tez-tez istifadə olunur, xüsusən də cihaz şəbəkədən ayrıldıqda və batareyanın ömrünü bir qədər artırmaq lazımdır.
Bunu etmək üçün "Fn" düyməsini laptopunuzun istehsalçısından asılı olaraq fərqlənən müxtəlif kombinasiyalarda istifadə edə bilərsiniz. Ən populyarlarından nümunələr verək.
Əgər sizdə ASUS varsa, onda “Fn” düyməsini basıb saxlayın və azaltmaq üçün “F5” düyməsini, parlaqlıq əlavə etmək üçün isə “F6” düyməsini basın.

Lenovo noutbuklarında bu, yuxarı və aşağı oxlardan istifadə etməklə edilir. "Fn" və sonra istədiyiniz düyməni basın. Sadəcə diqqət yetirin, məsələn, ekran görüntüsündə ox yuxarıya işarə edir və onun altında aşağıya doğru işarəsi olan narıncı günəş var, yəni bu düymə parlaqlığı azaldacaq.

HP-də birləşmələr fərqli ola bilər və ya aşağıdakı şəkildəki kimi "Fn" və "F2-F3" və ya "Fn" və "F9-F10" ola bilər.
Başqa bir istehsalçıdan bir cihazınız varsa, məncə, hansı düymələri axtarmaq lazım olduğunu başa düşürsünüz. Onlarda günəşin təsviri olmalıdır - biri daha böyük, digəri daha kiçik.

Tənzimləmənin ikinci yolu keçir "İdarə paneli". Düyməni basın və Windows 7-yə sahib olanlar üçün istədiyiniz elementi seçin. Əgər sizdə Windows 10 quraşdırılıbsa, Başlat üzərinə sağ klikləyin və maraqlandığınız elementi seçin.


Açılan pəncərənin altında ya sağa günəşə, ya da sola hərəkət edə biləcəyiniz bir sürgü olacaq, sonra parlaqlıq azalır.

Bu pəncərədə siz laptopun batareya və elektrik enerjisi ilə işləməsi üçün ekran parlaqlığını ayrıca təyin edə bilərsiniz. Unutmayın ki, nə qədər kiçik olsa, şarj daha uzun sürəcəkdir. Sonda klik etməyi unutmayın "Dəyişiklikləri yadda saxla".

Lazım olan pəncərəni başqa bir şəkildə aça bilərsiniz. Aşağı sağ küncdəki batareya simgesini vurun və bizi maraqlandıran elementi seçin.

Üçüncü üsul, video kart üçün quraşdırılmış sürücülər vasitəsilə parlaqlığı tənzimləməkdir. Onu İdarəetmə Paneli elementləri siyahısında tapın və üzərinə klikləyin.

Və ya tepsidə gizli proqramları genişləndirin və video kart simgesini basın.

Sonra elementi seçməlisiniz "Qrafik xüsusiyyətlər".

Başqa bir seçim, masaüstündəki boş yerə sağ klikləmək və açılan menyudan istədiyiniz elementi seçməkdir.

Hansı variantı seçsəniz, belə bir pəncərə açılacaq. Mənim Intel video kartım var, ona görə də belə görünür. Fərqli bir istehsalçınız varsa, pəncərənin görünüşü fərqli olacaq.
Burada sol menyuda bir element tapmalısınız ki, orta sahədə "Parlaqlıq" sahəsi görünsün. Markeri müvafiq dəyərə köçürün. Sonra "OK" düyməsini basın.

Hamısı budur. Düşünürəm ki, indi siz kompüterinizdə və ya noutbukunuzda ekranınızın parlaqlığını asanlıqla tənzimləyə bilərsiniz. Mənə gəlincə, Fn ilə düymələr birləşməsindən istifadə edərək tənzimləmə ən sadədir və siz özünüzə uyğun olan üsulu seçirsiniz.
Bu məqaləni qiymətləndirin:Noutbuk ekranının enerji sərfiyyatı onun digər komponentlərindən yüksəkdir, ona görə də monitorun optimal parlaqlıq səviyyəsi akkumulyatorun enerjisinə qənaət edəcək və masaüstü kompüterdən istifadə edərkən bu parametrin tənzimlənməsi vizual narahatlığı aradan qaldıracaq.
Rahat iş üçün Windows 7-də noutbukda ekran parlaqlığını necə tənzimləmək olar?
Çox sayda noutbuk çeşidi mövcud olduğundan, parlaqlığın tənzimlənməsi aşağıdakı məlumatlardan fərqli ola bilər.
Klaviaturadan istifadə
 Noutbuklar klaviaturadakı düymələrdən istifadə edərək bu parametri artırmaq və ya azaltmaq imkanı verir. “Fn” düyməsini sıxmaq və eyni zamanda “Yuxarı” və ya “Aşağı” düymələrini (klaviaturada oxlarla göstərilir) basmaq tələb olunur. Bəzən sol və sağ düymələri basmağı tələb edən noutbuk modelləri var. Həmçinin bəzi modellərdə “Fn” düyməsi “F1”dən “F12”yə qədər olan düymələrlə birlikdə işləyir. Budur ən məşhur birləşmələr. Bu birləşmələr müxtəlif noutbuklarda dəyişir.
Noutbuklar klaviaturadakı düymələrdən istifadə edərək bu parametri artırmaq və ya azaltmaq imkanı verir. “Fn” düyməsini sıxmaq və eyni zamanda “Yuxarı” və ya “Aşağı” düymələrini (klaviaturada oxlarla göstərilir) basmaq tələb olunur. Bəzən sol və sağ düymələri basmağı tələb edən noutbuk modelləri var. Həmçinin bəzi modellərdə “Fn” düyməsi “F1”dən “F12”yə qədər olan düymələrlə birlikdə işləyir. Budur ən məşhur birləşmələr. Bu birləşmələr müxtəlif noutbuklarda dəyişir.
Güc parametrlərindən istifadə edərək ekran parlaqlığını necə dəyişdirmək olar?
Əgər kompüterinizdə monitorun parlaqlığını azaltmaq və ya artırmaq üçün düymə birləşmələri yoxdursa, onda siz Windows 7-də güc opsiyasından istifadə edə bilərsiniz. Siz sistem tepsisindəki tapşırıqlar panelindəki batareya işarəsini, sonra isə “Tənzimlə” üzərinə vurmalısınız. ekran parlaqlığı”.
 Batareya simvolu yoxdursa, daxil olmalısınız "İdarə paneli", kiçik nişanları göstərmək üçün funksiyanı haradan tapmaq olar. Basın "enerji təchizatı".
Batareya simvolu yoxdursa, daxil olmalısınız "İdarə paneli", kiçik nişanları göstərmək üçün funksiyanı haradan tapmaq olar. Basın "enerji təchizatı".
 Sonra, parametri tənzimləmək üçün kaydırıcıyı istifadə edin.
Sonra, parametri tənzimləmək üçün kaydırıcıyı istifadə edin.
 Addım-addım dəyişmək üçün klikləmək lazımdır “Güc planının qurulması”. Görünən pəncərədə bütün sürgüləri istifadəçi üçün optimal vəziyyətə qoyun və yuxu rejimi parametrlərini konfiqurasiya etmək də tövsiyə olunur. Bütün manipulyasiyaları tamamladıqdan sonra üzərinə basmalısınız "Dəyişiklikləri yadda saxla".
Addım-addım dəyişmək üçün klikləmək lazımdır “Güc planının qurulması”. Görünən pəncərədə bütün sürgüləri istifadəçi üçün optimal vəziyyətə qoyun və yuxu rejimi parametrlərini konfiqurasiya etmək də tövsiyə olunur. Bütün manipulyasiyaları tamamladıqdan sonra üzərinə basmalısınız "Dəyişiklikləri yadda saxla".
 Konfiqurasiya etmək üçün başqa bir yol var. Bunu etmək üçün klikləmək lazımdır "Qabaqcıl güc seçimləri". "Ekran" sekmesini açın və davam edin "ekran parlaqlığı". “Şəbəkədən”, “batareyadan” seçin və dəyəri faizlə daxil edin. Tənzimləmə tamamlandıqda, "OK" düyməsini basın.
Konfiqurasiya etmək üçün başqa bir yol var. Bunu etmək üçün klikləmək lazımdır "Qabaqcıl güc seçimləri". "Ekran" sekmesini açın və davam edin "ekran parlaqlığı". “Şəbəkədən”, “batareyadan” seçin və dəyəri faizlə daxil edin. Tənzimləmə tamamlandıqda, "OK" düyməsini basın. 
İkinci tənzimləmə üsulu
İdarəetmə panelinə daxil olun, aktivləşdirin "böyük nişanlar" və içində "Windows Mobility Center" ekran parlaqlığını artırmaq və ya azaltmaq üçün slayderdən istifadə edin. Windows 7-də düymələr və "X" birləşməsindən istifadə edərək tez bir zamanda zəng etmək mümkündür. 
Xüsusi proqramların tətbiqi
Windows 7 üçün çoxlu sayda proqramlar var. Onlar həm masaüstü kompüterlər, həm də noutbuklar üçün uyğundur. Onlardan bəziləri qətnaməni, fon rənglərini, kontrastı və s. tənzimləməkdə kömək edə bilər.
Ekran parametrlərini təyin etmək üçün nümunə proqramlar:
- Ekran Rezolyusiya Meneceri
- iBrightnessTray
- Displey-Tuner
Məsələn, istifadəsi asan "iBrightnessTray" tətbiqi, onu quraşdırmanıza belə ehtiyac yoxdur. Yalnız iş masasında yerləşən proqram simgesini vurmalı və parlaqlığı tənzimləmək üçün sürgüdən istifadə etməlisiniz. Monitorda “Ekran Qoruyucusu” üzərinə klikləsəniz, ekran qoruyucusu monitorun şəklinə klikləməklə açılacaq, enerjiyə qənaət etmək üçün ekranı söndürə bilərsiniz; 
Problemlər və həll yolları
Əgər kompüteri yenidən yandırdıqdan sonra etdiyiniz parametrlər saxlanmırsa, güc planı parametrlərini daxil etməli və lazımi parametrləri təyin etməlisiniz. Parlaqlıq kortəbii olaraq dəyişirsə, avtomatik tənzimləmə funksiyasını yoxlamaq lazımdır. Qabaqcıl güc seçimlərinə keçərək onu söndürün.
 Bəzən video kart sürücülərinin yenilənməsi səbəbindən çətinliklər yaranır. Problemi həll etmək üçün aşağıdakıları etməlisiniz:
Bəzən video kart sürücülərinin yenilənməsi səbəbindən çətinliklər yaranır. Problemi həll etmək üçün aşağıdakıları etməlisiniz:
- Cihaz menecerini işə salın;
- "Monitoru" açın;
- Bütün monitorları çıxarın.
- Monitoru müəyyən etmək üçün "Yeniləmə" düyməsini basın;
- Sürücüləri quraşdırın.
Video cihaz sürücülərinin ən son versiyasını quraşdırmaq məsləhətdir.