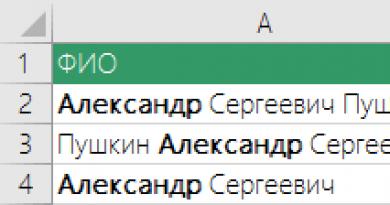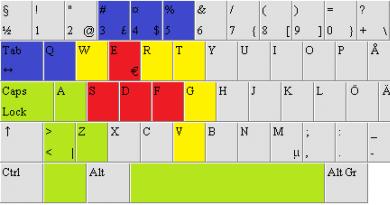What happens if you don't reinstall windows for a long time? Reinstalling Windows: why and how? Add-ons for Explorer, starting services
Users who decide to upgrade their computer or laptop by replacing the central processor with a more powerful one are interested in the question of the need to reinstall this operating system. After all, reinstalling it is not the most pleasant task.
Now we will tell you how to do without reinstalling Windows when replacing a processor.
Keeping old Windows when replacing processor
Let's start with the fact that in 90% of cases after replacing a processor, the operating system automatically installs the driver for the new processor upon first startup.
Message about successful installation of drivers on a new processor
This operation lasts literally 1 minute, after which a message about the successful installation of a new device, which in our case is the processor, is displayed in the system tray near the clock.
If, when booting a computer with a new processor, you get a blue screen of death or a freeze, then the first thing you need to do is try.

Removing processors in Windows Safe Mode Task Manager
After this, we reboot in normal boot mode. The system will detect the new processor and install the driver for it.
Please note that using this method you can do without reinstalling Windows when replacing only the processor! If the motherboard also changes, then the chances are 50/50.
Share the article on social networks! Help our site!
Join us on VK!
Probably any user eventually notices that Windows becamework slowlyO. Why is this happening? There may be several reasons and factors for this: Windows errors, which only increase over time. They are created by unnecessary programs in the system, and a hard drive filled with unnecessary files.
Most people think that reinstallkaWindows is the fastest and most reliable way to solve all computer problems and freezes. As a rule, this method also works for users who use the computer for simple tasks; reinstalling the system is the best option.
HowHow often do you need to reinstall Windows?
It is impossible to answer this question unambiguously, since some computers work for years without reinstalling the system. Others begin to slow down after just a couple of months. In many cases, reinstalling the system helps.
Why is Windows slower?
The main reason for reinstalling Windows is a slow computer, and the reasons for the slowdown are quite simple:
- AautoloadA. After installing new programs, they are often listed in startup and can significantly slow down the speed of your computer. A large number of programs in startup can cause a long system boot time. Often, startup programs contain completely useless programs that only overload the computer.
- Explorer services and extensions.Sometimes Some programs add their own parts in the form of system services, which can significantly reduce the speed of the computer. In addition, programs can embed their modules into the Explorer context menu and cause Windows to slow down.
- Antiviruses and protection systems, which eat up all system resources. Inexperienced users use antiviruses that do not match the settings of their computer. As a result, slowdowns occur in the operation of the system. Incorrect removal of antivirus programs has an extremely negative impact on the operation of the operating system. So, after incorrect removal, modules remain from the anti-virus program that continue to run when the computer is turned on, thereby significantly slowing down the work.
- Browser panels. You've probably noticed that when installing some programs, various elements and add-ons to the browser are installed. All kinds of Yandex, Mail, Bing toolbars and others. After some time, a whole set of various extensions and add-ons can accumulate on your computer, which slow down your computer.
- Incorrect installation and removal of programs. Incorrect installations also harm the Windows operating system. If errors occur during installation, files and registry entries that are not part of a complete program can significantly slow down the speed of the operating system.
How to get Windows back to running fast?
First of all, for this you need follow a few simple rules, which will help you keep your system clean and fast for longer.
- Do not installunnecessary for youprograms. This applies to suspicious programs that want to be tried, so if they are installed, be sure to remove them later.
- That's rightdalatbprogramsneed toonly through"Add or remove programs" item. Deleting the program folder manually can lead to errors and slow operation. When installing the program, carefully select which components you need, do not allow it to install components you do not need.
- Check your operating system utilities for cleaning the system from garbage, for example the program CCleaner. But do not let this program or any similar ones hang in startup.
When should you reinstall Windows?
Sometimes reinstalling Windows is much easier and faster than finding the cause of a computer failure. For a novice user, sometimes it is quite problematic to find and fix some errors and glitches in the system, but it is easier. But if you are a careful user and follow all the rules written above, and the system works quickly and stably, although a lot of time has passed since the last installation, there is no need to reinstall the system.
ReinstallfastWindows. Most laptop and PC manufacturers currently burn a disk with a special factory image of the system and drivers already installed onto the hard drive. By the way, you can create a quick recovery image with a clean operating system yourself using backup programs.
It's no secret that Windows starts to slow down over time. Many users deal with this problem by regularly reinstalling Windows. But is this justified? And if so, how often should you reinstall the operating system?
At first glance, reinstalling Windows is quite simple. And this is true, however, all the operations accompanying this process cause quite a lot of trouble. First you need to create a backup copy of all your data, then you need to go through the process of installing the OS itself and all the necessary programs, and then you need to restore the data. All this takes a lot of precious time.
Why does Windows become slow over time?
- Automatically downloaded programs: If we take several computers on which Windows initially worked quickly, but over time this performance came to an end, most likely, on all of them we will find a lot of third-party programs that prolong the boot process, clutter the system tray with their useless icons, and consume CPU power , RAM and other computer system resources in the background. To make matters worse, most computers from the store come to us with a bunch of useless programs that are installed by the manufacturers of these computers.
- Explorer extensions, services and more: Applications that add their shortcuts to the Explorer context menu that we open with a right-click may cause delays when opening this menu. Other programs may install themselves as a system service. This way, they will be running in the background and you may not even know about it.
- Resource-intensive security packages: Programs like Norton Internet Security are often very heavy and consume a lot of resources to perform all of their functions. You don't need a full security package - just install an antivirus program.
- Tools for cleaning the operating system: so-called “cleaners”, as a rule, are deception of users. Paradoxically, many of them make the computer even slower if they add themselves to startup and run in the background. Some of these programs install additional spyware and other “garbage”. To clean and optimize your operating system, use the free CCleaner tool.
- Browser toolbars and plugins: Even plugins and toolbars from well-known companies can slow down your web browser, and add-ons like the Ask.com toolbar or Sputnik from Mail.ru can make your browser even slower.
- Other: poorly written applications can clutter your system with unnecessary files and useless registry entries. Even after removal, such programs can leave behind a lot of unnecessary things.
In other words, the main reason why Windows becomes slow over time is due to the installation of unnecessary software.

How to prevent Windows from slowing down?
To keep your Windows looking like new, it needs to be properly maintained.
- Install only those programs that you really need. Before installing programs, read reviews about them from other users.
- When installing programs, avoid installing browser panels, spyware, and other junk software that can slow down your computer.
- Regularly uninstall programs you don't use.
- Sometimes use tools like Disk Cleanup to help you clean up unnecessary registry entries or remove temporary files from your hard drive.
- Also, don't forget about your web browser. Use a minimal set of extensions. If you don't use any of the extensions, remove them so that they don't consume system resources and slow down your browser for no reason.
- Take your security decisions seriously. All you need to protect Windows is an ordinary antivirus - users of Windows 8 or 8.1 do not even need to install it, since these versions of the operating system have a built-in antivirus.
- Use startup managers to remove useless programs from startup that interfere with loading the operating system.

If you want to check the quality of a program without affecting the computer system itself, use so-called “sandboxes” (for example, Sandboxie) or virtual machines. Any of these solutions will allow you to isolate the program under test from the rest of the system.
So when should you reinstall Windows?
If you maintain Windows properly, you won't have to reinstall it regularly. For example, I only reinstall when upgrading to a new version of the operating system. That being said, I do a clean install rather than an upgrade, as the latter can lead to a whole host of problems, so it's best to start with a clean slate.
Obviously, if your Windows starts to run slowly and all the above tips don't help, it makes sense to consider a reinstall. If your computer is working fine, don't waste time reinstalling the operating system, even if it's been years since you last reinstalled it. This is just a sign that you are doing everything right.
How to quickly reinstall Windows?
The easiest way is to reinstall Windows 8/8.1, since these versions of the OS have a wonderful feature called, which allows you to do a quick reinstallation that removes all installed desktop programs and any other changes to the system, while preserving the user’s personal files. You don't even need a disc to do this.
If you are using one of the previous versions of Windows, you can reinstall the OS from the installation disc or using the recovery partition. However, before you begin the reinstallation process, make sure you have a backup of all your important files.
There are other reasons that slow down Windows. For example, the speed of the OS is affected by file system fragmentation, but Windows has a tool for defragmenting the hard drive, and if you have a solid-state drive, then you don’t need to defragment it at all.
Have a great day!
Probably any user eventually notices that Windows becamework slowlyO. Why is this happening? There may be several reasons and factors for this: Windows errors, which only increase over time. They are created by unnecessary programs in the system, and a hard drive filled with unnecessary files.
Most people think that reinstallkaWindows is the fastest and most reliable way to solve all computer problems and freezes. As a rule, this method also works for users who use the computer for simple tasks; reinstalling the system is the best option.
HowHow often do you need to reinstall Windows?
It is impossible to answer this question unambiguously, since some computers work for years without reinstalling the system. Others begin to slow down after just a couple of months. In many cases, reinstalling the system helps.
Why is Windows slower?
The main reason for reinstalling Windows is a slow computer, and the reasons for the slowdown are quite simple:
- AautoloadA. After installing new programs, they are often listed in startup and can significantly slow down the speed of your computer. A large number of programs in startup can cause a long system boot time. Often, startup programs contain completely useless programs that only overload the computer.
- Explorer services and extensions.Sometimes Some programs add their own parts in the form of system services, which can significantly reduce the speed of the computer. In addition, programs can embed their modules into the Explorer context menu and cause Windows to slow down.
- Antiviruses and protection systems, which eat up all system resources. Inexperienced users use antiviruses that do not match the settings of their computer. As a result, slowdowns occur in the operation of the system. Incorrect removal of antivirus programs has an extremely negative impact on the operation of the operating system. So, after incorrect removal, modules remain from the anti-virus program that continue to run when the computer is turned on, thereby significantly slowing down the work.
- Browser panels. You've probably noticed that when installing some programs, various elements and add-ons to the browser are installed. All kinds of Yandex, Mail, Bing toolbars and others. After some time, a whole set of various extensions and add-ons can accumulate on your computer, which slow down your computer.
- Incorrect installation and removal of programs. Incorrect installations also harm the Windows operating system. If errors occur during installation, files and registry entries that are not part of a complete program can significantly slow down the speed of the operating system.
How to get Windows back to running fast?
First of all, for this you need follow a few simple rules, which will help you keep your system clean and fast for longer.
- Do not installunnecessary for youprograms. This applies to suspicious programs that want to be tried, so if they are installed, be sure to remove them later.
- That's rightdalatbprogramsneed toonly through"Add or remove programs" item. Deleting the program folder manually can lead to errors and slow operation. When installing the program, carefully select which components you need, do not allow it to install components you do not need.
- Check your operating system utilities for cleaning the system from garbage, for example the program CCleaner. But do not let this program or any similar ones hang in startup.
When should you reinstall Windows?
Sometimes reinstalling Windows is much easier and faster than finding the cause of a computer failure. For a novice user, sometimes it is quite problematic to find and fix some errors and glitches in the system, but it is easier. But if you are a careful user and follow all the rules written above, and the system works quickly and stably, although a lot of time has passed since the last installation, there is no need to reinstall the system.
ReinstallfastWindows. Most laptop and PC manufacturers currently burn a disk with a special factory image of the system and drivers already installed onto the hard drive. By the way, you can create a quick recovery image with a clean operating system yourself using backup programs.
In the process, you will format the local drive that contains the current version of Windows. Simply put, before installing a new system there, you will have to erase all old data from it. The contents of the remaining disks should remain unchanged. But it’s better to play it safe and first copy absolutely all data from your computer that you are afraid of losing to the cloud or to physical media.
If paid programs are installed on your computer, be sure to read their documentation for the rules for working with licenses when reinstalling Windows, otherwise you may lose them.
2. Create a boot disk or flash drive
If you want to install/reinstall a licensed version of Windows, make sure you have the appropriate activation key. Even if you are already using an activated system and just want to install the same version again, the old activation key may come in handy again.
- If you already have a bootable USB flash drive or disk with the version of Windows that you are going to install, you can proceed to step 3. Otherwise, you need to download a Windows image from the Internet and burn it to any of the listed media according to the instructions below.
- Decide on the version of Windows you will be installing and check that your computer meets its system requirements. This information can be found on the official Microsoft website or on the disk with your purchased Windows. Don't forget to also check that your computer supports the new version's bit depth: 32 or 64 bits. To be on the safe side, you can install a version with the same bit depth as your current version of Windows.
- To create a bootable USB flash drive with any Windows image found on the Internet, you can use the program (with UEFI support) and proceed to step 3.
And below I will tell you how to create a boot disk or flash drive with an official system image using Windows 10 as an example.
3. Boot the system from a disk or flash drive
Now that you have physical media with the desired Windows image, you need to go to the special BIOS software environment and select a disk or flash drive here as the boot source.

Perhaps instead of the classic BIOS you will see a more modern graphical interface. In addition, even in different older BIOS versions, the settings may differ. But in any case, the procedure will be approximately the same: go to the boot menu, select the desired media as the source and save the changes.
After this, the computer should boot from the selected disk or flash drive.
4. Run the installation wizard
 If you did everything correctly, the Windows Setup Wizard will appear on the screen. Further actions are no more complex than installing an ordinary office program. All you have to do is follow the system prompts and wait for the files to be unpacked. Unless you have to select a local disk to install the operating system and format it.
If you did everything correctly, the Windows Setup Wizard will appear on the screen. Further actions are no more complex than installing an ordinary office program. All you have to do is follow the system prompts and wait for the files to be unpacked. Unless you have to select a local disk to install the operating system and format it.
 Also, be prepared to enter your activation key during the process. But if you are reinstalling Windows 10 that has already been activated on your computer, then you can skip the step with the key.
Also, be prepared to enter your activation key during the process. But if you are reinstalling Windows 10 that has already been activated on your computer, then you can skip the step with the key.
Once the installation is complete, your computer should boot into normal operating mode.
5. Install drivers
Modern versions of Windows load drivers themselves. But if, after reinstalling the system, you notice that the video card, speakers, or anything else is not working correctly, you can use the driver autoload utility. For example, the free Driver Booster is suitable.
Having completed all of the above, you can get to work. The computer must be ready.