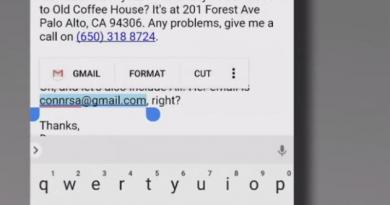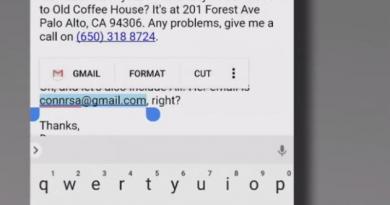What to do if there is no Internet connection on your computer? What to do if the Internet from Rostelecom does not work Other reasons why the computer does not respond to connecting the network cable
One of the most popular and accessible ways to connect to the World Wide Web today is an ADSL connection. The abbreviation ADSL stands for “Asymmetric Digital Subscriber Line” - an asymmetric digital subscriber line. Despite its simplicity and almost one hundred percent availability, a mobile connection is significantly inferior in its capabilities to an ADSL connection: the data transfer speed is lower, the range of services is smaller, and the cost of connection is much higher. Connection using ETTH technology (“Ethernet to every home”), GPON and FTTH (using fiber optic cable) today are still available only to residents of the multi-apartment sector in large settlements, since they are economically justified for mass connections. Therefore, today an ADSL connection is relevant for most users, especially in small towns.
ADSL connection problems
Despite its mass availability and fairly decent technical characteristics:
- Practical access speed: up to 24 Mbit/s;
- Length of subscriber line for satisfactory operation: up to 7.5 km;
- Possibility of receiving the service triple play- simultaneous transmission of voice, video and data.
This technology uses a telephone subscriber line with all the ensuing problems.
Let's consider a typical subscriber connection scheme using ADSL technology:
The practice of operating this technology shows that the most common problems that lead to the user having slow speed on adsl connection, or no Internet access at all, are:
- Telephone line failure;
- Malfunction of the access equipment port (DSLAM) on the provider side;
- Incorrect connection on the user side.
Telephone line problem
This is the most common type of damage that occurs in the Subscriber-Provider chain. Unfortunately, the telephone line is far from perfect. While it “gets” from the Internet provider to the user, it can pass through quite a lot of different sections: backbone, cable, distribution cables, cables between cabinets, and even the so-called overhead wires - wires going from the cabinet to the subscriber by air. Each of these sections, in addition to attenuation of the useful signal, can also introduce various interferences, leading to both a general decrease in speed and the fact that the subscriber experiences frequent disconnections during an adsl connection.
Of course, in order to measure the physical parameters of a telephone line to obtain its quality characteristics, you must have special instruments and the ability to use them. But an ordinary user can also easily assess its condition in order to understand why certain access problems arise. To do this, you need to connect to the ADSL modem and look at the ADSL connection statistics.

It’s not just problems with the communication line or the provider’s equipment that lead to problems with the Internet. When asking the question “How to increase the speed of an adsl connection?”, the user sometimes forgets that malfunctioning equipment or an incorrect connection on its side can also cause failures and low speed. Therefore, before calling technical support, you need to check whether the telephone line, modem and telephone are connected correctly.
First of all, you should start with splitter– a special device that is designed to prevent high-frequency noise from the modem from interfering with telephone conversations. In essence, it is a special filter for separating the operating frequency bands of the modem and the telephone.

Let's consider the correct connection diagram for user devices:

Please remember that you cannot connect telephones or any other telephone devices to the splitter! All phones must be strictly connected to the PHONE jack! Otherwise, the connection will be unstable, and, as a rule, with low speed. In this case, disconnections during adsl connections will be almost constant.
Connecting an adsl modem without a splitter will lead to noise during a telephone conversation and, as in the first case, to poor connection quality. However, if you do not use a telephone, the modem can be connected to the telephone line without this device.
Excessively long telephone extension cords should be avoided. If you really can’t do without it, you need to choose ones that use not four, but two conductors. This will reduce interference and improve connection quality.
Unfortunately, the adsl modem is also not immune to damage. Moreover, there are obvious damages, that is, when it simply does not work or does not work correctly, and there are hidden ones associated with damage to its linear part. Especially often, such malfunctions often occur after a thunderstorm. At the same time, the modem itself is working and can even establish a connection with the provider’s equipment, but it is unstable, or the connection occurs at low speed. The first impression that arises is that the telephone line is faulty, since the “symptoms” are very similar. In this case, you should take readings of the main characteristics of the connection from its menu in the “Statistics” section, and check it at the provider’s stand, asking to take the same data. If the readings are similar, most likely the linear part of the modem is “burnt” and requires repair.
- If the speed of Internet access periodically decreases, start checking by examining the stability of the established connection - the “link”. (The English version of the word is Link). Follow the indicator with the same name. On some models it is called ADSL. During operation, if the adsl connection is stable and established, it should just light up. If it flashes periodically, the connection with the provider is unstable and the communication line needs to be checked.
- Monitor the upstream speed on the line. Practice shows that the lower it is, the lower the quality of the connection. Ideally, it should be equal to or close to 1 Mbit/s (unless specifically limited by the tariff).
- If the connection is constantly interrupted, you can try to turn off the splitter and the phone by temporarily connecting the modem directly to the line. This eliminates the possible influence of other devices on the connection. If in this case everything works stably, then you can turn on the devices one by one to find out which of them has an effect.
- Always check the quality of contact in the connectors. A modern RJ11 telephone connector is not a very high-quality product; its contacts often oxidize. Remove and reinsert it two or three times.
The main condition for the uninterrupted operation of an ADSL line is the quality of the copper pair that connects the modem to the provider’s equipment. Before connecting ADSL, there were extremely low requirements for the quality of your line. The main criterion for performance was “the phone is buzzing - that means everything is fine.” With the advent of an ADSL modem, the quality of work begins to be affected by a huge number of different parameters, which are simply impossible to evaluate without special equipment. On this page we will tell you what you can do to improve the quality of your connection yourself.
The greatest number of problems arise on the section of the line from the distribution cabinet in the entrance of the house to the ADSL modem. There are several reasons for this:
- incorrect ADSL modem connection
- damaged telephone wiring in the entrance
- poor-quality line repair after a break
- damage to wiring in the apartment
Connecting an ADSL modem.
Your apartment has a telephone socket, which receives a wire from the distribution cabinet located in the entrance. From the moment you connect ADSL, you can use only one connector in this socket, even if in fact there are 2 or 3 of them. A splitter must be connected to the connector in the telephone socket - a special device that allows you to separate the frequencies on which ADSL technology and a regular telephone operate . If a splitter was not supplied with the modem, you will have to purchase it separately from the same store where you purchased the ADSL modem.
The splitter has 3 connectors, which are usually labeled "Line" "Modem" "Phone". Line - connector for connecting to a telephone socket, Modem - to a modem, Phone - to a telephone.
Connect the ADSL modem through the splitter and turn it on. At this stage, modem configuration is not required. After connecting, the DSL (or ADSL) indicator on the modem should blink and then light up steadily. If the ADSL indicator does not light up, check which ADSL standard your modem supports. There are Annex A and Annex B standards. If the provider's equipment does not support the standard that your modem uses, the ADSL indicator will not light up. Usually the manufacturer indicates the ADSL standard on the box with the modem. You should also check which ADSL standard the splitter is designed to work with. Some splitter models are equipped with a switch that allows you to select the desired standard.
If the ADSL indicator lights up, connect a telephone to the splitter and pick up the handset. You should hear a normal dial tone without any extraneous hiss. If you hear hissing, turn off the modem and check if it goes away. If the hissing disappears, try replacing the splitter.
Changing the modulation type
There is a chance to reduce the number of connection interruptions by changing the type of modulation in the modem. If your modem supports this feature, try changing the modulation from "ADSL2" to "G.DMT" (sometimes referred to as "ITU G.992.1"). Changing the modulation type is especially useful if the provider does not limit the maximum physical speed of an adsl connection.
Checking the telephone socket
If the ADSL indicator does not react at all to connecting the ADSL modem to the line, you can check which contacts in the telephone socket receive the copper pair from the station. For the ADSL modem to function properly, it is necessary that the two central contacts in the socket are activated. If this is not the case in your case, disassemble the telephone socket and screw the wires to the central contacts. After this operation, do not forget to get a new wire for the phone, in which the central pair at one end goes to the outer contacts at the other end. Otherwise the phone will not work.
Let's assume that a stable connection could not be achieved. Let's move on to the next stage:
Replacing telephone wiring
You can try to get by with half measures. For example, carefully examine and probe all open sections of telephone wiring in the apartment. If you notice that the wiring is frayed, or the insulation is damaged, or there are old twists in the wires, try replacing the damaged section of the wiring and repeat all the manipulations with connecting the ADSL modem and splitter. If there is still no result, you will have to replace the telephone wiring, starting from the distribution cabinet. It is best to replace the wire with “twisted pair category 5” - this is a regular cable used for laying local networks.
If you have open access to the distribution cabinet, you can install the new wire entirely yourself. If you don't have access to the inside of the cabinet, you will have to first run the wire into the cabinet and then call a line from the telephone company. Be sure to leave a cable reserve of about 5 meters near the cabinet, because... Otherwise, the internal cable routing in the cabinet may be an unpleasant surprise for you.
So, the telephone wiring has been completely replaced, but there is still no stable connection? Now is the time to contact your provider and call a technician who will check the trunk part of your line.
There are often situations when, after connecting a computer or laptop to the Internet using a network cable, the error “Network cable is not connected” appears. This is most likely not even an error, but simply the status of the network adapter, which can be observed in network connections.
It turns out that the computer does not respond to the connection in any way; the network cable is not connected, although it is connected to the computer and inserted into the network card connector. Icon on the notification panel with a red cross. Well, the Internet, of course, doesn’t work. This is what it looks like:
And most importantly, the cable is connected. From a router, modem, or directly from the provider’s equipment. This error can appear on both a PC and a laptop. It also doesn't matter which Windows is installed on your computer. Only in Windows 10 the message “Network cable not connected” will be next to the “Ethernet” adapter, and in Windows 7 – next to “Local Area Connection”. And in Windows XP, a pop-up window with this error still appears if you hover your mouse over the connection icon. The same thing often happens.
The same goes for the connection method. Some people have a network cable coming directly from their provider (for example, Rostelecom), while others use a modem, Wi-Fi router, or terminal.
What could be the problem?
There can be many reasons. We list the main ones:
- The network cable is incorrectly or not fully connected.
- The network cable is damaged. The contacts in the connector may have come loose (into which the network cable itself is crimped).
- Hardware problems with the router, modem, provider equipment. Or the network card itself in your laptop or PC has broken down.
- Problems with the network card settings. Most often, it cannot automatically determine the speed and duplex. I'll tell you about this in more detail.
- There are some problems with the network card driver.
- Viruses, firewalls, some programs. Yes, yes, they can also cause the “Network cable is not connected” error to appear.
How to find out the reason and what to do first?
- First, restart your computer, modem, router (if you have one).
- Disconnect the network cable and connect again. Also check the connection on the router (if the Internet is connected through it). Connect the cable to another LAN port. Pay attention to whether the LAN indicator on the router lights up after connecting the cable. You can see the instructions: .
- If possible, connect via a different cable.
- You can lightly move the network cable where it enters the connector. And at this moment look at the status of the network adapter on the computer. Perhaps the contacts are leaving there, and this way we can find out.
- If you have another PC or laptop, try connecting it. This way we can find out what's going on.
- If the Internet goes through a router, then try connecting the cable from the provider directly to the computer.
I would divide the solutions into software and hardware.
The network cable is not connected, although it is connected: solutions to the problem
1 I would try removing the network card from Device Manager. After a reboot it should recover automatically. Go to Device Manager (the easiest way to find it is through a search, or press the Win + R key combination and run the command devmgmt.msc).Open the "network adapters" tab and find your network card. Depending on the manufacturer and driver, the name may be different. The name may contain "LAN". For example, on my laptop it is “Realtek PCIe GBE Family Controller”. By the way, pay attention to whether there is a yellow icon next to it. Right-click on it and select “Remove device”.

We confirm the deletion and restart the computer. Perhaps after a reboot everything will work and the computer will see the connected network cable.
2 Check the speed and duplex detection settings. In Device Manager, right-click on the network card (as I showed above) and select "Properties".
Next, go to the “Advanced” tab. In the list, find and select "Spread&Duplex". And in the drop-down menu on the left, set the value to "Auto Negotiation". But if you initially had this option installed there, then try setting a different value. For example: "100 Mbps Full Duplex". You can try different options. Don't forget to click Ok and restart your computer.

It just often happens that the network card cannot automatically detect speed and duplex.
3 Network card driver. You need to try reinstalling it. Download the driver from the website of the manufacturer of the card itself (LAN), laptop, or motherboard of your computer and start the installation. You can look at the article on this topic:.Other reasons why the computer does not respond to the connection of the network cable
1 Network card failure. However, in this case, you most likely will not see it in the device manager. But it happens in different ways. To find out, you need to connect another cable to it. Connect to another router or provider. Or connect other devices to the same cable. 2 Problems with the provider. For example: an employee of the provider was connecting the Internet to another subscriber, and accidentally disconnected your cable from the equipment, or the cable was broken somewhere in the entrance. Or maybe someone cut it on purpose. In such cases, the message “Network cable is not connected” will appear. You need to contact your provider's support. Just before doing this, it would be good to make sure that the problem is not in the network card of your computer. It also often happens that contacts disappear on the connector into which the network cable from the provider is crimped. You just need to do it again and correctly. Or call the experts. 3 Problem with the router. May be. But checking all this is very simple. Disconnect the Internet from the router (only if you don't have ADSL), and connect it directly to your computer. If the computer sees the network cable, then the problem is either in the router or in the cable with which you connect the PC to the router. You can also look at the article: . 4 The network cable is faulty. And this can happen. But, if we have a cable that we connect the computer to the router, then it is easy to check by connecting it to another device, or by connecting the cable from the provider directly to the computer’s network card.The Internet is an integral part of the life of a modern person. Everyone has encountered problems with their Internet connection in their life, be it low data transfer speeds or no connection at all. This article will talk about problems with the Internet from a specific company. If your Internet from Rostelecom does not work, then this article is for you.
Most problems can be fixed at home
The first and most common reason for the lack of Internet is the company carrying out repair work. Also, do not forget to monitor timely payment for Internet communication services. It's possible that you don't have a connection simply because you didn't pay for it. Therefore, be sure to check your account on the company’s website.
Of course, before blaming the provider for everything, you should make sure that there are no problems on your side. Therefore, first, let’s look at this in detail.
The first thing to do if your Internet is not working well is to check the physical connection. If the Internet cable is connected to the computer, try reconnecting it. Do the same if the cable is connected to a router. It often happens that someone, passing by, touches the wire with their foot, and this leads to problems with the connection. The problem may lie in the network device itself. Try rebooting your router. This method really helps in many cases.

To determine what exactly the problem is, connect to the Internet from different devices. If there is no access or it works poorly only on your computer, then the problem lies there. There are several reasons causing low connection speed:
- PC infection with malicious software;
- Incorrect operation of network card drivers;
Be sure to run a virus scan. Malicious software can greatly affect both Internet speed and computer performance in general.

It may also be that due to viruses or updates, the network card drivers began to malfunction. The solution here could be a simple reinstallation of these drivers. You can find them on the website of the manufacturer of your laptop or PC, or select from the list of those already installed on this computer. All this is done in the “Device Manager”, you can go there by right-clicking on My Computer and selecting “Manage” from the menu.

Downloading large files or several torrents from the Internet will significantly reduce Internet speed. Such operations simply take up almost all the traffic.
It is also worth paying attention to the tariff you use. If you subscribed to a package with low speed, then you should not complain about the slow Internet.
Now about the problems of Rostelecom itself. Problems and low speed may occur during periods of maximum load on the provider's servers. There is nothing you can do about it, all you have to do is come to terms with it. In this case, the fault lies solely with Rostelecom, because it is their task to provide high-quality communications to each user and organize the operation of the equipment so that it can cope with any load. The only way to help here is to use a different cable. If you have a traditional twisted pair cable installation, switching to fiber will give you a noticeable difference in speed, but it will come at an additional cost. If there is no Internet connection at all (and you have already made sure that everything is in order), then immediately contact the Rostelecom support service by phone. The problem can be in the cable itself at any point from the provider to your apartment, so the sooner the company detects the problem, the faster it will be fixed, and you will get the long-awaited Internet.

It may be that the ADSL modem installed by Rostelecom has failed. The cause of the breakdown may be unstable voltage in the power supply or overheating of the device, failure of the splitter (the splitter is needed to separate the voice traffic that goes to the phone and the data traffic that goes to the computer or router). Also, there may be no Internet due to incorrect or lost settings. In any case, you need to call support and call a technician.
If the Internet is carried out using ETTH technology (the usual method when twisted pair is used), the reasons for problems with the connection may be:
- Incorrect settings of the network device (router/router). This can be solved either by calling a specialist, or, if you feel confident, by making your own adjustments. You can consult the support service about how this is done;
- There is a problem with the cable itself. It can be solved by simply replacing the cable with a new one;
- Damage to a port on a network device. The port into which the cable is plugged may simply burn out or be damaged in some other way. In this case, you need to connect the cable to a different port.

If the Internet cable is connected directly to the computer, be sure to check the network settings. They may be confused or changed by the provider. To check your settings, go to Network and Internet. You can get there through the Control Panel or by right-clicking on the Internet connection icon in the lower right corner of the screen on the taskbar and selecting the appropriate item in the list. Next, click on the connection in the “Active networks” block. In the window that appears, select “Properties”, you will see a list of components. You will need to select the “IP Version 4 (TCP/IPv4)” component and click “Properties”. There you will see fields where you enter the IP address, subnet mask and DNS server. Check with your provider for these settings. These values can be static (the provider will tell you specific values that you need to enter in the fields) or dynamic (you will need to select the “Obtain an IP address automatically” option, in which case you will not need to enter anything).

If you suddenly have problems with the Internet from Rostelecom, then you should contact the company’s support service. The operator will be able to check which side has problems and will either send workers to fix it, or give you advice and recommendations on how to set it up if the problems are on your side. If you are constantly unhappy with the services provided, then instead of endlessly trying to fix everything, you may want to consider changing providers.
Share in the comments about your experience of working with Rostelecom, whether you are satisfied with the quality of your Internet connection or, on the contrary, do not recommend using its services. Write about how useful this article was to you.
Setting up a network connection in accordance with all instructions does not guarantee uninterrupted access to the Internet. The reasons why a network stops working are varied and not always obvious. Let's talk about what can cause an Ethernet connection to fail and how to fix it.

Why does the network connection via cable not work in Windows 8?
Hardware-related reasons:
- the network cable is damaged or poorly crimped;
- the length of the cable segment between network nodes has been exceeded (more than 100 meters);
- network devices are not connected correctly;
- the network gateway (the device through which the computer connects to the Internet) does not work or is configured incorrectly;
- the cable is not connected to the computer’s network card;
- the network card is faulty or not installed (driver is missing);
- There is a source of electromagnetic interference near a cable, computer or other network device (router, switch).
Reasons related to settings:
- Windows network services are not running;
- Winsock configuration has been changed (Winsock are Windows structures that control application access to network services);
- connection parameters are incorrectly specified;
- The network adapter is disabled to save energy;
- communication is blocked by incorrect settings of security programs (firewall or Windows firewall);
- connection to the network (or only to the Internet) is limited by the administrator;
- Windows is infected with malware that blocks access to the Internet.
If the connection is limited for certain applications, for example, only for the browser:
- the application accesses the Internet through a proxy server that is unavailable;
- the application is blocked by the Windows firewall, firewall, or computer administrator;
- Malicious scripts run in the context of the application.
Restoring the cable network
Troubleshooting equipment
If the connection is completely absent, periodically disappears or loses data, start checking with the network cable. Make sure its insulation is intact and there are no kinks. Check the quality of fastening of the connectors.

If you are setting up the connection for the first time, make sure that the cable is crimped correctly (the conductors are connected to the correct contacts of the connector). Below are the crimping diagrams:
- to connect a computer to a device (switch or router);
- for computer-to-computer connection.

The check is only relevant if you crimped the cable yourself. Cables purchased in a store already with connectors rarely fail.
Next, check whether the network is connected correctly. The Internet connection can be direct (the provider's cable is connected to the computer's network card) or through a gateway (router or other computer). The method of switching and access settings can be found in the technical support of the provider.
When connecting through a router, it is important not to confuse the connection sockets: the provider’s cable is inserted into the “INTERNET” or “WAN” socket, and network cards of computers are connected to the “LAN” sockets.

If there is still no connection, check whether the network driver is installed in Windows.
- Open Device Manager - in Winows 8 it is called from the context menu of the Windows (Start) button.

- Expand the Network Adapters list and check to see if the Ethernet card is there. If it is identified as an unknown device, go to its manufacturer's website using a different Internet connection, download and install the driver.

After that, open the card properties through the context menu in Device Manager

and make sure it works fine.

Next, open the “Power Management” tab and uncheck the “Allow shutdown to save energy” option, otherwise the connection will be interrupted.

If, after installing the network driver, the connection is still limited, check whether there are any devices that create interference near the computer, router, or the place where the network cable is laid: cordless phones, powerful power lines, microwave ovens. Try to move your network equipment away from such places.
Checking Windows network settings
Using the network diagnostic tool
The Troubleshooting tool allows you to identify and eliminate the causes of various network failures in Winows 8. To launch it, click on the “Network” icon in the system tray and select the item of the same name.

If the problem is not automatically resolved, the diagnostic tool will tell you what caused the problem.

In this case, the cause will have to be sought and corrected in other ways.
Starting services
If your Internet connection is limited or absent, it may be due to a failure of Windows network services. To check their operation, open the service management application:
- In the context menu of the Windows (Start) button, click “Run”;

- enter the command in the "Open" field of the "Run" application services.msc and click OK. The application will launch.

In the service management program, check the operation of the following components:
- DHCP client;
- DNS client;
- Network Saving Interface Service;
- Network configuration service.
If these Windows services are not running, the connection will not be created or will be limited to the local network only - no access to the Internet.
To configure autostart of network services along with Windows, open the properties of each of them (via the context menu).

Select Automatic from the Startup Type list. To start the service immediately, click the button of the same name in the “Status” section of the window.

Resetting Winsock and TCP/IP protocol settings
This operation restores the state of network structures - Windows 8 registry sections where the Winsock configuration is stored. To reset, use the Windows console utility - netshell.exe. Accordingly, it is launched via the command line (as an administrator).
To reset Winsock and the TCP/IP protocol, run two instructions in the console one after the other: netsh winsock reset And netsh int ip reset.
After this, restart your computer.
Fixing connection settings errors
To check the connection settings, go to the context menu of the Windows button (Start) and open the “Network Connections” folder.

Right-click to open the connection context menu and click “Status”.


The next window will display the main connection parameters:
- DHCP protocol (assigns an IP address and other settings to a connection for working in TCP/IP networks) - whether enabled or not;
- IPv4 address - if it starts with 169.254 (APIPA address range), then the connection is not receiving a valid IP from the DHCP server. This connection will always be limited and will not have access to the Internet.
- Subnet mask - assigned automatically depending on the IP group.
- The default gateway is the IP of the network device used as the gateway for this connection.
- DNS server - the address of the server that maps domain names to host IP addresses.

To go to the settings, click the “Properties” button in the “Status” window. In the next window, check “IP version 4” in the list of components and click “Properties” again.

If the connection does not receive IP and other settings automatically, enter them manually. If your computer is connected to the Internet directly (without a gateway), check with your ISP for settings. When connecting through a gateway (router), one of the addresses in the local range to which the gateway belongs is assigned as an IP. For example, if the router address starts with 192.168.1, the connection address should start with the same numbers.
In the “Default gateway” field the IP of the router is indicated.
Information on disabling a third-party firewall can be found in its help.
Fixing other problems
There is no point in trying to reconfigure a connection on a corporate network that is limited by the administrator - it won’t work anyway. And if it is limited to the home, and this is definitely not the work of your loved ones, it is possible that a virus has entered the system. For the same reason, network access may be denied to individual applications. To solve the problem, scan your system with an antivirus and check your network settings again.
If the failure occurs in only one application, check the network access settings in it and the restriction rules for it in the Windows Firewall. If the source of the problem is not found, reinstall the program.