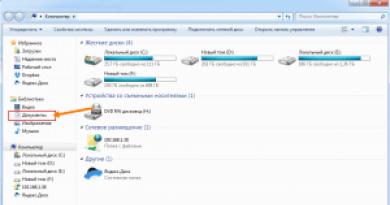How to combine several layers into one. How to merge hard drive partitions? Description of all methods. Setting the default mailing address
Instructions
If you're working on a complex, multi-layered composition, it will take up quite a lot of disk space. When you try to send a file in .psd format over the network, you will notice that it will “eat up” a fair amount of traffic, and it will take a very long time to load. To reduce the file size after the image is completely finished, you can add all the layers into one. From the main menu, select Layer and Flatten Image.

Now let's take a look at the actual application methods. On the right side of the “layers” menu there is a window in which you see “normal” or “normal”. All layer blending modes are located in this window. We will find the right option through selection. It should be noted that the “normal” mode is just that: normal; in this mode, nothing changes. In other modes, a lot of interesting things happen. Try all the modes to see which one works best for your photography. Don't forget to adjust the layer's opacity and fill: sometimes they need to be lowered to achieve the best effect.

Recently, when processing photographs and creating new interesting photographic images, it is increasingly necessary to turn to Adobe Photoshop. When opening various photographs and pictures, it is important to remember that each of them is a separate layer. By overlaying them on top of each other, processing and editing them on one open sheet of paper, each creates its own unique image. To create a complete image, the layers need to be combined.

Instructions
Video on the topic
note
It should be remembered that by merging visible layers, all invisible ones are removed, and transparent areas are filled with white. Once you save this image, you will not be able to edit it again. Therefore, we recommend that you save a copy of the image before merging the layers, just in case.
A large number of layers that arise in the process of creating a complex composition in Adobe Photoshop is sometimes a big hindrance for the designer. This leads to a decrease in the productivity of his work, because it is easy to simply get confused in them. In addition, a large number of layers increases the file size, which requires additional computer resources, which are sometimes already extremely lacking. Salvation in this kind of situation is an operation to merge together those layers of the composition, the work on which has already been completed.

Instructions
First of all, it is necessary to remember that just as the creation of each new layer expands the possibilities for working with the image, so the destruction and merging of several layers irrevocably deprives you of certain capabilities: independent editing of fragments or individual parameters of each layer now becomes impossible. Therefore, each time, carrying out such an operation, the designer must be one hundred percent sure that each of the merged layers is finished, and in the future he will not have to waste time again to re-separate or re-render the merged layers, despite the fact that sometimes technically this it is no longer possible to implement.
However, if the operation must still be performed, Photoshop provides several ways to implement it. The differences between these methods lie mainly in how the layers to be merged can be selected. In its most general form, the operation is carried out as follows: two or more lines with the names of the layers are selected in the list of layers. For selection, the standard Ctrl keys accepted in most interfaces are used - to add or remove single layers from the selection, or Shift - to select multiple elements when pointing to the first and last in their row. Having selected several lines with layers, through the context menu (it is called up by clicking the right mouse button) or through the main Layer menu, select the Merge Layers command. As a result, instead of several layers, those that were marked in the list, one will appear - the product of merging the original ones.
You can not specifically select in the list of layers, but merge directly what is currently in the composition workspace. That is, if any layers in the composition are turned off (the icon with a symbolic image of an eye opposite these layers is not lit, that is, they are not currently visible), then after the merging operation they will remain untouched, each will continue to remain in its place in list of layers. Sometimes this is convenient, because... the designer has visual confirmation of which layers will now be merged - exactly those that are directly in front of his gaze. In this case, any of these layers can be selected in the list of layers, and the adjacent command from the same menu can be applied - Merge Visible.
If the layers have been collected into a group, then Photoshop has a convenient function for this case - you can convert the entire group into a single layer. Thus, all layers located inside the group folder will be merged without any additional manipulations: select the required group in the list of layers and use the Merge Group command through the context menu. The group will disappear, and in its place a new layer will appear in the list of layers, containing the result of merging the contents of the former group.
There is also the most radical way to merge layers in Photoshop - the Flatten Image command. To be honest, using this command is rarely justified. It explicitly destroys all technical stages of working on an image - layers, masks, transparency parameters, etc. Why a designer should destroy all his technical developments, on which hours of work with a specific image were spent, remains a mystery. Unless the task was very simple, the operations were elementary and, in fact, no technical constructions were carried out. In all other cases, the Flatten Image operation is, frankly, monstrous. For some reason, many novice designers believe that it is absolutely necessary in order to save the final file with a single image without layers, but they are wrong. The Photoshop program has a Save As command, when selected, the user has an additional setting option where you can specify whether to save information about layers to a file or not. This makes it easy to save a “light” file intended for exchange with a customer or send over a network (usually a JPEG file), without doing any special merging of the layers of the original composition. The file with all the layers and settings in the “native” Photoshop format (PSD) must be saved separately, because, as experience shows, sooner or later you have to return to editing the image, especially if we are talking about a complex composition, even after , as the customer was satisfied and the work is officially considered accepted. The most offensive thing in such situations is that the designer pays with his expensive time for his own arrogance: if he had not once clicked the notorious Flatten Image, a new correction would have taken only a few minutes, and after merging all the layers, he will be forced to do backbreaking work again, count from scratch.
Video on the topic
While working in Photoshop, a very large number of layers can accumulate. Some of them are already fully developed and only create mass, interfering with work. You need to get rid of excess layers. But how, because you can’t delete them? But you can combine them or perform mixing.

You will need
- Photoshop, picture divided into layers.
Instructions
In the illustration you can see that it is divided into layers that are not combined with each other. All of them are named in accordance with the elements that are depicted on them. Each layer can be adjusted and moved independently of the others. Those. the right hand, for example, you can move it to another place, redraw it, add an effect, recolor it. And all this will not affect other parts of our “girl’s” body in any way.

But if you've already perfected all the parts of the head, there's no point in keeping them on separate layers. Let's merge the layers we need. Place all the pieces in their places. Hold down the Ctrl key and select all the layers necessary for merging (in our case, these are the mouth, eyes, and head). Now right-click on any of them. A menu will appear in which at the very bottom you must select “Merge Layers”. Now the head and everything related to it have united and become one element. Rename this layer and name it "head". This is the first way to merge layers.

Now you can go the other way. This time you need to combine the sundress, arms and legs, i.e. create a torso. Turn off the “head” and “background” layers by removing the eye from the box next to the layer. Right-click on one of the visible layers and select the “Merge Visible” menu item. Those layers that have not been disabled will merge into one. Name this layer "torso".

There is one last method left, it is called “Mixing”. It is used as the very last step of working with the image. “Flatten” combines all layers of the document and freezes them. Turn on the "head" and "background" layers. Right-click on any layer and select “Flatten” from the menu that appears. Now all parts of the image are connected. This is necessary to reduce the weight of the psd file.

Helpful advice
Do not merge layers if there is a chance that you may still need them separately.
Using the Adobe Photoshop graphic editor, you can create the most incredible visual effects and change familiar photographs and images beyond recognition. In particular, in Photoshop you can overlay one image on another, as a result of which you can achieve unusual and original effects on the image. You can superimpose two designs on top of each other using different transparency and layering options in a short time.

Instructions
If you want to merge non-adjacent layers, first select them all - click while holding down the CTRL key. Then right-click any of the selected layers. From the context menu, select the Merge Layers command. Pressing the hotkey CTRL + E will perform the same operation.
To leave just one layer in the document, including all visible ones, right-click any of the layers, excluding the text layer. Select the line “Perform flattening” in the context menu. If the document contains invisible layers, the editor will ask for confirmation - it will show a dialog box with the question “Delete hidden layers?”. Click “Yes” and all visible layers of the document will be combined into one, and invisible ones will be destroyed.
You can link layers without merging them into one. After such an operation, any actions with any of the layers of the ligament will be transmitted to all the others. To link layers in this way, select any of them, and left-click the rest just to the right of the layer thumbnail - an icon of several chain links will appear in this place. The same can be done differently: select all the necessary layers by clicking on them with the mouse while holding down the CTRL key, and then click the leftmost icon (“Link Layers”) in the row at the bottom edge of the layers palette - it shows chain links.
Video on the topic
Those who are familiar with the Adobe Photoshop software suite know firsthand that to create truly interesting works you need to be able to handle image layers. Now we will focus on the layer mixing operation.

Instructions
Start with simple ones. To learn how to work with layers, don't try to process a large number of them at once - you can easily get confused and lose interest. For the entry level, it will be enough to consider the principles of operation based on two or three layers. If their number increases, they will not change.
Use the same width and height values for processed images. For example, use images whose dimensions are 600 pixels and 800 in length. This way they will completely overlap - without gaps or unnecessary overlaps.
Create a new file in the Adobe Photoshop program menu by selecting the menu item “File - “New”. In the window that appears, set the image dimensions and click the “Ok” button.
In the tools column on the left, set the colors based on which the “Clouds” filter will work. An example is shown in the figure.
Use the menu items “Filter” - “Render” - “Clouds”. If the initial option does not suit you, then you can press the Ctrl+F combination several times until you get the desired result. As a result, you should end up with something similar to what is shown in the picture.
Upload any finished image by selecting menu items such as “File” - “Open”, selecting the desired image. As a result, you should have both images open in the program window.
Select the window with the first image (clouds) and right-click on it. In the menu that appears, use the “Duplicate layer” item, thereby creating a copy of this image as a layer. Then in the toolbar on the right you will find a new layer “Background copy”.
Press the "V" key to activate the layer moving tool (looks like a black cursor on the left toolbar). Next, hover your mouse over the new layer located on the right toolbar. The mouse cursor will change to a schematic image of a hand.
Drag the layer onto the open image so that the “clouds” completely cover the original image.
Use the “Layers” menu item (lower right toolbar) to open a drop-down list of all possible layer blending options.
Look what you got. In the provided version, a mixing option such as “Overlay” was used.
If any element in the project, for example, a beautifully designed inscription, thanks to your efforts has taken on the desired shape, you can combine the components of this element (layers) into a single whole. The Adobe Photoshop editor has the necessary tools for this.

Instructions
Open the program and create a new document in it: click the File menu item (in the Russian version “File”) > New (“Create”), or use the hot keys Ctrl+N. In the window that appears, in the Height and Width fields, specify, for example, 500 each, in the Background contents field, set Transparent to Transparent and click OK. A new project window will appear in the program work area.
Probably everyone now has their own email account on some service. For example, I have several of them. One email account on Rambler, one on Yandex, two on gmail.com, and two on mail.ru. Until recently, I checked them all every day to see if anyone had written anything important. Today, if a new letter appears in any mailbox, I know about it immediately. How do I do this? Very simple! I installed the online messenger from Yandex Ya Online!
In general, the Ya Online program allows you to find out not only about new letters in your mailboxes, but also about new messages on social networks. This is very convenient if you are interested in who and what wrote something new to you. The program is free, so it is available to absolutely everyone. You just need to download it and install it on your computer.
So, after you download the Internet messenger Ya Online, run its installation. A window will appear in which you will need to click on the “Run” button.
Here you will need to select the location where the online messenger will be located. The default path is C:\Program Files\Yandex\Online. Also, there is a proposal to make Yandex the home page, install its search and Yandex.Bar for Firefox and Internet Explorer browsers. I didn't need it, so I unchecked all the boxes. By the way, don't forget to read the license agreement. 
After this, the installation itself will begin. It will pass quickly. When the installation is complete, a window like this will appear, in which there will be three more sentences. I left only the bottom two checkboxes because I don’t want to clutter the desktop with shortcuts:
To start using it, you need to enter your Yandex email login and password.
Now that you are logged in, you can configure the program. For example, you have mail on Mail or Rambler and you want to know immediately that a new letter has arrived. To do this, in the “Add email addresses” window, click on the “Add” button: set up an online messenger
A window will open asking you to select the email service you use: selecting mailboxes in an online messenger
Select the one you need (or the ones you need), enter the login and password for the email you have chosen and that’s it - the online messenger will notify you about new letters in your mailboxes. 
- 1. What are disk partitions for?
- 2. Consolidating disks in different operating systems
- 3.Windows 7
- 4. Windows 10: features of unification
- 5. Additional software
The computer has become an object without which it is difficult to imagine everyday life. Each user tries to customize the right assistant to suit their needs, so you may be faced with the task of how to combine hard drive partitions into one.
To quickly resolve this issue, we have prepared detailed instructions for different operating systems and offer you the most effective solution to the problem.
What are disk partitions for?
In any operating system, the shared memory is divided into several sections. This solution makes it possible to control the amount of memory, regulate the division of all stored information and provide protection against virus penetration. As a rule, the entire amount of memory can be divided into several sections:
- Main disk. This portion of physical memory is used to install the operating system.
- Backup disk. With the help of special programs, a small part is allocated on a shared disk, which is used to store a backup copy.
- Shared disk. Another piece of memory needed to store all other information.
Having backup memory will be useful in the event that there is a need to restore, and a backup copy is used for this.
Consolidating disks in different operating systems
Working with the physical memory of a computer leads to the complete destruction of all stored information, so before you start working with merging, you need to perform several important steps.

To get started and edit a volume, it is important to remember that all information will be completely destroyed. You need to create an exact copy of all the files on your computer and transfer it to an external drive. An alternative solution would be to use cloud storage. Different programs and services may offer different amounts of information storage, so you can choose the most convenient solution for any size of files.
To combine two partitions and create a single file storage, you need to decide on the type of operating system that is installed on the computer. The fact is that for different versions of Windows there is a different algorithm of actions, and only strict adherence to all entered parameters will help to complete the merger successfully.
Windows 7
In Windows 7, users now have the ability to merge drives without using additional software. For this purpose, a special team has been created that will quickly carry out all the work. 
The algorithm of action is as follows:
- Open command line. To open the command line window, go to the “START” menu and click “Run”. Otherwise, you can use the keyboard shortcut WIN+R or enter the word RUN in the search bar.
- Command to call the control window. After a small dialog box has opened, you need to type the following command: diskmgmt.msc. This combination brings up the Disk Control Panel, after the command is entered, you can click OK.
- Working with the control window. After the control window appears, you will see all the basic information about all disk partitions and will be able to determine hard the disk that needs to be merged. All digital information about the content and name of the disk, capacity and amount of occupied space is located in tabular form.
- Removal and expansion. If you have already identified the drive you want to delete, all you need to do is hover over it and right-click. In the drop-down menu, find the “Delete Volume” command. When you click the command, all data on the volume will be destroyed. After deletion, an empty volume appears in place of the removed disk, which can be attached to another disk. To do this, click on the partition that you want to expand and click “Extend volume”. The empty space will be added to the partition you pointed to.
Windows 10: features of unification
In Windows 10, the merging process may be the same, since the operating system itself has built-in working tools for working with disk space.
The file space is also managed using the built-in Disk Management utility, and the algorithm of actions performed may differ only in some technical subtleties:
- Calling the working utility. To start, you need to enter the search window and find the desired utility using the search for the main word. Type “Management”, and the system itself will give you the results you need. An alternative way is to use the WIN+X key combination.
- Merging and deleting. To connect multiple drives, the remaining steps are the same as with the previous version of the operating system. Select the volume you want to delete and use the context menu to delete it. The empty volume can then be merged with another partition to create larger space.
It is quite possible to combine several disks into one without losing data; you do not need to use complex programs for this. If you have such instructions, you can do all the work yourself, and the unification process itself will not take much time.
Additional software
In some cases, work on merging disks may be difficult because the user does not have the ability to work on individual sectors. In this case, you can use a special program that will give access to the physical space and allow you to perform all the actions of connecting different volumes.

An excellent example of such a utility is Acronis Director. It can be easily installed on any operating system and will provide access to all system configuration settings. After installing the program and launching it, in the main window you can see all the necessary information for working with disks and volumes. Further actions are of the same nature as in the previous instructions. You need to highlight the volume that you want to clean up and merge in the future, and click the corresponding button to start the process.
Working with merging using a special utility will help you configure your computer in a way that suits you and makes it convenient and efficient to use.
Over the years, I've built up quite a long list of email addresses. There are two or three that I created as a teenager, with usernames like hotgirl13@aol.com and spockluvr285@yahoo.com, as well as other accounts I created when I outgrew my old usernames or found new email service to try. Even though I'm glad most of them work, I still get important messages that I don't want to miss on some of my lesser used accounts. However, I simply can't check four or five email boxes throughout the day. It's not a job that involves so many logins that I remember to check them for days on end.
So the solution is to create one unified inbox that collects all my emails in one place. All my messages go into one inbox and I can reply to any email address. Creating a single inbox that collects all your emails isn't as difficult as it sounds, and I'll show you how.
Using Gmail to forward email
Sign in to the Gmail account you want to send the email from. In practice, this will be a secondary email account that you use less. All emails from this account will be forwarded to another email account, most likely your main account will be checked much more often. In this tutorial, I'm forwarding email from one Gmail account to another, but Gmail can forward any email service.
In your secondary Gmail account, click the gear icon on the right and select Settings.
Find your Gmail settings.
Go to the tab Forwarding and POP/IMAP and find settings Forwarding.
Find the Forwarding tab.Click Add forwarding address and enter your primary email address. Click Continue, to continue.
Enter the email address to which the forwarded email will be sent.Gmail will send a confirmation email to the primary email address you provided.
Click Continue to continue.Advice: If your primary email address is also a Gmail account, sign in by clicking your user picture in the top right corner of the Gmail window and selecting Add an account. Thus, connecting two accounts will allow you to quickly switch between accounts during the verification process without logging in and out.
Connect two Gmail accounts to make switching mailboxes easier.In your confirmation email you will find confirmation code And confirmation link. Enter the verification code on the tab Forwarding and POP/IMAP in your secondary Gmail account or click the confirmation link in the email. The secondary Gmail account forwards the primary email address.
Enter the code or click the link to complete the transfer process.Send email as another account
This is great, but what would make this really smooth is if an email sent from a Gmail address could appear as if it was coming from a different email account. I'll show you how to send email from other email providers in Gmail.
In Gmail, click the gear icon to the right and select Settings. Go to the tab Accounts and Import.
In chapter Send mail as, click Add another email address which you are using.
Gmail allows you to send email as another account.Enter your secondary email address. You can also edit the display name and provide a different response to the address.
Enter the email address to which you want to send mail.When prompted by Gmail, send a confirmation message to your secondary email address. In your confirmation email you will find confirmation code And confirmation link.
Send a confirmation email.Enter the verification code in the window Examination in Gmail or click the confirmation link in the email.
Enter the code or click the link.The Gmail account can now send email as a secondary email account. Repeat the process for all the email addresses you want to use in Gmail.
Once completed in the drop down menu Create new message a new drop down menu will appear From whom. Repeat this process for all of your email addresses.
Select the address from which you want to send the email.Setting the default mailing address
Although you can choose which address you want to send the email from in the window Create new message, it may be that you want to send email from Outlook or Yahoo email addresses more often than from your Gmail email address.
In this case, it makes sense to set a different email address as email addresses default in Gmail.
Click the gear icon to the right of the Gmail window again and select Settings. Go to the tab Accounts and Import. Here are all the email addresses you can send email with in Gmail.
All your connected email addresses will be listed.Click Set as default next to the email address you'll most often use to send email.
The next time you compose a new email, in the From the address will be automatically selected Send mail as default address.
Emails sent using Gmail will appear as if they came from a different account.Organize sending emails to different addresses
In an inbox of thirty messages, it may be unclear what is important and what is not, what emails were sent to each address. Gmail filters and labels can support all of these email addresses right in your inbox.
Click the gear icon to the right of the Gmail window and select Settings. This time select the tab Filters.
Select Create a new filter at the bottom of the window.
Create a new filter in settings.There are many options for your filter, but for this tutorial you only need to fill out one of the fields. In field To whom Enter a secondary email address that forwards to your primary Gmail account. Click Create a filter using this search.
Gmail can do a lot with a filtered message, and it's best if you decide how you want to receive your forwarded messages yourself. Would you like them all to be marked as read and archived, or should they be marked as important?
Apply a label to messages that match your search.I allow Gmail to process forwarded messages as usual, but I want to add a label so I know which account the message is sent to. Check the box Apply shortcut and select a shortcut from the list.
If you haven't yet created a label to handle forwarded messages from your secondary email address, select New label.
Create a new shortcut.Enter a name for your tag and click Create.
If any previously received messages match the filter criteria, you can also apply the filter to those messages.
Click Create filter when you're done. All messages addressed to the second email address will receive a new label.
Conclusion
While it may seem like you need to ditch old email accounts or schedule time to check the various accounts that are still in use, with a little effort you can get all your email in one Gmail inbox. If you're having trouble merging email accounts in Gmail, be sure to leave a comment below and we'll help you figure out how to make it work.
The question of how to combine two disks into one is one of the most frequently asked among computer users. This can be useful in many situations, including even issues related to installing a single file system for all partitions, converting GPT or RAW formats that may not be accepted by the operating system, installing software that requires a lot of disk space, etc. The user can be offered two main methods of combining, which will be discussed further in as much detail as possible. The proposed solutions work equally well when performing such actions with logical partitions and when working with RAID arrays, when two or more independent hard drives are installed on the computer.
Benefits of combining hard drives or partitions
It goes without saying that the first and main factor influencing a positive decision in favor of merging partitions is increasing the available disk space on one disk, which is extremely necessary when installing some programs.
On the other hand, as already mentioned, if different types of file systems are installed on disks or partitions, it is quite common to observe problems with the installation of certain types of software. Bringing them, so to speak, to a common denominator eliminates the problem entirely. Finally, if the system has unreadable RAW partitions or GPT format for hard drives larger than 2 TB, which the operating system may not perceive, such a tool is simply irreplaceable.
Merging options
Now a few words about how to combine two disks into one in Windows 7 and higher. First, you need to decide exactly how the partitions will be merged. First of all, we can highlight methods of combining with the loss of information or its preservation. The second is the use of standard system tools or third-party software.
It’s worth saying right away that the solution to the question of how to combine two disks into one, using the built-in Windows tools, does not imply the preservation of data that was originally located in one of the partitions (this is not provided at all). Therefore, before doing such things, all information from the partition being deleted (and it will actually be deleted and only then attached to the main disk or partition) must first be transferred to another partition or to removable media. As is already clear, there is no need to talk about the performance of installed programs. When solving the problem of how to combine two disks into one, but so that both the information is preserved and the applications work, it is necessary to use additional third-party tools. They will be discussed separately.
How to merge two disks into one in Windows 7 and higher versions using standard means?
First, let's look at the system's own tools. This is the disk management section. You can access it through the administration menu, but it’s easier to use the “Run” console, in which you need to enter the line diskmgmt.msc.

Here you select the partition through which you want to merge, and use the RMB menu to call up the volume deletion option. The system will immediately issue a warning that all information on the selected disk will be deleted. We agree.

We repeat a similar operation, but for the section. After this, the so-called unallocated area will appear.

Now you need to use RMB on the partition to which you will attach and select the volume extension line.

At the disk selection stage, most likely, free attachable space will be immediately added to the list. If this does not happen, you should use the add button yourself. After this, click the continue button, and in the next window - finish. If you look at the state of the disks and partitions after the operation is completed, you will see an increase in the space of one of the partitions at the expense of the other.
How to merge two disks into one using third-party programs
To manage disks and partitions, when you need to merge and save data, you can use third-party utilities that look much more powerful than the system’s own tools. These include software packages like Partition Assistant from AOMEI, Disk Director from Acronis, Partition Master from EaseUS and many others.

Let's look at the merging process based on the last mentioned utility. For example, we need to merge drive E and drive F, but so that after that only one partition E remains. In the main window of the Partition Manager section, use the merge button (Merge), check the boxes for the specified disks (partitions) and click the “OK” button. After checking the merge, the process will be in pending status. Click the Apply button and confirm the action. After this, the unification process will begin.

When it finishes, only one partition (E) can be seen in disk management. Explorer will show two hard drives in one hard drive or partition. Only drive F in partition E will be shown as a local directory (Local Disk F) with all the information that was previously present on it.
Brief conclusions
As a summary, it can be noted that if the user requires a quick merge, but there is no critical information on the attached disk or partition, you can use the system's tools. If data storage is mandatory, third-party programs will be needed. And further. Please note that if there is a second operating system on the combined disks in the attached partition, it will not be possible to run it.