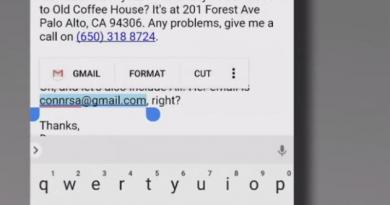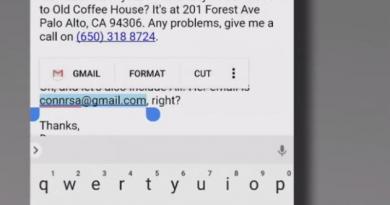Basic characteristics of a computer mouse. Laser mouse: device, features, characteristics Laser mouse diagram
Almost all users of desktop computers use a mouse to perform some operations in their daily work. Laptop owners also often turn to this device, considering the touchpad somewhat inconvenient. But let's look at what a mouse is in a general sense and what types of such devices were developed initially and are on the market today. And first, let's turn to respected information sources that present a description using technical terms, and then we'll move on to a simpler consideration of the issue.
What is a mouse
Based on the official information provided by many computer publications, the mouse is a universal pointing type manipulator, which is designed to control the graphical interface of the operating system and perform almost all known operations based on binding the device to the cursor on the computer monitor screen.
The principle of control is to move on a mouse pad, on a table or on any other surface (this can be done by devices that do not require a mouse pad). Information about the offset or current location is transmitted to the operating system or program, which causes a response to perform some action (for example, displaying additional pull-down menus or lists). But the design of the device also provides for the presence of special buttons that are responsible for selecting a specific action. When using standard settings, double-click with the left button is provided to open files or programs, single-click to select an object or activate interface elements, and single-click with the right button to access context menus. But this only applies to classic designs. Today on the market of such equipment you can find many models that differ radically in both design solutions and operating principles. Let's look at them separately.
A little history
People first started talking about what a mouse is in 1968, when it was presented at an exhibition of interactive devices in California. A little later, in 1981, the mouse officially became part of the standard set of devices included with Xerox 8010 series minicomputers.

A little later, it became an integral part of the peripherals of Apple computers, and only then IBM-compatible computer systems began to be equipped with a mouse. Since then, the manipulator has firmly entered the lives of all users, although it has undergone many changes and constantly introduced innovations in terms of design solutions, principles of operation, control, actions performed, as well as expanded capabilities.
Main types of manipulators by operating principle
Initially, the mouse meant a design based on direct drive, which consisted of two perpendicularly located wheels, which made it possible to move in different directions regardless of the angle.

A little later, devices based on a ball drive appeared, in which the main role was played by a built-in metal ball with a rubber coating, which provided improved grip on the surface of the mouse pad. The next generation was devices equipped with a contact encoder (textolite disk) with three contacts on radial metal tracks. Finally, optical mice were created based on one light diode and two photodiodes.
It is optical devices that have become the most common and in demand among users. In their classification, the following models can be distinguished:
- mice with matrix sensor;
- laser mice;
- induction mice;
- gyroscopic mice.
Of this set, gyroscopic devices deserve special attention. They are able to control not only when moving along a surface, but also in a vertical position in space.
Types of mice by connection
What is a mouse, we figured it out a little. Now let's see how such manipulators connect to computer systems. Initially, a special input was provided on the motherboard for connection to the computer, and the mouse was connected via a cord with a special tulip-type plug.

With the advent of USB interfaces, manipulators began to be used that connected to computers through them. Finally, wireless devices have appeared, which, however, are also essentially a USB mouse, since they use a special sensor or tablet mat connected via a USB port. Somewhat later, devices based on Bluetooth radio modules began to be used. And these are definitely wireless mice.
Basic and additional mouse buttons
Now a few words about the main elements of any such manipulator. At one time, Apple decided that just one button was enough to control the interface, so for a long time it focused on such devices. Then it turned out that one button was clearly not enough, and the computer world switched to devices with two and three keys. However, it soon became clear that this was not enough. For example, models that had additional volume control buttons became especially popular. And, of course, there was a scroll wheel, which made it easier to move around the screen.
Additional controls
The design of both USB mice and any other type is constantly being improved. And here the specifics of using the manipulator come to the fore.

For example, gaming mice, in addition to having additional buttons, can also be equipped with mini-joysticks, trackballs, programming buttons and touch strips, which in a sense are analogues of the most common touchpads that are installed on laptops.
And the scroll wheel itself began to perform a dual function. In addition to the fact that it can move up/down, when you click on it, it works like the middle key of a three-button mouse.
Basic mouse settings in Windows
This is an important question. Now let's see how to configure the mouse on Windows systems. To do this, you must use the appropriate section of the “Control Panel”.

There are enough settings here. It all depends on the type of device being connected. But a mouse in Windows is typically configured in three main tabs containing options for buttons, wheel, and pointer selection. You can adjust the sensitivity, the speed of movement across the screen, change the orientation of the buttons, select the types of pointers for any operation being performed, specify the number of lines by which to move when scrolling, use additional visual effects like a residual trace, and much more. In general, setting up a mouse should not cause any particular difficulties even for an untrained user. By and large, the default settings can usually be left unchanged.
Instead of an afterword
That's all about the mouse as one of the components of a computer system. As for its practical use, you can’t do without it on desktop PCs, but owners of laptops with a touchpad or equipped with touchscreens may well refuse to connect it to the computer system. And yet, despite such innovations, the mouse as a control element remains in demand and popular.
If at one time the user performed most of the actions only using the keyboard and this was considered normal, today it is very difficult to imagine a home computer without a mouse. You don't have to go far. Just try to open your browser without a mouse and surf the Internet a little, you will quickly notice how inconvenient it is, no matter how many hotkeys the browser contains. And since each of us deals with a mouse almost every day, in this short article I will generally consider what a computer mouse is, what it consists of, what types there are and when it appeared.
I'll start with a definition. A computer mouse is an input device that converts data about movement along a plane into an information signal. It is also typical for a computer mouse to have at least one button (in Mac OS X, mice come with one button).
The mouse appeared back in 1968 and was patented in 1970. The mouse became included with the computer in 1981 as part of the Xerox-8010 Star Information.

The basic device of the mouse is a movement sensor and buttons, nothing fancy. However, additional controls such as a scroll wheel and trackball may also be present. In general, it all depends on the imagination of the manufacturers.
Basically, mice are divided according to the principle of constructing a motion sensor, and here they are:
1. Direct drive is the very first version of the sensor. These mice used two wheels at the bottom, for the horizontal and vertical axis.
2. Ball drive - the next option for constructing a displacement sensor. In this case, not wheels were used, but one ball, which is adjacent to small shafts inside the mouse itself. This mechanism made it more convenient to use the mouse, since the ball, unlike wheels, will never catch on the surface.
3. Optical drive - this sensor uses an optical mechanism to track the position of the mouse. There have been several generations of such sensors, the latest of which is an unpretentious laser mouse. As a fact, in the first variations special mats were required, since the sensors were very sensitive to the quality of the surface.
4. Gyroscopic mice - contain a gyroscope, which allows you to determine mouse movements even in three-dimensional space.
5. Induction mice - require a special mouse pad, since position determination is determined through induction processes.
If we talk about buttons, they are one-button, two-button and three-button. In this case, we are talking about the buttons that are located at the top and are the most massive (main). As already mentioned, each manufacturer can add controls to mice. For example, gaming mice can contain a dozen small side buttons, which significantly reduce the time for calling frequent operations. However, it is worth knowing that such additional buttons can only be used if you have installed special software from the same manufacturers. Otherwise, the operating system will ignore them.
Based on the type of connection, mice are:
1. Wired. Such mice used to be connected via COM ports and PS/2. Today, almost all mice use the USB interface.
2. Wireless infrared - a special IR signal receiver is connected to the computer. Such mice have taken root poorly, since there should be no obstacles between the receiver and the mouse.
3. Wireless with radio communication - these mice use radio communication as a mechanism for transmitting information. They quickly replaced IR mice due to the lack of problems with obstacles.
4. Wireless induction mice - these mice are used together with a special mouse pad. The good thing is that they do not need to be charged, they are powered directly from the mat. The downside is that without a mat they are useless.
5. Wireless with bluetooth - compared to analogues, these mice benefit from the fact that the computer only needs to have a bluetooth receiver. So it’s very easy to connect such a mouse to laptops and you don’t need to worry about a protruding receiver, an occupied USB slot and other things.
As you can see, the variety, although quite large, is still mainly related to the internal features and conditions of use. Therefore, if you need a mouse, then you need to soberly evaluate its real use. For example, cheap laser mice are the leaders for home computers.
Hello, dear readers of the blog site. There are a huge number of computer mice or mice, as they are called differently. According to their functional purpose, they can be divided into classes: some are intended for games, others for regular work, and others for drawing in graphic editors. In this article I will try to talk about the types and design of computer mice.
But first, I propose to go back a few decades, just at the time when this complex device was invented. The first computer mouse appeared back in 1968, and it was invented by an American scientist named Douglas Engelbart. The mouse was developed by the American Space Research Agency (NASA), which gave a patent for the invention to Douglas, but at one point lost all interest in the development. Why - read on.

The world's first mouse was a heavy wooden box with a wire, which, in addition to its weight, was also extremely inconvenient to use. For obvious reasons, they decided to call it “mouse”, and a little later they artificially came up with a decoding of this abbreviation. Yeah, now mouse is nothing more than a "Manually Operated User Signal Encoder", that is, a device with which the user can manually encode a signal.
Without exception, all computer mice include a number of components: a case, a printed circuit board with contacts, microphones (buttons), a scroll wheel(s) - all of them are present in one form or another in any modern mouse. But you are probably tormented by the question - what then distinguishes them from each other (besides the fact that there are gaming, non-gaming, office, etc.), why they came up with so many different types, look for yourself:
- Mechanical
- Optical
- Laser
- Trackball mice
- Induction
- Gyroscopic
The fact is that each of the above types of computer mice appeared at different times and uses different laws of physics. Accordingly, each of them has its own disadvantages and advantages, which will certainly be discussed further in the text. It should be noted that only the first three types will be considered in more detail, the rest - not in so much detail, due to the fact that they are less popular.
Mechanical mice are traditional ball models, relatively large in size, requiring constant cleaning of the ball to work effectively. Dirt and small particles may become trapped between the rotating ball and the housing and will need to be cleaned. It won't work without a mat. About 15 years ago it was the only one in the world. I will write about it in the past tense, because it is already a rarity.

At the bottom of the mechanical mouse there was a hole that was covered by a rotating plastic ring. There was a heavy ball underneath it. This ball was made of metal and covered with rubber. Under the ball there were two plastic rollers and a roller, which pressed the ball against the rollers. When the mouse moved, the ball rotated the roller. Up or down - one roller rotated, right or left - the other. Since gravity played a crucial role in such models, such a device did not work in zero gravity, so NASA abandoned it.


If the movement was complex, both rollers rotated. At the end of each plastic roller an impeller was installed, like on a mill, only many times smaller. On one side of the impeller there was a light source (LED), on the other there was a photocell. When you move the mouse, the impeller rotates, the photocell reads the number of light pulses that hit it, and then transmits this information to the computer.

Since the impeller had many blades, the movement of the pointer on the screen was perceived as smooth. Optical-mechanical mice (they are simply “mechanical”) suffered from great inconvenience; the fact is that they periodically had to be disassembled and cleaned. During operation, the ball dragged all sorts of debris inside the case; often the rubber surface of the ball became so dirty that the movement rollers simply slipped and the mouse malfunctioned.
For the same reason, such a mouse simply needed a mouse pad to work correctly, otherwise the ball would slip and get dirty faster.
Optical and laser mice
There is no need to disassemble or clean anything in optical mice., since they do not have a rotating ball, they work on a different principle. An optical mouse uses an LED sensor. Such a mouse works like a small camera that scans the surface of the table and “photographs” it; the camera manages to take about a thousand such photos per second, and some models even more.

The data from these images is processed by a special microprocessor on the mouse itself and sends a signal to the computer. The advantages are obvious - such a mouse does not need a mouse pad, it is light in weight and can scan almost any surface. Almost? Yes, everything except glass and mirror surfaces, as well as velvet (velvet absorbs light very strongly).

A laser mouse is very similar to an optical mouse, but its operating principle differs in that Laser is used instead of LED. This is a more advanced model of an optical mouse; it requires much less energy to operate, and the accuracy of reading data from the working surface is much higher than that of an optical mouse. It can even work on glass and mirror surfaces.
In fact, a laser mouse is a type of optical mouse, since in both cases an LED is used, it’s just that in the second case it emits invisible spectrum.
So, the operating principle of an optical mouse differs from that of a ball mouse. .

The process begins with a laser or optical (in the case of an optical mouse) diode. The diode emits invisible light, the lens focuses it to a point equal in thickness to a human hair, the beam is reflected from the surface, then the sensor catches this light. The sensor is so precise that it can detect even small surface irregularities.
The secret is that precisely the unevenness allow the mouse to notice even the slightest movements. The pictures taken by the camera are compared, the microprocessor compares each subsequent picture with the previous one. If the mouse moves, the difference between the pictures will be noted.

By analyzing these differences, the mouse determines the direction and speed of any movement. If the difference between the pictures is significant, the cursor moves quickly. But even when stationary, the mouse continues to take pictures.
Trackball mice
Trackball mouse is a device that uses a convex ball - "Trackball". The trackball device is very similar to the device of a mechanical mouse, only the ball in it is located on top or on the side. The ball can be rotated, but the device itself remains in place. The ball causes a pair of rollers to rotate. New trackballs use optical motion sensors.

Not everyone may need a device called “Trackball”; in addition, its cost cannot be called low; it seems that the minimum starts from 1,400 rubles.
Induction mice
Induction models use a special mat that works like a graphics tablet. Induction mice have good accuracy and do not need to be oriented correctly. An induction mouse can be wireless or inductively powered, in which case it does not require a battery like a regular wireless mouse.

I have no idea who might need such devices, which are expensive and difficult to find on the open market. And why, who knows? Maybe there are some advantages compared to ordinary "rodents"?
Computer mouse- Probably everyone knows what it is. This is a manipulator or a coordinate input device for controlling the cursor and issuing various commands to the computer. Over time, this device develops various malfunctions: damage to the stranded wire, the sensor often malfunctions, the mouse wheel sometimes scrolls, mouse buttons do not work, etc.
Let's look at do-it-yourself repair of the most popular computer pointing device - the mouse!
The mouse is technically a fairly simple device, so it can be quite easily repaired with your own hands. If you know how to handle a soldering iron even a little, this will allow you to fix almost any damage to the mouse. However, even if you are not comfortable with a soldering iron, you can fix some typical mouse damage with a minimum set of tools:
- crosshead screwdriver,
- pliers,
- scissors,
- scotch.
Basic malfunctions of computer mice
Now there are several types of computer mice that differ in the principle of operation (roller, optical or laser), the number of buttons (3 and above), and the type of connection (PS/2, USB or wireless (with USB adapter)). However, the most common are optical ones with a USB or PS/2 connection.
Such mice are relatively inexpensive (not much more expensive than roller mice, but much cheaper than laser ones) and at the same time have fairly high accuracy, which is enough for most users.
| Np.p. |
Description of the problem |
Possible malfunction |
|---|---|---|
| 1 | The mouse does not respond to connection at all | Broken or chafed wires; violation of the integrity of the printed circuit board; controller failure |
| 2 | The sensor is acting up. The cursor jumps or moves jerkily | Optical sensor clogged; LED fault |
| 3 | The scroll wheel does not work or the scrolling area moves jerkily when scrolling | Loosening of the scroll mechanism; drying of the lubricant inside the mechanism; encoder defects (scroll sensor) |
| 4 | A specific button gets stuck or double pressed | Loosening; failure of the button mechanism; problem with settings or mouse driver |
| 5 | A specific mouse button does not work | Failure of the button mechanism |
Disassembly and device of the mouse
We usually disassemble the mouse using a small Phillips screwdriver. To do this, turn the mouse upside down, find and unscrew one or more screws that hold it together. If the screws are not visible, then they are most often hidden under stickers or foot stands:

Usually the screws only hold the mouse in the back. The front part (where the buttons are), most often, is fixed due to special grooves. To remove the top cover from these grooves, you need to lift it slightly by the freed back part and slowly pull it towards you. You can press it a little more from the front, but the main thing is not too hard, otherwise you will break it! The grooves on the top cover of the mouse and the pins that held them in place:

When you remove the top cover, you will find a small circuit board underneath, which is usually only held in place by small plastic pins (although it can also be screwed to the case). Wires (if the mouse is wired), buttons, a scrolling mechanism, as well as a complex of LED backlight and sensitive optical sensor will be soldered to this board:

To completely disassemble the mouse, we need to remove the printed circuit board from it and disconnect the scroll wheel (it can be easily pulled out of the encoder slots).
Wire inspection and repair
Most often, when connected to a computer, the mouse either does not work at all, or twitches or the cursor movement disappears if one of its wires frays or breaks somewhere (unless, of course, the mouse is wired).
A typical optical mouse usually has 4 to 6 wires of different colors. The colors and number of wires depend on the specific manufacturer, however, there is a standard:

Mouse wiring color scheme
Nutrition– red (other options: golden, orange, blue, white).
Receiving data– white (other options: blue, orange, yellow, green).
Data transfer– green (other options: golden blue, yellow, red, blue).
Earth– black (other options: golden green, green, white, blue).
You can definitely judge the correct wiring by looking at the letter markings of the wires in the place where they are soldered to the printed circuit board (unless, of course, they are torn off from the board). Breakage and chafing of wires most often occurs in places where the wire is bent at the exit from the mouse body. You can indirectly check for a break by pulling out the wire and testing it for bending in questionable places (it will be easier to bend at the break point). However, in order to judge for sure, you will have to remove the insulation by carefully cutting it with a blade.
Having discovered a place where the wiring is broken, you need to restore its integrity by soldering or twisting. I personally prefer twisting :) I’ll give a photo of the finished twist, what it should look like:

After splicing the wires, insulate them from each other with electrical tape or tape. You can try it. To avoid burning the port, you need to connect or disconnect the mouse when the computer is turned off! To eliminate any doubts about a break, try ringing all the contacts of the USB (or PS/2) plug using a multimeter. After repair, the mouse should work.
Optical mouse sensor does not work
Often there is also a situation when we cannot accurately move the cursor to a certain point. It constantly trembles and moves on its own. This situation clearly indicates that the optical group of the mouse is clogged. Clogging is most often external. Dust or hair gets into the compartment where the diode light is reflected from the table.
To get rid of such a blockage, you don’t even need to disassemble the mouse. Just turn it over and blow it out. As a last resort, use a small brush to remove stuck debris.
If, after such manipulations, the mouse cursor trembles, then, most likely, either the sensor is clogged inside or has completely failed.
In any case, you can try to disassemble the mouse and clean the sensor using a toothpick with a cotton swab soaked in alcohol wrapped around it:

Optical sensor of a computer mouse
Before cleaning the sensor with a cotton swab, you can also try blowing it to remove any fine dust that may stick after it gets wet. After this, carefully, without pressing, insert the toothpick with rotational movements into the sensor hole. After making a couple of turns and without stopping rotating, we take out the toothpick, wait for the alcohol to dry and try to connect the mouse.
If, after all attempts at cleaning, the sensor does not work normally, then if you have another mouse, a soldering iron and straight hands, you can unsolder the non-working microcircuit and replace it with a sensor from another mouse.
Mouse wheel scrolls
It happens that the mouse works fine, but when we try to use its wheel, the page we are scrolling begins to jump up and down, or does not want to scroll at all. Alas, failure of the mouse wheel is a fairly common failure and it was this that prompted me to write this article. First you need to carefully consider how evenly the wheel rotates in the groove. The groove itself and the wheel axle have a hexagonal cross-section, but sometimes one or more sides of this hexagon can become deformed, resulting in the axle slipping in the problem area.
If you have just such a problem, then it can be solved by sealing the edge of the wheel axle with adhesive tape or electrical tape in small quantities. If everything is normal with the movement of the wheel, then the breakdown has occurred inside the encoder (scroll sensor). It may have become loose from prolonged use and should be tightened a little:

We tighten the latches of the mouse scroll mechanism
To do this, take small pliers and press them one by one on the four metal brackets that secure the encoder to the plastic parts of the scroll mechanism. The main thing here is not to overdo it and not break the fragile plastic, but at the same time press harder. Try connecting the mouse and checking whether the negative effect when scrolling decreases after each click. Alas, in my case it was not possible to completely get rid of jerks. Yes, the frequency and spread of page jumps have decreased, but the jumps themselves have not completely disappeared. Then I decided to approach the issue of sealing radically and in a truly Russian way :) I cut out a piece of thin but dense polyethylene from an old battery pack and stuck it inside the mechanism:

Seal inserted inside the mouse scroll mechanism
What’s most interesting is that this manipulation helped! All I have to do is cut off the excess length of the strip and assemble the mouse :)
There are several more options:
- disassemble and clean the mechanism;
- replace the mechanism from another mouse (with a different malfunction).
Mouse buttons don't work
Any button has its own click resource. Usually the contact at the left mouse button disappears. The mouse has several buttons: left, right and under the wheel. They are all usually the same. A non-working button cannot be repaired in any way, but it can be replaced from another mouse.

Bottom view of a soldered mouse button microswitch
The microswitch has three “legs”, the first of which is free, and the other two are contacts that need to be soldered. Sometimes the button still works, but it doesn’t work every time you press it. Such a symptom may indicate that, from frequent use, the edge of the button pusher that presses the microswitch has worn out or there is poor contact inside the contact plate switch.
We disassemble the mouse and carefully examine the problematic button and its pusher. If we see a small dent, then that may be the problem. It is enough to fill the dented area with a drop of epoxy resin or melted plastic. At the same time, while the switch is disassembled, you can clean the contact group.
The last problem you may encounter is that the mouse button makes a double click when you click on it - the so-called contact bounce. This issue can be solved by re-soldering the microswitch or... programmatically!
In any case, before you take up the soldering iron, check that the mouse settings are correct in the Windows Control Panel:

Standard mouse properties, what they should be
By default, the double-click speed slider should be in the center, and the sticky mouse buttons option should be disabled. Try setting these parameters and check if the problem is resolved. If not, another radical software way to “cure” a double click is to remove the mouse driver.
Mice– one of the most actively used computer devices. Therefore, it is not surprising that they often fail. However, due to the simplicity of their design, in most cases anyone can fix a mouse! To do this, you don’t need to know how to solder or understand electronics.