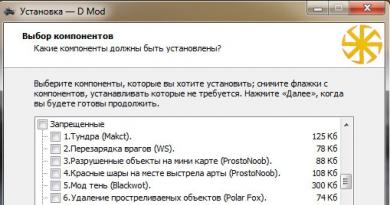Repairing the bootloader using the recovery console in Windows XP. Boot sector recovery How to restore Windows 7 system boot
The bootloader is a special program responsible for starting the OS. Damage to Windows components, careless user actions, computer failure - all this can lead to disruption of its operation.
Possible problems with the bootloader and how to fix them
Most often you can find two errors related to the Windows 7 bootloader: the first is Bootmgr is missing, and the second is Non system disc. Their appearance indicates that the computer settings or system components are damaged.
It is also possible that your PC may be infected with a virus that disrupts the operation of your computer. Most often, when the system starts, a banner or message appears indicating that you need to pay for the unlocking, otherwise the data will be deleted.
Any of these problems require restoring the Windows bootloader. Otherwise, using the computer becomes impossible.
Method 1: BIOS Setup
First you need to figure out what the cause of the problem is: corrupted bootloader data or a violation of the computer configuration. If the source of the problem is known and it belongs to the second group, proceed to the second method.
When you start your PC, there is a text prompt in the first image indicating the key on the keyboard to enter BIOS. Press it repeatedly until it opens. There you need to check the order of the devices from which the download is carried out. The drive with the OS should come first. If this is not the case, install the correct device. Then exit and save your changes. 
This allows you to perform Windows 7 startup repair without unnecessary problems. If the method does not give the desired result, try another option.
Method 2: System image media
To perform this method, you will need external media (flash drive or disk) with a recorded image of Vin, which is used on the computer. It must be the same, otherwise restoration will be impossible. Then a complete reinstallation of the system will be required.
Recovery instructions:

Menu BIOS may vary depending on what motherboard is connected to the computer and what version of its firmware is. If you could not find the item responsible for the loading order, then study the instructions from the box or find it on the Internet.
Note: When restoring from media, user data will be preserved, but installed programs may be removed. The Windows license will remain, so most likely re-activation will not be required. Starting the OS for the first time after completing the steps above may take longer than previously required. The computer will adjust its configuration to accommodate the changes made. Subsequent downloads will proceed as normal.
Method 3: Bootrec Utility
First, try the solutions to the problem listed above. If they do not work, or their use becomes impossible, then proceed to this point.
In this case, in Windows 7 you can restore the bootloader using Bootrec. This is a built-in utility responsible for correcting errors. It requires a command line to run. You can open it using the instructions from the second method. In the “System Recovery Options” window, after selecting the system disk, there will be a corresponding item, select it. 
Sequentially (Enter after each line) enter the following in the terminal:
bootrec/fixboot
These are special commands to fix the bootloader. The first one rewrites its data, and the second one makes a boot partition on the hard drive. 
Then you need to close the command line window, cancel the OS restore and restart the computer. All that remains is to change the order of devices in BIOS(put Floppy Drive first in Boot Priority). Otherwise, the PC will boot from the media again. You can skip this step if you simply remove the USB flash drive or optical drive from the computer.
Restoring the Windows 7 boot loader - performing steps to restore the operating system after problems occur when loading Windows. Due to a system failure, the user may lose data and personal files located on the computer.
At one point in time, the operating system will not be able to boot on the computer. Various messages (not always in Russian) appear on the screen, indicating a problem loading Windows.
The main causes of problems with the Windows 7 bootloader:
- user actions: attempt to use hidden system partitions, incorrect changes to boot files using EasyBCD, etc.;
- system failure;
- exposure to malicious software;
- the appearance of bad blocks on the computer’s hard drive;
- operating systems are installed on the computer in the wrong order;
- hardware problems.
The problem with the bootloader must be solved, otherwise you will not be able to use Windows, because the system will not start on the computer. Problems can be resolved in a radical way: again on the PC.
If there is one created by a system tool, or using third-party programs, you need to restore from a Windows backup image created in advance. Many users, unfortunately, do not pay enough attention to system backup, so these methods will not work for them.
How to restore Windows 7 bootloader? To restore operating system boot files, use the built-in Windows tools: automatic startup recovery, as well as using the BootRec and BCDboot utilities included in the operating system, launched on the command line.
Before using operating system tools, you need to know the hard drive layout. Modern computers have a GPT hard drive layout style and a new BIOS - UEFI, but in the days of Windows 7, MBR partitioning was used on disks, and now an outdated BIOS. On some computers, Windows 7 64-bit is installed on UEFI and GPT drives, and in general, Windows 7 PCs use MBR (Master Boot Record) partitioning.
In this article, we will look at instructions on how to restore the bootloader in Windows 7 using system tools: first, we will perform an automatic recovery, and then we will try to restore the bootloader from the command line.
To perform operations to restore the boot loader, you will need either an installation DVD with the operating system, or a bootable USB flash drive of Windows 7. Bootable media is needed to be able to load the Windows RE (Windows Recovery Environment) recovery environment on a personal computer, with which you can try to solve problem with the inability to start the system.
Perform Windows 7 recovery automatically using the system tool
The easiest way: automatic recovery of the boot partition on the hard drive using the operating system. This action occurs without user intervention; you only need to boot onto the computer from the boot disk.
Immediately after starting the computer, using the keyboard keys you need to enter the Boot Menu to select an external device to boot: a DVD drive or a USB flash drive. Which keys to press depends on the hardware manufacturer, check this in advance.
Another way: you can enter the BIOS and set the boot priority from the connected device there: a USB drive or a DVD drive.
In this example, I am using a Windows 7 installation disk; all actions from a bootable USB flash drive are performed in a similar way.
In the first window of the Windows Setup program, click on the “Next” button.
In the window asking you to start installing the operating system on your computer, in the lower left corner click on “System Restore”.

In the “System Recovery Options” window that opens, a search for installed systems will begin.
After a while, a message will appear stating that problems have been detected in the computer's boot settings.

Click on "Details" to view a description of the fix.

To run automatic troubleshooting of system boot problems, click on the “Fix and restart” button.
After restoring the bootloader, the Windows 7 operating system will boot onto the computer again.
Automatic troubleshooting using system tools can be started a little differently:
- In the System Recovery Options window, enable the option “Use recovery tools to help fix problems starting Windows. Select the operating system to restore" and then click on the "Next" button.

- In the window for selecting recovery tools, click on “Startup Recovery”.

- Wait for the operation to automatically resolve problems that are preventing the system from starting to complete.
If the problem is not automatically resolved, then move on to the following methods, in which the user will have to manually enter commands in the Windows Command Prompt.
Restoring the Windows 7 bootloader using the Bootrec utility
The next method involves restoring the Windows 7 boot loader via the command line. For this we use the Bootrec.exe utility. This method only works with disks that have a Master Boot Record (MBR).
From the boot disk you need to enter the Windows Recovery Environment using the method described above.
In the System Recovery Options window, click on the Command Prompt option.
The Bootrec.exe utility uses the following basic commands:
- FixMbr - The option writes the master boot record (MBR) to the system partition of the disk, compatible with Windows 7, does not overwrite the existing partition table
- FixBoot - using the command, a new boot sector that is compatible with Windows 7 is written to the system partition
- ScanOS - searches all drives of installed Windows 7 compatible systems, displaying entries that are not in the system configuration store
- RebuildBcd - searches all drives of installed Windows 7 compatible systems, selecting systems to add data to the boot configuration store
The FixMbr command is used to fix the master boot record, as well as to remove incorrect code from the master boot record.
The FixBoot command is used under the following conditions: the boot sector is damaged, the boot sector has been replaced with a non-standard boot sector, or an earlier version of Windows (Windows XP or Windows Vista) was installed on the Windows 7 computer.
The ScanOS command searches all drives for operating systems compatible with Windows 7. As a result, all entries related to other operating systems installed on the computer that do not appear in the boot manager menu will be displayed.
The RebuildBcd command allows you to detect and add boot configurations installed on the system computer to the storage. This option is used to completely rebuild the system boot storage configuration.
In the command line interpreter window, enter the command (after entering commands in the command line, press the “Enter” key):
Bootrec/fixmbr

If the problem persists, you may need to enter the following command:
Bootrec /fixboot
The remaining commands are used if multiple operating systems are installed on the computer.
Close the Command Prompt, and in the System Recovery Options window, click the Restart button.
How to restore the Windows 7 bootloader from the command line using the BCDboot utility
Using the bcdboot.exe utility, you can restore the Windows 7 bootloader on computers with MBR or GPT hard disk partition styles.
Boot from the removable device, go to the window with the choice of system recovery method, and then launch the command line. Another option: in the very first window, press the “Shift” + “F10” keys on your keyboard to enter the command line window.
In the Command Prompt window, enter the command to launch the DiskPart utility:
Diskpart
To display information about your computer's drives, enter the following command:
List volume
We need to find out the drive letter (volume name) on which the operating system is installed.
The volume name (drive letter) in Diskpart may be different from the drive letter in Explorer. For example, in my case, in Explorer the system partition has the letter “C”, and in diskpart it is designated by the letter “E”.

To exit the diskpart utility, enter:
Bcdboot X:\windows
In this command: “X” is the drive letter on which the operating system is installed. In my case, it is the letter "E", you may have a different volume (disk) name.

Close the command prompt.
In the System Recovery Options window, click the button to restart your computer.
Conclusions of the article
If you have problems with the Windows 7 boot loader, you need to restore the system boot files by booting your computer from a Windows boot disk. You can restore damaged or missing files using operating system tools: automatic troubleshooting of Windows boot problems, using the Bootrec and BCDboot utilities, launched from the command line in the recovery environment.
Experienced PC and Internet user
Starting a computer involves checking the BIOS of all equipment, and if the self-test is successful, loading Windows. The system boots thanks to the bootloader, in which special data is recorded for this purpose. This data can be damaged at any time and a type error and others may appear. If you see a similar error on the screen, or something similar, but the fact is that Windows does not boot, you need to Windows 7 Boot Loader Recovery. By the way, I wrote about boot record recovery for other systems in the following articles:
Now let's get down to business.
Recovering the Windows 7 bootloader using a recovery disc
You need to get a disk with Windows 7, if you have one, great, but if not, then make a bootable USB flash drive. The version in this case is not important, the bit depth is also not important. Boot from a flash drive. When you see the Windows installer at the bottom left, click "System Restore".
A small window will appear with system recovery options. Select the system that needs to be restored. Click the “Next” button.
And here is a window with the necessary options. To begin with, you can try automatic troubleshooting, this is the very first item called "Startup Recovery". Once you click it, you just wait. The disadvantage of this method is that it does not always work, so we will use manual methods.
Using the Command Line
In recovery options, open Command Prompt. There we will enter the following command:
bootrec/fixmbr
Using this simple command, you can restore the boot record on Windows 7. If this does not help, move on to the next step:
bootrec/fixboot
Both commands are more likely to restore the Windows 7 bootloader. Close the command prompt, restart the computer and see what happens. In fact, the system should boot without problems. If this is not the case, I have prepared some more methods.
Use the command line #Method 2
We enter the following commands again and one additional one:
- bootrec/fixmbr
- bootrec/fixboot
- bootsect /nt60 ALL /force /mbr
Let's try to boot the system.
Editing the boot.ini file
A special boot.ini file is responsible for loading the system. Today we will torture him. Perhaps its integrity was compromised as a result of a virus attack or a simple PC failure, so restoring the bootloader of Windows 7 or another system is a priority.
We will need a bootable USB flash drive with 7 again. Once downloaded, click the “Install” button. Go to the window where you can select a disk to install the system. Press Shift+F10 to launch Command Prompt.
At the command prompt, enter:
notepad
We will open Notepad, where we need to click “File” and “Open”. In the system disk, turn on showing system files, otherwise you will not see boot.ini.
Edit this file using notepad. There are the following options:
- timeout=10– time to select the operating system boot (if there are several of them);
- multi(0) And
Sometimes it happens that the operating system boot loader crashes. In most cases, the usual Windows 7 Startup Recovery helps, but not always. You can also try to restore the system. If this does not help, then read the detailed instructions below, how to restore Windows 7 bootloader.
Remember: you cannot install an older operating system after a lower one, that is, if you install Windows XP, Windows 7 will not boot, since the master boot record (MBR) will be overwritten by the old system.

To restore the Windows 7 bootloader, we will use the recovery environment, where we will need the command line. I will write and describe all the commands below. But first, let's look at what MBR is. The MBR (master boot record) is the very first sector on the disk, which contains the partition table, as well as a small boot loader utility that specifies from which part of the disk the operating system will boot. If the MBR contains incorrect information about the location of the OS, then Windows 7 will not start and will most likely display a similar error: “BOOTMGR is missing press CTR-Alt-Del for restart.”
To fix the operating system bootloader, we will need a Windows 7 installation disk, which will contain the Bootrec.exe utility we need, or a recovery disk. This utility will register a new boot sector using certain commands.
Well, let's get started. We boot from the installation disk with Windows 7 or from the recovery disk, the message “Press any key to boot from CD...” will pop up and immediately press any key on the computer, otherwise booting from the disk will not happen
In this window you need to select System Restore
Next, you need to wait a little, at this moment the installed OS is searched and errors that prevent the system from loading are analyzed

In most cases, problems are found automatically, after which you will be offered to fix them automatically. To do this, simply click on the Fix and restart button, after which the system will reboot and Windows 7 will boot without errors.

However, if the problems remain the same or the system does not offer to fix the errors automatically, then in the same window you need to select the OS that needs to be restored (usually there is only one). Click Next

Here we click Startup Recovery

We wait until the recovery tool eliminates the operating system startup errors. If suddenly this method does not help, then select the command line in the recovery tool

The Command Prompt will open, in which you need to enter the Bootrec command and press Enter.
You will see information about the capabilities of this program. Enter the command Bootrec.exe /FixMbr - select the master boot record
It will show us in the window that the operation is completed. This indicates that a new entry has been written to the first sector of the boot partition of the hard drive. Next, enter the command Bootrec.exe /FixBoot, which will write a new boot sector to the disk.
The Windows operating system is equipped with a huge number of built-in tools to provide protection against damage and loss of information. Despite this, there are often cases when the OS stops starting correctly. Most often, this occurs due to damage to the special boot record MBR on the hard drive, which stores Windows 7 startup data. This article describes in detail how to restore the bootloader.
Bootmgr program
BootManager or Bootmgr is a special program that is located in a special service sector of the hard drive called MBR. It takes over control of the computer after the BIOS checks the functionality of all installed components and connects the HDD.
The manager reads data from a special table located in the very first or boot sector of the disk. This table indicates where the files necessary to start the system are located. When all the required information has been collected, the computer begins loading Windows.
If the program cannot find any necessary information, this will lead to the fact that the personal computer will not be able to load Windows and will give the user an error message. As a rule, this is a blank black screen with a single static inscription: “bootmgr is missing”. 
Similar consequences will occur if the entire boot sector of the hard drive is damaged. In this case, the address table may be in perfect order, but the manager program itself will not work properly. In this case, restoration is required.
Virus attacks
There are three main reasons why the Master Boot Record can become corrupted: virus attacks, system crashes or power outages, and incorrect OS installation.
While surfing the Internet, users may accidentally download some dangerous virus that can change the MBR of the hard drive, causing damage to the operating system installed on it.
To counteract malicious scripts, there are special applications - antiviruses. It is highly recommended to install one of them on your computer. For example, you can use free software developed by Microsoft – Security Essentials.
The program is freely available for download on the page https://www.microsoft.com/ru-ru/download/details.aspx?id=5201. 
Problems with HDD
Another common cause of problems is system failures. If, while the operating system is running, you turn off the PC with the Power button and disconnect it from the power supply, the files stored on the hard drive may be damaged. The same thing will happen if, while the system is performing some tasks, the voltage in the network suddenly disappears.
In order to protect your personal computer from such emergency situations, you should use an uninterruptible power supply device, and also turn off the PC using the Start menu, and not the button.
Also, the bootloader program may be damaged if you installed several copies of operating systems on one hard drive. To prevent this from happening, it is recommended to install each copy of Windows on a separate logical partition. To fix the problem, use bootloader recovery.
Creating a bootable USB flash drive
Before repairing the Windows 7 boot loader, users need to find an installation DVD or create a special one. To do this, you will need an ISO Windows installer, a flash drive and specialized software. The UltraISO program is most often used for these purposes.
With its help, you need to burn the downloaded ISO image to a storage medium, after which you can begin the recovery process.
Boot sector recovery