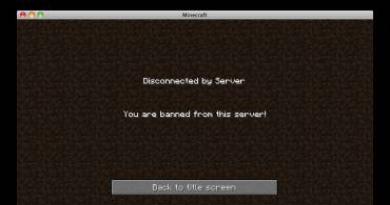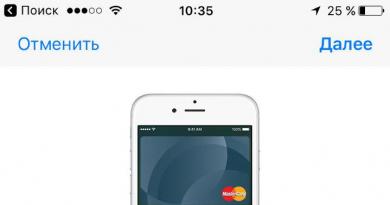Mitä voidaan poistaa asemalta C ja mitä ei? Mitä Windows-tiedostoja ja kansioita voidaan poistaa levytilan vapauttamiseksi Mitä tarpeettomia asioita voidaan poistaa levyltä
Tässä artikkelissa tarkastellaan erilaisia tapoja puhdistaa levy ja vapauttaa tilaa missä tahansa käyttöjärjestelmässä Windows XP, 7, 8.1, 10.
1. Mihin levytila katoaa?
Tietokoneen käytön, järjestelmäpäivitysten, ohjelmien asennuksen, verkkosivustojen vierailun ja muiden toimien aikana levylle kerääntyy monia tarpeettomia tiedostoja, joita kutsutaan usein roskaksi tai roskaksi. Lisäksi lataamme usein joitain tiedostoja itse, ja sitten kun niitä ei enää tarvita, unohdamme ne.
Ylimääräiset tiedostot eivät vain vie levytilaa, vaan heikentävät myös järjestelmän suorituskykyä. Levyltä kestää kauemmin löytää tarvittavat tiedostot, ja osa niistä saattaa viedä tilaa RAM-muistista ja käyttää prosessoriresursseja. Lisäksi virukset haluavat usein elää väliaikaisissa tiedostoissa.
Jotta tietokoneesi toimisi vakaasti, nopeasti ja luotettavasti, sinun on pidettävä levy puhtaana ja siistinä. Nykyään myös SSD-asemien tilanpuuteongelma, jonka määrä on hyvin rajallinen, on ajankohtainen.
Tässä artikkelissa yritämme ratkaista kokonaisvaltaisesti levytilan puutteen ongelman. Hyvien tulosten saavuttamiseksi suosittelemme, että luet koko artikkelin ja noudatat kaikkia vinkkejä siinä järjestyksessä, jossa ne esitetään.
2. Poistaa tarpeettomat ohjelmat ja pelit
Ensinnäkin, poista kaikki ohjelmat ja pelit, joita et enää tarvitse. Tämä ei ainoastaan vapauta levytilaa, vaan myös nopeuttaa järjestelmää.
Paina "Win+R"-näppäinyhdistelmää, kirjoita "appwiz.cpl" ja paina "Enter" tai käytä "" -osiossa olevaa "Poista ohjelmat" -pikanäppäintä.
Tarkista avautuvassa ikkunassa huolellisesti luettelo asentamistasi ohjelmista ja peleistä ja poista kaikki, mitä et todennäköisesti käytä lähitulevaisuudessa.

Voit poistaa ohjelman napsauttamalla sitä hiiren kakkospainikkeella ja valitsemalla "Poista".
Älä poista mitään, jonka tarkoitusta et ymmärrä tai jos et ole varma.
Sen jälkeen etsi ja poista manuaalisesti poistettujen pelien tallennuskansiot, koska ne voivat viedä paljon tilaa. Voit helposti selvittää, missä tietyn pelin tallenteet ovat, etsimällä Internetistä.
Monet verkkopelit säilyttävät myös jakelunsa (asennuspaketinsa) päivitysten aikana, joita ei enää tarvita, mutta jotka vievät samalla paljon tilaa. Esimerkiksi Mail.Ru-pelikeskus tallentaa jakelut "Distrib"-kansioon ja "World of Tanks" -peli - "Updates"-alikansioon. Tällaisissa kansioissa olevat tiedostot voivat viedä kymmeniä gigatavuja, ja ne voidaan poistaa turvallisesti.
3. Etsi ja poista tarpeettomat tiedostot
Usein käy niin, että jotkut vanhat tarpeettomat tiedostot vievät paljon levytilaa, mutta olemme unohtaneet ne emmekä tiedä missä ne ovat. Niiden löytämiseksi suosittelen käyttämään "TreeSize Free" -apuohjelmaa, jonka voit ladata ""-osiosta.
Käynnistämisen jälkeen ohjelma skannaa levysi, määrittää tiedostojen ja kansioiden koon ja lajittelee ne koon mukaan.

Näin voit helposti määrittää, mikä kansio sisältää eniten tilaa vievät tiedostot. Poista kaikki tiedostot, joita et enää tarvitse. Jos arvelet, että saatat vielä tarvita joitain niistä, polta ne levylle. Skannattava levy (C, D jne.) valitaan "Skannaus"-valikosta.
4. Käyttäjätiedostojen ja kansioiden siirtäminen
Jos sinulla on toinen levy tai osio (esimerkiksi levy "D"), siirrä siihen ensin kaikki tiedostot työpöydältä ja käyttäjäkansioista, kuten "Omat asiakirjat", "My Music", "My Videos", jne., koska ne kaikki sijaitsevat fyysisesti "C"-asemassa.
Voit siirtää tiedostoja manuaalisesti luomalla niille kansioita etukäteen toiselle asemalle tai osioon. Mutta on oikeampaa muuttaa käyttäjän kansioiden sijaintia käyttöjärjestelmän avulla. Sitten kaikki uudet tiedostot, jotka sinä tai ohjelmat tallennat työpöydälle ja käyttäjien kansioihin, päätyvät automaattisesti toiseen levyosioon ilman, että järjestelmäosio vuotaa yli.
4.1. Siirrä käyttäjäkansiot Windows 7, 8.1, 10 käyttöjärjestelmiin
Siirry kansioon "C:\Users\Name".

Napsauta hiiren kakkospainikkeella "Omat asiakirjat" -kansiota ja siirry "Sijainti" -välilehteen.

Korvaa asemakirjain kirjaimella, johon haluat siirtää kansion (esimerkiksi "D") ja napsauta OK.

Hyväksy tiedostojen siirtäminen ja toista sitten kaikki työpöytäkansion ja muiden käyttäjäkansioiden vaiheet.
4.2. Siirrä käyttäjäkansiot Windows XP:hen
Windows XP:ssä ei ole toimintoa käyttäjien kansioiden automaattiseen siirtämiseen ja käytämme erityistä "XP Tweaker" -apuohjelmaa, jonka voit ladata ""-osiosta.
Asenna apuohjelma ja suorita se. Valitse sitten vasemmasta ruudusta "Windows XP" -osio ja siirry "Järjestelmäkansiot" -välilehteen.

Valitse hiirellä "My Documents" -kansio, vaihda asemakirjain siihen, johon haluat siirtää kansion (esimerkiksi "D") ja napsauta "Muuta" -painiketta.

Noudata samoja vaiheita "Omat kuvat", "Oma musiikki" ja "Työpöytä" -kansioille.
Siirry sen jälkeen kansioon "C:\Documents and Settings\Name".

Ja siirrä "Omat asiakirjat" ja "Työpöytä" -kansiot manuaalisesti uuteen paikkaan "D:\Documents and Settings\Nimi".

5. Levyn puhdistaminen Windowsin avulla
Kaikissa Windows-versioissa on Levyn uudelleenjärjestäminen -ominaisuus. Sen avulla voit puhdistaa minkä tahansa levyn osion (C, D jne.), mutta se on tehokkain järjestelmäosion (C-aseman) puhdistamiseen, koska useimmat väliaikaiset tiedostot tallennetaan tähän.
Napsauta hiiren kakkospainikkeella asemaa "C" ja valitse "Ominaisuudet".

Napsauta Levyn uudelleenjärjestäminen -painiketta.

Napsauta Puhdista järjestelmätiedostot -painiketta (Windows 7, 8.1, 10).

Valitse kaikki ruudut ja näet kuinka paljon tilaa vapautuu väliaikaisia tiedostoja poistaessasi.

Väliaikaisten tiedostojen määrä voi olla 5-10 Gt. Napsauta "OK"-painiketta ja kaikki väliaikaiset tiedostot poistetaan.
6. Lepotilatiedoston poistaminen
Lepotilatiedosto (hiberfil.sys), jonka koko voi olla lähellä RAM-muistin määrää, sijaitsee "C"-asemassa ja sitä käytetään lepotilaan. Jos et käytä tätä tilaa, vaan käynnistät ja sammutat tietokoneesi tavalliseen tapaan joka kerta, voit poistaa tämän tiedoston turvallisesti, koska se vie paljon tilaa.
Järjestelmä ei salli sinun poistaa tätä tiedostoa manuaalisesti, ja vaikka tekisit tämän käyttämällä erityistä tiedostojen poistamisapuohjelmaa, järjestelmä luo sen uudelleen. Siksi sinun on poistettava lepotila käytöstä, jotta voit poistaa horrostiedoston oikein.
Käynnistä komentokehote järjestelmänvalvojana ja suorita seuraava komento:
Powercfg -h pois päältä
Tämän jälkeen järjestelmä itse poistaa tämän tiedoston eikä enää luo sitä.
Jos et osaa työskennellä komentorivin kanssa tai et halua vaivautua, voit ladata "Hankitiedoston poistaminen" -komentotiedoston ""-osiosta.
Sinun tarvitsee vain napsauttaa sitä hiiren kakkospainikkeella ja suorittaa se järjestelmänvalvojana (paitsi Windows XP).

7. Poista käytöstä tai muuta sivun tiedostokokoa
Sivutiedosto (pagefile.sys), joka voi olla puolitoista kertaa RAM-muistin kokoinen, sijaitsee asemalla "C", ja monet ohjelmat käyttävät sitä kompensoimaan RAM-muistin puutetta.
Jos sinulla on melko paljon RAM-muistia ja pieni "C"-asema (esimerkiksi SSD), monet harrastajat suosittelevat sivutiedoston poistamista käytöstä.
Siirry avautuvassa ikkunassa "Lisäasetukset"-välilehteen ja napsauta "Suorituskyky"-osiossa "Asetukset" -painiketta.

Siirry Suorituskykyasetuksissa Lisäasetukset-välilehteen ja napsauta Muuta-painiketta.

Poista valinta "Valitse automaattisesti sivutustiedoston koko", valitse "Ei sivutiedostoa" -valintaruutu ja napsauta "OK".

Kun tietokone on käynnistetty uudelleen, sivutustiedosto poistetaan ja C-asemalle vapautuu paljon tilaa.
Muista kuitenkin, että järjestelmän toiminta on tiukasti sidottu sivutiedostoon, ja joissakin ohjelmissa ei ehkä ole edes tarpeeksi 8 Gt RAM-muistia. Siksi muisti loppuu -virheitä saattaa alkaa näkyä.

Voit yrittää poistaa sivutustiedoston kokonaan käytöstä, jos sinulla on 16 Gt tai enemmän RAM-muistia, mutta en silti suosittele tätä.
Kiintolevy A-Data Ultimate SU650 120GB8. Järjestelmän palauttamisen poistaminen käytöstä
Palautuspalvelu tekee järjestelmätiedostoista varmuuskopiot ja tallentaa ne erityiseen piilotettuun kansioon, joka voi viedä paljon levytilaa. Samaan aikaan sisäänrakennettu palautustyökalu ei aina toimi oikein, ja virukset haluavat piiloutua varmuuskopiokansioon.
Paina "Win+R"-näppäinyhdistelmää, kirjoita "sysdm.cpl" ja paina "Enter" tai käytä " " -osiossa olevaa "Järjestelmän ominaisuudet" -pikanäppäintä.
Siirry avautuvassa ikkunassa "Järjestelmän suojaus" -välilehteen, valitse "C"-asema ja napsauta "Määritä" -painiketta.

Valitse "Poista järjestelmän suojaus käytöstä" -valintaruutu ja napsauta "OK".

Tämän jälkeen kaikki järjestelmätiedostojen varmuuskopiot poistetaan ja lisää levytilaa vapautuu. Näin voit vapauttaa 5-10 Gt arvokasta tilaa C-asemalta.
9. Roskakorin poistaminen käytöstä
Voit poistaa C-aseman roskakorin käytöstä, jotta se ei vie siltä tilaa. Voit tehdä tämän napsauttamalla hiiren kakkospainikkeella roskakorikuvaketta ja valitsemalla "Ominaisuudet".

Aseta "C"-asema kohtaan "Tuhoa tiedostot välittömästi poistamisen jälkeen" ja napsauta "OK".
Tämän jälkeen, jos poistat suuria tiedostoja kansioista, joissa on pelijakeluja tai muita, ne eivät päädy roskakoriin eivätkä vie tilaa "C"-asemalta.
10. Varmuuskopiotallennustilan puhdistaminen
Järjestelmätiedostojen varmuuskopion tyhjentämiseksi Windows 8, 8.1, 10:ssä suosittelen seuraavan komennon suorittamista komentorivillä järjestelmänvalvojana.
Dism.exe /Online /Cleanup-Image /StartComponentCleanup
Tätä tarkoitusta varten voit myös ladata ""-osiossa "Cleaning backup storage" -komentotiedoston ja suorittaa sen järjestelmänvalvojana.

11. Väliaikaisten kansioiden poistaminen
Voit poistaa kivuttomasti väliaikaisia kansioita, jotka jäävät joidenkin ohjainten ja ohjelmien asentamisen jälkeen:
C:\AMD C:\ATI C:\CONFIG.MSI C:\Intel C:\MSOCache C:\NVIDIA C:\SWSetup
12. Automaattinen levyn puhdistus ja kiihdytys
On olemassa erityisiä apuohjelmia, jotka puhdistavat levyn automaattisesti väliaikaisista tiedostoista. Yksi parhaista, joita suosittelen, on.
Se voidaan asettaa tyhjentämään väliaikaiset tiedostot joka kerta, kun käynnistät tietokoneen, mikä auttaa säilyttämään vapaan tilan C-asemassa ja tarjoaa myös hieman lisäsuojaa, koska väliaikaiset kansiot ovat suosikkipaikka viruksille.
Mutta sinun on määritettävä se oikein, muuten tämä apuohjelma ei puhdista mitä tarvitset, vaan jättää poistettavan. Koska apuohjelman asetukset ovat melko laajat ja siinä on monia muita hyödyllisiä toimintoja, päätin puhua siitä erikseen seuraavassa artikkelissa.
13. Linkit
Kiintolevy A-Data Ultimate SU650 240GB
Kiintolevy Transcend StoreJet 25M3 1 TB
Kiintolevy Western Digital Caviar Blue WD10EZEX 1 TB
Järjestelmäaseman C vapaan tilan ongelma on tuttu monille Windows 10 -käyttäjille Ajan myötä se loppuu. Ei ole yllättävää, koska selaintiedostot ladataan oletusarvoisesti C-asemalla, järjestelmäpäivitykset asennetaan ja kaikki ohjelmat asennetaan.
Tässä artikkelissa kerromme, kuinka voit vapauttaa tilaa C-asemassa Windows 10:ssä ilman ohjelmien asennuksen poistamista.
Mitä voit poistaa tai siirtää C-asemalta?
Yksinkertaisin ja tehokkain tapa vapauttaa noin 4 Gt on, jota melkein kukaan ei käytä joka tapauksessa. Aseman C juuressa on piilotettu tiedosto, joka vastaa lepotilan toiminnasta. Poistamalla tämän tilan käytöstä vapautat välittömästi noin 4 Gt.
hiberfil.sys-tiedosto C-asemassa
Seuraava askel kohti järjestelmäaseman tilan vapauttamista on siirtyminen toiseen paikalliseen asemaan. Tämä vapauttaa muutaman gigatavun lisää.

Pagefile sys -sivutiedoston sijainti kiintolevyllä

Windowsin edellisen version poistaminen ja windows.old-kansio
Hei rakkaat ystävät! Nyt puhun ongelmasta, jonka luultavasti kaikki ovat kohdanneet. Se on kun asema C on täynnä, ja kerron sinulle, mitä tällaisissa tapauksissa on tehtävä ja mitä voidaan poistaa vaikuttamatta Windowsin toimintaan. Minulta on kysytty useammin kuin kerran mitä voit poistaa C-asemalta?, muuten se on täytetty rajaan asti, ja järjestelmä näyttää varoitusikkunan.
Mennään järjestyksessä. Miksi ajaa C:tä? Koska 99 %:ssa tapauksista Windows-käyttöjärjestelmä on asennettu tälle levylle, eikä sillä ole väliä, onko se Windows 7 vai Windows XP. Windows-asennuksen aikana jaoimme kiintolevyn osioihin. Kirjoitin tämän tekemisestä artikkelissa ”Muista jakaa kiintolevy, älä tee yhtä osiota järjestelmälle ja tiedostojen tallentamiseen.
Luomme osion ja asetamme sen koon. Kohta tässä on huipentuma, riippuen siitä, kuinka paljon muistia varaat paikalliseen asemaan C, aika, joka kestää sen täyttymiseen täysin, riippuu. Aiemmin varain aina noin 30 Gt C-asemalle, mutta nykyään lähes kaikissa tietokoneissa on kovalevyt, joiden koko vaihtelee 500 Gt:sta 1 Tt:aan. Ja tällaisissa tapauksissa 30 Gt:n antaminen järjestelmälle C-asemalle näyttää minusta typerältä. Annan tällä hetkellä 100 - 150 Gt järjestelmälevylle.
Mutta kuten käytäntö osoittaa, jopa nämä 150 Gt täyttyvät erittäin nopeasti ja C-asema muuttuu punaiseksi, mikä tarkoittaa, että se on täysin täynnä, ja sitten alkavat kysymykset: mitä voidaan tehdä, mitä voidaan poistaa paikalliselta asemalta C? Vaikka sanon aina, älä tallenna videoita, valokuvia ja muita raskaita tiedostoja järjestelmäosioon. Kyllä, ja on suositeltavaa asentaa pelejä muihin osioihin, nyt on sellaisia pelejä, jotka vievät useita kymmeniä Gt.
Mikä on täyden C-aseman vaara?
Mitään pahaa ei pitäisi tapahtua. Tietokone toimii hitaammin ja Windows varoittaa, että järjestelmälevyllä ei ole muistia. Lyhyesti sanottuna tietokoneen käytössä tulee olemaan monia epämiellyttäviä hetkiä. Tarvitsemmeko sitä? Me päätämme :).
Mitä voit poistaa paikalliselta C-asemalta?
Tämä on ehkä tärkein kysymys tässä tilanteessa. Monet ihmiset haluavat poistaa tietoja, mutta pelkäävät poistaa jotain tarvitsemaansa. Loppujen lopuksi käyttöjärjestelmä on asennettu tälle levylle, ja monet pelkäävät vahingoittaa sitä.
Tiedätkö, olen nähnyt monia tietokoneita, joissa levy, jolle Windows on asennettu, on täynnä. No, siellä on paljon, se on melkein kaikissa tietokoneissa, joihin olen törmännyt. Ja yrität poistaa tämän turhan jutun, ja näyttää siltä, että kaikkea tarvitaan :), kuulostaako tutulta?
1. Ensinnäkin on syytä muistaa, että kaikki työpöydälle "Dokumentit", "Kuvat" ja "Musiikki"-kansioihin tallennetut tiedot on tallennettu paikalliselle asemalle C. Muista tarkistaa nämä kansiot ensin. Jos siellä on raskaita tiedostoja, kuten elokuvia, musiikkia, valokuvia jne. Siirrä ne sitten paikalliseen asemaan D tai E. Useimmissa tapauksissa nämä kansiot sisältävät tiedostoja, jotka täyttävät osion C. Ja olen myös nähnyt joukon elokuvia työpöydällä useammin kuin kerran, onko niin vaikeaa kopioida niitä toiseen osioon?
Mene "Tietokoneeni" ja klikkaa ylhäältä "Poista tai muuta ohjelmaa". Näyttöön tulee ikkuna, jossa on luettelo asennetuista ohjelmista ja peleistä. Napsauta "Koko" lajitellaksesi luettelon asennettujen ohjelmien ja pelien koon mukaan. Poista kaikki tarpeettomat, olen varma, että löydät jotain sellaista. Jos pelejä on erittäin raskaita, poista ne ja asenna ne uudelleen valitsemalla vain eri osio asennusta varten.

3. Poistamme roskat järjestelmästä. Jos Windowsia ei ole asennettu uudelleen pitkään aikaan, sinne on todennäköisesti kertynyt useita Gt roskia ja väliaikaisia tiedostoja. Niiden poistamiseksi voit käyttää hyvää ohjelmaa CCleaner. Puhdistan aina tietokoneeni tällä ohjelmalla ajoittain. Voit ladata sen Internetistä, kirjoita vain Google "Download CCleaner". Asenna ohjelma ja aloita järjestelmän puhdistaminen. En käsittele tätä nyt yksityiskohtaisesti, kirjoitan tästä ohjelmasta myöhemmin.
4. Tyhjennä roskakori, vaihtoehtona vapauttaa pari Mt :).
Nämä ovat tärkeimmät (mielestäni) menetelmät, joilla voit vapauttaa melkoisen määrän muistia paikalliselle C-asemalle. Voit myös poistaa sen käytöstä tai siirtää järjestelmän palautuksen toiselle asemalle tai, mutta minusta näyttää että nämä eivät ole kovin tehokkaita vaihtoehtoja ja sinun on käytettävä niitä viimeisenä keinona.
Yhteenvetona kaikesta yllä kirjoitetusta haluan sanoa, että on mahdollista estää paikallista asemaa C täyttymästä kokonaan. Ja tämä on erittäin helppoa.
Kopioitko tai lataatko elokuvaa Internetistä? Älä ole laiska valitsemaan asemaa D, E tai mitä tahansa tallennettavaa. Sitä ei tarvitse tallentaa työpöydällesi. Kun asennat peliä, vaihda asennuspaikka C-asemasta toiseen osioon, tämä on muutaman sekunnin asia, ja lopulta se auttaa suojaamaan järjestelmälevyä punoitusta ja varmistamaan tietokoneen vakaan toiminnan.
Lisäksi kun tallennat tiedostoja osioon C, on syytä muistaa, että jos käyttöjärjestelmässä ilmenee ongelmia, voit menettää kaikki tiedostot. Koska Windowsia asennettaessa osio C yleensä alustetaan. Luulen, että olet myös kiinnostunut lukemaan "", sen pitäisi olla hyödyllinen.
Ja lopuksi, tee vielä yksi asia, se ei todennäköisesti lisää muistia, mutta se laittaa asiat järjestykseen ja tietokone toimii nopeammin. Onnea!
Sivustolla myös:
Levy C on täynnä. Mitä tehdä ja mitä voidaan poistaa? päivitetty: 12. tammikuuta 2015: järjestelmänvalvoja
Tweet
Ei ole mikään salaisuus, että ajan myötä tietokone alkaa toimia hitaammin. Onneksi tämä on korjattavissa. Riittää, kun suoritat säännöllisen optimoinnin, poistat tarpeettomat tietojätteet ja noudatat joitain sääntöjä. Tämä ei vaadi kolmannen osapuolen ohjelmia, joita voit käyttää Windowsin sisäänrakennetuilla. Tarinani tulee olemaan heistä.
Aloitan yksinkertaisilla optimointimenetelmillä ja lopetan radikaalimpiin, jotka vaativat enemmän huomiota.
Poista tarpeettomat ohjelmat
Olen varma, että tietokoneellasi on yksi, kaksi tai useampia ohjelmia, joita et ole käyttänyt kuukausiin. On suositeltavaa poistaa tällaiset ohjelmat ensinnäkin vapauttaaksesi tilaa kiintolevyltäsi, ja toiseksi monissa ohjelmissa on komponentteja, jotka hidastavat järjestelmää hieman. Esimerkiksi Guard Mail.ru asennetaan yleensä yhdessä Mail.ru Agentin kanssa, joka ei ymmärrä, mitä se tekee järjestelmässä, oletettavasti suojaavan jotain tuntematonta vastaan. Siirry Käynnistä - Ohjauspaneeli - Ohjelmien asennus ja poisto(Windows XP) tai Käynnistä - Ohjauspaneeli - Ohjelmat ja komponentit(Windows Vistassa ja 7:ssä) ja tämän hyödyllisen työkalun avulla poistamme kaikki tarpeettomat ohjelmat. Poista vain ne ohjelmat, joiden nimen ja tarkoituksen tiedät. minä vahvasti Suosittelen poistamista seuraavat ohjelmat, jos ne ovat: Sputnik@Mail.ru, Guard@Mail.ru, AlterGeo Magic Scanner, Yandex.Bar, WinZix, Google-työkalupalkki, Bing Bar, StartSearch, Update Software, Speedbit, Ask-työkalupalkki, Ask.com , Gator, QIP Internet Guardian.
Ohjelmat, joiden nimissä on seuraavat sanat: ei pidä poistaa koska nämä voivat olla ohjaimia tai hyödyllisiä ohjelmia : A4Tech, Acer, Acorp, AMD, Asus, ATI, AVerMedia, BenQ, C-Media, Canon, Creative, D-Link, Defender, Dell, GeForce, Genius, Hewlett-Packard, HP, IBM, Java, LAN, Lexmark, Microsoft, Mobile, emolevy, Mustek, nVidia, Realtek, Samsung, Toshiba, Wi-Fi, langaton.
Kiintolevyn puhdistaminen tarpeettomista tiedostoista
Emme rajoita ohjelmien poistamiseen, vaan jatkamme siivoamista edelleen. Siirry kohtaan Käynnistä - Kaikki ohjelmat - Apuohjelmat - Järjestelmätyökalut - Levyn uudelleenjärjestäminen:
Tämä ikkuna avautuu silmillemme:
Valitse asema C: ja napsauta OK:
Tässä painamme nappia Puhdista järjestelmätiedostot avataksesi täydellisemmän version tästä ohjelmasta:
Kommentti: Windows XP:ssä sinun ei tarvitse napsauttaa "Puhdista järjestelmätiedostot", koska tämä painike ei ole siellä.
Napsauta sitten OK, ponnahdusikkuna, jossa on kysymys, tulee näkyviin, napsauta Poista tiedostot ja odota:
Toinen vaihe on valmis, siirrymme seuraavaan.
Kiintolevyn tarkistus ja eheyttäminen
Mitä virheentarkistus on, on mielestäni selvää nimestä. Voit lukea, mitä eheyttäminen on ja miksi se on hyödyllistä, mutta tällä hetkellä meidän on vain suoritettava se. Avaaminen Tietokoneeni(Windows Vistassa ja 7:ssä kohteen nimi on yksinkertaisesti - Tietokone ja sijaitsee Käynnistä-valikossa), napsauta hiiren kakkospainikkeella asemaa C:
Valitsemalla kohteen Ominaisuudet, pääsemme kutsutun ikkunan luo Ominaisuudet(aivan loogista), avaa välilehti Palvelu:
Ensinnäkin napsauta Suorita tarkistus:
Muista valita valintaruutu Korjaa järjestelmävirheet automaattisesti. Nakka päällä Skannaa ja korjaa vialliset sektorit On suositeltavaa asentaa se, mutta silloin varmennus kestää vähintään tunnin. Et todennäköisesti halua odottaa niin kauan. Siksi, jos tietokoneesi käynnistyy ja sammuu ilman virheitä tai jumiutumista, jos käytön aikana ei myöskään tule näkyviin virheikkunoita eikä odottamattomia jumituksia, sinun ei tarvitse valita valintaruutua. Napsauta OK. Koska tämä on levy, johon on asennettu Windows, seuraava ikkuna tulee näkyviin:
Klikkaus Levyn tarkistusaikataulu ja käynnistä tietokone uudelleen.
Kun tietokone käynnistyy, tavallisen tervetulonäytön sijaan tulee ensin sininen näyttö (Windows XP:ssä) tai musta näyttö (Vista ja 7) - älä paina mitään, odota - levy tarkistetaan. Kun tietokone lopulta käynnistyy, tarkista jäljellä olevat kiintolevyt, jos niitä on (D:, F:, E: jne.). CD- ja DVD-asemia ei tietenkään tarvitse tarkistaa.
Seuraavaksi siirrymme toiseen vaiheeseen - eheyttämiseen. Tämän toimenpiteen jälkeen tietokoneesi käynnistyy nopeammin ja ohjelmat käynnistyvät myös nopeammin. Napsauta aseman C: ominaisuuksissa Suorita eheytys:
Kommentti: eheytys voidaan aloittaa myös valikosta Käynnistä - Kaikki ohjelmat - Apuohjelmat - Järjestelmätyökalut - Levyn eheytys.
Windows Vistassa, 7:ssä, 8:ssa ja 10:ssä eheytys on määritetty käynnistymään automaattisesti, mutta tämä käynnistys ei ehkä toimi useista syistä. Esimerkiksi tietokone on sammutettu tällä hetkellä - ei luonnollisesti tapahdu eheytymistä. Joten sen käynnistäminen manuaalisesti vähintään kerran kuukaudessa (useammin ei ole mitään järkeä) on enemmän kuin suositeltavaa. Sulje kaikki ohjelmat, jotka voit sulkea, valitse sitten eheytettävä levy ja paina Levyn eheytys. Odotamme tämän toimenpiteen valmistumista ja eheyttää sitten seuraava levy.
Poista tarpeettomat ohjelmat käynnistyksestä
Tehokkain tapa saada tietokoneesi käynnistymään nopeammin on sammuttaa joitakin ohjelmia, jotka käynnistyvät, kun käynnistät sen. Klikkaus Aloita - Juokse tai pikanäppäin [ Voittaa] + [R] ([Voittaa] on Windows-logopainike Ctrl- ja Alt-näppäinten välissä). Syötä näkyviin tulevassa ikkunassa msconfig:
Klikkaa OK."Järjestelmän konfigurointi" -ohjelma käynnistyy, avaa sen välilehti
Kommentti: Täällä voit poistaa käytöstä ohjelmat, joiden kuvakkeet näkyvät kellon lähellä lokerossa (näytön oikeassa alakulmassa), sekä Skype, ICQ, Mail.ru Agent ja muut, jotka käynnistyvät, kun käynnistät tietokoneen ja häiritsevät ärsyttävästi.
Kuten yllä olevasta kuvakaappauksesta näet, vain 9 ohjelmaa toimii kirjoittajan tietokoneella, joten hänen kannettava tietokone käynnistyy nopeasti. Sinun pitäisi tehdä samoin - poista kaikki tarpeettomat ohjelmat. Kuinka määrittää tarvittava ohjelma tarpeettomasta? Kerron sinulle nyt. Ensinnäkin, katso "Manufacturer" (Valmistaja) -saraketta. Jos se sanoo "Ei tietoja", suosittelen poistamaan valintaruudun - useimmiten "Ei tietoja" tarkoittaa, että tällainen ohjelma on joko jo poistettu tai se on virus. Poikkeuksia on, mutta ne ovat harvinaisia. toiseksi, katso taulukon ensimmäistä saraketta, muista nimi, esimerkiksi - KeePass, avaa sitten tämä sivusto ja kirjoita nimi sivun yläreunassa olevaan hakukenttään:
Paina sitten Hae, eli "Hae" englanniksi. Näet taulukon tuloksista:
Meitä kiinnostaa vain kolumni Tila. Ohjelman nimen vieressä on kirjain:
- Y- Tämä tarkoittaa, että tällaista ohjelmaa ei pidä koskea Windowsin normaaliin toimintaan.
- N- Ei tarvita tai ei suositella - on parempi poistaa valinta ruudusta.
- U- Käyttäjän valinta. Sinun on päätettävä, tarvitaanko tätä ohjelmaa järjestelmän käynnistämisen yhteydessä vai ei. Suosittelen jättämään valintaruudun tällaisissa ohjelmissa - et koskaan tiedä.
- X- Yleensä nämä ovat viruksia, vakoiluohjelmia jne., muista poistaa tämän ruudun valinta.
- ? – Ei tiedetä, mitä tehdä.
Valitettavasti kaikki ohjelmat eivät ole saatavilla tällä sivustolla. Jos et löydä sellaista, mene osoitteeseen google.ru ja kirjoita siihen ensimmäisen sarakkeen nimi.
Kun olet poistanut tarpeettomat ohjelmat, napsauta OK ja käynnistä tietokone uudelleen. Huomaat heti, kuinka nopeammin se latautuu. On myös mahdollista, että se toimii nopeammin. Jos yhtäkkiä sammutat jonkin sinulle tärkeän ohjelman, sillä ei ole väliä, voit aina tarkistaa ruudun takaisin.
Tietokoneen tai kannettavan tietokoneen puhdistaminen pölystä
Usein tuntemani ihmiset tuovat minulle kannettavat tietokoneensa ja pyytävät minua "asentamaan Windowsin uudelleen, koska se on hidasta". Useimmissa tapauksissa Windowsin uudelleenasentamista ei vaadita. Yleensä kannettavien ja pöytätietokoneiden jarrujen syynä on se, että pölyhiutaleet ja lemmikkieläinten karvat kerääntyvät tuulettimiin, hidastavat pyörimistä, estävät lämmön muodostumisen... Brr... Puhdista siis säännöllisesti - kerran puolessa vuodessa - vuodessa. elektroninen lemmikki” pölystä.
- Älä sotke työpöytääsi - suuri määrä kuvakkeita tulee tielle, häiritsee sinua työstä ja harvoin hidastaa tietokonettasi (huomasin, että näin tapahtuu usein, kun työpöydällä on videotiedostoja).
- Suorita levyn tarkistus kerran kuukaudessa - tämä on hyödyllistä
- Lue artikkelini - siellä on myös hyödyllisiä huomautuksia, jotka säästävät hermoja, aikaa ja tietokoneen terveyttä.
- Siinä on huomautukseni aiheesta.
- , kerroin myös sinulle.
Tietoja myyttisistä tavoista nopeuttaa tietokonettasi
Internet on kirjaimellisesti täynnä kaikenlaisia järjestelmän optimoijia, eheyttäjiä, palvelukiihdyttimiä ja paljon muuta. Ehkä tätä vaadittiin joskus ja vaaditaan jopa nyt - vanhentuneelle Windows XP -järjestelmälle, mutta käyttöjärjestelmässä Windows Vista Ja Windows 7 Meillä on omat erittäin tehokkaat työkalumme, jotka pitävät järjestelmän hyvässä kunnossa. Esimerkiksi erillistä kiintolevyn eheyttäjää ei tarvitse asentaa ollenkaan - koska sisäänrakennettu toimii hyvin.
Keskustelemme kanssasi siitä, mitä voidaan poistaa asemalta C ja mitä ei. Lisäksi opimme vapauttamaan tilaa kiintolevyltäsi, jotta tällaiset puhdistukset eivät aiheuta meille ongelmia. Aloitetaan nopeasti kysymyksen tutkiminen.
Mikä on asema C
Mutta ennen sitä kannattaa keskustella, mikä järjestelmäasema C on ja miten se eroaa kaikista muista. Lisäksi sinun on mietittävä huolellisesti, miksi tämän paikan puhdistaminen voi aiheuttaa paljon ongelmia monille käyttäjille. Varsinkin aloittelijoille.
Jos mietit, mitä voit poistaa asemalta C, sinun tulee ymmärtää, että tämä osio on tärkeä osa asemaasi, mikä tarkoittaa, että sinun on käsiteltävä sitä erittäin varovasti. Miksi? Kyllä, koska kaikki huolimaton toiminta voi johtaa järjestelmän romahtamiseen.
Joten ennen kuin ajattelet, mitä voit poistaa järjestelmäasemasta C, sinun pitäisi tietää, että on parempi olla koskematta Windows-kansioon. Kuten arvata saattaa, tässä "käyttöjärjestelmämme" sijaitsee. Totta, poikkeuksiakin löytyy. Puhumme niistä hieman myöhemmin. Katsotaan nyt, mitä yleensä pitää puhdistaa.
Vanhoja ohjelmia
Ensimmäinen asia, joka sinun tulee poistaa, jos sinulla on valtava tarve vapaalle C-asemalle, on tietysti vanhat ohjelmat. Totta, sinun ei tarvitse mennä "Omaan tietokoneeseen" ja vain tyhjentää tietokansioita. "Ohjauspaneeli" auttaa meitä tässä asiassa.

Siirry tähän palveluun ja valitse sitten "Asenna", niin edessäsi avautuu ikkuna, jossa näkyy luettelo kaikesta asennetusta sisällöstä. Katso nyt huolellisesti ja mieti tarkkaan, mitä voit poistaa C-asemalta (Valitse objektit, napsauta niitä hiiren kakkospainikkeella ja valitse sitten "Poista" -toiminto. Odota, että prosessi on valmis ja katso tulos. ei vain tätä sisältöä voi poistaa. Yritetään selvittää, mitä voidaan poistaa levyltä.
Pelit
Nykyaikaisille käyttäjille kiintolevytilan puute liittyy usein monien pelien ylikuormitukseen. Sillä ei ole väliä, ovatko ne verkossa vai eivät. Tärkeintä on, että tällainen sisältö vie paljon tilaa. Varsinkin jos se on ladattu Internetistä. Loppujen lopuksi ns. asennusohjelma (asennusohjelma) lisätään myös varattuun kokonaistilaan.
Luuletko, että voit poistaa C-asemalta? Puhdista sitten tähän osioon asennetut lelut. Sama "Ohjauspaneeli" auttaa sinua tässä. Avaa se, odota sisältöluettelon latautumista ja tyhjennä nyt tarpeettomat pelit. Viimeisenä keinona voit asentaa ne uudelleen toiseen osioon. Tämä antaa sinulle hyvän tilaisuuden vapauttaa tilaa järjestelmälevyltäsi.
Älä unohda poistaa myös lelujen asennusosia. On parasta tallentaa ne siirrettävälle tietovälineelle, jotta sinun ei tarvitse ladata tiedostoja uudestaan ja uudestaan. Tämä siirto säästää sinua kiintolevytilan loppumisesta pitkäksi aikaa. Mutta tämä ei ole kaikki käytetyt tekniikat. On pari muuta liikettä, jotka varmasti auttavat sinua käsittelemään tilanpuutetta.

Lataukset
Opas kiintolevyn tyhjentämiseksi roskista jatkuu. Nyt kannattaa kiinnittää huomio sellaiseen paikkaan kuin "Lataukset" selaimessasi. Yleensä tämä kansio sijaitsee asemalla C ja täyttyy vähitellen. Kaiken tämän vuoksi käyttäjät eivät edes ajattele siivoamista tässä paikassa.
Mutta jos unohdat "Lataukset" -kansion, voit miettiä pitkään, mistä saada vapaata tilaa tietokoneen moitteetonta toimintaa varten. Varsinkin kun käyttöjärjestelmä alkaa antaa meille viestejä "C-asemalla ei ole tarpeeksi tilaa." Yleensä tällaiset hälytykset voivat aiheuttaa paniikkia jokaisessa käyttäjässä.
Mitä voit poistaa C-asemalta selaimesi Lataukset-kansiosta? Rehellisesti sanottuna aivan kaikkea. Varsinkin jos kaikki ladatut tiedot on jo siirretty jonnekin. Jos ei, niin on suositeltavaa siirtää ladatut tiedostot paikkaan, jossa ne eivät häiritse, ja sitten valita kansion koko sisältö ja poistaa se kerralla. Monet käyttäjät huomauttavat, että tämä toiminto auttoi vapauttamaan kohtuullisen määrän tilaa järjestelmäosiossa.
Vanha data
Seuraavat puhdistettavat kohteet ovat yleensä vanhoja käyttäjätietoja. Puhumme henkilökohtaisista tiedoista: valokuvista, kuvista, videoista, musiikista ja niin edelleen. Totta, harvat ihmiset tallentavat tällaisia tiedostoja järjestelmäosioon. Joskus näin kuitenkin tapahtuu.

Jos mietit, kuinka voit vapauttaa tilaa tietokoneeltasi, yritä kirjoittaa muistiin, mitä et käytä, jollekin tietovälineelle (aihiot ja irrotettavat kiintolevyt toimivat hyvin). Sen jälkeen voit poistaa kaiken, mikä oli juuri tallennettava.
Nykyaikaiset valokuvat ja videotiedostot eroavat pääsääntöisesti erityislaadustaan ja siten tilavuudestaan. Voit siis olla varma, että tällainen siirto auttaa sinua tyhjentämään leijonanosan gigatavuista (tai jopa teratavuista) tietokoneestasi. Tärkeintä tässä on tallentaa huolellisesti kaikki sinulle tärkeä kolmannen osapuolen tietoväline.
Virtuaaliset levyt
Joskus käyttäjät ovat kiinnostuneita: "Onko mahdollista poistaa Yandex.Disk ja muut virtuaalikoneet tilan vapauttamiseksi tietokoneelta?" Vastaus on melko yksinkertainen - tällainen mahdollisuus on olemassa. Se ei vahingoita pilveen tallennettuja tietoja, ja jopa auttaa sinua puhdistamaan kiintolevysi järjestelmäosiota.
Totta, täällä ei ole paljoa ilon aihetta. Asia on siinä, että kun poistat esimerkiksi Yandex.Diskin, tyhjennät niin paljon tilaa kuin itse ohjelma "painottaa". Mutta ei tähän "ohjelmaan" tallennettujen gigatavujen määrää. Voit siis vapauttaa pari megatavua. Siinä kaikki.
Jos virtuaalisia pilvilevyjä käytetään usein ja lisäät jatkuvasti enemmän ja enemmän tiedostoja juurikansioon, on järkevää asentaa sisältö uudelleen suurempaan osioon. Joten jos käyttöjärjestelmä kaatuu, et menetä tärkeitä tiedostoja.

Virukset
No, siirrytään nyt mielenkiintoisempaan ja kiehtovampaan aiheeseen. Nyt puhumme viruksista. Loppujen lopuksi he ovat usein niitä, jotka täyttävät järjestelmäosion ja alkavat sitten tuhota Windows-kansion.
Mitä voit poistaa C-asemalta? Kuten jo mainittiin, virus. Mutta miten se tehdään oikein? Mikä tahansa virustorjuntaohjelma auttaa sinua. On totta, että on parasta käyttää Dr.Webia, Avastia tai Nod32:ta. Nämä ovat todellisia johtajia tietokoneinfektioiden torjunnassa.
Tarkista siis käyttöjärjestelmäsi virusten varalta. Syväskannaus auttaa tässä. Napsauta sen jälkeen "Hoito". Useimmat tiedostot ovat pääsääntöisesti käsiteltävissä, mutta tapahtuu myös niin, että joitain tietoja ei voida tallentaa. Jos harkitset virusten poistamista samalla, kun vapautat tilaa tietokoneeltasi, napsauta virustorjuntasi "Poista" -painiketta. Se tulee näkyviin, kun skannaus on valmis.
Miltä levyltä voit poistaa tietokonetartunnan tällä tavalla? Rehellisesti sanottuna keneltä tahansa. Valitse tarkistuksen asetukset, tarkista tämä tai tuo osa ja poista löydetyt virukset. Ei mitään monimutkaista. Totta, on vielä yksi pieni temppu, joka auttaa käyttäjiä käsittelemään vapaan tilan puutetta.

Väliaikaiset tiedostot
Aiheemme "Mitä voidaan poistaa asemalta C: neuvoja kaikille" jatkuu. Nyt olemme tulleet ehkä mielenkiintoisimpaan kohtaan, joka on hyvin usein keskeisessä roolissa viestin antamisen jälkeen: "Järjestelmäasemassa C ei ole tarpeeksi tilaa." Puhumme tietokoneen puhdistamisesta niin sanotuista väliaikaisista tiedostoista.
Joka kerta kun suoritat tiettyjä toimintoja käyttöjärjestelmässä, ne tallennetaan ja tallennetaan. Jotkut näistä merkinnöistä poistetaan itsestään tietokoneen uudelleenkäynnistyksen jälkeen, mutta jotkut jäävät jäljelle. Ja niitä kertyy. Uudestaan ja uudestaan.
Ladatut elokuvat ja erilaiset raportit ovat kaikki piilossa C-osioon. Yritä päästä eroon tästä roskasta ajoissa. On parasta suorittaa eräänlainen puhdistus kerran kuukaudessa. Kun katsot videoita aktiivisesti - kerran 2 viikossa.
Tässä tilanteessa he turvautuvat yleensä erityisohjelmiin. Esimerkiksi CCleaner. Lataa, asenna ja käytä. Valitse vain skannattavan sijainnin asetusten valintaruudut ja napsauta sitten "Skannaa". Muutama sekunti - ja tarkistus on valmis. Nyt jää vain napsauttaa "Puhdistus". Valmis? Näet mitä tapahtui - kirjaimellisesti kahdella napsautuksella vapauttat paljon tilaa kiintolevyltäsi.

Johtopäätös
On aika tehdä tilannearvio. Opimme, että voit vapauttaa tilaa poistamalla levyltä. Kaiken tämän ansiosta tiedämme nyt, kuinka tämä toiminto suoritetaan vahingoittamatta käyttöjärjestelmää.
Vielä on kuitenkin annettava yksi pieni neuvo: kun saat viestin "Ei tarpeeksi vapaata tilaa", aloita puhdistamalla tietokoneesi väliaikaisista tiedostoista. Yleensä tämä toiminto on luonnollinen johtaja gigatavujen vapauttamisessa.