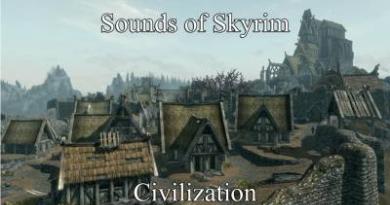Ինչու է անհրաժեշտ UAC և ինչպես անջատել այն: Միացնել կամ անջատել UAC-ը Windows-ում Ինչպես միացնել օգտվողի հաշվի վերահսկման ազդանշանները
Բաղադրիչ Օգտագործողի հաշվի վերահսկում (UAC - Օգտագործողի հաշվի վերահսկում) առաջին անգամ հայտնվեց Windows Vista-ում:
Դրա էությունը հետեւյալն է. Երբ ծրագիրը փորձում է կատարել ադմինիստրատորի իրավունքներ պահանջող գործողություն (համակարգի ժամանակը փոխելու, ծրագիր տեղադրելու, ռեեստրը խմբագրելու և այլնի փորձ), այս գործողության կատարումը կասեցվում է, և օգտագործողը տեսնում է նախազգուշացման պատուհան, որտեղ այն առաջարկվում է կամ թույլատրել կամ մերժել կատարման կասեցված գործողությունը։
● Օգտագործողի հաշվի վերահսկման գործառնական ռեժիմներ (UAC - Օգտագործողի հաշվի վերահսկում).● Միշտ տեղեկացնել- Սա ամենաանվտանգ տարբերակն է և ամենաանհանգստացնող ռեժիմը, և խորհուրդ է տրվում օգտագործել կասկածելի աղբյուրներից ստացված ծրագրերը տեղադրելու ժամանակ:
● Ծանուցել միայն այն ժամանակ, երբ հավելվածները փորձում են փոփոխություններ կատարել ձեր համակարգչում (կանխադրված)- ռեժիմը օգտագործվում է լռելյայն, շատ դեպքերում դուք կարող եք թույլ տալ փոփոխություններ կատարել Windows-ի կարգավորումներում առանց ծանուցման: Այնուամենայնիվ, չարամիտ ծրագրերը կարող են օգտագործել որոշ հավելվածներ՝ ձեր համակարգչում ֆայլեր տեղադրելու կամ կարգավորումները փոխելու համար: Հետևաբար, դուք միշտ պետք է զգույշ լինեք այն ծրագրերի ընտրության ժամանակ, որոնք ձեզ թույլատրվում է գործարկել ձեր համակարգչում:
● Ծանուցել միայն այն ժամանակ, երբ հավելվածները փորձում են փոփոխություններ կատարել ձեր համակարգչում (մի մթնեցրեք աշխատասեղանը)- Երբ ծրագիրն ընդհատվում է, UAC-ը խամրում և արգելափակում է աշխատասեղանը, որպեսզի այլ ծրագիր չսեղմի կոճակը: Այո՛քեզ համար. Այնուամենայնիվ, որոշ համակարգիչներում աշխատասեղանի խամրելու համար երկար ժամանակ է պահանջվում, ուստի կարող եք ընտրել այս ռեժիմը
● Երբեք մի տեղեկացրեք- Սա ամենաքիչ ապահով տարբերակն է։ Պարամետր «Երբեք չծանուցել»արդյունավետորեն անջատում է Օգտագործողի հաշվի վերահսկողությունը: Սա բացում է ձեր համակարգիչը անվտանգության հնարավոր սպառնալիքների համար
Windows 8.1-ում UAC-ի կարգավորում և անջատում
Նախքան հետևյալ քայլերը կատարելը, մուտք գործեք ադմինիստրատորի իրավունքներով (Windows 8.1 հիմնական հաշիվ ըստ լռելյայն):
● 1 մեթոդ
Սեղմեք ստեղների համակցությունը + R և բացվող պատուհանում Կատարելմուտքագրեք հրամանը.

Կբացվի պատուհան
● 2 ՄեթոդԲացեք որոնման տողը` սեղմելով ստեղնաշարի դյուրանցումը + Q
Մուտքագրեք uac կամ հապավումը Հաշվի վերահսկում
Որոնման արդյունքներում ընտրեք Փոխեք օգտվողի հաշվի կառավարման կարգավորումները

Արդյունքում կբացվի պատուհան Օգտագործողի հաշվի կառավարման կարգավորումներ

Փոխելով սահիկի դիրքը, ընտրեք պաշտպանության պահանջվող աստիճանը՝ առաջնորդվելով էկրանի աջ կողմի նկարագրությամբ:
Ամբողջական անջատման համար UACտեղափոխեք սահիչը դեպի ներքևի մակարդակ Ինձ մի տեղյակ պահիր
Սեղմեք կոճակը լավկարգավորումները պահպանելու և համակարգիչը վերագործարկելու համար, որպեսզի նոր կարգավորումներն ուժի մեջ մտնեն:
Փոխեք օգտվողի հաշվի կառավարման կարգավորումները. Այժմ խոսենք օգտվողի հաշվի կառավարման մասին (UAC, User Account Control): Բաղադրիչ UACառաջին անգամ հայտնվել է Windows Vista-ում: Դրա էությունը հետեւյալն է. Երբ ծրագիրը փորձում է կատարել ադմինիստրատորի իրավունքներ պահանջող գործողություն (համակարգի ժամանակը փոխելու, ծրագիր տեղադրելու, ռեեստրը խմբագրելու և այլնի փորձ), այս գործողության կատարումը կասեցվում է, և օգտագործողը տեսնում է նախազգուշացման պատուհան, որտեղ այն առաջարկվում է կամ թույլատրել կամ մերժել կատարման կասեցված գործողությունը։ Տարբերակ Փոխեք օգտվողի հաշվի կառավարման կարգավորումներըՍա հենց այն է, ինչ օգտագործվում է UAC-ի գործառնական ռեժիմը կարգավորելու համար:
Այժմ մենք կպատասխանենք հարցին, թե ինչպես միացնել օգտվողի հաշվի վերահսկումը Windows 8.1և ինչպես փոխել հաշվի կարգավորումները Windows 8.1:
Սեղմեք մեկնարկի կոճակը
Կբացվի մենյու, այնուհետև սեղմեք ներքև սլաքը, ինչպես նկարում (ընդգծված կարմիր քառակուսիով)

Այն բանից հետո, երբ մենք ունենք բոլոր տեղադրվածների ցանկը հավելվածներ, ոլորեք ծրագրերի ցանկը, օգտագործելով ներքևի աջ կողմը և գտեք այնտեղ կառավարման վահանակ

Եկեք ընտրենք Հաշիվներ և ընտանեկան անվտանգություն


Ընտրեք փոխել օգտվողի հաշվի կառավարման կարգավորումները

Եվ մենք սահմանում ենք մեզ անհրաժեշտ հաշվի վերահսկման մակարդակը

- Միշտ տեղեկացնել— առավել նյարդայնացնող ռեժիմը, և խորհուրդ է տրվում օգտագործել այն կասկածելի աղբյուրներից ստացված ծրագրերի տեղադրման ժամանակ.
- — ռեժիմն օգտագործվում է լռելյայն, դուք չպետք է այն փոխեք ավելի ցածրի, հակառակ դեպքում հնարավոր է չկարողանաք գործարկել Metro-ի որոշ հավելվածներ.
- Ծանուցել միայն այն ժամանակ, երբ հավելվածները փորձում են փոփոխություններ կատարել ձեր համակարգչում (մի մթնեցրեք աշխատասեղանը) - Երբ դուք դադարեցնում եք որևէ ծրագիր, UAC-ը մթնում և արգելափակում է աշխատասեղանը, որպեսզի թույլ չտա ձեզ այլ ծրագրի «Այո» սեղմելը: Այնուամենայնիվ, որոշ համակարգիչներ աշխատասեղանի խավարման համար երկար ժամանակ է պահանջում, այնպես որ կարող եք ընտրել այս ռեժիմը.
- Երբեք մի տեղեկացրեք- անջատում է UAC-ը: Խնդրում ենք նկատի ունենալ, որ այս դեպքում որոշ Մետրո- հավելվածները կդադարեն աշխատել:
Շատ օգտատերեր, նոր տասնյակը տեղադրելուց հետո, հետաքրքրվում են. Ինչպես անջատել օգտվողի հաշվի վերահսկումը (UAC)ՕՀ-ում։ Այս հոդվածում մենք նկարագրելու ենք Windows 10-ում UAC-ն անջատելու տարբեր տարբերակներ, ինչը երբեմն շատ դժվարացնում է ՕՀ-ի կազմաձևումը: Դուք կարող եք անջատել այն՝ օգտագործելով սովորական տասնյակ կառավարման գործիքները կամ օգտագործելով CMD վահանակը և ռեեստրի ֆայլը:
Windows 10-ում UAC-ի անջատում ստանդարտ հսկիչների միջոցով
Այս գլխում մենք կնկարագրենք UAC-ն անջատելու մեթոդ՝ օգտագործելով Windows 10-ի ստանդարտ կարգավորումները: Այս մեթոդի համար մենք կօգտագործենք համակարգիչ՝ նոր տեղադրված Windows 10-ով: Որպեսզի UAC-ն աշխատի, մենք կներբեռնենք գործարկվող ֆայլը՝ վիդեո նվագարկիչը տեղադրելու համար VLC Media Player. Ֆայլը բացելուց հետո մուգ էկրանին կտեսնենք հաղորդագրություն, ինչպես ցույց է տրված ստորև:
Եթե սեղմենք Այո կոճակը, ծրագրի հետ տեղադրման ֆայլը կգործարկվի: Մենք պետք է ազատվենք այս ուղերձի արտաքին տեսքից։ Այսպիսով, եկեք սեղմենք հղումը « Նման ծանուցումների թողարկման կարգավորումը«Գտնվում է հաղորդագրության պատուհանի ներքևում: Այս գործողությունից հետո կհայտնվի պատուհան, որտեղ կարող եք խմբագրել UAC-ի կարգավորումները:

Օգտատիրոջ հաշվի կառավարումն ամբողջությամբ անջատելու համար հարկավոր է ձախ սահիկը իջեցնել ներքև և պահպանել այս կարգավորումները OK կոճակով: Պատուհանից կարող եք նաև տեսնել, որ սահիչը կարող է տեղադրվել չորս դիրքով.
- Առաջին տարբերակն ամբողջությամբ ակտիվացնում է UAC-ը՝ տասնյակները պաշտպանելու համար. Այս տարբերակում թողարկվում է հաղորդագրություն ՕՀ-ի ցանկացած փոփոխության համար:
- Երկրորդ տարբերակում հաղորդագրությունը գործարկվում է միայն երբ փորձում եք փոփոխություններ կատարել երրորդ կողմի ծրագրերի միջոցովհամակարգում։
- Երրորդ տարբերակը երկրորդից տարբերվում է միայն դրանով Օգտագործողի էկրանը չի խամրում.
- Չորրորդ տարբերակ ամբողջությամբ անջատում է UAC-ը և ոչ մի հաղորդագրություն չի ցուցադրվում.
Կառավարման վահանակի միջոցով կարող եք նաև մուտք գործել Օգտագործողի հաշվի կառավարման կարգավորումների պատուհան:

Ինքն վահանակում կարող եք գտնել անջատման կարգավորումները « օգտվողների հաշիվներ».
Այս բաժնում մենք ամբողջությամբ պատասխանեցինք այն հարցին, թե ինչպես անջատել UAC-ը Windows 10-ում:
Մենք խնդիրը լուծում ենք՝ օգտագործելով ռեեստրի ֆայլը
UAC-ն անջատելու համար մենք կստեղծենք հատուկ ֆայլ ռեեստրի տվյալներով: Այս ֆայլն ունի «*reg» ընդլայնում։ Ստորև բերված է Notepad-ում բացված ֆայլ՝ մեզ անհրաժեշտ ռեեստրի կարգավորումներով:

Ֆայլի տողում «"EnableLUA"=dword:00000000" տասնվեցական արժեք " 00000000 «նշանակում է դա UAC-ը պետք է անջատված լինի. ժամը UAC-ը միացված էայս արժեքը կլինի « 00000001 « Հաջորդը, եկեք գործարկենք մեր ստեղծած ռեեստրի ֆայլը և թարմացնենք ռեեստրի տվյալները:

Ռեեստրը թարմացնելուց հետո համակարգիչը պետք է վերագործարկվի, որից հետո Օգտատիրոջ հաշվի կառավարումը կանջատվի: Դուք կարող եք միացնել UAC-ը նույն կերպ՝ փոխելով արժեքը «00000000»-ից «00000001»-ի: Բացի ռեեստրի ֆայլից, դուք կարող եք լուծել մեր խնդիրը հենց ռեեստրի խմբագրիչում:

Օգտագործելով ռեեստրի ֆայլը, դուք կկարողանաք ավելի արագ կատարել առաջադրանքը, ինչպես նաև օգտագործել այս ֆայլը այլ համակարգիչներում:
Մենք խնդիրը լուծում ենք հրամանի տողի միջոցով
Այս օրինակի համար մեզ անհրաժեշտ կլինի որպես ադմինիստրատոր աշխատող վահանակ: Այսպիսով, դուք կարող եք գործարկել վահանակը համատեքստի մենյուի միջոցով, որը կանչվում է WIN + X ստեղնաշարի համադրությամբ: Գործող վահանակում մենք պետք է կատարենք ստորև ներկայացված հրամանը:

Հրամանը մուտքագրելուց հետո կատարեք այն, այնուհետև վերագործարկեք համակարգիչը: Այս հրամանն ամբողջությամբ կանջատի UAC-ը: Վահանակի միջոցով այն կրկին միացնելու համար դուք պետք է նորից մուտքագրեք նույն հրամանը և փոխեք դրա պարամետրը /t REG_DWORD /d 1 /f-ից դեպի /t REG_DWORD /d 0 /f:
Մենք խնդիրը լուծում ենք PowerShell վահանակի միջոցով
UAC-ն անջատելու համար նախ գործարկեք վահանակը PowerShellադմինիստրատորի անունից։ Դա կարելի է անել՝ օգտագործելով ներկառուցված Windows 10 որոնումը: Ստորև ներկայացված է, թե ինչպես բացել PowerShell-ը որպես ադմինիստրատոր:

Գործող կոնսոլում PowerShellդուք պետք է մուտքագրեք ստորև ներկայացված հրամանը:

Այս հրամանը կատարելուց հետո դուք պետք է մուտքագրեք Restart-Computer հրամանը, որը կվերագործարկի համակարգիչը

Դուք կարող եք նորից միացնել UAC-ը PowerShell-ում՝ օգտագործելով նույն հրամանը, միայն դուք պետք է փոխեք զրոը մեկին:
Այս օրինակը հատկապես կհետաքրքրի համակարգի սկսնակ ադմինիստրատորներին և համակարգչի առաջադեմ օգտագործողներին:
Եզրակացություն
Այս հոդվածում մենք խոսեցինք Օգտագործողի հաշվի վերահսկումը անջատելու բոլոր հնարավոր ուղիների մասին: Արժե նաև ուշադրություն դարձնել UAC-ն անջատելու անվտանգությանը, քանի որ այն ի սկզբանե ակտիվացվել է չարամիտ ծրագրերից պաշտպանվելու համար: Հուսով ենք, որ մեր ընթերցողները կգնահատեն այս նյութը և այն կարդալուց հետո նրանք կկարողանան անջատել UAC-ը:
Տեսանյութ թեմայի վերաբերյալ
UAC-ը (User Account Control) ծառայություն է, որն օգտատիրոջը տեղեկացնում է Ադմինիստրատորի իրավունքներ պահանջող գործողությունների մասին: Եթե վստահ եք ձեր համակարգչի վրա տեղադրված բոլոր ծրագրերի վրա, կարող եք ապաակտիվացնել այն: Դուք կսովորեք, թե ինչպես անջատել UAC-ը Windows 10-ում կամ միացնել այն ԱՀ-ում այս հոդվածից:
Ինչ է UAC-ը Windows 10-ում
UAC-ը անվտանգության տարր է, որը պահանջում է օգտատիրոջ թույլտվությունը՝ ՕՀ-ում որևէ փոփոխություն կատարելու համար:
Պաշտպանում է Windows 10 օգտագործողին ծրագրակազմի տեղադրումից և գործարկումից, որը կարող է վնասել ՕՀ-ին, ինչպես նաև հնարավոր վտանգավոր գործողություններից: Այս ծառայությունն ավտոմատ կերպով ակտիվանում է, ուստի այն միշտ պահանջում է ցանկացած գործողություն կատարելու հարցում, որը կարող է ազդել ՕՀ-ի աշխատանքի վրա:
Անջատման պատճառները
Մենք խորհուրդ չենք տալիս անջատել Օգտագործողի հաշվի կառավարումը: Միակ իրավիճակը, երբ օգտատերը կարող է նման քայլի դիմել, այն է, երբ ծառայությունը խանգարում է արագ աշխատանքին միաժամանակ մեծ թվով ֆայլեր և ծրագրեր օգտագործելիս։
Այլ դեպքերում չպետք է անջատեք ծառայությունը, քանի որ այն լրացուցիչ պաշտպանում է համակարգիչը:
Ինչպես անջատել UAC Windows 10-ը
Windows 10-ում UAC-ն անջատելու մի քանի եղանակ կա.
- կառավարման վահանակի միջոցով;
- հրամանի տողի միջոցով;
- ռեեստրի խմբագրում:
Եկեք ավելի սերտ նայենք, թե ինչպես անջատել յուրաքանչյուր մեթոդ:
Կառավարման վահանակ
- RMB Start ընտրացանկում → → տեղադրել Դիտել. փոքր պատկերակներ → Օգտվողի հաշիվներ:

- Կտտացրեք «Փոխել օգտվողի հաշվի կառավարման կարգավորումները» → կբացվի պատուհան, որտեղ կարող եք կարգավորել ծանուցումները համակարգչի կարգավորումների փոփոխությունների մասին՝ սահիկը դնելով առաջարկվող չորս դիրքերից մեկի վրա.
- Միշտ տեղեկացնել;
- Ծանուցել, երբ հավելվածները փորձում են փոխել կարգավորումները (կանխադրված արժեքներ);
- Ծանուցել առանց էկրանը խավարելու;
- Երբեք մի տեղեկացրեք:
Առողջ Հաշվի կառավարման ընտրանքները բացելու այլընտրանքային եղանակ. սեղմեք Win+R և մուտքագրեք.
UserAccountControlSettings
Հրամանի տող

Այս հրամանը համապատասխան փոփոխություններ է կատարում Windows Registry Editor-ում:
Ռեեստրի խմբագիր

Հատուկ UAC արժեք սահմանելու համար օգտագործեք աղյուսակը՝ համապատասխան DWORD պարամետրերը ընտրելու համար:
| ConsentPromptBehaviorAdmin | ՄիացնելLUA | PromptOnSecureDesktop | |
| Երբեք մի տեղեկացրեք | 0 | 1 | 0 |
| Ծանուցել առանց էկրանը խավարելու | 5 | 1 | 0 |
| Ծանուցել, երբ հավելվածները փորձում են փոխել կարգավորումները | 5 | 1 | 1 |
| Միշտ տեղեկացնել | 2 | 1 | 1 |
Ինչպե՞ս միացնել այն:
Օգտագործողի հաշվի կառավարումը միացնելը կատարվում է այնպես, ինչպես անջատելը: Պարզապես պետք է ընտրել ցանկացած այլ արժեք, քան «Անջատել UAC»-ը:
User Account Control-ը մեծացնում է օպերացիոն համակարգի անվտանգությունը՝ սահմանափակելով գործողությունների ցանկը, որոնք կարող են կատարել երրորդ կողմի հավելվածները և ինքը՝ օգտատերը՝ առանց ադմինիստրատորի հաստատման: Այդ գործողությունները ներառում են՝ ծրագրերի գործարկում և տեղադրում, ծառայությունների տեղադրում և հեռացում, ռեեստրում փոփոխություններ կատարելը: Երբ կոնկրետ գործողություն կատարելու թույլտվություն են խնդրում, օգտվողի առջև հայտնվում է պատուհան, որտեղ նա կարող է հաստատել կամ մերժել գործողությունը:
Եկեք պարզենք, թե ինչպես անջատել օգտվողի հաշվի կառավարումը Windows 7-ում հետևյալ եղանակներով.
- «Հաշվի կառավարման կարգավորումների» միջոցով;
- հրամանի տողի միջոցով;
- օգտագործելով Խմբի քաղաքականության խմբագրիչը;
- ուղղակիորեն խմբագրելով համապատասխան ռեեստրի գրառումը:
Այսպիսով, եկեք սկսենք սկսնակների համար UAC-ն անջատելու ամենապարզ և հասկանալի տարբերակից:
GUI
«UserAccountControlSettings.exe» ֆայլը, որը գտնվում է «System32» գրացուցակում ցանկացած հզորության Windows-ի համար, պատասխանատու է UAC-ի տեղադրման համար: Դուք կարող եք այն զանգահարել մի քանի ձևով.
- գնացեք վերը նշված պանակ և գործարկեք «UserAccountControlSettings.exe» ֆայլը կամ տեղադրեք հետևյալ տողը Explorer-ի հասցեագոտում. «%WINDIR%\SYSTEM32\UserAccountControlSettings.exe» և սեղմեք Enter;

- երևացող պատուհանում հաջորդ անգամ, երբ փորձեք ինչ-որ բան փոխել համակարգում կամ գործարկել ծրագիր, կտտացրեք «Կարգավորել նման ծանուցումների թողարկումը»;

- բացեք հրամանի թարգմանչի պատուհանը՝ օգտագործելով Win + R ստեղնաշարի համակցությունը, մուտքագրեք «UserAccountControlSettings.exe» հրամանը և սեղմեք Enter;

«Կառավարման վահանակի» միջոցով
Վերջին դեպքում կատարեք հետևյալ հրահանգները.
- Զանգահարեք «Սկսել» և սեղմեք հաշվի ավատարի վրա:

- Բացվող պատուհանում կտտացրեք «Փոխել կառավարման պարամետրերը ...» հղմանը:

Այստեղ դուք կարող եք գնալ ավելի բարդ ճանապարհով. բացեք «Կառավարման վահանակը» և հետևեք վերևի սքրինշոթում շրջված ճանապարհին:
Գործողությունը հաստատելուց հետո մեր առջև հայտնվեց թիրախային պատուհան՝ հղումով դեպի օգնության բաժինը, ուղղահայաց տեղակայված սահիկը և զույգ կոճակները:
- Այստեղ մենք սահիչը տեղափոխում ենք ամենացածր դիրքը՝ «Երբեք չծանուցել»:

Խնդրում ենք նկատի ունենալ, որ այս տարբերակը նախատեսված է չհավաստագրված ծրագրեր գործարկելու համար: Դուք պետք է ընտրեք այն միայն այն ժամանակ, երբ լիովին վստահ եք կատարվող գործողություններին և համակարգչում չարամիտ ծրագրերի բացակայությանը:
- Հաստատեք անվտանգության մակարդակը նվազագույնի հասցնելը՝ սեղմելով «Այո»:

- Վերագործարկեք համակարգիչը, որպեսզի նոր կարգավորումներն ուժի մեջ մտնեն:
Տեղական քաղաքականություն
Տեղական անվտանգության քաղաքականության խմբագրիչը թույլ է տալիս կառավարել Windows 7-ի անվտանգության բոլոր ասպեկտները: Եկեք նայենք, թե ինչպես անջատել UAC-ն այս գործիքի միջոցով:
Անկապ «Յոթի» տնային հրատարակության համար։
- Բացեք հրամանի թարգմանիչը՝ օգտագործելով Win + R ստեղները կամ «Սկսել» համանուն կոճակը:

- Մուտքագրեք «secpol.msc» հրամանը տեքստային տողում և սեղմեք «OK»:

- Մենք համաձայն ենք կատարել վիրահատությունը։

- Ընդարձակեք «Տեղական քաղաքականություն» բաժինը՝ կտտացնելով տարրի անվան կողքին գտնվող սլաքը կամ ընդգծելով այն՝ սեղմելով → կոճակը, որը գտնվում է ստեղնաշարի կուրսորի բլոկի վրա:

- Մենք գնում ենք «Անվտանգության կարգավորումներ» գրացուցակ, որտեղ «Օգտվողի հաշվի վերահսկում. բոլոր ադմինիստրատորները աշխատում են հաստատման ռեժիմով...» մուտքի համատեքստի ցանկի միջոցով, այն անվանեք «Հատկություններ»:

Նույնը կարելի է անել՝ կրկնակի սեղմելով մուտքի վրա:
- Անջատեք օգտվողի հաշվի կառավարումը` տեղափոխելով ձգանման անջատիչը «Անջատված» դիրքի վրա և սեղմեք «OK»:

Ռեեստրի խմբագիր
- Բացեք համակարգի հրամանների կատարման պատուհանը, այնտեղ մուտքագրեք «regedit» տողը և սեղմեք «OK»:

- Մենք հաստատում ենք գործողությունը, ինչպես նախկինում, և գնում «HKLM» մասնաճյուղ:

- Տեղափոխեք սքրինշոթում ցուցադրված թղթապանակը:

- Բացեք «EnableUA» ստեղնի «Հատկությունները» տարրի համատեքստային մենյուի միջոցով կամ սեղմելով Alt + Enter ստեղնաշարի համակցությունը:

- Մուտքագրեք «0» և սեղմեք «OK»:

Հրամանի տող
UAC-ն անջատելու ամենաարագ ճանապարհը հրամանի տողն է:
- Կատարեք «cmd» որոնման տողում կամ հրամանի թարգմանչի պատուհանում:

- Մուտքագրեք հետևյալ կոդը և գործարկեք այն.

Ինչպես տեսնում եք, հրամանը կփոխի «EnableLUA» ստեղնի արժեքը զրոյի, և եթե պարամետրը բացակայում է, այն կստեղծի: Նույն բանը, որ մենք ձեռքով արեցինք նախորդ մեթոդով:

Վիդեո հրահանգ
Մենք նայեցինք, թե ինչպես անջատել օգտվողի հաշվի վերահսկումը, պարզեցինք, թե ինչ է դա և ինչու է դա անհրաժեշտ օպերացիոն համակարգին: «Դեսերտի» համար կարող եք կարդալ հրահանգները ստորև ներկայացված տեսանյութում։