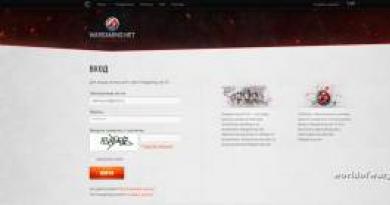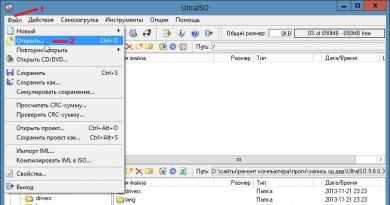ანიმაცია Power Point-ში მაგალითებით. ანიმაციური შეკრება. როგორ გავაკეთოთ ანიმაცია პრეზენტაციაში? როგორ გავაკეთოთ ეფექტები powerpoint-ში
პრეზენტაცია რჩება მულტიმედიური მხარდაჭერის ერთ-ერთ ყველაზე ხელმისაწვდომ ტიპად ნებისმიერი გამოსვლისთვის - სკოლის გაკვეთილიდან დაწყებული TED კონფერენციაზე გამოსვლამდე.
პრეზენტაცია სხვა არაფერია, თუ არა მაყურებლისთვის ინფორმაციის მიწოდების ინსტრუმენტი. სანამ რაიმე ხელსაწყოს აიღებს - ვთქვათ, საბურღი - ადამიანი შეეცდება წინასწარ შეისწავლოს იგი, გაიაროს კონსულტაცია ინსტრუქციებთან ან გამოცდილ სპეციალისტებთან და შემდეგ გამოიყენოს იგი საკუთარი საფრთხისა და რისკის ქვეშ. როდესაც საქმე ეხება ჯანმრთელობისთვის ნაკლებად სახიფათო ინსტრუმენტებს, ჩვენ ყოველთვის არ ვუთმობთ დროს შესაძლებლობების გულდასმით შესწავლას და ძალიან ხშირად ვიწყებთ მათ გამოყენებას სხვა მიზნებისთვის. ასე რომ, გამოდის, რომ ჩვენ ვიყენებთ "ციფრულ ბურღს" თხილის დაჭრისა და სუპის მორევის დასაწყებად.
ჩვენ ჯერ კიდევ ვაწყდებით ციფრული მულტიმედიური ინსტრუმენტებისადმი ამ დამოკიდებულების შედეგებს, რაც დაგვხვდა 90-იან წლებში. ჩვენ ვხედავთ ვიზუალური გადაწყვეტილებების არასათანადო გამოყენებას ინტერნეტში, მასწავლებლების განვითარებაში, სტუდენტური პროექტებისა და კოლეგების პრეზენტაციებში.
იმიტომ, რომ მათ მომცეს ინსტრუმენტები, მაგრამ არა ინსტრუქცია.
პრეზენტაციების 90%-ის ერთ-ერთი მთავარი პრობლემა არის ანიმაციის არაადეკვატური და გადაჭარბებული გამოყენება. მოდით გავიგოთ ამ მოძრავი ნახატების სიგიჟის მიზეზები, დავადგინოთ გამოწვევები, რომელთა გადაჭრაც ანიმაციას შეუძლია და შევქმნათ სამოქმედო გეგმა ანიმაციის დასამშვიდებლად.
რატომ გსურთ ანიმაციური ეფექტების ჩასმა თქვენს პრეზენტაციაში?
პასუხი მარტივია: რადგან ეს შესაძლებელია. გავიხსენოთ პირველი აბზაცი და საბურღი მეტაფორა. იმდენი ღილაკია, მოდით ვცადოთ ყველა!
აქ არის ანიმაციური ეფექტები, რომლებსაც PowerPoint გთავაზობთ. და ეს მხოლოდ მცირე ნაწილია.
და რამდენიმე ათეული ეფექტია ხელმისაწვდომი PowerPoint-ში. თითოეული მათგანის მორგება და გამოყენება შესაძლებელია პრეზენტაციის სხვადასხვა ელემენტზე - როგორც მთელ სლაიდზე, ასევე მის ზოგიერთ ბლოკზე, ტექსტზე და ვიზუალურ ობიექტებზე. თქვენ ასევე შეგიძლიათ ფენების ეფექტები ერთმანეთზე.
მეორე შესაძლო და უფრო გონივრული პასუხი: მაყურებლის ჩართულობის გაზრდა. ჩვენი აუდიტორია მობეზრდება და ჩვენ ეფექტურად გადავუხვევთ სლაიდს - და მათი ყურადღება ისევ ჩვენკენ იქნება მიპყრობილი, გულუბრყვილოდ ვიმედოვნებთ. ეს ასე არ მუშაობს, საბურღი იმუშავებს უმოქმედოდ. თუ პრეზენტაცია სტრუქტურულად არ არის გააზრებული, თუ მთხრობელს ბოლომდე არ აქვს გადაწყვეტილი საუბრის მიზანი, არც ერთი გადაცემა ფრენითა და კარუსელით არ დაეხმარება - ბურღი უშედეგოდ იმუშავებს.
რატომ უნდა გამოიყენოთ ანიმაცია?
ნიშნავს თუ არა ეს იმას, რომ ანიმაცია საერთოდ უნდა იყოს მიტოვებული? არა. ანიმაცია არის ჩვენი მრავალფუნქციური "ციფრული საბურღი" შესანიშნავი თვისება.
ანიმაციური ეფექტები უნდა დაემატოს:
ა) ხაზს უსვამს პრეზენტაციაში განხილული ნებისმიერი მოქმედების ან ფენომენის თანმიმდევრობას;
ბ) ნათლად აჩვენოს მოძრაობა და ცვლილება;
გ) ყურადღების მიქცევა მთელი პრეზენტაციის ძირითად ელემენტზე.
ანიმაციური ეფექტების სასარგებლო გამოყენების კიდევ ერთი შესანიშნავი იდეა არის საგანმანათლებლო ინტერაქტიული ვიქტორინის შექმნა.
ეს ლოგიკურია: თავად ანიმაცია შექმნილია მოძრაობის სიმულაციისთვის. კარგად დაფიქრდით, გჭირდებათ თუ არა ამ სათაურის ანიმაცია? რაც შეეხება ამ სიაში არსებულ ნივთებს? არის თუ არა აუცილებელი, რომ გრაფიკი მნახველისკენ მიბრუნებით გამოფრინდეს?
როგორ არ გადავაჭარბოთ?
იმისათვის, რომ არ გადავაჭარბოთ, საკმარისია გავიხსენოთ განვითარების ორი ოქროს პრინციპი: აუცილებლობა და საკმარისობა. გადაწყვიტეთ გჭირდებათ თუ არა აქ ანიმაციური ეფექტი და შემდეგ გადაწყვიტეთ საკმარისია თუ არა თქვენს მიერ არჩეული ეფექტი ეფექტის შესაქმნელად (მაპატიეთ ცუდი სიტყვა).
აქ მოცემულია რამდენიმე პრაქტიკული რჩევა, რომელიც დაგეხმარებათ გამოთვალოთ ძალისხმევა, რომელიც დაგჭირდებათ თქვენი პრეზენტაციის ანიმაციისთვის.
- თუ ტექსტის ანიმაციას აკეთებთ (მაგალითად, გჭირდებათ ის თანდათან გამოჩნდეს), გამოიყენეთ მარტივი, სტატიკური ეფექტები მაქსიმალურად. არ არის საჭირო ეფექტების დამატება როგორც ტექსტის ეკრანზე შესვლისთვის, ასევე გამოსასვლელისთვის.
- თუ თქვენ აცოცხლებთ რამდენიმე ობიექტს, გაითვალისწინეთ თანმიმდევრულობა: შეეცადეთ დარწმუნდეთ, რომ ეფექტები არ ეწინააღმდეგება ერთმანეთს, როგორც ჩანს. მაგალითად, წრეში გადაადგილების ეფექტი საერთოდ არ შეეფერება გაქრობას.
- არ გამოიყენოთ ანიმაციური ეფექტები ყველა სლაიდზე. თქვენ არ უნდა შეავსოთ თქვენი „საეთერო დროის“ 5-10%-ზე მეტი ანიმაციით.
- თუ გრძნობთ, რომ თქვენი იდეალური ანიმაციური იდეის რეალიზებას დიდი ძალისხმევა და დრო დასჭირდება, დაფიქრდით, შეგიძლიათ თუ არა ამის გარეშე? ხელსაწყო უნდა გაუადვილოს ცხოვრებას და არა გაართულოს.
Power Point დღეს ყველაზე პოპულარული პროგრამაა პრეზენტაციების შესაქმნელად. ის მომხმარებელს აწვდის მრავალფეროვან ინსტრუმენტებს განლაგებებთან, სურათებთან, ვიდეოებთან მუშაობისთვის - ყველა იმ ელემენტით, რაც აუცილებელია მაღალი ხარისხის პრეზენტაციის შესაქმნელად. Point-ის ერთ-ერთი მახასიათებელია თქვენი ნამუშევრის თითქმის ნებისმიერი ობიექტის ანიმაციის უნარი.
ანიმაცია PowerPoint-ში
იმისათვის, რომ თქვენი პრეზენტაცია მოსაწყენი, ერთფეროვანი და უინტერესო არ გამოიყურებოდეს, უნდა იფიქროთ ანიმაციის ჩასმაზე. შეგიძლიათ ნებისმიერი ობიექტის ანიმაცია, იქნება ეს ცხრილი, დიაგრამა, ფიგურა, ნახატი. ეს გეხმარებათ თქვენი ნამუშევრების დივერსიფიკაციაში, უფრო ორიგინალურ იერს მისცემს მას და გაამარტივებს მასალის პრეზენტაციას.
ობიექტის ანიმაციის დამატება
იმისათვის, რომ ობიექტი გააცოცხლოთ თქვენს პრეზენტაციაში, თქვენ უნდა შეასრულოთ რამდენიმე მარტივი ნაბიჯი:
ანიმაციის პარამეტრები
ეფექტის დამატების შემდეგ, თქვენ მოგიწევთ მისი მორგება თქვენი სამუშაოსთვის: შეცვალეთ გარეგნობის დრო, გაშვების მეთოდი და ა.შ. ამისათვის ჩანართში "ანიმაცია"არსებობს რამდენიმე ინსტრუმენტი:

ანიმაცია PowerPoint-ში არის სასარგებლო ფუნქცია, რომელიც გახდის თქვენს პრეზენტაციას უფრო ინფორმატიულს, ლამაზს და უფრო ადვილად საყურებელს. ის დაგეხმარებათ შექმნათ ორიგინალური ნამუშევარი საკუთარი გადასვლებითა და ანიმაციური ჩანართებით.
2.3.5. ანიმაცია და სლაიდების გადასვლის ეფექტები PowerPoint 2007-ში
დაამატეთ ან წაშალეთ ანიმაციური ეფექტი PowerPoint 2007-ში
ანიმაციური ეფექტები შეიძლება გამოყენებულ იქნას სხვადასხვა ობიექტზე (ტექსტი, გრაფიკა და ა.შ.) სლაიდზე. ანიმაციური ეფექტების დამატება შესაძლებელია ანიმაციისა და ანიმაციის პარამეტრების ინსტრუმენტების გამოყენებით. ეს ხელსაწყოები განთავსებულია PowerPoint 2007 ფანჯრის ლენტაზე, ანიმაციის ჩანართზე (სურათი 1).
ბრინჯი. 1
PowerPoint 2007-ში ანიმაციის დასამატებლად, თქვენ უნდა აირჩიოთ ობიექტი სლაიდზე და შემდეგ აირჩიოთ ერთი მითითებული ინსტრუმენტი. უნდა აღინიშნოს, რომ Animation ჩამოსაშლელ სიაში შეგიძლიათ აირჩიოთ მხოლოდ შეზღუდული რაოდენობის ეფექტები, რომლებიც შეიძლება გამოყენებულ იქნას ობიექტებზე (ნახ. 2).

ბრინჯი. 2
ეფექტების უფრო სრულყოფილი კოლექცია განთავსებულია ანიმაციის პარამეტრების ინსტრუმენტში. როდესაც დააწკაპუნებთ ღილაკზე „ანიმაციის პარამეტრები“, გაიხსნება ამავე სახელწოდების ამოცანების პანელი „ეფექტის დამატება“ და „წაშლა“ ღილაკებით. ღილაკზე „ეფექტის დამატება“ დაწკაპუნებისას გამოჩნდება მენიუ, რომელიც შეიცავს ოთხი ტიპის ანიმაციურ ეფექტს: შესვლა, შერჩევა, გასვლა, მოძრაობის ბილიკები, რომლებსაც აქვთ საკუთარი ქვემენიუ.
მაგალითად, პრეზენტაციის სათაურის სლაიდზე " " სათაურს დავამატებთ ანიმაციის ეფექტს "ფერადი საბეჭდი მანქანა". ამისათვის აირჩიეთ სათაური „თეზისის თემა...“ და ქვემენიუში აირჩიეთ პუნქტი „ფერადი საბეჭდი მანქანა“ (სურათი 3).

ბრინჯი. 3
თუ ქვემენიუ არ შეიცავს თქვენთვის საჭირო ეფექტს, მაშინ ქვემენიუში უნდა აირჩიოთ პუნქტი „სხვა ეფექტები...“. გაიხსნება ანიმაციური ეფექტების დიდი კოლექცია, საიდანაც აირჩიეთ ის, რაც გჭირდებათ (ნახ. 4).

ბრინჯი. 4
მოდით დავაყენოთ ეფექტის დასაწყისი: "წინასთან", მაგრამ შეგიძლიათ დააყენოთ - "დაწკაპუნებით" ან "წინაის შემდეგ". უნდა აღინიშნოს, რომ რამდენიმე ანიმაციური ეფექტის გამოყენება შესაძლებელია ერთ ობიექტზე.
წაშალეთ ანიმაციური ეფექტი PowerPoint 2007-ში
ანიმაციური ეფექტების მოსაშორებლად, აირჩიეთ ობიექტი სლაიდზე ან ამოცანების პანელის ანიმაციის არეში და დააჭირეთ ღილაკს "წაშლა".

ბრინჯი. 5
სლაიდების გადასვლის ეფექტები არის ერთი სლაიდიდან მეორეზე გადასვლის ეფექტები. სლაიდზე გადასვლის ეფექტის დასამატებლად აირჩიეთ საჭირო სლაიდი სლაიდების ზონაში და აირჩიეთ გადასვლის სასურველი მეთოდი ჯგუფში „ამ სლაიდზე გადასვლა“ ჩანართზე „ანიმაცია“. თქვენ ასევე შეგიძლიათ დააყენოთ: "ტრანზიციის ხმა", "გადასვლის სიჩქარე" და "გამოიყენე ყველა სლაიდზე".
პრეზენტაციისთვის „ბაკალავრის რობოტი“ დავამატებთ სლაიდის შეცვლის ეფექტს „ზემოდან გამოჩენა“. გარდა ამისა, ჩვენ დავაყენებთ გადასვლის სიჩქარეს - "ნელი" და "გამოიყენე ყველა სლაიდზე" (სურათი 6). ნაგულისხმევად, სლაიდი იცვლება "დაწკაპუნებით", მაგრამ "ამ სლაიდზე გადატანა" ჯგუფში შეგიძლიათ დააყენოთ რეჟიმი "ავტომატურად შემდეგ" წამების გარკვეული რაოდენობა (დადგენილია ავტორის მიერ).

ბრინჯი. 6
PowerPoint 2007-ში პრეზენტაციის შექმნისა და დიზაინის შემდეგ, თქვენ უნდა მოამზადოთ იგი აუდიტორიისთვის საჩვენებლად.
პრეზენტაციის წარდგენისას შეიძლება დაგჭირდეთ ელემენტის ხაზგასმა, რომელიც არ შეიცავს მხოლოდ ჩარჩოებს ან ზომებს. PowerPoint-ს აქვს საკუთარი რედაქტორი, რომელიც საშუალებას გაძლევთ დაამატოთ დამატებითი ანიმაციები სხვადასხვა კომპონენტში. ეს ნაბიჯი არა მხოლოდ აძლევს პრეზენტაციას საინტერესო იერს და უნიკალურობას, არამედ ზრდის მის ფუნქციურობას.
დაუყოვნებლივ უნდა გაითვალისწინოთ ეფექტების ყველა ხელმისაწვდომი კატეგორია, რომლებთანაც უნდა იმუშაოთ. ისინი იყოფა გამოყენების სფეროსა და შესრულებული მოქმედების ბუნების მიხედვით. საერთო ჯამში, ისინი დაყოფილია 4 ძირითად კატეგორიად.
შესასვლელი
სამოქმედო ჯგუფი, რომელიც ასახავს ელემენტის გარეგნობას ერთ-ერთი შემდეგი გზით. პრეზენტაციებში ანიმაციის ყველაზე გავრცელებული ტიპები, რომლებიც გამოიყენება ყოველი ახალი სლაიდის დაწყების გასაუმჯობესებლად. მითითებულია მწვანეში.

გასვლა
როგორც მიხვდით, მოქმედებების ეს ჯგუფი ემსახურება, პირიქით, ელემენტის გაქრობას ეკრანიდან. ყველაზე ხშირად, იგი გამოიყენება ერთად და თანმიმდევრულად იდენტური კომპონენტების შესასვლელ ანიმაციასთან ერთად, რათა ისინი მოიხსნას სლაიდის გადახვევამდე. მითითებულია წითლად.

შერჩევა
ანიმაცია, რომელიც რატომღაც მიუთითებს არჩეულ ელემენტზე, ამახვილებს ყურადღებას მასზე. ყველაზე ხშირად, ეს ეხება სლაიდის მნიშვნელოვან ასპექტებს, მასზე ყურადღების მიქცევას ან ყველაფრისგან ყურადღების გადატანას. მითითებულია ყვითელში.

სამოგზაურო ბილიკები
დამატებითი მოქმედებები გამოიყენება სივრცეში სლაიდების ელემენტების მდებარეობის შესაცვლელად. როგორც წესი, ეს ანიმაციური მეთოდი გამოიყენება უკიდურესად იშვიათად და განსაკუთრებით მნიშვნელოვანი მომენტების დამატებითი ვიზუალიზაციისთვის სხვა ეფექტებთან ერთად.

ახლა თქვენ შეგიძლიათ დაიწყოთ ანიმაციის ინსტალაციის პროცედურის განხილვა.
ანიმაციის შექმნა
Microsoft Office-ის სხვადასხვა ვერსიას აქვს ამ ეფექტების შექმნის სხვადასხვა გზა. უმეტეს ძველ ვერსიებში, ამ ტიპის ელემენტების კონფიგურაციისთვის, თქვენ უნდა აირჩიოთ სლაიდის საჭირო კომპონენტი, დააწკაპუნეთ მასზე მარჯვენა ღილაკით და აირჩიეთ "ანიმაციის პარამეტრები"ან მსგავსი მნიშვნელობები.

Microsoft Office-ის 2016 წლის ვერსია იყენებს ოდნავ განსხვავებულ ალგორითმს. არსებობს ორი ძირითადი გზა.
მეთოდი 1: სწრაფი
უმარტივესი ვარიანტი, რომელიც შექმნილია კონკრეტულ ობიექტზე ერთი მოქმედების მინიჭებისთვის.
ეს მეთოდი იძლევა ეფექტების სწრაფ დამატებას. თუ მომხმარებელი დააჭერს სხვა ვარიანტს, ძველი მოქმედება შეიცვლება არჩეულით.
მეთოდი 2: ძირითადი
თქვენ ასევე შეგიძლიათ აირჩიოთ საჭირო კომპონენტი და შემდეგ დააჭიროთ ღილაკს "ანიმაციის დამატება"განყოფილებაში სათაურში "ანიმაცია", შემდეგ აირჩიეთ სასურველი ეფექტის ტიპი.

ეს მეთოდი ბევრად უკეთესია, რადგან ის საშუალებას გაძლევთ მოათავსოთ სხვადასხვა ანიმაციური სკრიპტები ერთმანეთზე, შექმნათ რაღაც უფრო რთული. ასევე, ეს არ ანაცვლებს ძველ ჩართული ელემენტის მოქმედების პარამეტრებს.
ანიმაციის დამატებითი ტიპები
სათაურის სია აჩვენებს მხოლოდ ყველაზე პოპულარულ ანიმაციის ვარიანტებს. სრული სიის მიღება შესაძლებელია ამ სიის გაფართოებით და ბოლოში მდებარე ვარიანტის არჩევით "დამატებითი ეფექტები...". ფანჯარა გაიხსნება ეფექტის ხელმისაწვდომი ვარიანტების სრული სიით.

ჩონჩხის ცვლილება
სამი ძირითადი ტიპის ანიმაცია - შესვლა, ხაზგასმა და გამოსვლა - არ გააჩნია ე.წ "ჩონჩხის ანიმაცია", რადგან ისინი უბრალოდ აჩვენებენ ეფექტს.
Და აქ "მოგზაურობის ბილიკები"ელემენტების ზედმიწევისას, ისინი სწორედ ამ ნივთს ასახავს სლაიდზე "ჩონჩხი"- მარშრუტის ნახაზი, რომელსაც ელემენტები გაივლიან.

მის შესაცვლელად, თქვენ უნდა დააწკაპუნოთ მაუსის მარცხენა ღილაკით შედგენილ მოძრაობის მარშრუტზე და შემდეგ შეცვალოთ იგი ბოლო ან დასაწყისი სასურველი მიმართულებით.

ამისათვის თქვენ უნდა დაიჭიროთ წრეები ანიმაციის შერჩევის ზონის კუთხეებში და კიდეების შუაში და შემდეგ გაჭიმეთ იგი გვერდებზე. თქვენ ასევე შეგიძლიათ "დაიჭიროთ" ხაზი თავად და გაიყვანოთ იგი სასურველი მიმართულებით.

ნავიგაციის ბილიკის შესაქმნელად, რომლისთვისაც შაბლონი არ არის, დაგჭირდებათ ეს ვარიანტი "მორგებული მოგზაურობის გზა". როგორც წესი, ის ბოლოა სიაში.

ეს საშუალებას მოგცემთ დამოუკიდებლად დახაზოთ ნებისმიერი ელემენტის გადაადგილების აბსოლუტურად ნებისმიერი ტრაექტორია. რა თქმა უნდა, დაგჭირდებათ ყველაზე ზუსტი და თანაბარი ნახაზი კარგი მოძრაობის გამოსახატავად. მარშრუტის შედგენის შემდეგ, მიღებული ანიმაციის ჩონჩხი ასევე შეიძლება შეიცვალოს თქვენი სურვილისამებრ.

ეფექტის პარამეტრები
ხშირ შემთხვევაში, უბრალოდ ანიმაციის დამატება არ არის საკმარისი. ამ განყოფილების სათაურში განთავსებული ყველა ელემენტი გამოიყენება ამისათვის.


არსებობს გარკვეული სტანდარტული კრიტერიუმები პროფესიონალურ ან კონკურენტულ დონეზე პრეზენტაციაში ანიმაციის გამოყენებისთვის:
- სლაიდზე ყველა ანიმაციური ელემენტის დაკვრის საერთო ხანგრძლივობა არ უნდა აღემატებოდეს 10 წამს. არსებობს ორი ყველაზე პოპულარული ფორმატი - ან 5 წამი შესვლისა და გასასვლელისთვის, ან 2 წამი შესვლისა და გასასვლელისთვის და 6 პროცესის მნიშვნელოვანი პუნქტების ხაზგასმისთვის.
- ზოგიერთ პრეზენტაციას აქვს ანიმაციური ელემენტების დროის გაზიარების საკუთარი ტიპი, სადაც მათ შეუძლიათ დაიკავონ თითოეული სლაიდის თითქმის მთელი ხანგრძლივობა. მაგრამ ასეთმა დიზაინმა უნდა გაამართლოს თავი ამა თუ იმ გზით. მაგალითად, თუ სლაიდის ვიზუალიზაციის მთელი არსი და მასზე არსებული ინფორმაცია ემყარება ამ მიდგომას და არა მხოლოდ დეკორაციისთვის გამოყენებას.
- ასეთი ეფექტები ასევე იტვირთება სისტემაში. ეს შეიძლება არ იყოს შესამჩნევი მცირე ნიმუშებში, რადგან თანამედროვე მოწყობილობები გამოირჩევა კარგი შესრულებით. თუმცა, სერიოზულ პროექტებს, რომლებიც მოიცავს მედია ფაილების უზარმაზარ პაკეტს, შეიძლება გაძნელდეს მუშაობა.
- მოძრაობის ბილიკების გამოყენებისას, ფრთხილად უნდა დარწმუნდეთ, რომ მობილური ელემენტი არ სცდება ეკრანის საზღვრებს, თუნდაც წამის მეასედში. ეს მეტყველებს პრეზენტაციის შემქმნელის პროფესიონალიზმის ნაკლებობაზე.
- ანიმაციის გამოყენება ვიდეო ფაილებზე და GIF სურათებზე ძალზედ დაუშვებელია. უპირველეს ყოვლისა, არ არის იშვიათი, როდესაც მედია ფაილი დაზიანებულია ტრიგერის გაშვების შემდეგ. მეორეც, მაღალი ხარისხის პარამეტრების შემთხვევაშიც კი, შეიძლება მოხდეს მარცხი და ფაილი დაიწყებს დაკვრას ჯერ კიდევ მიმდინარეობისას. უხეშად რომ ვთქვათ, უმჯობესია არ გააკეთოთ ექსპერიმენტები.
- თქვენ არ უნდა გააკეთოთ ანიმაცია ძალიან სწრაფად, რათა დაზოგოთ დრო. თუ მკაცრი რეგულაციებია, ჯობია საერთოდ მიატოვო ეს მექანიკა. ეფექტები, უპირველეს ყოვლისა, ვიზუალური დამატებაა, ამიტომ მათ მაინც არ უნდა გააღიზიანოს ადამიანები. ზედმეტად სწრაფი და არა გლუვი მოძრაობები არ იწვევს ნახვის სიამოვნებას.
დასასრულს, მინდა აღვნიშნო, რომ PowerPoint-ის პირველ დღეებში ანიმაცია იყო დამატებითი დეკორატიული ელემენტი. დღეს, არც ერთ პროფესიულ პრეზენტაციას არ შეუძლია ამ ეფექტების გარეშე. მნიშვნელოვანია ივარჯიშოთ ეფექტური და ფუნქციონალური ანიმაციური ელემენტების შექმნაზე, რათა მიიღოთ საუკეთესო ხარისხი თითოეული სლაიდიდან.
თქვენ შეგიძლიათ გამოიყენოთ ანიმაცია ნებისმიერ ფორმაზე, სურათზე ან ტექსტზე. მოძრავი სურათები, გამოჩენა და გაქრობა წარწერები და სურათები აცოცხლებს პრეზენტაციას და უფრო საინტერესოს ხდის მას.
შესაძლებლობები ანიმაციები PowerPoint-ში 2007 ძალიან დიდი. პირველ რიგში, შეგიძლიათ სლაიდების გადასვლის ანიმაცია. გადადით ჩანართზე ანიმაციადა ზუსტად ბრძანების ლენტის შუაში შეგიძლიათ აირჩიოთ სლაიდიდან სლაიდზე გადასვლის სხვადასხვა ვარიანტი, რომლის გაკეთებაც შეგიძლიათ.
ღილაკზე დაჭერით დამატებითი პარამეტრები სიის გადახვევის ღილაკების ქვემოთ შეგიძლიათ გააფართოვოთ ეს სია და აირჩიოთ ის, რაც მოგწონთ: გამოჩნდეს მარჯვნივ, მარცხნივ, იხსნება ფარდებივით და მრავალი სხვა. არჩევისას დააწკაპუნეთ ნებისმიერ ვარიანტზე და ნახეთ როგორ გამოიყურება. თუ მოგეწონათ, დააჭირეთ ღილაკს. მიმართეთ ყველას .
თქვენ ასევე შეგიძლიათ შეცვალოთ სლაიდის შეცვლის ვარიანტი: დაწკაპუნებით ან დროის მიხედვით. ეს ცვლილება შესრულებულია ჩანართში ანიმაციაბრძანების გამოყენებით სლაიდის შეცვლა : თქვენ უბრალოდ მონიშნეთ საჭირო ყუთი. თუ აირჩევთ ვარიანტს ავტომატურად შემდეგ , მაშინ შეგიძლიათ დაუყოვნებლივ დააყენოთ დრო. და შემდეგ არ დაგავიწყდეთ დააწკაპუნოთ მიმართეთ ყველას ისე, რომ ეს ცვლილებები გამოიყენება მთელ პრეზენტაციაზე და არა მხოლოდ ერთ გადასვლაზე.
ქვედა მარჯვნივ არის პრეზენტაციის ნახვის რეჟიმები. იქ სამი ხატია: ნორმალური, სლაიდების დამხარისხებელი, სლაიდ შოუ . პირველი ორი ხატულა განკუთვნილია სლაიდებზე მუშაობისთვის, ხოლო მესამე ხატულა სლაიდ შოუ ჩართეთ, როდესაც გჭირდებათ პრეზენტაციის ყურება ან ჩვენება აუდიტორიისთვის.
დემო რეჟიმში შეგიძლიათ დააჭიროთ ღილაკებს, რომლებიც მდებარეობს ქვედა მარცხენა კუთხეში. ისინი ხილული ხდებიან მხოლოდ მაშინ, როცა მაუსის ატარებს მათზე. ეს არის სლაიდი წინ და უკან ღილაკები, ხატვის ღილაკი და მენიუს ღილაკი.
თქვენ ასევე შეგიძლიათ გამოიყენოთ კურსორის ქვემოთ და ზემოთ კლავიშები და შედი. რეჟიმიდან გასასვლელად სლაიდ შოუასევე შეგიძლიათ გამოიყენოთ ღილაკი ესკ .
დაუბრუნდით ანიმაციას PowerPoint-ში. ეს არ არის მხოლოდ სლაიდებს შორის გადასვლები, რომელთა ანიმაცია შეგიძლიათ. PowerPoint 2007-ში შეგიძლიათ ნებისმიერი ობიექტის ანიმაცია: ნახატი, ფორმა, სურათი, ტექსტი. შეგიძლიათ სურათების გამოჩენა, გადაადგილება, გაქრობა ან როტაცია ერთმანეთის მიყოლებით ან ერთდროულად.
 ობიექტების ანიმაციისთვის გადადით ჩანართზე ანიმაციადა დააჭირეთ ღილაკს ანიმაციის პარამეტრები
. პანელი გამოჩნდება მარჯვნივ ანიმაციის პარამეტრები
.
ობიექტების ანიმაციისთვის გადადით ჩანართზე ანიმაციადა დააჭირეთ ღილაკს ანიმაციის პარამეტრები
. პანელი გამოჩნდება მარჯვნივ ანიმაციის პარამეტრები
.
ახლა აირჩიეთ ობიექტი სლაიდზე, რომლის ანიმაციაც გსურთ და დააწკაპუნეთ ღილაკზე დაამატეთ ეფექტი . ჩნდება სხვადასხვა ვარიანტი, რომელთა ნახვა შეგიძლიათ და აირჩიოთ თქვენთვის სასურველი:
- შეყვანა: გაჩენა, ფლეში, გამგზავრება, გაცურვა, სხვა ეფექტები.
- შერჩევა: როტაცია, ზომის შეცვლა, გაღიავება და ა.შ.
- გასვლა: ფურცლის კიდედან გაფრენა ან გაქრობა.
- მოძრაობის ბილიკები: აქ შეგიძლიათ აირჩიოთ ობიექტის გადაადგილება სწორი ხაზით, ან მითითებული ბილიკის გასწვრივ.
- დაწკაპუნებით;
- წინა ეფექტის პარალელურად;
- წინა ეფექტის შემდეგ.
ამის შემდეგ, ეს ანიმაციური ეფექტი გამოჩნდება ქვემოთ მოცემულ ფანჯარაში.
 თუ აირჩიეთ წინა ეფექტის შემდეგ, შეგიძლიათ დააწკაპუნოთ ჩამოსაშლელი სიის ხატულაზე ამ ეფექტის მარჯვნივ, აირჩიოთ დრო და მიუთითოთ დაყოვნების დრო.
თუ აირჩიეთ წინა ეფექტის შემდეგ, შეგიძლიათ დააწკაპუნოთ ჩამოსაშლელი სიის ხატულაზე ამ ეფექტის მარჯვნივ, აირჩიოთ დრო და მიუთითოთ დაყოვნების დრო.
მაგალითად, თქვენ გაქვთ ორი ეფექტი: პირველი - სურათი დაფრინავს სლაიდზე, მეორე - მიფრინავს ან ქრება. ასე რომ, თქვენ შეგიძლიათ დააყენოთ დაყოვნება ისე, რომ სურათი ცოტა ხნით ჩამოიხრჩო.
PowerPoint-ში ანიმაციის უამრავი ვარიანტია, შეგიძლიათ გააკეთოთ ძალიან საინტერესო პრეზენტაცია, რომელიც გამოიყურება პროფესიონალურად.
როდესაც ირჩევთ სლაიდს და ხსნით პანელს ანიმაციის პარამეტრები , ყველა ანიმაციური ეფექტი, რომელიც არის ამ სლაიდზე, გამოჩნდება დიდ ფანჯარაში. ნებისმიერი ანიმაცია შეიძლება შეიცვალოს სხვათი მისი არჩევით და ღილაკზე დაჭერით შეცვლაპანელის ზედა ნაწილში. ანიმაცია შეიძლება წაიშალოს, ან ჩამოსაშლელ სიაზე დაწკაპუნებით, შეგიძლიათ შეცვალოთ მისი პარამეტრები.
ვიდეო, თუ როგორ უნდა გააკეთოთ ანიმაციები PowerPoint 2007-ში
უფრო დეტალური ინფორმაციის მიღება შეგიძლიათ სექციებში „ყველა კურსი“ და „კომუნალური საშუალებები“, რომლებზეც წვდომა შესაძლებელია საიტის ზედა მენიუდან. ამ სექციებში სტატიები თემების მიხედვით დაჯგუფებულია ბლოკებად, რომლებიც შეიცავს ყველაზე დეტალურ (შეძლებისდაგვარად) ინფორმაციას სხვადასხვა თემებზე.
ასევე შეგიძლიათ გამოიწეროთ ბლოგი და გაეცნოთ ყველა ახალ სტატიას.
ამას დიდი დრო არ სჭირდება. უბრალოდ დააჭირეთ ქვემოთ მოცემულ ბმულს: