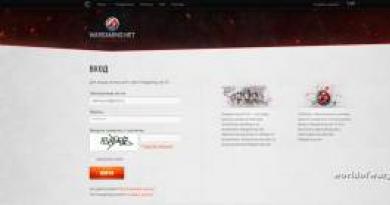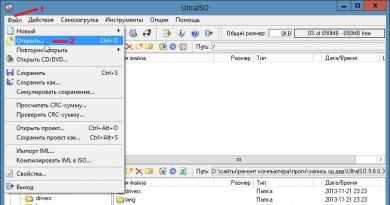Excel მონაცემების დახარისხება რამდენიმე პირობის მიხედვით. მწკრივების დახარისხება Excel სიებში. დახარისხება სხვა პარამეტრების მიხედვით
Საღამო მშვიდობისა
ახლა მინდა ვისაუბრო Excel-ის ერთ-ერთ ხშირად გამოყენებულ მახასიათებელზე, რომელიც არის მონაცემთა დახარისხება Excel-ში. თითოეულ მომხმარებელს არაერთხელ შეექმნა საჭიროება, დააყენოს თავისი მონაცემები სათანადო წესრიგში, ყველა ინფორმაცია უნდა იყოს მკაფიოდ სტრუქტურირებული, გასაგები და მოსახერხებელი. მონაცემთა ქაოსში ნავიგაცია ძალიან რთულია, რამაც შეიძლება გამოიწვიოს შეცდომები და უზუსტობები და ეს ხშირად ცუდი შედეგებით არის სავსე.
ამ პრობლემების თავიდან ასაცილებლად, Excel-ს აქვს ძალიან მაგარი ფუნქცია სახელწოდებით "სორტირება" და ეს პროცედურა შეიძლება შესრულდეს 4 გზით:
- დახარისხება A-დან Z-მდე;
- დახარისხება Z-დან A-მდე;
- დახარისხება ფერის მიხედვით;
- დალაგება რეგისტრირებულია.
შესაძლებელია ტექსტისა და რიცხვითი მონაცემების ორგანიზება ამ კრიტერიუმების მიხედვით, როგორც მნიშვნელობის ზრდის, ისე კლების მიხედვით.  მაგრამ თუ გსურთ მიიღოთ სწორი მონაცემები, უნდა იცოდეთ რამდენიმე მნიშვნელოვანი პუნქტი სწორი დახარისხების შესახებ:
მაგრამ თუ გსურთ მიიღოთ სწორი მონაცემები, უნდა იცოდეთ რამდენიმე მნიშვნელოვანი პუნქტი სწორი დახარისხების შესახებ:
- მონაცემთა დახარისხებისას, დარწმუნდით, რომ ფილტრი გამოიყენება ცხრილის ყველა სვეტზე. ამ შემთხვევაში მოხდება დინამიური დახარისხება, რომელიც დაალაგებს ცხრილის ყველა მნიშვნელობას კრიტერიუმების მიხედვით და სწორად აჩვენებს მათ. თუ დახარისხება გამოიყენება მხოლოდ ერთ სვეტზე, ცხრილი დაიშლება და მონაცემები დაიკარგება;
- ღირს, ძალიან კარგია დასამახსოვრებელი! დახარისხების გაუქმება შეუძლებელია! თუ დახარისხების დროს აწარმოე, მაშინ გაქვს 2 ვარიანტი. პირველ რიგში, დახურეთ ფაილი შენახვის გარეშე, მაგრამ არსებობს სხვა ცვლილებების ან შეყვანილი მონაცემების დაკარგვის მაღალი რისკი. მეორეც, დაუყოვნებლივ შეასრულეთ ბრძანება „უკანასკნელი მოქმედების გაუქმება“ სწრაფი წვდომის ხელსაწყოთა ზოლზე ან გამოიყენეთ CTRL+Z. ᲛᲔ ᲒᲘᲠᲩᲔᲕ!თუ თქვენ უბრალოდ გჭირდებათ მნიშვნელობის დაბრუნება საწყის მნიშვნელობებზე დახარისხებამდე, შექმენით დამატებითი სვეტი და მიუთითეთ მასში (შეგიძლიათ დააბრუნოთ ძველი დახარისხების ვარიანტი ისევ ამ სვეტის მიხედვით დახარისხებით);
- დამალული რიგები დალაგების დროს არ გადავა. ამიტომ, სანამ სათანადო დახარისხებას განახორციელებთ, საჭიროა ;
თქვენ შეგიძლიათ დაალაგოთ მონაცემები Excel-ში საკონტროლო პანელის გამოყენებით "მონაცემების" ჩანართზე დაჭერით, ღილაკზე "დახარისხება", ხელმისაწვდომი გახდება დიალოგური ფანჯარა, რომელშიც შეგიძლიათ დალაგების კონფიგურაცია.  მიუხედავად იმისა, რომ ეს ფანჯარა იმეორებს ჩაშენებული დახარისხების თითქმის ყველა ფუნქციონირებას, თქვენ გექნებათ კიდევ ერთი შესაძლებლობა, დაალაგოთ თქვენი მონაცემები რეგისტრის მიხედვით.
მიუხედავად იმისა, რომ ეს ფანჯარა იმეორებს ჩაშენებული დახარისხების თითქმის ყველა ფუნქციონირებას, თქვენ გექნებათ კიდევ ერთი შესაძლებლობა, დაალაგოთ თქვენი მონაცემები რეგისტრის მიხედვით.  იმ შემთხვევებში, როდესაც ცვლილებები მოხდა ცხრილში, მონაცემები წაიშალა, დაემატა ახლები ან შეიცვალა სხვებით, ანუ შესაძლებელია ხელახლა დახარისხება ან ფილტრის გამოყენება თქვენს მონაცემებზე. "მონაცემების" ჩანართზე "დახარისხება და ფილტრაცია" ბლოკში, თქვენ უნდა დააჭიროთ ღილაკს "გამეორება" და ყველა თქვენი ახალი მონაცემი სწორად დალაგდება.
იმ შემთხვევებში, როდესაც ცვლილებები მოხდა ცხრილში, მონაცემები წაიშალა, დაემატა ახლები ან შეიცვალა სხვებით, ანუ შესაძლებელია ხელახლა დახარისხება ან ფილტრის გამოყენება თქვენს მონაცემებზე. "მონაცემების" ჩანართზე "დახარისხება და ფილტრაცია" ბლოკში, თქვენ უნდა დააჭიროთ ღილაკს "გამეორება" და ყველა თქვენი ახალი მონაცემი სწორად დალაგდება.  სულ ეს მაქვს, ვუთხარი და ვაჩვენე, როგორ უნდა დალაგდეს სწორად და რას მივაქციო ყურადღება დალაგების სიზუსტისთვის. თუ რაიმე გაქვთ დასამატებელი, ველი თქვენს კომენტარებს ან შენიშვნებს.
სულ ეს მაქვს, ვუთხარი და ვაჩვენე, როგორ უნდა დალაგდეს სწორად და რას მივაქციო ყურადღება დალაგების სიზუსტისთვის. თუ რაიმე გაქვთ დასამატებელი, ველი თქვენს კომენტარებს ან შენიშვნებს.
გთხოვთ მოიწონოთ, თუ სტატია თქვენთვის სასარგებლო და საინტერესო იყო!
ისევ გნახავ!
ქალს შეუძლია ნებისმიერი მილიარდერი მამაკაცი მილიონერად აქციოს.
ჩარლი ჩაპლინი
Excel-ში დახარისხება მონაცემთა ანალიზის ჩაშენებული ფუნქციაა.მისი გამოყენებით თქვენ შეგიძლიათ განათავსოთ გვარები ანბანური თანმიმდევრობით, დაალაგოთ აპლიკანტთა საშუალო ქულა ზრდადობით ან კლებადობით, დააყენოთ რიგების თანმიმდევრობა ფერის ან ხატის მიხედვით და ა.შ. ასევე, ამ ფუნქციის გამოყენებით, შეგიძლიათ სწრაფად მიანიჭოთ ცხრილს მოსახერხებელი გარეგნობა, რაც მომხმარებელს საშუალებას მისცემს სწრაფად მოიძიოს საჭირო ინფორმაცია, გააანალიზოს იგი და მიიღოს გადაწყვეტილებები.
რიგების დახარისხება Excel-ში
დააწკაპუნეთ მონაცემების დასამატებლად, დიაგრამების ფორმატირებისთვის და დიდი ელცხრილების ნავიგაციისთვის. არ ინერვიულოთ დაზოგვაზე. ინფორმაცია მიგიყვანთ თქვენთვის საჭირო ფუნქციამდე. დიდ ტაბლეტებზე, ლეპტოპებსა და დესკტოპებზე შეგიძლიათ ელცხრილების უფასოდ ნახვა. ფუნქციები იყოფა შემდეგ კატეგორიებად. დანამატი და ავტომატიზაციის ფუნქციები.
ისინი საშუალებას გაძლევთ დაამუშავოთ მონაცემები კრებსითი ცხრილებიდან ან დინამიური ბმულებიდან. გამოიყენება საინფორმაციო კუბებში გაფართოებული ანალიზისთვის. ისინი გამოიყენება, როდესაც სამუშაო ფურცელზე მიმდინარე თარიღი და დრო გჭირდებათ. შეგიძლიათ მიიღოთ კვირის დღე, წელი, კვირის ნომერი და მრავალი სხვა.
ვიდეო Excel დახარისხების გამოყენების შესახებ
რისი დახარისხება შეგიძლიათ?
Excel-ს შეუძლია მონაცემების დახარისხება ტექსტის (ანბანური ან პირიქით), რიცხვების (აღმავალი ან კლებადი), თარიღისა და დროის (ახალი ძველიდან და პირიქით) მიხედვით. თქვენ შეგიძლიათ დაალაგოთ ან ერთი სვეტის მიხედვით, ან ერთდროულად რამდენიმე. მაგალითად, თქვენ შეგიძლიათ ჯერ დაალაგოთ ყველა მომხმარებელი ანბანურად და შემდეგ დაალაგოთ მათი შესყიდვების მთლიანი ოდენობით. გარდა ამისა, Excel-ს შეუძლია დაალაგოს მორგებული სიების ან ფორმატის მიხედვით (უჯრედის ფერი, ტექსტის ფერი და ა.შ.). ჩვეულებრივ დალაგება გამოიყენება მხოლოდ სვეტების მიხედვით, მაგრამ შესაძლებელია ამ ფუნქციის გამოყენება მწკრივებზეც.
ისინი საშუალებას გაძლევთ გააკეთოთ გამოთვლები, რომლებიც დაკავშირებულია ტექნოლოგიის სფეროსთან, ისევე როგორც მოდელები, რომლებიც დაფუძნებულია ტექნოლოგიაში გამოყენებულ ფორმულებზე. ისინი ემსახურებიან გაანგარიშებას და ფინანსურ ანგარიშგებას. ისინი მიუთითებენ თქვენი ცხრილის სხვადასხვა ნაწილის მდგომარეობის მახასიათებლებზე, ეს საშუალებას გაძლევთ შეამოწმოთ ცარიელია თუ არა უჯრედი და სხვა ფუნქციები.
ისინი გამოიყენება მნიშვნელობების შესადარებლად და შედარების მიხედვით ჭეშმარიტი ან მცდარი შედეგის მისაღებად. საძიებო ფუნქციები და ბმულები. ისინი საშუალებას გაძლევთ იპოვოთ მონაცემები ძიებაში მითითებული კრიტერიუმების მიხედვით. მათემატიკური და ტრიგონომეტრიული ფუნქციები.
ამ პარამეტრის ყველა მითითებული პარამეტრი ინახება Excel-ის სამუშაო წიგნში, რაც საშუალებას გაძლევთ გამოიყენოთ ინფორმაცია სამუშაო წიგნის გახსნისას (საჭიროების შემთხვევაში).
მონაცემთა დახარისხება Excel-ში
Excel-ში დახარისხება შეიძლება დაიყოს მარტივ და რთულად. მარტივი დახარისხება არის აღმავალი ან დაღმავალი.
ისინი იძლევა სტატისტიკური გამოთვლების საშუალებას, როგორიცაა მედიანა, მედიანური ვარიაცია, სტანდარტული გადახრა და სხვა დაკავშირებული ფუნქციები. ტექსტური ფუნქციები საშუალებას გაძლევთ იმუშაოთ ალფანუმერულ მონაცემებთან, საშუალებას გაძლევთ შეადაროთ ტექსტი, შეცვალოთ ფორმატირება, შეცვალოთ დიდი ან პატარა ასოები, დააკავშიროთ ტექსტი და მრავალი სხვა.
მორგებული ფუნქციები. როდესაც თქვენ დაალაგებთ ინფორმაციას ელცხრილში, შეგიძლიათ ნახოთ მონაცემები ისე, როგორც გსურთ და სწრაფად იპოვოთ მნიშვნელობები. თქვენ შეგიძლიათ დაალაგოთ მონაცემთა დიაპაზონი ან ცხრილი მონაცემთა ერთ ან მეტ სვეტზე; მაგალითად, შეგიძლიათ დაალაგოთ თანამშრომლები ჯერ დეპარტამენტის, შემდეგ კი გვარის მიხედვით.
არსებობს დახარისხების 2 ძირითადი ტიპი - აღმავალი და დაღმავალი
ასე რომ, სანამ დაიწყებთ, თქვენ უნდა გახსნათ Excel და შეავსოთ გარკვეული ინფორმაცია. მაგალითად, შეგიძლიათ შეავსოთ 10 უჯრედი 1-დან 10-მდე რიცხვებით. ახლა თქვენ უნდა აირჩიოთ მთელი სვეტი (ამ შემთხვევაში, 10-ვე უჯრედი) და მენიუს ზოლში აირჩიეთ „მონაცემები - დახარისხება“. გაიხსნება ახალი ფანჯარა, რომელშიც უნდა მიუთითოთ, როგორ დაალაგოთ ინფორმაცია, აღმავალი ან დაღმავალი. შეგიძლიათ, მაგალითად, აირჩიოთ "დაღმავალი" ელემენტი და დააჭიროთ ღილაკს "OK". ახლა რიცხვები გადავა 10-დან 1-მდე. შეგიძლიათ კვლავ გახსნათ დახარისხების ფანჯარა და აირჩიოთ „აღმავალი“ - რიცხვები გადავა 1-დან 10-მდე. ასევე, ეს პროცედურა შეიძლება შესრულდეს ერთდროულად 3 სვეტში. მიუხედავად იმისა, რომ უკეთესია ასეთი დახარისხება.
ავტომატური თარგმანის პასუხისმგებლობის შემცირება: ეს სტატია ითარგმნა კომპიუტერული სისტემის გამოყენებით ადამიანის ჩარევის გარეშე. იმის გამო, რომ ეს სტატია ავტომატური თარგმნილია, ის შეიძლება შეიცავდეს ლექსიკურ, სინტაქსურ ან გრამატიკულ შეცდომებს. ცნობისთვის შეგიძლიათ იხილოთ ამ სტატიის ინგლისური ვერსია. . შეგიძლიათ გვაჩვენოთ როგორ? დიდი მადლობა დახმარებისთვის, პატივისცემით, მარიამ. თქვენ იცით, რომ ფილტრაცია მუშაობს თქვენთვის საინტერესო ინფორმაციის შენახვით, ხოლო დანარჩენი მონაცემების დამალვა.
მაგალითად, შეგიძლიათ შექმნათ ცხრილი, რომელიც შეინახავს ინფორმაციას პროდუქტის შესახებ საწყობში. ცხრილი შედგება 3 სვეტისგან: სახელი, ფერი, რაოდენობა. პროდუქტები უნდა დაიწეროს ისე, რომ არსებობდეს იმავე კატეგორიის რამდენიმე. მაგალითად, მამაკაცის ფეხსაცმელი არის შავი (3 მოდელი), მამაკაცის ფეხსაცმელი წითელი (2 მოდელი), ქალის ფეხსაცმელი არის თეთრი (4 მოდელი) და ა.შ. რაოდენობა შეიძლება იყოს ნებისმიერი.
ეს ცხრილი სხვა არაფერი იქნება, თუ არა ველების სახელები სათაურის ფორმაში და რამდენიმე ჩანაწერი ქვემოთ. ავტომატური ფილტრები ხელმისაწვდომია სწრაფი და მარტივი ფილტრაციისთვის. ეს არის ის ისრები, რომლებიც ჩანს ყველა ველის სახელში, ცხრილის სათაურში და რომლების გამოყენებას ძალიან ცოტა ახსნა სჭირდება.
ამიერიდან ფილტრების გამოყენება შეგიძლიათ თავისუფლად. იმავე ისრში გაქვთ ყველა ვარიანტი აპლიკაციის ფილტრის მოსაშორებლად ან ასევე შეგიძლიათ გადახვიდეთ მენიუში Data, Filter, Show All, რათა წაშალოთ ყველა ფილტრი, რომელიც გაქვთ და დარწმუნდეთ, რომ წინა ცხრილი დასრულებულია. თუ ფილტრის ისრებიდან გესმით, შეგიძლიათ ამ ველის მიხედვით აღმავალი ან დაღმავალი დახარისხებაც.
ასე რომ, ავტომატური ფილტრის გასააქტიურებლად, თქვენ უნდა აირჩიოთ მთელი ფურცელი და მენიუს ზოლში აირჩიეთ "მონაცემები - ფილტრი - ავტოფილტრი". უჯრედებში უნდა გამოჩნდეს პატარა ხატი სვეტების სახელებით (სახელი, რაოდენობა და ა.შ.) და დაწკაპუნებისას იხსნება ჩამოსაშლელი სია. ასეთი ისრის არსებობა ნიშნავს, რომ ავტომატური ფილტრი სწორად არის ჩართული. ამ სიაში შეგიძლიათ დაალაგოთ მონაცემები კლებადობით ან ზრდადობით, მიუთითოთ, რომ ცხრილი აჩვენებს მხოლოდ პირველ 10 ელემენტს (ამ მაგალითში ეს ვარიანტი არ იმუშავებს) ან აჩვენოს კონკრეტული პროდუქტი (მაგალითად, მამაკაცის ჩექმები). თქვენ ასევე შეგიძლიათ აირჩიოთ პუნქტი „მდგომარეობა“ და მიუთითოთ, მაგალითად, რომ პროგრამა აჩვენებს ყველა პროდუქტს, რომლის რაოდენობაც 10-ზე ნაკლები ან ტოლია.
გაფართოებული ფილტრები: სამი მნიშვნელოვანი უპირატესობა
თქვენ ასევე უნდა მოათავსოთ თავი ცხრილის უჯრედში და გადახვიდეთ მონაცემთა ჩანართზე, სორტირება და გაფილტვრა და დააჭირეთ ღილაკს ფილტრი. ამ გზით თქვენ გექნებათ ცნობილი ისრები. თუმცა, მოწინავე ფილტრები არ არის ისეთი მარტივი ან მარტივი გამოსაყენებელი. მაშ რა არის მათი გამოყენების მიზეზები? მოწინავე ფილტრებს არსებითად სამი უპირატესობა აქვს ავტომატურ ფილტრებთან შედარებით.
დანამატი Excel-ში მონაცემების დასალაგებლად
მაგალითად, მჭირდება იმ სტუდენტების სია, რომლებმაც მათემატიკაში 5-ზე მეტი და საშუალოდ 7-ზე მეტი ქულა მიიღეს, მაგრამ მხოლოდ მესამე ტრიმესტრში. მოწინავე ფილტრების მეორე უპირატესობა არის ფილტრის შედეგის სხვა ადგილას აღდგენის შესაძლებლობა, ანუ ორიგინალური ცხრილის „გაფუჭების“ გარეშე. ამრიგად, ცხრილი ხელუხლებელი რჩება და შედეგი აისახება სხვა მხარეში, თუნდაც სხვა ფურცელზე, თუმცა აპრიორი ჩანს, რომ ეს არ შეიძლება. როდესაც შედეგს მიიღებთ სხვა სფეროში, ასევე შეგიძლიათ აირჩიოთ ის ველები, რომელთა ჩვენება გსურთ გაფილტრულ ცხრილში, ეს იქნება მესამე უპირატესობა ჩემი აზრით.
თუ ავტოფილტრის ისარი ლურჯია, ეს ნიშნავს, რომ ეს სვეტი უკვე დალაგებულია.
დახარისხების ხრიკები
ვთქვათ, მომხმარებელს აქვს ცხრილი, რომელიც შეიცავს სვეტს წელიწადის თვეების სახელებით. და როცა მისი დალაგება გჭირდებათ, მაგალითად, აღმავალი თანმიმდევრობით, გამოდის ასეთი: აგვისტო, აპრილი, დეკემბერი და ა.შ. მაგრამ მე მინდა, რომ დახარისხება მოხდეს ჩვეულებრივი თანმიმდევრობით, ე.ი. იანვარი, თებერვალი, მარტი და ა.შ. ეს შეიძლება გაკეთდეს მორგებული ფურცლისთვის სპეციალური პარამეტრის გამოყენებით.
მონაცემთა გაფილტვრა Excel-ში
რა არის კრიტერიუმების დიაპაზონი? ეს არის უჯრედების ნაკრები, სადაც დაყენდება ცხრილის გაფილტვრის პირობები. იგი შედგება იმ ველების სახელებისგან, რომელთა დაყენება გსურთ და პირობები. მაგალითად, თუ მჭირდება მადრიდიდან სტუდენტების მასპინძლობა 30 წლის განმავლობაში, ფურცელზე სადმე უნდა იყოს შემდეგი.
დალაგება სვეტების მიხედვით
სიტყვა "ქალაქი" და "ასაკი" უნდა დაიწეროს ისევე, როგორც ორიგინალური ცხრილის სათაურში, ამიტომ უმჯობესია გამოიყენოთ კოპირება და ჩასმა. ზემოთ მოცემულ სურათზე თქვენ იტყვით, რომ გსურთ სტუდენტები, რომელთა ქალაქია "მადრიდი" და "ისინი არიან 30 წელზე მეტი ასაკის, მაგრამ სრულიად სხვაა კითხვა მადრიდის შესახებ" ან რომლებიც არიან 30 წელზე მეტი ასაკის, ამ შემთხვევაში კრიტერიუმები. ამ თამაშში ფრთხილად უნდა იყოთ საუბრისას, რომელიც ზოგჯერ ეწინააღმდეგება ამ წესებს. როგორ არჩევდით სტუდენტებს მადრიდიდან და სევილიიდან 30 წელზე მეტი ხნის განმავლობაში?
ამისათვის თქვენ უნდა აირჩიოთ მთელი ცხრილი, გახსენით დახარისხების ფანჯარა და მიუთითეთ პუნქტი "მორგებული სია" ველში "Order". გაიხსნება ახალი ფანჯარა, სადაც შეგიძლიათ აირჩიოთ თვეების სასურველი თანმიმდევრობა წელიწადში. თუ ასეთი სია არ არის (მაგალითად, თვეების სახელები ინგლისურ ენაზეა), მაშინ შეგიძლიათ თავად შექმნათ ის "ახალი სიის" არჩევით.
დალაგება რამდენიმე სვეტის მიხედვით
შემდეგი გზით. თქვენ იცით, რომ ვარსკვლავი, როგორც წესი, არის სიმბოლო და შეგიძლიათ გამოიყენოთ იგი განუსაზღვრელი სიგრძის სიმბოლოების ნებისმიერი სტრიქონის ჩასანაცვლებლად. კარგი, ეს ჯერ კიდევ თეორიაა, მაგრამ როგორ ტარდება ეს პროცესი? ვთქვათ, წინ გაქვთ მაგიდა მე-11 სავარჯიშოში და გთხოვენ სასმელების კატეგორიის ყველა პროდუქტს 15 ევროზე მეტი. ნათელია, რომ ჩვენ უნდა შევქმნათ კრიტერიუმების სერიები, ზოგიერთი ველი შეიცავს ფასს და მეორე შეიცავს კატეგორიას. ამ შემთხვევაში გადადით ცხრილის სათაურში და დააკოპირეთ ველები "კატეგორია" და "ერთეულის ფასი" და ჩასვით ისინი, მაგალითად, ცხრილის ბოლოს, ქვემოთ A უჯრედში, შეიყვანეთ კრიტერიუმები ისე, რომ ისინი იყოს იგივე როგორც სურათზე.
მონაცემების დახარისხება საერთოდ არ არის რთული. მაგრამ შედეგად, შეგიძლიათ მიიღოთ მოსახერხებელი ცხრილი ან ანგარიში საჭირო ინფორმაციის სწრაფად სანახავად და გადაწყვეტილების მისაღებად.
Excel-ში მონაცემების დახარისხება არის ინსტრუმენტი ინფორმაციის მოსახერხებელი ფორმით წარდგენისთვის.
მაგრამ, საკითხავია, გსურთ თუ არა შედეგი შეიცავდეს თავდაპირველი ცხრილის ყველა ველს ან თქვენს მიერ არჩეულ რამდენიმე სვეტს? თქვენ უკვე გაქვთ ყველა საჭირო კომპონენტი გაფართოებული ფილტრის შესასრულებლად: ორიგინალური ცხრილი, კრიტერიუმების სპექტრი და შედეგების ზონა თქვენი არჩევანის სათაურით.
ჩემი გემოვნებით არის დეტალები, რომლებიც, თუმცა არა არსებითი, დაგეხმარება პროცესის დაჩქარებაში, განსაკუთრებით თუ საჭიროა მრავალი ფილტრის გაკეთება. უმჯობესია მიუთითოთ ცხრილის დიაპაზონის სახელი, ასე რომ თქვენ შეგიძლიათ გამოიყენოთ ეს სახელი ყოველ ჯერზე, როდესაც გჭირდებათ გაფილტვრა და ცხრილზე წვდომა. ამ გზით თქვენ უბრალოდ ასახელებთ დიაპაზონს. მშვენიერია, ამ ყველაფრის ადგილზე ჩვენ დავინახავთ მოწინავე ფილტრის გამოყენების პროცესს.
რიცხვითი მნიშვნელობები შეიძლება დალაგდეს ზრდადობით და კლებადობით, ტექსტის მნიშვნელობები შეიძლება დალაგდეს ანბანურად და საპირისპირო თანმიმდევრობით. ოფციები ხელმისაწვდომია - ფერისა და შრიფტის მიხედვით, ნებისმიერი თანმიმდევრობით, რამდენიმე პირობის მიხედვით. სვეტები და რიგები დალაგებულია.
დალაგების თანმიმდევრობა Excel-ში
დალაგების მენიუს გახსნის ორი გზა არსებობს:

ხშირად გამოყენებული დახარისხების მეთოდები წარმოდგენილია დავალების პანელზე ერთი ღილაკით:
თუ ფურცლის სადმე ხართ, უნდა გადახვიდეთ მენიუში "მონაცემები", "ფილტრი", "გაფართოებული ფილტრი", გამოჩნდება შემდეგი ფანჯარა. ამის გაკეთება შეგიძლიათ თითოეული ველის დიალოგურ ფანჯარაში განთავსებით და დიაპაზონის არჩევით მაუსის გამოყენებით აკრეფის გარეშე. ლინკები რომ ჩნდება დოლარით ან მის გარეშე, არ აქვს მნიშვნელობა, მაგრამ გაითვალისწინეთ, რომ სიის დიაპაზონის დასაზუსტებლად, არაფრის არჩევა არ მომიწია, უბრალოდ უნდა დამეწერა ჩვენს მიერ მიცემული რანგის სახელი: "პროდუქტები".
და თუ გინდა, ორიგინალური ცხრილისგან განსხვავებული ფურცელია? ანუ, რა მოხდება, თუ თქვენ გაქვთ ცხრილი ერთ ფურცელზე, მაგრამ დააკოპირებთ თქვენთვის სასურველი ველების სათაურს სხვა ფურცელზე? ბევრი მეტყვის, რომ არ შეგიძლია, რადგან სცადე და ჩნდება შემდეგი გაფრთხილება.

ცხრილის დახარისხება ერთი სვეტის მიხედვით:


თუ აირჩევთ მთელ ცხრილს და დაალაგებთ, პირველი სვეტი დალაგდება. სტრიქონების მონაცემები შეესაბამება პირველ სვეტში მნიშვნელობების პოზიციას.
მაშ ასე, გავააქტიუროთ სამიზნე ფურცელი. ანუ პროცესი იწყება მიმღების ფურცლით. თქვენ გაქვთ ორიგინალური ცხრილი ან სია ერთ ფურცელში და გსურთ, რომ შედეგი გადავიდეს სხვა ფურცელზე, კარგად, ჩადეთ თქვენი თავი ამ სხვა ფურცლის ნებისმიერ უჯრედში, სანამ შეხვალთ მონაცემთა მენიუში, ფილტრში, გაფართოებულ ფილტრში. ასე რომ თქვენ აკეთებთ მთელ პროცესს დანიშნულების ფურცლიდან.
სხვათა შორის, რა მოხდება, თუ კრიტერიუმების დიაპაზონის განყოფილებაში არაფერს არ ჩასვამთ? კარგი ის არის, რომ თქვენ გააკეთებთ გაფართოებულ ფილტრს კრიტერიუმების გარეშე, რაც იმას ნიშნავს, რომ თქვენ მიიღებთ შედეგს ყველა ჩანაწერის, რომელიც არის წყაროს ცხრილში და იმ ველების, რომლებიც აირჩიეთ "ასლი".
დაალაგეთ უჯრედის ფერისა და შრიფტის მიხედვით
Excel აძლევს მომხმარებელს მდიდარ ფორმატირების ვარიანტებს. აქედან გამომდინარე, შეგიძლიათ მუშაობა სხვადასხვა ფორმატში.
მოდით შევქმნათ "სულ" სვეტი სასწავლო ცხრილში და შევავსოთ უჯრედები მნიშვნელობებით სხვადასხვა ჩრდილებით. მოდით დავახარისხოთ ფერის მიხედვით:


პროგრამამ დაალაგა უჯრედები აქცენტის მიხედვით. მომხმარებელს შეუძლია დამოუკიდებლად აირჩიოს ფერების დახარისხების თანმიმდევრობა. ამისათვის აირჩიეთ "მორგებული დახარისხება" ხელსაწყოს ვარიანტების სიაში.
რა მოხდება, თუ არ შექმნით სათაურს შედეგში სასურველი ველებით? თქვენ გექნებათ ფილტრი ჩანაწერებით, რომლებიც შეესაბამება კრიტერიუმების დიაპაზონს, მაგრამ ყველა ველით თავდაპირველი ცხრილიდან მითითებული უჯრედის შედეგში. ორივე შემთხვევაში, თქვენ ნახავთ მონაცემთა, სორტირების და ფილტრის ჩანართს. იქ ნახავთ ღილაკს "Advanced".
თუ აქ მოხვედი ისე, რომ თავი კომპიუტერში არ ჩაეჭიდე, რაღაც ახალი ისწავლე. ამის გასარკვევად, მიჰყევით ქვემოთ მოცემულ ინფორმაციას. როგორც პრაქტიკული მაგალითი უკეთესი შეკუმშვისთვის, ქვემოთ მოცემულ სურათზე გვაქვს ცხრილი, რომელიც შეიცავს მორბენალთა სახელების ჩამონათვალს სავარჯიშო ღონისძიებაში და ამ შემთხვევაში მორბენალთა კლასიფიკაციით.

ფანჯარაში, რომელიც იხსნება, შეიყვანეთ საჭირო პარამეტრები:

აქ შეგიძლიათ აირჩიოთ თანმიმდევრობა, რომლითაც წარმოდგენილია სხვადასხვა ფერის უჯრედები.
მონაცემები დალაგებულია შრიფტის მიხედვით იმავე პრინციპით.
Excel-ში რამდენიმე სვეტის მიხედვით დალაგება
როგორ დავაყენოთ მეორადი დალაგება Excel-ში? ამ პრობლემის გადასაჭრელად, თქვენ უნდა დააყენოთ რამდენიმე დახარისხების პირობები.
გაითვალისწინეთ, რომ კლასიფიკაცია ჯერ არ არის ნაჩვენები, ამ შემთხვევაში ჩვენ უნდა ვიცოდეთ თითოეული სპორტსმენის ჩამოსვლის თანმიმდევრობა შესაბამისი რბოლების გამოთვლის გარეშე. რიგი: ამ შემთხვევაში, თუ ჩავსვამთ მნიშვნელობას 0, დაბრუნდება ნომრის პოზიციის მნიშვნელობა სიაში. თუ შეყვანილი მნიშვნელობა არის ერთი, რიცხვის პოზიციის მნიშვნელობა ეტაპობრივად დაბრუნდება.
ქვემოთ მოყვანილ მაგალითში ჩვენ ვიყენებთ ფორმულას ისე, რომ მნიშვნელობა თანდათან გამოჩნდეს. ყურადღება მიაქციეთ ზემოთ მოცემულ სურათზე, რომ ფუნქციამ დააბრუნა მორბენის მარკერის ბოლო პოზიცია. ანუ, დროის მატრიცაში შემავალი ყველა დერეფნის ჩამოსვლის დროიდან გამომდინარე, ფუნქციამ თანდათან მოიტანა შეკვეთილი მნიშვნელობა.

პროგრამა საშუალებას გაძლევთ ერთდროულად დაამატოთ რამდენიმე კრიტერიუმი, რათა შეასრულოთ დახარისხება სპეციალური თანმიმდევრობით.
რიგების დახარისხება Excel-ში
ნაგულისხმევად, მონაცემები დალაგებულია სვეტების მიხედვით. როგორ დაალაგოთ რიგები Excel-ში:

ასე დაალაგებთ ცხრილს Excel-ში რამდენიმე პარამეტრის მიხედვით.
სხვა სპორტსმენებისთვის ფუნქციის გასამრავლებლად, თქვენ უნდა ჩაკეტოთ უჯრედები, რომლებიც დაკავშირებულია დროის ინტერვალთან. ამ შემთხვევაში, ჩვენ გამოვიყენებთ დოლარის ნიშანს, როგორც ნაჩვენებია ქვემოთ მოცემულ სურათზე, რათა არ იყოს შეცდომები ფორმულის კოპირებისას. სხვა სპორტსმენებისთვის ფორმულის გასამეორებლად, უბრალოდ გადაიტანეთ პირველი უჯრედი დანარჩენებზე შევსების სახელურის გამოყენებით.
უკეთესი ვიზუალიზაციისა და გაგებისთვის, ჩვენ ასევე შეგვიძლია გამოვიყენოთ დახარისხება და ფილტრაციის ინსტრუმენტი, რომელიც მდებარეობს მთავარი ჩანართზე რედაქტირების ხელსაწყოების ჯგუფში. ასე რომ, უბრალოდ აირჩიეთ ნებისმიერი უჯრედი მნიშვნელობებით ცხრილში და აირჩიეთ დალაგების თანმიმდევრობა, რათა ჩამოყალიბდეს ნამატი ან შემცირება, როგორც ეს ნაჩვენებია ქვემოთ.
შემთხვევითი დალაგება Excel-ში
ჩაშენებული დახარისხების ვარიანტები არ გაძლევთ საშუალებას შემთხვევით დაალაგოთ მონაცემები სვეტში. RAND ფუნქცია გაუმკლავდება ამ ამოცანას.
მაგალითად, თქვენ უნდა მოაწყოთ გარკვეული რიცხვების ნაკრები შემთხვევითი თანმიმდევრობით.
მოათავსეთ კურსორი მიმდებარე უჯრედში (მარცხნივ ან მარჯვნივ, არ აქვს მნიშვნელობა). შეიყვანეთ RAND() ფორმულების ზოლში. დააჭირეთ Enter. ჩვენ ვაკოპირებთ ფორმულას მთელ სვეტში - ვიღებთ შემთხვევითი რიცხვების ერთობლიობას.

ახლა მოდით დავახარისხოთ მიღებული სვეტი აღმავალი/კლებადობით - თავდაპირველი დიაპაზონის მნიშვნელობები ავტომატურად განლაგდება შემთხვევითი თანმიმდევრობით.
ცხრილების დინამიური დახარისხება MS Excel-ში
თუ თქვენ გამოიყენებთ სტანდარტულ დახარისხებას ცხრილზე, ეს არ იქნება რელევანტური, როდესაც მონაცემები შეიცვლება. ჩვენ უნდა დავრწმუნდეთ, რომ მნიშვნელობები დალაგებულია ავტომატურად. ჩვენ ვიყენებთ ფორმულებს.

თუ გჭირდებათ დინამიური დახარისხება კლებადობით, გამოიყენეთ LARGE ფუნქცია.
ტექსტის მნიშვნელობების დინამიურად დასალაგებლად, დაგჭირდებათ მასივის ფორმულები.

შემდგომში, როდესაც თქვენ დაამატებთ მონაცემებს ცხრილში, დახარისხების პროცესი ავტომატურად შესრულდება.
დამწყებთათვისაც კი შეუძლიათ მონაცემთა დახარისხება Excel-ში. ძნელია არ შეამჩნიო სამი ღილაკი ლენტზე ერთდროულად.
მაგრამ ზოგჯერ ისინი კითხულობენ, თუ როგორ უნდა დაალაგოთ მონაცემები Excel ცხრილში სვეტების, ფერის და ა.შ. ყველა ეს ამოცანები ადვილად გადაიჭრება Excel-ში.
Excel-ში რამდენიმე სვეტის მიხედვით დალაგება
თქვენ შეგიძლიათ დაალაგოთ რიგები Excel-ში ერთდროულად რამდენიმე სვეტის მიხედვით. ამ შემთხვევაში, მითითებული პირველი სვეტი დალაგებულია. შემდეგ ის რიგები, სადაც დალაგებული სვეტის უჯრედები მეორდება, დალაგებულია მეორე მითითებული სვეტის მიხედვით და ა.შ. ამრიგად, გაყიდვების ანგარიშის ორგანიზება შესაძლებელია ჯერ რეგიონის მიხედვით, შემდეგ თითოეულ რეგიონში მენეჯერის, შემდეგ ერთი რეგიონის ფარგლებში და მენეჯერის პროდუქტის ჯგუფის მიხედვით.
ერთი უჯრედის ან მთელი ცხრილის არჩევის შემდეგ, გამოიძახეთ დალაგების ბრძანება ლენტზე. საჭიროების შემთხვევაში, შეამოწმეთ ყუთი ჩემი მონაცემები შეიცავს სათაურებსდა დაამატეთ დონეების საჭირო რაოდენობა.

დაალაგეთ საკუთარი სიით
მომხმარებელთა უმეტესობამ იცის როგორ დაალაგოს რიგები Excel-ში ანბანური ან აღმავალი რიცხვების მიხედვით. მაგრამ ზოგჯერ საჭიროა ხაზების დალაგება მოცემული თანმიმდევრობით, რაც სულაც არ შეესაბამება ანბანს ან აღმავალ თანმიმდევრობას. ეს შეიძლება იყოს ელემენტების, ქალაქებისა და ქვეყნების იერარქია მოსახერხებელი თანმიმდევრობით და ა.შ. ზოგადად, რაღაც, რასაც თავისი ლოგიკა აქვს.
უმარტივესი (და, შესაბამისად, ყურადღების ღირსი) მეთოდია რიცხვების ჩასმა სვეტში ერთმანეთის გვერდით სტრიქონების სასურველი თანმიმდევრობის შესაბამისად, შემდეგ კი ცხრილის დახარისხება ამ სვეტის მიხედვით.

ეს მეთოდი კარგია, მაგრამ ის მოითხოვს დამატებითი დროებითი სვეტის შექმნას. თუ ოპერაცია ხშირად განმეორდება, ამას დრო დასჭირდება. თუ თქვენ მოგიწევთ იგივე მონაცემების დახარისხება, შეგიძლიათ შექმნათ სპეციალური სია, რომლის საფუძველზეც შემდეგ მოხდება დახარისხება. ეს არის იგივე სია, რომელიც გამოიყენება.
Წავიდეთ ფაილი – ოფციები – გაფართოებული – ზოგადი – სიების რედაქტირება…

აქ ჩვენ ვქმნით ხელით ან იმპორტირებს სიას დახარისხებული სასურველი თანმიმდევრობით.

ახლა ველში დახარისხების ფანჯარაში შეკვეთაუნდა აირჩიოს მორგებული სია...

და შემდეგ ფანჯარაში მიუთითეთ სასურველი სია.

შექმნილი სია ასევე შეიძლება გამოყენებულ იქნას სხვა Excel ფაილებში.
დაალაგეთ Excel-ში უჯრედის ფერის, შრიფტის, ხატის მიხედვით
დახარისხების პარამეტრებში თქვენ ასევე გაქვთ შესაძლებლობა გამოიყენოთ უჯრედის ფერი, შრიფტი და ხატულა (-დან). თუ იყენებთ შევსებას ცალკეული უჯრედების დასაფორმებლად (მაგალითად, პრობლემური პროდუქტების ან მომხმარებლების მითითებისთვის), მაშინ მარტივად შეგიძლიათ გადაიტანოთ ისინი ცხრილის ზედა ნაწილში დახარისხების გამოყენებით.

დალაგება სვეტების მიხედვით
თქვენ ასევე შეგიძლიათ დაალაგოთ სვეტების მიხედვით Excel-ში. ამისათვის აირჩიეთ ცხრილი სვეტების სახელებთან ერთად. შემდეგ დახარისხების ფანჯარაში ჯერ დააწკაპუნეთ Პარამეტრებიდა ჩართე ჩამრთველი დიაპაზონის სვეტები.

შემდეგი პარამეტრები ჩვეულებრივია: დააყენეთ ხაზი (!) და შეუკვეთეთ. ერთადერთი ის არის, რომ ახლა თქვენ არ შეგიძლიათ გამოიყენოთ მწკრივების სახელები (სვეტების სახელების ანალოგიით), იქნება მხოლოდ რიცხვები.
ქვეჯამების დალაგება
Excel-ს აქვს მსგავსი ინსტრუმენტი ქვეჯამები. მოკლედ, საჭიროა ქვეტოტების ავტომატურად შექმნა უჯრედების ჯგუფის ქვეშ, რომლებიც გარკვეულწილად ერთგვაროვანია.

მონაცემთა დახარისხება Excel-ის ერთ-ერთი მნიშვნელოვანი ინსტრუმენტია. დახარისხება არის მონაცემების დალაგება სასურველი თანმიმდევრობით. მაგალითად, თუ თქვენ გჭირდებათ რიცხვების დალაგება უდიდესიდან პატარამდე. ამ ფუნქციის წყალობით, თქვენ შეგიძლიათ მარტივად მოაწყოთ მონაცემები მინიმალურ დროში, რათა მოგვიანებით გააანალიზოთ ან წაშალოთ არასაჭირო ინფორმაცია. მაშ, როგორ ახარისხებთ Excel-ში?
მონაცემების დასალაგებლად, შეგიძლიათ აირჩიოთ ცხრილი და დააწკაპუნოთ მარჯვენა ღილაკით და აირჩიეთ სორტირება.
თქვენ ასევე შეგიძლიათ დაალაგოთ Excel-ში "დახარისხება და ფილტრი" ფუნქციის გამოყენებით, რომელიც მდებარეობს მთავარი ჩანართზე რედაქტირების პანელის ბლოკში.
თქვენ შეგიძლიათ დაალაგოთ მნიშვნელობები აღმავალი ან კლებადობით (დახარისხება A-დან Z-მდე, დახარისხება უდიდესიდან პატარამდე)
ამ ტიპის შეკვეთისთვის თქვენ უნდა გაააქტიუროთ სვეტის უჯრედი, რომელშიც გსურთ მონაცემების დახარისხება და გახსნილი ფანჯრიდან აირჩიეთ სასურველი.

ცხრილის მონაცემები შეიძლება დალაგდეს მისი უჯრედის ფერის ან შრიფტის ფერის მიხედვით. ამისათვის აირჩიეთ უჯრედი და აირჩიეთ დახარისხება ფერის მიხედვით.
უნდა აღინიშნოს, რომ ეს ფუნქცია არ ვრცელდება შრიფტის „დახრილ“ ან „გამდიდრებულ“ ტიპებზე. იგივე ეხება უჯრების შრიფტს და ფერს, რომლებიც მითითებულია წიგნის გახსნისას. ეს ფუნქცია მოსახერხებელია, რადგან ის საშუალებას გაძლევთ დაამუშავოთ დიდი რაოდენობით მონაცემები, რომლებიც ადრე იყო მონიშნული გარკვეული გზით - ფერით ან შრიფტით. როდესაც ამ ტიპის დახარისხება გააქტიურებულია, მიიღება მონაცემთა მასივი, შერჩეული არჩეული უჯრედის ტიპის მიხედვით.
როგორ დავახარისხოთ სამი ან მეტი სვეტი Excel-ში?
ეს არის ეგრეთ წოდებული Custom Sorting. ამ ტიპის დახარისხება ხორციელდება შემდეგი ალგორითმის მიხედვით: მთავარი - დახარისხება და ფილტრი - მორგებული დახარისხება ...
ამ ტიპის დახარისხების აზრი არის ის, რომ თქვენ შეგიძლიათ დაალაგოთ მონაცემები ერთდროულად ორი კრიტერიუმის მიხედვით.
მაგალითად, ქალაქების მიხედვით უნდა განვსაზღვროთ რომელი თანამშრომელი აკეთებს ყველაზე მეტ გაყიდვას. თქვენ ასევე შეგიძლიათ შეადაროთ ეს მაჩვენებლები დროის ინტერვალით: თვე, კვარტალი, წელი (საჭიროების შემთხვევაში, სვეტები არსებობს)
როგორ დაალაგოთ Excel-ში რიგების ან სვეტების მიხედვით
მონაცემების ორგანიზება შესაძლებელია როგორც სვეტების, ასევე რიგების მიხედვით, შემდეგი ალგორითმის მიხედვით: მონაცემები – დახარისხება – ოფციები
ამ ტიპის დახარისხება საშუალებას გაძლევთ გააანალიზოთ ინფორმაცია თავად მონაცემთა ცხრილის სათაურებში მითითებული გარკვეული პარამეტრების მიხედვით.
დიახ, შეგიძლიათ დაალაგოთ სვეტების მიხედვით! წაიკითხეთ ამის შესახებ.
დახარისხების ძირითადი პრინციპები
დახარისხების ფუნქციის გამოყენებისას უნდა დაიცვან მთელი რიგი წესები.
1. მნიშვნელოვანია! როგორ ჩავრთოთ სათაურები დახარისხებისას? უნდა გახსოვდეთ, რომ გააქტიუროთ ფუნქცია „ჩემი მონაცემები შეიცავს სათაურებს“, რომელიც მდებარეობს დახარისხების ჩანართში (ზედა მარჯვენა კუთხე სურათზე 3). თუ ფუნქცია არ არის აქტიური, Excel დაალაგებს სათაურებს მონაცემთა მთლიან მასივთან ერთად ან გაზრდის დიაპაზონს ანალიზისთვის.
2. თუ მონაცემთა მასივი შეიცავს სვეტებს ან რიგებს, რომლებიც დამალულია და არ ჩანს დამუშავების დროს, მაშინ მათზე შეკვეთის ფუნქცია არ იქნება გამოყენებული.
3. თუ მონაცემთა სიაში არის გაერთიანებული უჯრედები, მათთვის დახარისხების ფუნქცია არ იქნება ხელმისაწვდომი. თქვენ ან უნდა გააუქმოთ უჯრედები ამ დიაპაზონში, ან არ მიუთითოთ ეს დიაპაზონი დალაგების ზონაში.
4. მონაცემები დალაგებულია გარკვეული წესების მიხედვით. ასე რომ, მონაცემთა მასივის დამუშავებისას, საბოლოო სია შეიცავს ჯერ ნომრებს, შემდეგ კი ნიშნებს. შემდეგი არის ინფორმაცია ინგლისურად და მხოლოდ ამის შემდეგ ინფორმაცია რუსულად. მაგალითად, თქვენ ახარისხებთ მონაცემთა მასივს, რომელიც შეიცავს ციფრულ მნიშვნელობებს და ტექსტურ მნიშვნელობებს რუსულ ენაზე. დახარისხების პროცედურის შემდეგ, ციფრული მნიშვნელობები განთავსდება ტექსტის მნიშვნელობების ზემოთ საბოლოო სიაში.
5. უჯრედი, რომელსაც აქვს რიცხვითი ფორმატი, მაგრამ რიცხვითი მნიშვნელობა, გამოჩნდება ტექსტური ფორმატის და რიცხვითი მნიშვნელობის მქონე უჯრედის წინ.
6. ცარიელი უჯრები ყოველთვის არის დალაგებული ცხრილის ბოლოს.
დავუშვათ, რომ ჩვენ მოვამზადეთ ანგარიში გაყიდვებისა და ფინანსური შედეგების შესახებ გაყიდვების არხების და მენეჯერების მიერ შემდეგი ტიპის:
თვალისმომჭრელია, არა? ამ ცხრილის წაკითხვის გასაადვილებლად გადავწყვიტოთ რა ინფორმაციაა ჩვენთვის მნიშვნელოვანი და რა არა.
დაუყოვნებლივ აღვნიშნოთ 2 მნიშვნელოვანი პუნქტი.
1. როგორც წესი, ამ ტიპის ცხრილები იქმნება ფორმულების გამოყენებით. დახარისხებამდე გჭირდებათ დარწმუნდით, რომ ამოიღეთ ყველა ფორმულა ყველა უჯრედიდან, წინააღმდეგ შემთხვევაში უბრალოდ შეუძლებელი იქნება ოპერაციის განხორციელება და თუ ის წარმატებით დასრულდა, მაშინ ყველა მნიშვნელობა შეიცვლება, რადგან ფორმულები მიუთითებენ სრულიად განსხვავებულ უჯრედებზე, ვიდრე უნდა.
2. თუ მომავალში დაგვჭირდება დალაგების ამოღებადა დაუბრუნდით წინა ცხრილის ხედს, თქვენ უნდა იზრუნოთ ამაზე ამ ეტაპზე. დავნომროთ თავდაპირველი ცხრილის სტრიქონები, თუ მასში დაბრუნება გვინდა და შემდეგ შევძლებთ რიგების დახარისხებას ნუმერაციის მიხედვით.
როგორ ამოიღოთ ფორმულები სამუშაო ფურცლის ყველა უჯრედიდან
ყველა ფორმულის ერთდროულად ამოღების მიზნით, თქვენ უნდა:
1. აირჩიეთ ფურცლის მთელი ფართობი, რისთვისაც უნდა დააწკაპუნოთ ნაცრისფერი ველის ზედა მარცხენა კუთხეზე:

2. დააკოპირეთ არჩეული ტერიტორია (არეალის მონიშვნის გაუქმების გარეშე, დააწკაპუნეთ მენიუზე და აირჩიეთ „ასლი“)
3. გამოიყენეთ Paste Special (არეალის მონიშვნის გაუქმების გარეშე, დააწკაპუნეთ მენიუზე და აირჩიეთ "Paste Special" -> "Values")
ახლა თქვენ შეგიძლიათ წაშალოთ ან დამალოთ დამატებითი სვეტები ანგარიშის შეცვლის შიშის გარეშე.
სანამ უშუალოდ დახარისხებას გააგრძელებთ, თქვენ უნდა შეამოწმოთ, რომ დახარისხებული ცხრილი არ შეიცავს გაერთიანებულ უჯრედებს სათაურში ან სხვაგან. ამ შემთხვევაში, Excel დაიფიცებს და დაწერს: "ეს მოითხოვს, რომ უჯრედები იყოს იგივე ზომის."
თუ არ აპირებთ სათაურის უჯრედების გაერთიანებას და ცხრილის შეცვლას, შეგიძლიათ გადაიტანოთ დასალაგებელი სვეტი მარცხენა მწკრივში და დაალაგოთ დალაგების ღილაკების გამოყენებით.
მაგალითად, გვინდა ცხრილის დალაგება შემოსავლის კლებადობით. აირჩიეთ რიგები, რომლებიც უნდა დალაგდეს ნაცრისფერი ველის მიხედვით სათაურის გარეშე და დააწკაპუნეთ ღილაკზე „დალაგება კლებადობით“:

გაფრთხილება: ეს ეხება სათაურში მხოლოდ გაერთიანებული უჯრედები. თუ ცხრილის შიგნით არის გაერთიანებული უჯრედები, Excel არ დაალაგებს ამ რიგებს. ჩვენ მოგვიწევს ასოციაციის მოხსნა.
თუ ცხრილი არ შეიცავს გაერთიანებულ უჯრედებს, შეგიძლიათ დაალაგოთ პირდაპირ ცხრილის შიგნით დალაგებული სვეტის გადაადგილების გარეშე.
ამისათვის შეარჩიეთ ცხრილის მთელი ზონა სათაურთან ერთად, იპოვეთ "მონაცემები" მთავარ მენიუში და აირჩიეთ "დახარისხება":

ამომხტარ ფანჯარაში Excel შესთავაზებს დახარისხებას სათაურში ჩამოთვლილი ყველა ინდიკატორის მიხედვით. ჩვენ ვირჩევთ "წმინდა მოგებას":


თუ ჩვენ გავაერთიანებთ ამ ტიპის დახარისხებას ავტოფილტრის საშუალებით დახარისხებასთან, შეგვიძლია მონაცემთა დახარისხება განყოფილებების, მენეჯერებისა და კლიენტების მიხედვით. მოდით დავამატოთ დახარისხების სვეტი და დავახარისხოთ მონაცემები მენეჯერის მიხედვით:

როგორც ხედავთ, შედეგად, ჩვენ გვაქვს მოსახერხებელი ანგარიში, რომელიც ძალიან ნათლად აჩვენებს, რომელ მენეჯერებს მოაქვთ ყველაზე მეტი მოგება და ვინ მუშაობს წამგებიანი კლიენტებთან.