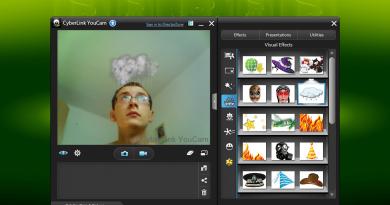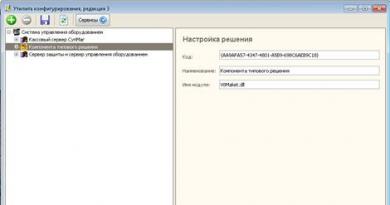Power Point-ის პრეზენტაციის ჩვენება. Microsoft Power Point-ში პრეზენტაციის შექმნის ინსტრუქცია როგორ ვუყუროთ პრეზენტაციას Powerpoint-ში
თქვენ ალბათ უკვე მიხვდით, რომ შეგიძლიათ დაიწყოთ პრეზენტაციის ჩვენება ბრძანების არჩევით სლაიდ შოუ > ჩვენების დაწყებაან უბრალოდ დააჭირეთ F5 ღილაკს. თუმცა, როდესაც ემზადებით პრეზენტაციის დიდი აუდიტორიისთვის წარსადგენად, უნდა შეცვალოთ თქვენი პრეზენტაციის პარამეტრები და ისწავლოთ სლაიდების მანიპულირება.
1. აირჩიეთ გუნდი სლაიდ შოუ > პრეზენტაციის დაყენება.
განყოფილების რადიო ღილაკი და მოსანიშნი ველები სლაიდ შოუდიალოგური ფანჯარა, რომელიც იხსნება (ნახ. 15.12) საშუალებას გაძლევთ დააყენოთ შემდეგი რეჟიმები:
* სპიკერზე ორიენტირებული- სრული ეკრანის დემონსტრირების რეჟიმი;
* მომხმარებლის კონტროლირებადი- დემონსტრაცია ფანჯარაში;
* გადახვევის ზოლით- გადახვევის ზოლის დამატება თხრილის ნახვის რეჟიმში;
* ავტო- ავტომატურად იმეორებს უსასრულო რაოდენობის დემონსტრირებას მთელი თანმიმდევრობის შესახებ;
* უწყვეტი ციკლი "Esc" კლავიშის დაჭერამდე- პირველ სლაიდზე გადასვლა უკანასკნელის ჩვენების შემდეგ;
* მეტყველების თანხლების გარეშე- ყველა ჩაწერილი აუდიო შეტყობინების გამორთვა;
* არანაირი ანიმაცია- გამორთეთ სლაიდების ობიექტების ანიმაცია.
ბრინჯი. 15.12. PowerPoint პრეზენტაციის სლაიდშოუს პარამეტრები
2. მხოლოდ რამდენიმე სლაიდის საჩვენებლად, ჩაწერეთ პირველი და ბოლო სლაიდების ნომრები თანმიმდევრობით მრიცხველებში. დანდა მანამდედა აირჩიეთ შესაბამისი გადამრთველი პოზიცია.
3. სლაიდის ავტომატური შეცვლის გასაუქმებლად აირჩიეთ გადამრთველის პოზიცია Ხელით. ახლა პრეზენტაცია მთლიანად თქვენი კონტროლის ქვეშაა.
4. პარამეტრების დასრულების შემდეგ დააჭირეთ ღილაკს კარგი.
5. დააჭირეთ F5 ღილაკს პრეზენტაციის ჩვენების დასაწყებად.
სლაიდ ფილმის მართვა ხდება კონტექსტური მენიუს ღილაკის და თავად მენიუს გამოყენებით.
6. მენიუს გასახსნელად დააჭირეთ მენიუს ღილაკს ან დააწკაპუნეთ მარჯვენა ღილაკით ეკრანის ნებისმიერ წერტილში.
შენიშვნადემონსტრაციის დროს მენიუს ღილაკის ეკრანზე გამოჩენის თავიდან ასაცილებლად აირჩიეთ ბრძანება ინსტრუმენტები > ოფციებიდა ჩანართზე ხედიმოხსენით ველი კონტექსტური მენიუს ღილაკის ჩვენება. ამავე დროს, დარწმუნდით, რომ ჩამრთველი არის მონიშნული დააწკაპუნეთ მარჯვენა ღილაკით კონტექსტურ მენიუში.
გუნდები Უფროდა უკანკონტექსტური მენიუ საშუალებას გაძლევთ გადაიტანოთ ერთი სლაიდი წინ და უკან. კონკრეტულ სლაიდზე გადასასვლელად (მათ შორის ფარული), გააფართოვეთ ქვემენიუ გადასვლა > აირჩიეთ სლაიდი სახელის მიხედვითდა აირჩიეთ სლაიდი სიიდან, რომელიც გამოჩნდება.
7. დააწკაპუნეთ მაუსის მარცხენა ღილაკით პრეზენტაციის ყველა სლაიდზე, მოუსმინეთ ჩაწერილ აუდიო ჩანაწერს. თუ შესვენება გჭირდებათ, არ დატოვოთ მიმდინარე სლაიდი ეკრანზე (განსაკუთრებით პრეზენტაციის ჩვენებისას პროექტორის გამოყენებით დიდ ოთახში). გუნდი ეკრანი > შავი ეკრანიგამორთავს ჩვენებას, ანაცვლებს სლაიდს შავი ნულით. პრეზენტაციის გასაგრძელებლად, უბრალოდ დააწკაპუნეთ. პრეზენტაციის კონტროლი ასევე შესაძლებელია კლავიატურის გამოყენებით, ცხრილში ჩამოთვლილი კომბინაციების გამოყენებით. 15.1.
მაგიდა. 15.1. პრეზენტაციის მართვის გასაღებები
| კლავიშის ან კლავიატურის მალსახმობი | Ოპერაცია |
| Spacebar, მარჯვენა, Up, Page Down ან N | გადადით შემდეგ სლაიდზე |
| Backspace, Left, Up, Page Up ან P | დაუბრუნდით წინა სლაიდს |
| სლაიდის ნომერი + Enter | გადადით სლაიდზე მითითებული ნომრით |
| ზე ან წერტილი | შავი ეკრანი/დაბრუნების სლაიდი |
| W ან მძიმე | თეთრი ეკრანი/სლაიდის დაბრუნება |
| Ctrl+P | ფანქრის რეჟიმი, რომელიც საშუალებას გაძლევთ გადაათრიოთ მაუსი სლაიდზე და დახატოთ მასზე პირდაპირ დემო რეჟიმში |
| Ctrl+H | მაუსის მაჩვენებლის დამალვა |
| Ctrl+A | დაუბრუნდით მაუსის ნორმალურ მაჩვენებელს |
| S ან ნაცრისფერი პლუსი | ავტომატური დემო გვერდის შეჩერება/განახლება |
| ნ | დამალული სლაიდის ჩვენება მიმდინარე სლაიდის გვერდით |
| ესკ | დემოს დასრულება |
გამარჯობა, ძვირფასო ბლოგის მკითხველებო! მე ხშირად მინახავს ბევრი ადამიანი წარადგენს პრეზენტაციას სლაიდების რედაქტირების რეჟიმში. ანუ, მარჯვენა მხარეს არის სლაიდები, ხოლო მარცხენა მხარეს არის ესკიზები. მაგრამ ეს არასწორი დემო ვერსიაა, რადგან არ არის ანიმაცია ან სრული ეკრანის რეჟიმი, რაც იწვევს წამყვანს გარკვეულ უხერხულობას. და დამწყებთათვის ერთ-ერთი ყველაზე პოპულარული კითხვაა როგორ აწარმოოთ Powerpoint პრეზენტაცია სრულ ეკრანზე.
როგორ გავაკეთოთ პრეზენტაცია სრულ ეკრანზე
ამის გაკეთების რამდენიმე გზა არსებობს:
- F5 ღილაკზე დაჭერითთქვენი კომპიუტერის კლავიატურაზე,
- დაწყება ღილაკზე დაჭერითსლაიდ შოუს ჩანართზე (ან სლაიდ შოუ ბოლო ვერსიებში)
Slide Show ჩანართი Microsoft PowerPoint-შილეპტოპზეპრეზენტაცია იწყება კლავიშთა კომბინაციაზე დაჭერით Fn + F5პირველი სლაიდიდან და სრული ეკრანის დემო რეჟიმიდან გამოსასვლელად დააჭირეთ Esc ღილაკს.
თუ გსურთ შოუს დაწყება კონკრეტული სლაიდიდან და არა პირველიდან, მაშინ აირჩიეთ სასურველი სლაიდი მინიატურების პანელში და აქ ასევე შესაძლებელია შემდეგი პარამეტრები:
- სლაიდ შოუს ჩანართზე მიმდინარე სლაიდიდან ღილაკზე დაწკაპუნებით ან კლავიატურის მალსახმობის გამოყენებით Shift + F5(ან სლაიდშოუ ბოლო ვერსიებში)
- რედაქტორის ქვედა მარჯვენა კუთხეში დააწკაპუნეთ "სლაიდ შოუს" ხატულაზე
 პრეზენტაციის რედაქტორის ეკრანის ქვედა კიდე
პრეზენტაციის რედაქტორის ეკრანის ქვედა კიდე სხვათა შორის, რომ აჩვენეთ პრეზენტაცია ცალკე ფანჯარაშიგადადით ჩანართზე სლაიდ შოუვ დემო პარამეტრებიდა დააყენეთ გადამრთველი "მომხმარებლის კონტროლირებადი (ფანჯარა)" პოზიციაზე. ამ გზით თქვენ შეგიძლიათ აკონტროლოთ დემო ფანჯრის ზომა. შესაძლოა, ეს ვარიანტი ვინმესთვისაც გამოდგება.
სლაიდ შოუს რეჟიმში მუშაობა
აქ არ ჩანს ინტერფეისი ან მაუსის მაჩვენებლის დრაჟე. შემდეგ სლაიდზე გადასვლა შეიძლება განხორციელდეს საკონტროლო ღილაკების გამოყენებით და რამდენიმე გზით:
- დააჭირეთ მაუსის მარცხენა ღილაკს კლავიატურაზე,
- ქვემოთ ისარი მარჯვენა ისარი
- სივრცე ან Enter
ერთი სლაიდით უკან დასაბრუნებლად: ზემოთ ან მარცხენა ისარი ან Backspace ღილაკი.
ღილაკი "მთავარი" მიგვიყვანს პირველ სლაიდზე, ხოლო ღილაკი "დასრულება" მიგვიყვანს ბოლოზე.
კლავიატურის მალსახმობები სლაიდ შოუში ნავიგაციისთვის
- შეცვალეთ სლაიდი ან გადადით ახალ ეფექტზე - მარცხენა დაწკაპუნებით, ინტერვალი, N, Enter, გვერდი ქვემოთ, მარჯვენა ისარი, ქვემოთ ისარი
- აჩვენეთ წინა სლაიდი ან ანიმაციური ეფექტი - "P", "Page Up" ან "Backspace" ღილაკი, მარცხენა ისარი, ისარი ზემოთ.
- გადადით მითითებულ სლაიდ - ნომერზე, შემდეგ შეიყვანეთ ღილაკი.
- Dim და აღდგენა - "B" ან "." გასაღები (წერტილი).
- განათება და აღდგენა - გასაღები "w" ან "," (მძიმით).
- ჩვენების დასრულება - "Esc" ღილაკი
თუ მაუსის მარცხენა კუთხეში გადაიტანეთ, გამოჩნდება კურსორი და რამდენიმე ღილაკი. მარცხენა და მარჯვენა ისრები კვლავ საშუალებას გაძლევთ გადახვიდეთ სლაიდებში. შემდეგი ღილაკი არის ფანქრის სახით. მასზე დაწკაპუნებისას, დამატებითი ხელსაწყოების მცირე სია გაიხსნება. მათი დახმარებით დემონსტრაციის დროს შეგიძლიათ გააკეთოთ ჩანაწერები სლაიდზე.
კლავიატურის მალსახმობები ხელით დაწერილი შენიშვნებისთვის
- Ctrl+P - მაჩვენებლის შეცვლა ფანქრით
- Ctrl+A - მაჩვენებლის ისრით ჩანაცვლება
- Ctrl+E - მაჩვენებლის შეცვლა საშლელით
- Ctrl+M - ხელნაწერი ჩანაწერების ჩვენება ან დამალვა
- E - ეკრანის წმენდა
ზოგჯერ დემონსტრირებისას საჭიროა აუდიტორიის ყურადღების ფოკუსირება რომელიმე ელემენტზე. შეგიძლიათ მიუთითოთ ის მაუსის ისრით და თუ დააჭერთ კლავიშს „Ctrl“ მაუსის მარცხენა ღილაკთან ერთად, მიიღებთ ლაზერული მაჩვენებლის ეფექტს.
პრეზენტატორის ნახვა PowerPoint-ში
ზემოთ იყო პრეზენტაციის ჩვენების მაგალითი ერთ მონიტორზე ან ორზე დუბლირების რეჟიმში. თუ თქვენ აჩვენებთ პრეზენტაციას პროექტორის საშუალებით, მაშინ ამ შემთხვევაში უფრო მიზანშეწონილია გამოიყენოთ პრეზენტაციის რეჟიმი.
აქ სლაიდ შოუ ნაჩვენებია პროექტორზე და თქვენს მონიტორზე თქვენ ასევე გაქვთ შესაძლებლობა ნახოთ თქვენი ყველა სლაიდის ესკიზები, შენიშვნები ნაჩვენები სლაიდისთვის, მიმდინარე დრო და თქვენი პრეზენტაციის ტაიმერი.
 მონიტორის ეკრანი პრეზენტატორის რეჟიმში
მონიტორის ეკრანი პრეზენტატორის რეჟიმში
თქვენ არ მოგიწევთ გახსოვდეთ, რა უნდა გამოჩნდეს შემდეგ ეკრანზე და შეძლებთ ნათლად აკონტროლოთ თქვენი მეტყველების წესები.
Microsoft Word-ის უახლეს ვერსიაში, ეკრანზე სანახავად, შეგიძლიათ გაუშვათ Presenter View კლავიატურის მალსახმობით. Alt + F5. ამ შემთხვევაში პროექტორი ან მეორე მონიტორი არ არის საჭირო.
თქვენი პრეზენტაციის დროს ამ რეჟიმის ჩასართავად, სლაიდ შოუს ჩანართზე, მონიტორების ჯგუფში, მონიშნეთ ველი და აირჩიეთ მეორე მონიტორის რეჟიმი (მონიშნულია ნახატზე ქვემოთ წითელი ჩარჩოთი)
 ჩართეთ პრეზენტატორის რეჟიმი
ჩართეთ პრეზენტატორის რეჟიმი ამ რეჟიმის ჩართვა შესაძლებელია იმ პირობით, რომ პროექტორი ან სხვა მონიტორი დამატებით არის დაკავშირებული კომპიუტერთან.
ვიმედოვნებ, რომ ეს უკანასკნელი ფუნქცია ბევრად გაამარტივებს თქვენს საჯარო გამოსვლის გამოცდილებას. მსმენელები კი კმაყოფილი დარჩებიან. წარმატებულ სპექტაკლებს გისურვებთ.
PS: საინტერესო ფაქტები პრეზენტაციის შექმნის შესახებ
ძვირფასო მკითხველო! თქვენ ნახეთ სტატია ბოლომდე.
მიიღეთ პასუხი თქვენს კითხვაზე?დაწერეთ რამდენიმე სიტყვა კომენტარებში.
თუ პასუხი ვერ იპოვე, მიუთითეთ რას ეძებდით.
გახსენით თქვენი პრეზენტაციის შაბლონი, იპოვეთ სლაიდ შოუს ჩანართი მენიუს ზოლში და აირჩიეთ დასაწყისიდან.
პრეზენტაცია გაფართოვდება სრულ ეკრანზე. ღილაკზე „→“ დაჭერით შეგიძლიათ თქვენი ნამუშევრის ბოლომდე გადახვევა. გთხოვთ გაითვალისწინოთ, რომ გვერდის ნახვის დრო განსხვავებულია. ამიტომ, სანამ თქვენს პრეზენტაციაში სლაიდების ავტომატურ შეცვლას ჩართავს, თქვენ უნდა დააყენოთ თითოეული სურათის ნახვის დრო. ამისათვის, "სლაიდ შოუს" ჩანართზე აირჩიეთ "დროის პარამეტრები".

თქვენი სლაიდშოუ კიდევ ერთხელ გაფართოვდება სრულ ეკრანზე და იხილავთ ტაიმერს ზედა მარცხენა კუთხეში.

ნახეთ თქვენი პრეზენტაცია გვერდების გადაბრუნებით ღილაკის „→“ გამოყენებით. როდესაც ხედავთ ბოლო სლაიდს, დააჭირეთ "Esc" ღილაკს (ეს ჩვეულებრივ კლავიატურის ზედა მარცხენა კუთხეშია). გამოჩნდება ფანჯარა, რომელშიც იკითხება "დაზოგე დრო...?" დააჭირეთ "დიახ". ახლა თითოეული სლაიდის ნახვის დრო დაყენდება ზუსტად იმ დროზე, რომელიც დახარჯეთ მის ყურებაში. მაგალითად, თუ გადახვალთ მეორე სლაიდზე 3 წამის შემდეგ, მაშინ ავტომატურ რეჟიმში პირველი სლაიდი გამოჩნდება 3 წამის განმავლობაში.
ახლა თქვენ უნდა ჩართოთ ავტომატური ნახვის რეჟიმი, რათა შეამოწმოთ რამდენად ზუსტად შეარჩიეთ ჩვენების დრო. ამისათვის, იმავე "სლაიდ შოუს" ჩანართში აირჩიეთ "დემო პარამეტრები". აირჩიეთ პარამეტრები, როგორც სურათზე

Power Point 2007-ში სლაიდების ჩვენება შეიძლება გაკეთდეს ყველა სახის ხელსაწყოების გამოყენებით, რომლებსაც ეს აპლიკაცია გთავაზობთ. მაგალითად, თქვენ შეგიძლიათ აკონტროლოთ დემონსტრაცია თავად (ხელით) ან შეიძლება აჩვენოთ წინასწარ ჩაწერილი სკრიპტის მიხედვით, შეგიძლიათ გააკეთოთ ანოტაცია სლაიდებზე შოუს დროს, ან მიატოვოთ იგი კომპიუტერს ხმის წინასწარ ჩაწერით.
ფერადი პრეზენტაციის მომზადების და ფლეშ დისკზე ჩაწერის შემდეგ, შეგიძლიათ ჩათვალოთ, რომ მზად ხართ პრეზენტაციისთვის. მაგრამ ხშირად ხდება, რომ წამყვანს არ შეუძლია ამ დემონსტრირების ჩართვა და აჩვენებს მას სლაიდ დიზაინერის რეჟიმში. ხოლო სლაიდებზე გადასასვლელად, რომლებიც არ არის წესრიგში, თქვენ უნდა გადახვიდეთ დიზაინის რეჟიმში. აქ განვიხილავთ, თუ როგორ ავიცილოთ თავიდან ასეთი პრობლემები.
Power Point-ში, ვერსია 2007, ძალიან მარტივია სლაიდ შოუს გაშვება, რადგან მთავარ მენიუში არის სპეციალური „სლაიდ შოუ“ ჩანართი. რომელ (ჩანართზე) მიზანშეწონილია წინასწარ გაუმკლავდეთ, ანუ სანამ მოხსენების დროს უსიამოვნო შეფერხებები წარმოიქმნება.
სლაიდ შოუს ჩანართი
შოუს დაწყება შეგიძლიათ პირდაპირ ამ ჩანართიდან. მარჯვენა მხარეს, ჯგუფში „დაიწყე სლაიდ შოუ“ არის სამი ღილაკი – „დაწყე შოუ თავიდან“, „მიმდინარე სლაიდიდან“ და „მორგებული შოუ“.
 სლაიდ შოუს ღილაკები
სლაიდ შოუს ღილაკები და თუ ყველაფერი ნათელი უნდა იყოს პირველი ორი ღილაკით, მაშინ უფრო დეტალურად უნდა ვისაუბროთ მესამეზე. გამოდის, რომ ამ ღილაკის გამოყენებით შეგიძლიათ შეცვალოთ შოუში სლაიდების გამოჩენის თანმიმდევრობა და დაამატოთ მას სლაიდების მხოლოდ ნაწილი.
 სლაიდების დამატება მორგებულ შოუში
სლაიდების დამატება მორგებულ შოუში სლაიდ შოუს დაყენება
ღილაკების შემდეგი ბლოკი არის პარამეტრები. აქ ჩვენ ვხედავთ ღილაკებს: დემონსტრაციის დაყენება, სლაიდის დამალვა, ხმის ჩაწერა და დროის დაყენება.

- შესაძლებელს ხდის ისეთი პარამეტრების კონფიგურაციას, როგორიცაა: სლაიდ შოუს კონტროლი, დააყენეთ პრეზენტაციის რომელი გვერდები უნდა იყოს ნაჩვენები და ასევე აირჩიეთ ზემოთ ნახსენები ჩვენების ერთ-ერთი ვარიანტი. აქ, სწორ ადგილებში უჯრების მონიშვნით (მეტყველების გარეშე, ანიმაციის გარეშე), შეგიძლიათ გაზარდოთ პრეზენტაციის შესრულება.
 დემო პარამეტრების ფანჯარა
დემო პარამეტრების ფანჯარა - ღილაკი "სლაიდის დამალვა"საშუალებას გაძლევთ არ აჩვენოთ არჩეული სლაიდი მთლიანად წაშლის გარეშე.
- Power Point აპლიკაცია იმდენად აადვილებს ლექტორის მუშაობას, რომ შესაძლებელს ხდის ჩაწერას ხმაზე პრეზენტაცია, კომენტარები გვერდებზე. და თუ ეს გააკეთეთ მომზადების დროს, შეგიძლიათ უბრალოდ აწარმოოთ შოუ მაყურებლის წინაშე. ასე რომ, პრეზენტაცია იქცევა ფილმად (ასე ვთქვათ), რომლის ჩართვით ლექტორს შეუძლია შეინახოს ხმა კითხვებზე პასუხის გასაცემად. ბუნებრივია, ამისათვის საჭიროა მიკროფონის კომპიუტერთან დაკავშირება. ეს ფუნქცია გააქტიურებულია ღილაკზე „ხმის ჩაწერის“ დაჭერით.
- შემდეგი ძალიან სასარგებლო ფუნქცია არის დროის დაყენება. უმჯობესია გამოიყენოთ ეს ღილაკი მოხსენების მომზადებისა და რეპეტიციის დროს. მასზე დაწკაპუნებისას პრეზენტაცია გადადის სრულეკრანიან რეჟიმში და ჩვენ თვითონ ვაკონტროლებთ შემდეგ სლაიდზე გადასვლას. ერთ სლაიდზე ყველა საჭირო კომენტარის წაკითხვის შემდეგ, გადავდივართ შემდეგზე და ა.შ., ხოლო თითოეული სლაიდისთვის კომენტარებისთვის საჭირო ყველა პერიოდი ინახება. ჩვენებისას ამ პერიოდების გამოსაყენებლად, თქვენ უნდა შეამოწმოთ შესაბამისი ხაზი.
შოუს დასაწყებად სწრაფი გზა
სხვათა შორის, შეგიძლიათ დაიწყოთ პრეზენტაციის ჩვენება ეგრეთ წოდებული ცხელი კლავიშების დაჭერით: F5ჩვენების დასაწყებად პირველადდა Shift + F5ჩვენების დასაწყებად მიმდინარე გვერდიდან. თქვენ ასევე შეგიძლიათ აკონტროლოთ ეკრანი ე.წ.
ამრიგად, უნდა ითქვას, რომ Power Point პროგრამა უზრუნველყოფს ფართო ფუნქციონირებას არა მხოლოდ პრეზენტაციების შექმნის, არამედ მათი დემონსტრირების მოხერხებულობისთვის.
პრეზენტაციების ჩვენება კონფიგურირებულია დეველოპერის მიერ განსაზღვრული მოთხოვნების შესაბამისად. ამ შემთხვევაში ხშირად საჭიროა ცალკეული სლაიდების ნახვა სხვადასხვა დროს.
ეკრანზე სლაიდის ჩვენების დრო დგინდება Power Point ბრძანებით სლაიდ შოუ/საწყობების შეცვლა:
შერჩევის ველის ჯგუფში სლაიდის შეცვლადააყენეთ საჭირო მნიშვნელობა.
თქვენ ასევე შეგიძლიათ განსაზღვროთ პრეზენტაციის ჩვენების ზოგადი წესები. ამისათვის გადადით მენიუში სლაიდ შოუ - > თქვენი პრეზენტაციის დაყენება
დიალოგურ ფანჯარაში, რომელიც იხსნება, შეგიძლიათ დააკონფიგურიროთ პრეზენტაციის ჩვენება. ამისათვის დაადგინეთ, პრეზენტაციას გააკონტროლებს წამყვანი თუ ავტომატურად, იქნება თუ არა მეტყველების თანხლება, ანიმაცია, სლაიდების ხელით შეცვლა თუ დროის მიხედვით, საჭიროა თუ არა ყველა სლაიდის ჩვენება და ა.შ.
ასევე დაადგინეთ, საჭიროა თუ არა საკონტროლო ღილაკები დემონსტრაციის დროს?
დაიწყეთ სლაიდ შოუ Microsoft PowerPoint-დან
სლაიდ შოუს დასაწყებად გახსენით პრეზენტაცია, რომლის დაწყებაც გსურთ სლაიდ შოუს ხედში და გააკეთეთ ერთ-ერთი შემდეგი:
- დააჭირეთ ღილაკს სლაიდ შოუფანჯრის ქვედა მარცხენა კუთხეში.
- გაუშვით ბრძანება სლაიდ შოუ/შოუს დაწყება.
- გაუშვით ბრძანება ნახვა/სლაიდ შოუ.
- დააჭირეთ კლავიატურის ღილაკს F5.
დაიწყეთ სლაიდ შოუ ფაილიდან
ფანჯარაში Ჩემი კომპიუტერიან შიგნით დირიჟორიაირჩიეთ პრეზენტაციის ფაილი, რომლის გახსნაც გსურთ სლაიდების საჩვენებლად. დააწკაპუნეთ მაუსის მარჯვენა ღილაკით პრეზენტაციის ხატულაზე ან ფაილის სახელზე და აირჩიეთ კონტექსტური მენიუს ბრძანება ჩვენება.
გაუშვით Microsoft PowerPoint დემო ვერსია
პრეზენტაციის ფაილის შენახვა შესაძლებელია სპეციალურ ფორმატში, რომელშიც პრეზენტაცია ყოველთვის გაიხსნება სლაიდ შოუს რეჟიმში. პრეზენტაციის ფაილის ამ ფორმატში შესანახად, გაუშვით ბრძანება ფაილი/შენახვა როგორც. ფანჯარაში დოკუმენტის შენახვა(ნახ. 3.8) გადადით საქაღალდეში, სადაც ფაილი ინახება ჩამოსაშლელ სიაში Ფაილის ტიპიაირჩიეთ Microsoft PowerPoint-ის დემო (*.pps)საჭიროების შემთხვევაში მინდორში Ფაილის სახელიშეიყვანეთ ფაილის სახელი, შემდეგ დააჭირეთ ღილაკს Გადარჩენა.

ბრინჯი. 3.8.
სლაიდ შოუს დასაწყებად, ფანჯარაში Ჩემი კომპიუტერიან შიგნით დირიჟორიაირჩიეთ დემო ფაილი და ორჯერ დააწკაპუნეთ მის ხატულაზე.
Კითხვა პასუხი
როგორ შემიძლია სწრაფად გადავიდე სლაიდ შოუს რეჟიმში საინტერესო სლაიდზე, სლაიდების სათითაოდ გადაბრუნების გარეშე, ან ფარულ სლაიდზე?
სასურველ სლაიდზე ყოფნისთვის საჭიროა სლაიდ შოუს რეჟიმში დააწკაპუნოთ მაუსის მარჯვენა ღილაკით, შემდეგ შეარჩიოთ ჩამოსაშლელი სია Go to slide და სიიდან აირჩიეთ სასურველი სლაიდის ნომერი. სია შეიცავს პრეზენტაციის ყველა სლაიდს, მათ შორის ფარულ სლაიდებს, რომლებიც ეკრანზე არ არის ნაჩვენები ნორმალურ რეჟიმში; სიაში ფარული სლაიდების რიცხვი ჩასმულია ფრჩხილებში. ასევე ძალიან ადვილია თქვენთვის სასურველ სლაიდზე გადასვლა ციფრულ კლავიატურაზე სლაიდის ნომრის აკრეფით და შემდეგ Enter-ის დაჭერით.
რატომღაც, დემო კომპიუტერზე (ლეპტოპზე) შრიფტები არასწორი ჩანდა. რატომ?
პრობლემები შეიძლება წარმოიშვას, თუ კომპიუტერს, რომელიც გამოიყენება პრეზენტაციისთვის, არ აქვს საჭირო შრიფტები. ამ პრობლემის თავიდან ასაცილებლად, აუცილებელია პრეზენტაციაში საჭირო შრიფტების დანერგვა შემდგომი სწორი რეპროდუცირებისთვის. ეს შეიძლება გაკეთდეს შემდეგნაირად. Save Document დიალოგურ ფანჯარაში დააწკაპუნეთ Tools ღილაკზე, აირჩიეთ Save Options და ამავე სახელწოდების დიალოგურ ფანჯარაში აირჩიეთ Embedded TrueType Fonts ჩამრთველი. გთხოვთ გაითვალისწინოთ, რომ ეს გაზრდის პრეზენტაციის ფაილის ზომას.
რატომ არ მუშაობს ჩემი PowerPoint პრეზენტაცია დემო კომპიუტერზე?
PowerPoint შეიძლება არ იყოს დაინსტალირებული თქვენს კომპიუტერში. PowerPoint Viewer დაგეხმარებათ თავიდან აიცილოთ შესაძლო პრობლემები. ეს პროგრამა საშუალებას გაძლევთ ნახოთ თქვენი პრეზენტაცია თუნდაც კომპიუტერზე, რომელსაც არ აქვს დაინსტალირებული PowerPoint. Pack to CD ფუნქცია საშუალებას გაძლევთ შეფუთოთ თქვენი პრეზენტაცია (PowerPoint Viewer-თან ერთად) დასაწვავ CD-ზე. ახლა შეგიძლიათ დარწმუნებული იყოთ, რომ თქვენი პრეზენტაცია დაფასდება.
პრეზენტაციის სხვა კომპიუტერზე გადაცემისას, შემექმნა პრობლემები ვიდეო და აუდიო ფაილებთან დაკავშირებით. შესაძლებელია ამის თავიდან აცილება?
სხვის კომპიუტერზე მუშაობისას შეიძლება წარმოიშვას პრობლემები ვიდეო და აუდიო ფაილებთან დაკავშირებით. ამიტომ, უმჯობესია შეინახოთ პრეზენტაცია ცალკეულ საქაღალდეში, შემდეგ კი შეინახოთ (დაკოპიროთ) აუდიო და ვიდეო ფაილები, რომლებიც გამოყენებული იქნება ამ პრეზენტაციაში ამ საქაღალდეში. რის შემდეგაც ეს ფაილები ჩასმულია პრეზენტაციაში. სხვა კომპიუტერზე გადატანისას ეს საქაღალდე მთლიანად კოპირდება.
შეგიძლიათ სხვა გზით წახვიდეთ. ამისათვის თქვენ უნდა შეცვალოთ ლიმიტი ბმული ხმის ფაილებში ___ კბ-ზე მეტი ველში ოფციების დიალოგური ფანჯრის General ჩანართზე. ეს პარამეტრი შეიძლება შეიცვალოს 50000 კბაიტამდე, რაც საშუალებას გაძლევთ ჩადოთ პრეზენტაციაში 50 მბ-მდე ზომის WAV ფაილები. (სხვა ფორმატის აუდიო ფაილები ასოცირდება პრეზენტაციის ფაილთან, მიუხედავად მათი ზომისა.) ეს ნაბიჯები მსგავსია ვიდეო ფაილებისთვის. შესაბამისად, პრეზენტაციის ფაილის ზომა იზრდება.
Microsoft PowerPoint დოკუმენტების ბეჭდვა
პრეზენტაციების ბეჭდვა არ არის Microsoft PowerPoint-ის მთავარი მიზანი. თუმცა მოხსენების მომზადებისას მოსახერხებელია ბეჭდური მასალების გამოყენება. Microsoft PowerPoint გაძლევთ საშუალებას დააკონფიგურიროთ სხვადასხვა ბეჭდვის რეჟიმი. თქვენი პრეზენტაციის დაბეჭდვამდე რეკომენდებულია გადახედვის რეჟიმში გადასვლა.
გადახედეთ თქვენს პრეზენტაციას
გადახედვის რეჟიმში გადასასვლელად დააჭირეთ ღილაკს გადახედვა(ნახ. 4.1) ხელსაწყოების ზოლები სტანდარტულიან გაუშვით ბრძანება ფაილი/გადახედვა.
ბრინჯი. 4.1.შედით წინასწარი გადახედვის რეჟიმში
ჩამოსაშლელი გადახედვის რეჟიმში დაბეჭდეთ შემდეგი(სურ. 4.2) შეგიძლიათ აირჩიოთ პრეზენტაციის ნახვის და შემდეგ დაბეჭდვის რეჟიმი.

ბრინჯი. 4.2.
შეგიძლიათ დააყენოთ შემდეგი გადახედვისა და ბეჭდვის პარამეტრები Microsoft PowerPoint-ში
რეჟიმში სლაიდებისლაიდების რეალური გამოსახულებები იბეჭდება ცალკეულ გვერდებზე, რომლებიც გამოჩნდება ეკრანზე პრეზენტაციის ჩვენებისას (იხ. სურ. 4.2).
რეჟიმში Პრობლემარამდენიმე სლაიდი იბეჭდება ერთ გვერდზე. თქვენ შეგიძლიათ აირჩიოთ სლაიდების რაოდენობა ერთ გვერდზე დასაბეჭდად (1-დან 9-მდე), ასევე ქაღალდის გვერდის ორიენტაცია, რომელზედაც იბეჭდება გამოსავალი. რეჟიმის არჩევისას გამოცემა (3 სლაიდი თითო გვერდზე), ხელნაწერი შენიშვნების ცარიელი სახაზავები გამოსახულია (და შემდეგ იბეჭდება) სლაიდების გვერდით (ნახ. 4.3).

ბრინჯი. 4.3.პრეზენტაციის გადახედვა მიწოდების რეჟიმში "(3 სლაიდი თითო გვერდზე)"
რეჟიმში შენიშვნებისლაიდები და მათი შესაბამისი შენიშვნები გამოსახულია ცალკეულ გვერდებზე (ნახ. 4.4).

ბრინჯი. 4.4.გადახედეთ თქვენს პრეზენტაციას შენიშვნების ხედში
რეჟიმში სტრუქტურაპრეზენტაციის სტრუქტურა იბეჭდება და ნაჩვენებია სტრუქტურის არეში (ნახ. 4.5).

ბრინჯი. 4.5.გადახედეთ თქვენს პრეზენტაციას მონახაზის ხედში
ღილაკზე დაჭერით Პარამეტრებიგადახედვის რეჟიმში შეგიძლიათ აირჩიოთ პრეზენტაციის ნახვისა და დაბეჭდვის ფუნქციები (ნახ. 4.6).

ბრინჯი. 4.6.
გადახედვის ყველა რეჟიმში (გარდა სლაიდები), შეგიძლიათ შეცვალოთ ქაღალდის გვერდის ორიენტაცია დაბეჭდვისას (სურ. 4.7).

ბრინჯი. 4.7.გადახედეთ თქვენს პრეზენტაციას მიწოდების რეჟიმში (ლანდშაფტური გვერდის ორიენტაცია)
გადახედვის რეჟიმიდან გასასვლელად დააჭირეთ ღილაკს დახურვაან კლავიატურის გასაღები ესკ.
დაბეჭდეთ თქვენი პრეზენტაცია
პრეზენტაციის ჩვენების რეჟიმის მიუხედავად, ღილაკზე დაჭერისას ბეჭედიხელსაწყოთა ზოლები სტანდარტულიპრეზენტაცია იბეჭდება იმ რეჟიმში, რომელიც იყო კონფიგურირებული მისი წინასწარ დათვალიერებისას.
პრეზენტაციის ბეჭდვის დასაყენებლად გადადით გადახედვის რეჟიმში და სასურველი ჩვენების რეჟიმის დაყენების შემდეგ დააჭირეთ ღილაკს ბეჭედი.
თუ გსურთ პრეზენტაციის დაბეჭდვა, როგორც ეს ნაჩვენებია გადახედვისას, დიალოგური ფანჯარა ბეჭედიუბრალოდ დააჭირეთ ღილაკს კარგი.