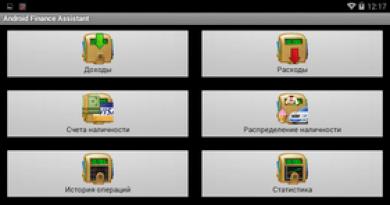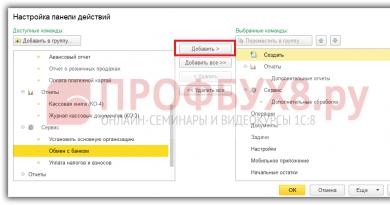როუტერის საშუალებით მეორე კომპიუტერის ინტერნეტთან დაკავშირების მეთოდები. როგორ დავაკავშიროთ ორი კომპიუტერი ერთმანეთთან როგორ დავაკავშიროთ ორი კომპიუტერი ერთმანეთს
თქვენს ყურადღებას ვაქცევ სტატიას ამის შესახებ როგორ დააკავშიროთ ორი კომპიუტერი ერთმანეთთან ქსელშიგრეხილი წყვილის გამოყენებით (ტექნოლოგია Ethernet)გამოყენებით ოპერაციული სისტემაფანჯრები 7. Twisted Pair აერთიანებს საიმედოობას, დაბალ ფასს და უზრუნველყოფს მონაცემთა გადაცემის საკმაოდ მაღალ სიჩქარეს და კომპიუტერებს შორის მანძილს.
თუ თქვენ გაქვთ ორი ან მეტი კომპიუტერი სახლში (ან, მაგალითად, კომპიუტერი და ლეპტოპი), მაშინ, ჩემი აზრით, ისინი უნდა იყოს დაკავშირებული ქსელთან. მაშინაც კი, თუ თქვენ იყენებთ ინტერნეტს. მაშინაც კი, თუ თქვენი ინტერნეტი შეუზღუდავია. ინტერნეტი ზოგჯერ არასტაბილურია გრეხილი წყვილის გამოყენებით ლოკალურ ქსელს გაცილებით ნაკლები მარცხი აქვსდა რატომ ხარჯავთ ინტერნეტ ტრაფიკს, თუ ზოგჯერ გჭირდებათ ინფორმაციის გაცვლა (ან თამაშების თამაში) იმავე ოთახში, სახლში...
მე უკვე განვიხილეთ ინფორმაცია ამის შესახებ, გირჩევთ ჯერ წაიკითხოთ ეს სტატია და შემდეგ დაუბრუნდეთ მას. აგიხსნით რატომ.
დღეს ჩვენ მხოლოდ შევხედავთ ნაკრების დაყენების პროგრამული ასპექტები Windows 7 ოპერაციული სისტემის გარემოში სტატიაში Windows XP-ში ქსელის დაყენების შესახებ განვიხილეთ ამ პროცესის თითქმის ყველა საკითხი: კვანძებს შორის მანძილის გაზომვიდან და გრეხილი წყვილი კაბელების დაკავშირებამდე RG 45 შტეფსელებთან დაკავშირებამდე. ბარათები. გარდა ამისა, იქ შეგიძლიათ იპოვოთ ინფორმაცია რა არის IP მისამართიდა ბევრი სხვა ამ თემაზე.
პირდაპირ დავალებას დავუბრუნდეთ ორი კომპიუტერის ქსელთან დაკავშირება Windows 7 ოპერაციული სისტემის გარემოში.
მოდით შევხედოთ ამ პროცესს ეტაპობრივად:
ეტაპი 1. პირველი ნაბიჯი არის „გაზიარებისა და ქსელის აღმოჩენის“ ჩართვა ორივე კომპიუტერზე, რომელიც დაუკავშირდება ლოკალურ ქსელს.
ამისათვის გახსენით Start მენიუ და გადადით Control Panel-ზე. შემდეგ მივყვებით მისამართს:
მართვის პანელი > ქსელი და ინტერნეტი > ქსელი და გაზიარების ცენტრი > დამატებითი პარამეტრების შეცვლა. გაზიარების პარამეტრები".
სურათი 1. გაზიარების პარამეტრები
ფანჯარაში, რომელიც იხსნება, თქვენ უნდა მონიშნოთ შემდეგი პუნქტები:
— ქსელის აღმოჩენა;
- ფაილების გაზიარება;
— საჯარო საქაღალდეებზე წვდომის გაზიარება;
ეტაპი 2. დააყენეთ კომპიუტერის სახელი და სამუშაო ჯგუფის სახელი.
დააჭირეთ კლავიშთა კომბინაციას Win + Pause (საიტს აქვს ინფორმაცია სხვების შესახებ).
გაიხსნება სისტემის თვისებების ფანჯარა. გადადით "კომპიუტერის სახელი" ჩანართზე და დააჭირეთ ღილაკს "შეცვლა". "კომპიუტერის სახელის შეცვლა" ფანჯარაში, რომელიც იხსნება შეიყვანეთ საჭირო კომპიუტერის სახელი(ნებისმიერი, თქვენი „გემოვნებით“) და სამუშაო ჯგუფის დასახელება. ნაგულისხმევად, ოპერაციულ სისტემებში სამუშაო ჯგუფის სახელი მითითებულია როგორც სამუშაო ჯგუფი. შეგიძლია დატოვო. მაგალითად, შევქმენი სამუშაო ჯგუფი ე.წ სახლის ქსელიდა მიანიჭა სახელი კომპიუტერს სახლის კომპიუტერი 1.

ნახ 2. დაასახელეთ კომპიუტერი და შექმენით სამუშაო ჯგუფი
დააჭირეთ ღილაკს Ok. სისტემა მოგაწვდით ინფორმაციას გადატვირთვის საჭიროების შესახებ. Ჩვენ ვეთანხმებით. ჩვენ გავაგრძელებთ ორი კომპიუტერის ქსელში გაერთიანების პროცესს გადატვირთვის შემდეგ.
ეტაპი 3 . კომპიუტერებისთვის IP მისამართების მინიჭება.
ამისათვის გადადით მისამართზე:
დაწყება > მართვის პანელი > ქსელი და ინტერნეტი > ქსელი და გაზიარების ცენტრი.
გახსენით „Local Area Connection Properties“ და აირჩიეთ „ინტერნეტ პროტოკოლის ვერსია 4 (TCP / IPv 4)

ნახ 3. ლოკალური ქსელის კავშირი: თვისებები.
შემდეგ დააჭირეთ ღილაკს "თვისებები" და "თვისებები: ინტერნეტ პროტოკოლის ვერსია 4" ფანჯარაში მონიშნეთ "გამოიყენეთ შემდეგი IP მისამართი". მიუთითეთ IP მისამართი
Შენიშვნა. IP მისამართი (ინტერნეტ პროტოკოლის მისამართი, IP) - IP პროტოკოლის გამოყენებით აგებულ კომპიუტერულ ქსელში კვანძის (კომპიუტერის ან სხვა ქსელური მოწყობილობის) ქსელის მისამართი. IP მისამართი არის 32-ბიტიანი ორობითი ნომერი. IP მისამართის ძირითადი ფორმა არის ოთხი ათობითი რიცხვი (0-დან 255-მდე), რომლებიც გამოყოფილია წერტილებით, მაგალითად, 192.168.0.1. გაითვალისწინეთ, რომ IP მისამართების დიაპაზონი 192.168.X.X (X=0-255) გამოყოფილია ლოკალური ქსელებისთვის.
დააწკაპუნეთ ველზე „Subnet Mask“ და ეს პარამეტრი (Subnet Mask) ავტომატურად დაყენდება.

სურათი 4. თვისებები: ინტერნეტ პროტოკოლის ვერსია 4
მეორე კომპიუტერისთვის თქვენ უნდა მიუთითოთ იგივე სამუშაო ჯგუფი, მაგრამ განსხვავებული სახელი და IP მისამართი.
ეტაპი 4. როდესაც მეორე კომპიუტერთან შესაბამისი ოპერაციები დასრულებულია, საჭიროა შეამოწმოთ მუშაობს თუ არა კავშირი ქსელში.
ამისათვის დააჭირეთ კლავიშთა კომბინაციას Win + R და "Run" ფანჯარაში შეიყვანეთ ბრძანება cmd.exe. Windows ბრძანების თარჯიმანი ამოქმედდება.
ზოგჯერ არის საჭიროება დააკავშირეთ ორი კომპიუტერი ქსელში, მაგრამ ქსელის აღჭურვილობა ყოველთვის არ არის ხელმისაწვდომი. რა უნდა გააკეთოთ, თუ არ გაქვთ გადამრთველი, როუტერი ან მოდემი? არსებობს მხოლოდ ერთი გამოსავალი - დააკავშიროთ ორი კომპიუტერი ერთი კაბელით. დღეს ჩვენ განვიხილავთ ორ სიტუაციას: როდესაც ორ კომპიუტერს აქვს თითო ქსელის ბარათი და როდესაც ერთ მათგანს ორი ქსელის ბარათი აქვს დაყენებული.
პირველ შემთხვევაში, შესაძლებელი იქნება მხოლოდ ქსელის კონფიგურაცია ორ კომპიუტერს შორის. მეორე შემთხვევაში, ქსელიც და ინტერნეტიც ორ კომპიუტერზე იმუშავებს. მოდით გავარკვიოთ, რა არის საჭირო ორი კომპიუტერის „მეგობრად“ გასაკეთებლად:
1. რეალურად, ორი სამუშაო კომპიუტერი ქსელის ბარათებით,
2. კაბელი კომპიუტერების პირდაპირი კავშირისთვის,
3. გლუვი ხელები (2 ც.).
კაბელის მზა ყიდვა შეგიძლიათ ნებისმიერ კომპიუტერულ მაღაზიაში, თქვენ უბრალოდ უნდა განმარტოთ, რომ ის საჭიროა "კომპიუტერი" - "კომპიუტერი" კავშირისთვის (ჯვარედინი კაბელი). თუ გნებავთ, შეგიძლიათ კაბელი თავად დაჭიმოთ. მე უკვე დეტალურად აღვწერე სტატიაში, თუ როგორ უნდა ჩაკეტო კროსოვერის კაბელი. მოკლედ, დაჭიმვის დიაგრამა ასე გამოიყურება:

აქ არის დასრულებული კაბელის მაგალითი:

როდესაც ყველა კომპონენტი მზად იქნება, შეგიძლიათ გააგრძელოთ თქვენი გეგმა.
ჩვენ ვაკავშირებთ ორ კომპიუტერს, რომლებსაც აქვთ თითო ქსელის ბარათი
კომპიუტერის ან სისტემის ერთეულის შეძენისას უმეტეს შემთხვევაში ნახავთ მხოლოდ ერთ ქსელურ ბარათს (ის ჩაშენებულია დედაპლატაში). ამ შემთხვევაში განვიხილოთ ორი მსგავსი კომპიუტერი, რომელთაგან თითოეულს აქვს მხოლოდ ერთი ქსელის ბარათი. ქვემოთ შეგიძლიათ იხილოთ კავშირის დიაგრამა:

როდესაც კაბელი უკავშირდება ორ კომპიუტერს, ჩვენ ვაყენებთ ქსელს. დააწკაპუნეთ მარჯვენა ღილაკით ქსელის ხატულაზე სამუშაო პანელზე და აირჩიეთ "ქსელის და გაზიარების ცენტრი".


გაიხსნება ფანჯარა, სადაც ყველა ქსელური ადაპტერი გამოჩნდება (მე მაქვს ორი მათგანი: ერთი ფიზიკური, მეორე ვირტუალური VirtualBox-დან). ორჯერ დააწკაპუნეთ მაუსის მარცხენა ღილაკს ფიზიკურ ადაპტერზე (Local Area Connection).

გაიხსნება ქსელის თვისებების ფანჯარა, სადაც უნდა ავირჩიოთ „ინტერნეტ პროტოკოლის ვერსია 4 TCP/IPv4“ ორჯერ LMB დაწკაპუნებით,

ამის შემდეგ, TCP/IPv4 პროტოკოლის თვისებების ფანჯარაში ჩვენ მივუთითებთ ჩვენი ქსელის პარამეტრებს. შეიყვანეთ მონაცემები, როგორც ნაჩვენებია ქვემოთ მოცემულ ეკრანზე,

გაითვალისწინეთ, რომ ნაგულისხმევი კარიბჭე ცარიელი უნდა იყოს, ისევე როგორც სასურველი და ალტერნატიული DNS სერვერები. მონაცემების შეყვანის შემდეგ დააჭირეთ OK და ისევ OK.
იგივე პარამეტრებს ვაკეთებთ მეორე კომპიუტერზე, IP მისამართის გამოკლებით. ეს ასე უნდა გამოიყურებოდეს 192.168.0.2,

ზემოთ აღწერილი ყველა მანიპულაციის შემდეგ, ორი კომპიუტერი იმუშავებს იმავე ქსელში. ფუნქციონირების შესამოწმებლად, ჩვენ ჩავატარებთ პინგს ერთ და მეორე კომპიუტერზე. ამისათვის გახსენით ბრძანების ხაზი პირველ კომპიუტერზე (Win + R და შეიყვანეთ ბრძანება "cmd") და შეიყვანეთ:
პინგი 192.168.0.2
პაკეტის გაცვლა წარმატებული უნდა იყოს, როგორც სკრინშოტში:

ახლა გააკეთეთ იგივე ნაბიჯები მეორე კომპიუტერზე, შეიტანეთ ping 192.168.0.1
ბრძანების ხაზზე. თუ თქვენ მიიღეთ ანგარიში პაკეტების წარმატებული გაცვლის შესახებ, მაშინ გილოცავთ - ორ კომპიუტერს შორის ქსელი კონფიგურირებულია. თუ პინგი არ მუშაობს, მაშინ, სავარაუდოდ, სადმე შეცდომა დაუშვით. შეამოწმეთ ყველაფერი კიდევ უფრო ფრთხილად. სხვათა შორის, თქვენს კომპიუტერზე წვდომა შეიძლება დაბლოკოს Windows Firewall-მა ან ანტივირუსმა, ასე რომ, თუ ქსელის დაყენება არ შეგიძლიათ, სცადეთ გამორთოთ ეს ორი კომუნალური პროგრამა.
ჩვენ ვაკავშირებთ ორ კომპიუტერს, რომელთაგან ერთს ორი ქსელური ადაპტერი აქვს
ახლა განვიხილოთ შემთხვევა, როდესაც საჭიროა ორი კომპიუტერის დაკავშირება გლობალურ ქსელში (ინტერნეტზე) წვდომის შესაძლებლობით. როგორც ზემოთ ვთქვი, ეს ვარიანტი შესაძლებელია, თუ ერთ-ერთ კომპიუტერზე დაყენებულია ორი ქსელის ბარათი (მეორე კომპიუტერს ერთს ვუერთებთ კაბელით, ხოლო ინტერნეტ კაბელს მეორეს).ინტერნეტი, რომლის გარეშეც ჩვენ ვერ წარმოვიდგენთ ჩვენს თანამედროვე ცხოვრებას, არის გლობალური ქსელი, რომელიც მუშაობს კომპლექსური სისტემის მეშვეობით, რომელიც აკავშირებს უზარმაზარი რაოდენობის კომპიუტერებს მთელს მსოფლიოში. როდესაც თქვენ წერთ შეტყობინებას პირს სოციალურ ქსელში, სერვერის კომპიუტერი ჯერ ამუშავებს შეტყობინებას, შემდეგ აგზავნის მას თქვენი თანამოსაუბრის კომპიუტერში. ამ ურთიერთქმედების წყალობით მუშაობს ინტერნეტში განხორციელებული ყველა სხვა ოპერაცია, იქნება ეს ფაილების ჩამოტვირთვა, HTML გვერდების ნახვა და ა.შ. თუმცა, იმავე ქსელის კაბელის გამოყენებით, კომპიუტერი შეიძლება დაუკავშირდეს არა მხოლოდ გლობალურ ქსელს, არამედ ადგილობრივ ქსელსაც.
ლოკალური ქსელი არის საკომუნიკაციო სისტემა, რომელიც შედგება ორი ან მეტი კომპიუტერისგან, რომლებიც დაკავშირებულია კაბელებით. ლოკალური ქსელით დაკავშირება დაკავშირებული კომპიუტერების მფლობელებს აძლევს შემდეგ ვარიანტებს:
- ფაილების გაზიარება კომპიუტერებს შორის;
- დისკზე გაზიარებული ფაილების გამოყენება;
- დოკუმენტებზე თანამშრომლობა;
- კომპიუტერული თამაშების ონლაინ თამაშის შესაძლებლობა.
იმის გათვალისწინებით, რომ ახლა ბევრ ადამიანს აქვს სახლში ერთზე მეტი კომპიუტერი, ლოკალური ქსელის საშუალებით მათი დაკავშირების საკითხი კვლავ აქტუალური რჩება. ამიტომ, თუ არ იცით როგორ გააკეთოთ ეს, სტატიაში მოცემული ინსტრუქციები დაგეხმარებათ.

ემზადებაკავშირი
სანამ უშუალოდ დაკავშირების პროცესს გააგრძელებთ, უნდა დარწმუნდეთ, რომ გაქვთ ამისთვის აუცილებელი ზოგიერთი კომპონენტი. ამ კომპონენტიდან მხოლოდ ორია.
პირველი არის ქსელის ბარათი, რომელიც უნდა იყოს ინტეგრირებული ყველა კომპიუტერში, რომელთა დაკავშირებასაც აპირებთ ლოკალური ქსელის საშუალებით. ქსელის ბარათი წარმოდგენილია ყველა კომპიუტერის დიდ უმრავლესობაში, თუნდაც უძველეს მოდელებში. მაგრამ თუ ეჭვი გეპარებათ მის არსებობაზე, შემოწმების ორი გზა არსებობს:

მეორე აუცილებელი კომპონენტია ქსელის კაბელი (ასევე ცნობილია როგორც დაგრეხილი წყვილი, ასევე ცნობილია როგორც LAN კაბელი). ასეთი კაბელი შეგიძლიათ შეიძინოთ ელექტრონიკის მაღაზიაში ან შეუკვეთოთ ონლაინ. თუ თქვენ აპირებთ მხოლოდ ორი კომპიუტერის პირდაპირ დაკავშირებას, მაშინ დაგჭირდებათ მხოლოდ ერთი კაბელი. თუ თქვენ აპირებთ როუტერის გამოყენებას, მაშინ დაგჭირდებათ იმდენი კაბელი, რამდენი კომპიუტერი, რომლის დაკავშირებასაც აპირებთ ლოკალურ ქსელში (ორი კომპიუტერისთვის დაგჭირდებათ ორი კაბელი). კავშირის მეთოდებზე ვისაუბრებთ სტატიის შემდეგ ნაწილში.

როდესაც დარწმუნდებით, რომ თქვენ გაქვთ ეს ორი აუცილებელი კომპონენტი, შეგიძლიათ გააგრძელოთ კავშირი.
კავშირი
ლოკალურ ქსელში კომპიუტერების დასაკავშირებლად ორი გზა არსებობს: პირდაპირ და როუტერის გამოყენებით. პირველი მეთოდით ერთი LAN კაბელით უერთდება ორი კომპიუტერი, მეორეზე კი კაბელები კომპიუტერებსა და როუტერს უნდა უერთდეს.
განვიხილოთ კავშირის ორივე მეთოდი.
კავშირი პირდაპირ
ორი კომპიუტერის პირდაპირ დასაკავშირებლად, მიჰყევით ამ ნაბიჯ-ნაბიჯ ინსტრუქციას:

ესე იგი, დასრულებულია.
კავშირი როუტერის საშუალებით
თუ გსურთ კომპიუტერების დაკავშირება ლოკალური ქსელის მეშვეობით როუტერის გამოყენებით (როუტერი და როუტერი იგივეა), მაშინ ქვემოთ მოცემული ინსტრუქციები დაგეხმარებათ:

როგორც ხედავთ, ლოკალური ქსელის მეშვეობით ორი კომპიუტერის დაკავშირება რომელიმე მეთოდის გამოყენებით მარტივი პროცესია, რომელსაც არაუმეტეს ერთი წუთი სჭირდება. მაგრამ მათი დაყენება ცოტა უფრო რთულია. როდესაც ფიზიკურ კავშირს დაამყარებთ, დროა გადავიდეთ დაყენებაზე, რომელსაც განვიხილავთ ეტაპობრივად ქვემოთ.
პარამეტრები
იმისათვის, რომ ისარგებლოთ ლოკალური ქსელის ყველა უპირატესობით, ჯერ უნდა დააკონფიგურიროთ მასთან დაკავშირებული ყველა კომპიუტერი. ეს არ არის რთული პროცესი, მაგრამ ცოტა მოთმინებასა და გამძლეობას მოითხოვს. მოდით დავიწყოთ.
სცენაპირველი. სახელების რედაქტირება
პირველ რიგში, თქვენ უნდა დააკონფიგურიროთ სახელები ორივე კომპიუტერზე.
Შენიშვნა!კომპიუტერის სახელები უნდა იყოს განსხვავებული, მაგრამ სამუშაო ჯგუფის სახელები უნდა იყოს იგივე!
თუ მათი სახელები არ აკმაყოფილებს ამ კრიტერიუმებს, მაშინ ისინი უნდა შეიცვალოს (საკმარისია ამის გაკეთება ერთი კომპიუტერით, მისი პარამეტრების შერჩევა პირველის პარამეტრების შესაბამისად). ამ მიზნის მისაღწევად, გააკეთეთ შემდეგი:

ეტაპი მეორე. ქსელის მისამართების დაყენება
ლოკალურ ქსელში კომპიუტერების სწორი მუშაობისთვის საჭიროა შესაბამისი მისამართების კონფიგურაცია. როგორ გავაკეთოთ ეს აღწერილია შემდეგ ნაბიჯ-ნაბიჯ ინსტრუქციებში:
- გაიქეცი "Მართვის პანელი"კონტექსტური მენიუს საშუალებით "დაწყება".
- გადადით სისტემის მენიუში "ქსელი და ინტერნეტი".

- გახსენით "ქსელის კონტროლის ცენტრი"მენიუს შესაბამის პუნქტზე დაწკაპუნებით.

- დაჭერა "ადაპტერის პარამეტრების შეცვლა".

- დააწკაპუნეთ მაუსის მარჯვენა ღილაკით თქვენს კავშირზე და დააწკაპუნეთ "Თვისებები". ამის შემდეგ აირჩიეთ პროტოკოლის მეოთხე ვერსია და აირჩიეთ "Თვისებები".

- ახლა ფრთხილად იყავი. ამ მენიუში შეგიძლიათ დააკონფიგურიროთ ქსელის მისამართები. ეს მისამართები შედგება ოთხი რიცხვითი ბლოკისგან 0-დან 255-მდე მნიშვნელობით. თქვენ უნდა მიუთითოთ სხვადასხვა მისამართები ორ კომპიუტერში. საჭირო მისამართები ნაჩვენებია ქვემოთ მოცემულ ეკრანის სურათებში. აქ მნიშვნელოვანია, რომ არაფერი აურიოთ, რადგან თუ შეცდომას დაუშვებთ თუნდაც ერთ რიცხვში, მაშინ არაფერი გამოდგება.

- მისამართების მითითების შემდეგ დააწკაპუნეთ ორივე კომპიუტერზე "ᲙᲐᲠᲒᲘ".
მისამართების სწორად მითითების შემდეგ, ლოკალური კავშირის დაყენება დასრულდება. ეს ნიშნავს, რომ დროა გადავიდეთ შემდეგ ნაბიჯებზე.
ეტაპი სამი. საქაღალდეების გახსნა
სტატიის დასაწყისშივე ითქვა, რომ ლოკალური ქსელის კავშირი საშუალებას აძლევს კომპიუტერებს გააზიარონ იგივე ფაილები. მაგრამ იმისათვის, რომ ისარგებლოთ ამ შესაძლებლობით, ჯერ უნდა დაუშვათ სხვა კომპიუტერს თქვენს ფაილებზე წვდომა. ამისათვის მიჰყევით ამ ნაბიჯებს:
- გადადით ქსელის კონტროლის ცენტრში. თუ არ გახსოვთ ამ მენიუს სისტემის მისამართი, წაიკითხეთ წინა ინსტრუქციები - ის დეტალურად აღწერს, თუ როგორ უნდა შეხვიდეთ მასზე.
- აირჩიეთ ელემენტი, რომელიც პასუხისმგებელია წვდომის პარამეტრების შეცვლაზე.

- მენიუში, რომელიც გააქტიურეთ, შეგიძლიათ ნახოთ სამი პროფილი: "სტუმარი", "ყველა მომხმარებლისთვის"და "პირადი"(ზოგჯერ სახელები განსხვავებულია, მაგრამ მათი არსი იგივეა). თითოეულ ამ პროფილში თქვენ უნდა დაუშვათ წვდომა და წაშალოთ პაროლები. ამის განსახორციელებლად, დააყენეთ პარამეტრები, როგორც ნაჩვენებია ქვემოთ მოცემულ სამ ეკრანის სურათზე. აქ, როგორც წინა შემთხვევაში, ფრთხილად უნდა იყოთ. ეს პარამეტრები უნდა გაკეთდეს ორივე კომპიუტერზე.
- პარამეტრების დასრულების შემდეგ, მიუთითეთ დისკი ან საქაღალდე, რომელზედაც აპირებთ წვდომის უზრუნველყოფას. თუ თქვენს კომპიუტერში გაქვთ ფაილები, რომელთა დამალვა გსურთ მეორე კომპიუტერის მომხმარებლისგან, მაშინ უმჯობესია ცალკეულ საქაღალდეებზე წვდომა მისცეთ. თუ ასეთი ფაილები არ არის, მაშინ მიუთითეთ ყველა დისკი ერთდროულად. დააწკაპუნეთ დისკზე ან საქაღალდეზე მარჯვენა ღილაკით და დააწკაპუნეთ "Თვისებები", შემდეგ გახსენით ჩანართი "წვდომა"და აირჩიეთ გაფართოებული პარამეტრები.

- შეამოწმეთ ყუთი პარამეტრის გვერდით, რომელიც პასუხისმგებელია წვდომაზე.

- თქვენ შეგიძლიათ უფრო ზუსტად დააკონფიგურიროთ წვდომა. ამისათვის თქვენ უნდა გახსნათ მენიუ "ნებართვები", მდებარეობს იმავე ჩანართში. მენიუში, რომელიც იხსნება, შეგიძლიათ დააკონფიგურიროთ სხვა მომხმარებლის წვდომის დონე თქვენს ფაილებზე.

როდესაც ადგილობრივ ქსელის სხვა მომხმარებელს აძლევთ წვდომას თქვენს დისკზე, ის შეძლებს მარტივად დაუკავშირდეს თქვენს ფაილებს: წაიკითხოს ისინი, დააკოპიროს, წაშალოს და ა.შ. თქვენ შეგიძლიათ იგივე გააკეთოთ მის ფაილებთან, თუ მას აქვს იგივე პარამეტრები.
ეტაპი მეოთხე. წვდომა ინტერნეტზე
თუ თქვენს კომპიუტერს აქვს ინტერნეტი, შეგიძლიათ მისცეთ ეს წვდომა თქვენსთან დაკავშირებულ სხვა კომპიუტერს. ეს განსაკუთრებით მოსახერხებელია, თუ არ გაქვთ Wi-Fi როუტერი და კომპიუტერები პირდაპირ კაბელთან არის დაკავშირებული. ამ ფუნქციის გასააქტიურებლად, გააკეთეთ ყველაფერი ისე, როგორც ეს მოცემულია ქვემოთ მოცემულ ინსტრუქციებში:

ოდესღაც ერთი კომპიუტერის ქონა წარმოუდგენელ ფუფუნებად ითვლებოდა, დღეს კი არავის გააკვირვებ სახლში ორი ან მეტი კომპიუტერის არსებობით. ამ კომპიუტერების ერთ ლოკალურ ქსელში დაკავშირება ბევრ უპირატესობას იძლევა და ახლა თქვენ იცით, როგორ გააცნობიეროთ ისინი სრულად.
ვიდეო - როგორ დავაკავშიროთ 2 კომპიუტერი ლოკალური ქსელის საშუალებით
კაბელის გამოყენებით ორი კომპიუტერის დაკავშირება შეიძლება საჭირო გახდეს სხვადასხვა სიტუაციებში. ჯვარედინი კაბელის გამოყენებით შეგიძლიათ დაამყაროთ სამუშაო კავშირი ორ კომპიუტერს შორის, ორ ლეპტოპს შორის ან ლეპტოპსა და კომპიუტერს შორის. კერძოდ, ასეთი კავშირი შეიძლება სასარგებლო იყოს იმ მომხმარებლებისთვის, რომლებსაც სურთ დიდი ფაილების გადატანა ერთი აპარატიდან მეორეზე (მაგალითად, ფილმების ან მუსიკალური ალბომების კოლექცია).
კაბელის გამოყენება იდეალურია, თუ გსურთ დააკავშიროთ ორი კომპიუტერი, მაგრამ არ გაქვთ სპეციალური ქსელური აღჭურვილობა ხელთ. თუ ერთ-ერთ მოწყობილობას აქვს ორი ქსელის ბარათი დაინსტალირებული, მაშინ თქვენ შეგიძლიათ მარტივად დააკონფიგურიროთ ინტერნეტი ამ მოწყობილობაზე და მეორეზე. თუ კომპიუტერებზე მხოლოდ ერთი ქსელის ბარათია დაინსტალირებული, ეს არ იმუშავებს.
ჩვენ დეტალურად გავაანალიზებთ კავშირის ორ ვარიანტს. პირველ შემთხვევაში, ჩვენ ვისაუბრებთ კავშირის დაყენების მახასიათებლებზე, როდესაც თითოეულ კომპიუტერზე მხოლოდ ერთი ქსელის ბარათია დაინსტალირებული. მეორე შემთხვევაში, პარამეტრები გულისხმობს ორი ქსელის ბარათის არსებობას ერთ-ერთ კომპიუტერზე (არის ჩვეულებრივი კომპიუტერი ორი ბარათით ან ლეპტოპი ერთი ჩვეულებრივი ქსელის ადაპტერით და მეორე უკაბელო).
რა არის საჭირო ორი კომპიუტერის დასაკავშირებლად
ჩვენ არ გვჭირდება რაიმე სპეციალური ქსელური მოწყობილობა კომპიუტერების საკაბელო დასაკავშირებლად. თქვენ შეგიძლიათ განახორციელოთ ყველა ოპერაცია თავად კომპონენტების მინიმალური ნაკრების გამოყენებით.
ჩვენ დაგვჭირდება:
- ფაქტიურად ორი კომპიუტერი
- ჯვარი კაბელი
- გამძლეობა და ცოტა მოთმინება
კროსვორდის კაბელი მარტივად შეგიძლიათ შეიძინოთ ელექტრონიკის ნებისმიერ მაღაზიაში ან რადიო ბაზარზე. ასევე, სურვილის შემთხვევაში, შეგიძლიათ თავად მოამზადოთ ასეთი კაბელი, მაგრამ ეს უდავოდ უფრო რთული და გრძელი იქნება. კროსვორდის კაბელის პინი ნაჩვენებია ქვემოთ.

დასრულებული კაბელი, რომელიც გამოყენებული იქნება კომპიუტერების დასაკავშირებლად, ნაჩვენებია ქვემოთ.

ეს ვარიანტი ყველაზე ხშირად გამოიყენება, რადგან რამდენიმე კომპიუტერს (განსაკუთრებით კომპიუტერს) აქვს ორი ქსელის ბარათი დაინსტალირებული. უმეტეს შემთხვევაში, სახლის კომპიუტერი აღჭურვილია ერთი ქსელის ბარათით. ამ ტიპის კავშირით ორივე აპარატს არ ექნება წვდომა ინტერნეტზე. კავშირის ზოგადი დიაგრამა ნაჩვენებია ქვემოთ მოცემულ ფოტოში.

ორ კომპიუტერს შორის ფიზიკური საკაბელო კავშირის შემდეგ, თქვენ უნდა განახორციელოთ მარტივი ქსელის პარამეტრები. ჩვენ დეტალურად გავაანალიზებთ დაყენების მთელ პროცესს, რათა არ გაგიჩნდეთ კითხვები.
დასაწყებად გადადით ქსელისა და გაზიარების ცენტრში და დააწკაპუნეთ ბმულზე „შეცვალეთ ადაპტერის პარამეტრები“.

ამის შემდეგ, ორჯერ დააწკაპუნეთ საკაბელო ქსელის კავშირზე.

დააჭირეთ "თვისებებს".


ჩვენ ვაყენებთ სელექტორებს ქსელის პარამეტრების ხელით დაყენების საპირისპიროდ და შევიყვანთ მნიშვნელობებს, როგორც ქვემოთ მოცემულ ფოტოში.

დააჭირეთ "Ok" და "Apply". მეორე კომპიუტერზე მოქმედებების თანმიმდევრობა მსგავსია, მაგრამ IP მისამართის ველში ჩვენ ვწერთ მნიშვნელობას "192.168.0.2". ამ მარტივი პარამეტრების შემდეგ დამყარდება სამუშაო კავშირი ორ კომპიუტერს შორის.
მეორე კომპიუტერზე შექმნილი ქსელის ფუნქციონირების შესამოწმებლად დააჭირეთ ღილაკს "Win + R" და შეიყვანეთ ბრძანება "cmd".

ფანჯარაში, რომელიც გამოჩნდება, შეიყვანეთ ბრძანება "ping 192.168.0.1". საპასუხოდ, უნდა გამოჩნდეს შეტყობინება, რომელიც მიუთითებს პაკეტების წარმატებულ გადაცემაზე.

იგივე შეიძლება გაკეთდეს პირველ კომპიუტერზე, უბრალოდ გამოიყენეთ ბრძანება "ping 192.168.0.2". თუ თქვენ ვერ შეძლებთ ქსელის პინგს, ეს ნიშნავს, რომ რაღაც არასწორად გააკეთეთ ან კავშირი დაბლოკილია ანტივირუსით ან ფაიერვოლებით.
ახლა მოდით უფრო დეტალურად განვიხილოთ ვარიანტი, თუ როგორ უნდა დააკავშიროთ ორი კომპიუტერი კაბელით ისე, რომ თითოეულ კომპიუტერს შეეძლოს ინტერნეტში წვდომა. ამისათვის ერთ-ერთ მანქანას უნდა ჰქონდეს ორი ქსელის ბარათი დაყენებული: ერთი სხვა კომპიუტერთან დასაკავშირებლად, მეორე პროვაიდერის კაბელის დასაკავშირებლად. კავშირის ზოგადი დიაგრამა ნაჩვენებია ქვემოთ მოცემულ ფოტოში.

ქსელის პარამეტრები იგივეა, რაც ჩვენ განვიხილეთ პირველ მეთოდში, ერთი წერტილის გარდა. IP მისამართისა და ნიღბის გარდა, ასევე დაგჭირდებათ კარიბჭის დაყენება.
კომპიუტერზე ორი ქსელის ბარათით, თქვენ უნდა დააკონფიგურიროთ ქსელის წვდომა ინტერნეტთან ისე, რომ თავისუფლად შეძლოთ ინტერნეტის გამოყენება პირველ კომპიუტერზე. ამისათვის, 192.168.0.1 მისამართის მქონე კომპიუტერზე გადადით "წვდომა" ჩანართზე და შეამოწმეთ ყუთი შესაბამისი წარწერის გვერდით. ამის შემდეგ ორივე კომპიუტერს შეეძლება ინტერნეტში წვდომა.

დასკვნები
ჩვენ გავარკვიეთ, თუ როგორ შეგიძლიათ დააკავშიროთ ორი კომპიუტერი კროსოვერის კაბელის გამოყენებით და როგორ სწორად დააკონფიგურიროთ კავშირი ნორმალური ქსელის მუშაობისთვის. ჩვენ ნამდვილად ვიმედოვნებთ, რომ ეს ინფორმაცია დაგეხმარებათ ორი კომპიუტერის სწრაფად და ეფექტურად დაკავშირების პრობლემის გადაჭრაში.