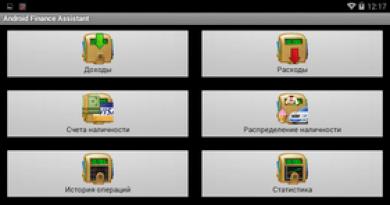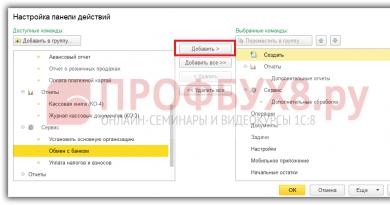ინსტალაცია გარე HDD-დან. Windows-ის ინსტალაცია გარე USB მყარ დისკზე Windows 7-ის ინსტალაცია გარე USB HDD-ზე
Windows ოპერაციული სისტემის ბევრ მომხმარებელს აინტერესებს: შესაძლებელია თუ არა მისი დაყენება მოსახსნელ მედიაზე, მათ შორის გარე მყარ დისკზე? ასეთი ნაბიჯის რამდენიმე მიზეზი არსებობს, მაგალითად, მოსახსნელ მედიაზე დაინსტალირებული OS საშუალებას მოგცემთ მარტივად აღადგინოთ OS, თუ ის შეწყვეტს დაწყებას. Linux-ის ბირთვისთვის ეს საკითხი დიდი ხანია მოგვარებულია და ცოტამ თუ იცის ისეთი რამ, როგორიცაა Live CD, რომელიც საშუალებას გაძლევთ შეამოწმოთ მყარი დისკი ვირუსებზე დაინსტალირებული OS-ის დაწყებამდე, შეასრულოთ სხვადასხვა ოპერაციები მყარ დისკზე (პარამეტრები ზომები, ფორმატირება და ა.შ.) დ.). თუმცა, Windows და გარე USB მყარი დისკი ბოლო დრომდე შეუთავსებელი ცნებები იყო. ახლა ეს საკითხი უკვე შეიძლება მოგვარდეს, მაგრამ მხოლოდ გარკვეული მოქმედებების შესრულებით, რადგან არ არსებობს Windows-ის სპეციალური ვერსია მყარი დისკებისთვის.
თუ Linux-ში ინსტალაციის პრობლემა საფუძვლიანად მოგვარებულია და ყველაფერი კეთდება სტანდარტული ხელსაწყოების გამოყენებით ყოველგვარი სირთულის გარეშე, შეიძლება წარმოიშვას გარკვეული პრობლემები Windows-თან:
- OS გაცნობებთ, რომ ინსტალაცია მოსახსნელ მედიაზე, ისევე როგორც გაშვება, შეუძლებელია;
- Windows არ უჭერს მხარს ვირტუალურ მყარ დისკებს;
- როდესაც ცდილობთ Windows-ის გაშვებას მოსახსნელი მედიიდან, ჩნდება BSoD (სიკვდილის ლურჯი ეკრანი) შეცდომა.
ვინდოუსის მყარ დისკზე დაყენების არაოფიციალური გზა
ზოგიერთმა ექსპერტმა დამოუკიდებლად გადაწყვიტა შეესწავლა და მოძებნა შესაძლო გადაწყვეტილებები Windows-ის ასეთი ინსტალაციის მოსახსნელ მედიაზე. დაუყოვნებლივ უნდა ითქვას, რომ ასეთი ინსტალაციის დროს, წაკითხვისა და ჩაწერის სიჩქარე არ იქნება მაღალი USB ავტობუსის საკმაოდ დაბალი გამტარობის გამო. მაგრამ თუ თვლით, რომ ეს ინსტალაცია აუცილებელია გარკვეული პრობლემების გადასაჭრელად, და არა სრულფასოვანი სამუშაოსთვის, ეს ნაკლი არც ისე მნიშვნელოვანია.
სანამ ინსტალაციას დაიწყებთ, თქვენ უნდა გქონდეთ:
- გარე მყარი დისკი ან ფლეშ დრაივი, რომლის მოცულობა უნდა იყოს მინიმუმ 8 გბ;
- ერთ-ერთი ვირტუალური მანქანის ინსტალაციის ფაილი, მაგალითად, VMWare Player;
- OS გამოსახულება Windows7 მაქსიმუმ, ან კორპორატიული. ისინი მხარს უჭერენ ვირტუალურ მანქანებს, მაგრამ სხვა გამოცემებს ეს ფუნქცია არ გააჩნია (შეგიძლიათ გამოიყენოთ OS-ის სხვა მოდიფიკაციები, მაგრამ ამ შემთხვევაში მოგიწევთ ფიზიკურ დისკზე ინსტალაცია ვირტუალური მანქანის გამოყენების გარეშე);
- მშობლიური VHD ჩატვირთვის პროგრამა ვირტუალური მანქანის სწორად კონფიგურაციისთვის.
ვინდოუსის ინსტალაცია გარე მყარ დისკზე
უპირველეს ყოვლისა, თქვენ უნდა დააკოპიროთ install.wim ფაილი საინსტალაციო დისკიდან ან OS სურათიდან, რომელიც შეიცავს ყველა საჭირო საინსტალაციო ფაილს (ასეთ სურათებთან მუშაობისთვის შეგიძლიათ გამოიყენოთ ჩაშენებული ImageX პროგრამა).
გახსენით PWBoot ადმინისტრატორის უფლებებით. აირჩიეთ სრული ინსტალაციის ვარიანტი, რადგან მეორე ვარიანტი მოიცავს უკვე დაინსტალირებული OS-ის განახლებას.

გარდა ამისა, ყოველ ნაბიჯზე ყველაფერი ძალიან ნათელი იქნება და ინსტალაციის დასრულება არ გაგიჭირდებათ. ერთადერთი, რაც უნდა გახსოვდეთ, არის ის, რომ ეს პროგრამა არ იღებს კირილიკას (კომპიუტერის და მომხმარებლის სახელების შეყვანა მხოლოდ ინგლისურად უნდა იყოს).
თუ თქვენი სურათი შეიცავს OS-ის რამდენიმე ვერსიას, თქვენ უნდა გადაწყვიტოთ რომელი დააინსტალიროთ. გაუშვით ImageX პარამეტრების შემდეგი ნაკრებით: imagex /info x:\ფაილის მდებარეობის მისამართი\install.wim.
ამის შემდეგ, თქვენ უნდა გადაწყვიტოთ კონკრეტული OS, რომელიც უნდა დააინსტალიროთ, რომელთაგან თითოეული აღწერილია ფრაზის შემდეგ IMAGE INDEX (მონიშნულია ეკრანის სურათზე ოთხკუთხედებში).

შემდეგ ეტაპზე, პროგრამა შემოგთავაზებთ ოპერაციული სისტემის ინსტალაციის ვარიანტებს:
- პირდაპირი ინსტალაცია მოსახსნელ მედიაზე
- ერთი ვირტუალური მანქანის ფაილის შექმნა.
ეს ორი ვარიანტი რადიკალურად განსხვავდება ერთმანეთისგან. თუ პირველ შემთხვევაში, ოპერაციული სისტემა დაინსტალირდება პირდაპირ ფლეშ დრაივზე, თქვენ შეძლებთ მხოლოდ მისგან გაშვებას და ვერ შეძლებთ მის კოპირებას ან განთავსებას სხვა მედიაზე (მოითხოვება ფორმატირება, რის შემდეგაც ყველა მონაცემი წაიშლება), შემდეგ მეორე შემთხვევაში გექნებათ შესაძლებლობა გამოიყენოთ ქსელის რესურსები, წვდომა ყველა მყარ დისკზე და ა.შ. ამ შემთხვევაში, კითხვისა და წერის სიჩქარე თითქმის იგივე იქნება, რაც Windows-ის სტანდარტული ინსტალაციის დროს. ამ სურათის ფაილის არსებობით, შეგიძლიათ მარტივად გადაიტანოთ იგი სხვა მედიაში და გაუშვათ მისგან, მათ შორის სტაციონარული მყარი დისკების ჩათვლით. ასევე, თუ რაიმე ოპერაცია არასწორად შეასრულეთ, აქ შეგიძლიათ მარტივად დააბრუნოთ სტაბილურ ვერსიაზე.

ვირტუალური დისკის ვარიანტის არჩევის შემდეგ, შემდეგი ნაბიჯი არის გადაწყვიტოს გამოყოფილი ფიზიკური მეხსიერების რაოდენობა. ოპერაციული სისტემა მოითხოვს დაახლოებით 8 GB, მაგრამ სრულფასოვანი მუშაობისთვის საჭიროა ცოტა მეტი სივრცე. მოსახსნელი მედიის ზომიდან გამომდინარე, დააყენეთ თქვენთვის ოპტიმალური ბარიერი (ყველა შექმნილი ფაილი განთავსდება სურათზე, გამოყოფილი ფიზიკური მეხსიერების თავისუფალ სივრცეში).


შემდეგ ეტაპზე, თქვენ უნდა აირჩიოთ მოსახსნელი მედია, სადაც განთავსდება ვირტუალური მანქანის სურათი.

პროცესის დასრულების შემდეგ, თქვენ უნდა გააკეთოთ პირადი პარამეტრები. იმის უზრუნველსაყოფად, რომ დაინსტალირებული OS სწრაფად და შეუფერხებლად მუშაობს, გამორთეთ სერვისები, რომლებსაც იშვიათად იყენებთ ან საერთოდ არ იყენებთ. ასევე რეკომენდებულია მყარი დისკის ინდექსირების გამორთვა მონაცემების წაკითხვისა და ჩაწერის პროცესის დასაჩქარებლად.
შეეცადეთ არ შეასრულოთ შრომატევადი ოპერაციები ვირტუალურ მანქანაში, რადგან მისი რესურსები საკმაოდ შეზღუდულია.

ბოლო სკრინშოტი აჩვენებს VHD-ს. და მიუხედავად იმისა, რომ ხედი პრაქტიკულად არ განსხვავდება სტანდარტულისგან, აქ დისკი C არის სპეციალური კონტეინერი, რომელშიც მოთავსებულია OS, ხოლო სხვა დისკები არის ფიზიკურად დაკავშირებული მყარი დისკების და მოსახსნელი მედიის დანაყოფები.

კონტაქტში
უკვე ერთი წელია რაც დავტოვე DVD დისკი და ნეტბუქის ტენდენციები იმაზე მეტყველებს, რომ სწორი გადაწყვეტილება მივიღე. მაგრამ მე წავაწყდი კითხვას, როგორ დავაინსტალირო ოპერაციული სისტემა DVD-ის გარეშე. ფლეშკა უადგილოდ გაქრა და როცა მაღაზიაში ახლის საყიდლად მივედი, შემთხვევით მოვკარი თვალი Seagate Expansion გარე დისკებს, რომლის 250 გბ ვერსია ღირდა ფაქტიურად 500 რუბლით მეტი, ვიდრე 8 გბ ფლეშკა (2323). რუბლი). ზომა და ეს ყველაფერი დიდად არ აწუხებდა ქურთუკის ჯიბეს.
ზომები: 141 x 18 x 80 მმ
წონა: 0,16 კგ
მაგრამ, როგორც გაირკვა, Windows 7-ის დაყენება USB HDD-დან არ მუშაობს იმავე პრინციპით, როგორც USB FLASH-ით. მას შემდეგ რაც გავარკვიე და შევამოწმე მისი ფუნქციონირება, მე გაგიზიარებთ ინფორმაციას.
მუშაობს როგორც დესკტოპ კომპიუტერებზე, ასევე ლეპტოპებზე და ნეტბუქებზე.
- HDD მომზადება
- HDD ტიხრების მოჭრა და მომზადება;
- Windows 7-ის კოპირება
HDD მომზადება
შეგიძლიათ გააკეთოთ ჩატვირთვის დისკი, დააინსტალიროთ Windows 7, შემდეგ წაშალოთ იგი და გააგრძელოთ HDD-ის გამოყენება თქვენი საჭიროებისთვის.ან გახადე ბევრად უფრო მოსახერხებელი:თუ არ გეწყინებათ 4 გიგაბაიტი სივრცე გარე HDD-ზე, მაშინ დისკი შეიძლება დაიყოს ორ ნაწილად, ჩვენს შემთხვევაში მე სწორედ ასე მოვიქეცი, ერთ ნაწილს ვაძლევ Windows 7-ის სადისტრიბუციო ნაკრებისთვის, რომელიც ყოველთვის იქნება ხელთ.
HDD ტიხრების მოჭრა და მომზადება
1. გადადით:მართვის პანელი - ადმინისტრაცია - კომპიუტერული მენეჯმენტი (დისკის მენეჯმენტი)
იპოვეთ დისკი 1 (თუ სისტემაში გაქვთ რამდენიმე მყარი დისკი, იპოვეთ ის, რომელიც უდრის თქვენი გარე HDD-ის ზომას)
2. აირჩიეთ ჩვენი გარე HDD დისკი:
- მაუსის მარჯვენა ღილაკით - წაშლა მოცულობა;
- დააწკაპუნეთ მარჯვენა ღილაკით - შექმენით მარტივი მოცულობა;
ფანჯარაში, რომელიც გამოჩნდება, აირჩიეთ მოცულობის ზომა 4300 მეგაბაიტი (განაწილების განყოფილებაში) და დააჭირეთ შემდეგს,
შემდეგ დიალოგში, საჭიროების შემთხვევაში, აირჩიეთ დისკის ასო და დააწკაპუნეთ შემდეგი. ახალ დიალოგში, თქვენ უნდა დააფორმოთ ჩვენი ახალი დანაყოფი (FAT 32), დააწკაპუნეთ შემდეგი და თქვენ დაასრულეთ.
ამის შემდეგ, თქვენ უნდა გაააქტიუროთ შექმნილი განყოფილება, ამისათვის:
- დააწკაპუნეთ მაუსის მარჯვენა ღილაკით სექციაზე - გაააქტიურეთ განყოფილება.
ახლა ჩვენი გარე HDD ასე გამოიყურება:
იგივე პრინციპით ვაფორმებთ მეორე დანაყოფი დისკზე, სასურველია NTFS-ში. მაგრამ არ გაააქტიურო.
Windows 7-ის კოპირება
Windows დისტრიბუციის კოპირება ჩატვირთვის დისკზე არასოდეს ყოფილა ადვილი.თუ გაქვთ DVD:
- უბრალოდ გახსენით თქვენი საინსტალაციო DVD, აირჩიეთ ყველა საქაღალდე და ფაილი და დააკოპირეთ თქვენი გარე HDD-ის აქტიურ დანაყოფზე;
თუ თქვენ გაქვთ ISO სურათი:
- უბრალოდ გახსენით თქვენი ინსტალაციის ISO სურათი Total Commander-ის ან Daemon Tools-ის მეშვეობით, აირჩიეთ ყველა საქაღალდე და ფაილი და დააკოპირეთ თქვენი გარე HDD-ის აქტიურ დანაყოფში;
ეს არის ის, თქვენი გარე HDD მზად არის იმოქმედოს როგორც ჩამტვირთავი მედია, უბრალოდ გადატვირთეთ და BIOS-ში დააყენეთ როგორც პირველადი ჩატვირთვის მოწყობილობა. კონკრეტული გარე HDD, ან უბრალოდ USB HDD, BIOS ტიპის მიხედვით. შეინახეთ ცვლილებები და გააგრძელეთ Windows 7-ის ინსტალაცია.
UPD: cmd მოყვარულთათვის(მადლობა მტკიცებულება)
დისკის ნაწილი
დისკის სია
აირჩიეთ დისკის ნომერი.
პირველადი დანაყოფის შექმნა
აირჩიეთ დანაყოფი 1
აქტიური
ფორმატი fs=fat32 სწრაფი
როგორ დავაყენოთ ვინდოუსი მყარი დისკიდან? დააინსტალირეთ XP/Vista/7/8/10
მოგესალმებით ყველას, შემდეგ Computer76 ბლოგ სტატიაში მე გაჩვენებთ როგორ დააინსტალიროთ ვინდოუსი მყარი დისკიდან. დიახ, მომხმარებლისთვის Windows-ის ინსტალაციის ჩვეულებრივი პროცესი მოითხოვს ოპტიკური დისკის, საინსტალაციო დისკის და/ან ფლეშ დრაივის არსებობას ოპერაციული სისტემით. რა მოხდება, თუ ეს არ არის?
ყველა უკმაყოფილო "პროფესიონალებს". ეს სტატია არ არის დაწერილი გურუსთვის. ამიტომ ვცდილობ ყველაფერი დეტალურად აღვწერო შესაბამისი ლინკებით. და მე მაშინვე დავყოფ სტატიას რამდენიმე ნაწილად.
ვინდოუსის მყარი დისკიდან დასაყენებლად მხოლოდ ინტერნეტი და მეტ-ნაკლებად ფუნქციონალური ოპერაციული სისტემა გვჭირდება.
რატომ და როდის არის ეს საჭირო?
- პირველ რიგში, მე უკვე აღვნიშნე ძირითადი მიზეზები. Windows-ის დისკი შეიძლება იყოს ნებისმიერ მტვრიან უჯრაში, ან უბრალოდ მიუწვდომელია. ზოგიერთი დესკტოპის მომხმარებლის დისკი აღარ მუშაობს ან ცუდად მუშაობს. და ეს ზოგადად ლეპტოპის მფლობელების პრობლემაა...
- Უფრო. არ არის საჭირო BIOS პარამეტრების ამოღება. რა არის ყველა ეს გასაღები F2, F10, DEL, პარამეტრები? გაფართოებული პარამეტრები, ჩატვირთვის მოწყობილობების შეცვლა... გჭირდებათ? Არა რა თქმა უნდა. თქვენ შეგიძლიათ დააინსტალიროთ Windows თქვენი მყარი დისკიდან ახლავე.
- თქვენ დაცული იქნებით საჭირო ფაილების გადაუდებელი გადაცემისგან სხვადასხვა მედიაზე მომავალ ფორმატირებამდე: ეს შეიძლება გაკეთდეს მოგვიანებით, ნელა, კომფორტულ პირობებში.
მაგრამ, ბუნებრივია, ვინდოუსის მყარი დისკიდან დაყენებამდე, ჩვენ მაინც უნდა მივიღოთ სადღაც თავად ინსტალაციის ფაილები. ანუ ჩამოტვირთეთ Windows ქსელიდან. ამისათვის შეგიძლიათ მიმართოთ განყოფილებას ან კონკრეტულად სტატიას
თუ ბევრი რამ გაურკვეველია, იხილეთ სტატია
თუმცა, ახლავე შეგიძლიათ ჩამოტვირთოთ სურათი პირდაპირ Microsoft სერვერიდან ნებისმიერი ვერსიის მარტივი ფაილის გამოყენებით:
ფაილთან მუშაობის არც ერთ ეტაპზე ვირუსები არ არის. მე პირადად შევამოწმე და მეც ჩავალაგე. ვინდოუსის ვერსიის არჩევისას ანტივირუსმა უნდა უპასუხოს მომხმარებლის არჩევანს - ეს ნორმალურია. თანმიმდევრულად აირჩიეთ:
- ვერსია
- მომავალი სისტემის შესაძლებლობები
რჩება მხოლოდ იმ ადგილის მითითება, სადაც ატვირთავთ Windows-ის სურათს. ამ უტილიტას უფრო დეტალურად ვიყენებ სტატიაში
.
რა გჭირდებათ ვინდოუსის ინსტალაციისთვის თქვენი მყარი დისკიდან?
მე მოგცემთ პროგრამების კომპლექტს, რომელიც ჩვენთვის სასარგებლო იქნება.
- სინამდვილეში, გადმოწერილია Windows ქსელიდან
- პროგრამა Daemon Toolsსურათებთან მუშაობისთვის (როგორ ვიმუშაოთ მასთან, აღწერილია სტატიაში). 7-zip არქივერს ასევე შეუძლია გამოსახულების შეფუთვა, მაგრამ შეინახოს გამოსახულების „მკითხველი“
- პროგრამა EasyBCDჩატვირთვის ჩანაწერთან მუშაობა ისე, რომ კომპიუტერმა სწორად აჩვენოს შეყვანა ახალ სისტემაში.
- შეგიძლიათ დაუყოვნებლივ მოაწყოთ თქვენი მოწყობილობა. ჯერ ჩამოტვირთეთ ისინი ქსელიდან და ჩადეთ საქაღალდეში, მაგალითად, მძღოლები. ნებისმიერ შემთხვევაში, მძღოლების გარეშე ვერსად წახვალ. თუმცა, ეს არ არის აუცილებელი, ოპერაცია შეიძლება გაკეთდეს მოგვიანებით (თუ Windows-ის ინსტალაციის ფაილები ხედავენ ქსელის ბარათს). მე გავრისკავ ამ ნაბიჯის გამოტოვებას.
ყურადღება
აღწერილი ტექნიკა არ არის შესაფერისი NT ოჯახის Windows ოპერაციული სისტემების მქონე კომპიუტერებისთვის (Windows XP-მდე და მათ შორის). EasyBCDისინი არ იმუშავებენ ისე, როგორც ჩვენ გვჭირდება. ნებისმიერ ვერსიაში, თქვენ არ გჭირდებათ ყურება!
ყველაფერი თითქოს...
დიდი ხანი არ მაინტერესებს სად ვიპოვო ვინდოუსის სურათი. თქვენ უკვე წაიკითხეთ ჩემი სტატიები და ჩვენ აღვიქვამთ აქსიომად, რომ Windows-ის სურათი უკვე კომპიუტერზეა. ძალიან შორს ნუ დააყენებ. პირადად მე ვყრი ყველა დროებით ფაილს პირდაპირ სამუშაო მაგიდაზე.
ახლა თქვენ უნდა მოამზადოთ თქვენი მყარი დისკი ახალი სისტემის მისაღებად, რათა დააინსტალიროთ Windows მყარ დისკზე. ჩვენ განვიხილავთ ვარიანტს, როდესაც სისტემა დამონტაჟდება არსებულის შემდეგ. თუმცა, მეთოდი საკმაოდ გამოსაყენებელია, თუ Windows-ის ახალი ასლი გადაწერს წინას. ახლა ამას არ გირჩევ. მაგრამ ერთი პირობა ურყევია - მყარ დისკზე უფასო დანაყოფის არსებობა, საიდანაც დაკოპირდება ახალი Windows-ის ინსტალაციის ფაილები. , დეტალურად აღწერილია ამავე სახელწოდების ბლოგის სტატიაში. იგივე ლეპტოპზე გავაკეთე.
ასე რომ, მყარი დისკი გატეხილია, ვინდოუსის სურათი კომპიუტერზეა. ახლა კი რეალურად როგორ დავაყენოთ ვინდოუსი მყარი დისკიდან.
დააინსტალირეთ პროგრამები Daemon Toolsდა EasyBCDკომპიუტერზე, რათა მოგვიანებით ყურადღება არ გადაიტანოს. თქვენ იცით პროგრამების დაყენება, მგონი.
ახლა მოდით გადავხედოთ ვინდოუსის მყარი დისკიდან დაყენების პროცესს კონკრეტული მაგალითის გამოყენებით.
ლეპტოპი ჩამოვიდა Windows Vista-ით წინასწარ დაინსტალირებული და გამოსაყენებლად მზად. სისტემის მუშაობა არასტაბილური აღმოჩნდა, თავად სისტემა ცუდად იყო დაყენებული და გადაწყდა მეორე Windows 7 სისტემის დაყენება, როგორც ქვემოთ მოცემულ ფოტოში ხედავთ, მე უკვე დავყავი მყარი დისკი სამ ლოგიკურ განყოფილებად . ერთ-ერთი მათგანი ახლა ოკუპირებულია Vist-ის მიერ (ბუნებრივია თან), მეორე დაჯავშნული იყო დიასახლისის მიერ კომპიუტერში შენახული ფაილებისთვის (დისკზე დ), და მესამე (F)ჩემს მიერ დაცულია Windows 7-ისთვის - მე ამოვიღე პატარა ნაჭერი საცავიდან.
დაწყება – კომპიუტერი – სერვისი(ინსტრუმენტთა პანელში) - საქაღალდეების პარამეტრები…- ჩანართი ხედი- კომპლექტი დამალული ფაილების, საქაღალდეების, დისკების ჩვენება
დავიწყოთ Daemon Tools. მოდით ვაჩვენოთ მას გზა Windows 7 გამოსახულებისკენ.

შემდეგ დააკოპირეთ Windows-ის ყველა საინსტალაციო ფაილი ვირტუალური დისკიდან და გადაიტანეთ ისინი თავისუფალ დანაყოფზე, რომელიც დაჯავშნილია მომავალი Windows 7-ისთვის, ანუ ჩემს შემთხვევაში F დისკზე. ყველაფერი დავდე დისკზე F. კოპირებას დაახლოებით 7 წუთი დამჭირდა.


მოდით ვცადოთ ვინდოუსის დაყენება მყარი დისკიდან
დავიწყოთ EasyBCDადმინისტრატორის უფლებებით. ჩვენ გვესალმება პარამეტრების ფანჯარა. აქ ყველაფერი ინგლისურადაა, მაგრამ მე გაგაცნობთ. დარწმუნდით, რომ მენიუში ხართ დაამატეთ ახალი ჩანაწერი:

ქვედა მარჯვენა შიგნით მოსახსნელი/გარე მედიააირჩიეთ ჩანართი WinPE. მინდორში სახელი (სახელი) შეიყვანეთ სისტემის სახელი. მე დავნიშნე "შვიდი". მინდორში ბილიკი (ბილიკი) ბინოკლზე დაწკაპუნებით შევსების ველის მარჯვნივ საქაღალდეში მიუთითეთ ფაილის გზა ჩექმა.ვიმ, რომელიც მდებარეობს ახლად შექმნილ საქაღალდეში წყაროებიდისკზე ფ.
ანუ ჩემს ლეპტოპზე ბილიკი ასე გამოიყურებოდა:
F – წყაროები – boot.wim
ზოგადად, მე ასე დავამთავრე:

მოდით დავასრულოთ პარამეტრები. ჩვენ გვჭირდება ღილაკი მარჯვნივ ჩანაწერის დამატება (დამატება).
ყურადღება
ღილაკზე დაჭერით პარამეტრების ნახვა (მიმდინარე მენიუ) ხედავთ როგორი იქნება ჩატვირთვის მენიუ. ეს იქნება პირველი ფანჯარა, რომელიც საშუალებას მოგცემთ აირჩიოთ თქვენი ოპერაციული სისტემა. შეხედეთ მას, სანამ ცვლილებებს შეიტანთ. მისი რედაქტირება შეიძლება მოგვიანებით. მაგრამ ახლა ის ასე უნდა გამოიყურებოდეს:

თქვენ იხილავთ ეტიკეტებს დანომრილი Entry#1 და Entry#2 (Etry 1 and Entry 2) იმავე თანმიმდევრობით. ჯერ ჩაიტვირთება შვიდიმეორე - ვისტა. ანუ, პარამეტრების დასრულების და გარდაუვალი გადატვირთვის შემდეგ, ნახავთ ამ ფანჯარას:
 მაგრამ ეს მოგვიანებით მოდის.
მაგრამ ეს მოგვიანებით მოდის.
თუ რამის დაჭერა მოახერხეთ, დააწკაპუნეთ მარცხნივ ღილაკზე ჩატვირთვის მენიუს რედაქტირება (ჩამოტვირთვის მენიუს რედაქტირება)

და წაშალეთ არასწორი ჩანაწერები. თქვენ შეგიძლიათ შეცვალოთ ღილაკების ჩატვირთვის რიგი ზევითდა ქვემოთ(ზემოთდა ქვემოთ), წაშალეთ არჩეული არასაჭირო ჩანაწერები ღილაკით წაშლა, შეცვალეთ ჩატვირთვის მოლოდინის დრო 30 წამიდან. 0-მდე. ზოგადად, ითამაშეთ თქვენი გემოვნებით და აღფრთოვანდით შედეგით გადატვირთვის შემდეგ. თუ თქვენ შეიტანეთ ცვლილებები ამ მენიუში, შეინახეთ ქვემოთ მოცემული ღილაკის გამოყენებით Პარამეტრების შენახვა (Გადარჩენა).
ყველა მზად ხართ? წადი. არ დახუროთ არაფერი და უბრალოდ გადატვირთეთ.
ინსტალაციას 10 წუთზე ნაკლები დრო დამჭირდა. როგორც თავად ხედავთ, ვინდოუსის მყარი დისკიდან დაყენება ძალიან სწრაფია.
Windows 7-ის ინსტალაციის დასრულების შემდეგ, ჩატვირთვის მენიუ ასე გამოიყურება:

Windows 7 დაყენებულია.. მაგრამ სიტყვა Seven არის გზაში
მოდით წავშალოთ იგი იგივე EasyBCD-ის გამოყენებით. დაბრუნდით Vista-ზე, გაუშვით პროგრამა და შედით მენიუში ჩატვირთვის მენიუს რედაქტირება:

P.S.
რაღაც მომენტში ერთ-ერთი სისტემა შეიძლება მოსაწყენი გახდეს... ჩემს მაგალითში Vista თითქმის მთლიანად მკვდარია. მისი ამოღება ადვილი იქნება. უბრალოდ შედით ახალ სისტემაში (ჩემი არის Windows 7) და:
- დააფორმატეთ მთელი ლოგიკური დისკი Vista-ით Windows 7-ში. ყველა მონაცემი განადგურდება! ამის გაკეთება შესაძლებელია Windows-ის ინსტრუმენტების გამოყენებით, თქვენ მოგიწევთ პროგრამის გამოყენება . თქვენ შეგიძლიათ გაიგოთ, თუ როგორ უნდა იმუშაოთ მას სტატიაში.
- თუმცა, ზოგიერთ შემთხვევაში,განსაკუთრებით წინასწარ დაინსტალირებული OS-ის მქონე მოწყობილობებისთვის, თქვენ არ შეგიძლიათ სპეციალური დისკის გარეშე ამოიღოთ ზედმეტი სისტემა. ასეთ დისკებთან მუშაობას სხვა სტატიაში განვიხილავთ.
- Windows 7-ზე უკვე დაინსტალირებული პროგრამის გამოყენებით EasyBCDამოიღეთ Vista ჩანაწერი ჩამტვირთავიდან. როგორ გავაკეთოთ ეს, ნათელია წერილობითი სტატიიდან.
P.P.S. EasyBCD არა მხოლოდ საშუალებას მოგცემთ ჩატვირთოთ ოპერაციული სისტემები პირდაპირ თქვენი მყარი დისკიდან. მისი დახმარებით შეგიძლიათ:

ნებისმიერი დისკი პირდაპირ ჩატვირთვის მენიუში
წარმატებები ყველას
წაიკითხეთ: 7651
გამარჯობა ადმინი! მე მაქვს ჩვეულებრივი კომპიუტერი Windows 10-ით დაინსტალირებული MBR დისკზე, ჩვეულებრივი BIOS, ანუ არა UEFI. ასევე არის 1 ტბ პორტატული USB მყარი დისკი. მითხარი, როგორ დავაინსტალირო Windows 7 ამ გარე USB დისკზე, მაგრამ 7-ს ჰქონდეს ცალკე ჩამტვირთავი და განთავსდეს თავად პორტატულ USB მყარ დისკზე? მე მინდა Windows 7 იყოს პორტატული ოპერაციული სისტემა, რომელიც ჩაიტვირთება ნებისმიერ კომპიუტერზე ან ლეპტოპზე, რომელსაც ვუკავშირებ გარე USB დისკს. თქვენს ვებსაიტზე, მაგრამ ყველა მათგანს აქვს GPT სტილის მყარი დისკები.
Სალამი ყველას! ასე რომ, კითხვა გასაგებია, მოდით პირდაპირ საქმეზე გადავიდეთ.
ჩვენ გვაქვს მარტივი კომპიუტერი დაინსტალირებული Windows 10, ჩვენ ვუერთებთ 700 GB პორტატულ USB მყარ დისკს.
კომპიუტერული დისკის მართვა
დისკი 0- ეს არის მყარი დისკი ( MBR), დესკტოპ კომპიუტერი Windows 8.1 დაინსტალირებული, დისკის ასო (C:) ( თუ დაინსტალირებული გაქვთ Windows 10, მაშინ ყველაფერი ზუსტად იგივე უნდა გააკეთოთ).
დისკი 1არის პორტატული USB მყარი დისკი, დისკის ასო (D :), 700 GB, MBR. Windows 7-ის პორტატულ USB მყარ დისკზე დასაყენებლად, დარწმუნდით, რომ დააკავშირეთ დისკი USB 2.0 პორტთან (შავი).
პორტატული USB მყარი დისკი შეიცავს მნიშვნელოვან ფაილებს და მისი ფორმატირება შეუძლებელია.
ჩამოტვირთეთ და დააინსტალირეთ, შემდეგ გაუშვით.
პროგრამის მთავარ ფანჯარაში, დააწკაპუნეთ მაუსის მარჯვენა ღილაკით გარე USB დისკზე (D:) და დააჭირეთ ღილაკს "ზომის შეცვლა"

გადაიტანეთ დელიმიტერი მარჯვნივ, რათა გაათავისუფლოთ თავისუფალი ადგილი (100 გბ) პორტატული USB მყარი დისკის დასაწყისში და დააწკაპუნეთ OK. 100 GB საკმარისია Windows 7-ის დასაყენებლად (შეგიძლიათ გამოყოთ მეტი ან ნაკლები).

დააჭირეთ "Apply" და პროგრამა იწყებს მუშაობას.

"წადი"



ოპერაცია წარმატებით დასრულდა!


გაუშვით ბრძანების ხაზი, როგორც ადმინისტრატორი.

დისკის ნაწილი
lis vol (ჩვენ ვაჩვენებთ კომპიუტერთან დაკავშირებული შენახვის მოწყობილობების ყველა დანაყოფს სიაში).
lis dis (ჩვენ ვაჩვენებთ კომპიუტერთან დაკავშირებულ დისკების ჩამონათვალს, ვხედავთ, რომ დისკი 1 არის ჩვენი გარე USB დისკი 700 GB ტევადობით)
sel dis 1 (აირჩიეთ დისკი 1 - გარე USB დრაივი)
შექმნა par primar size=100 (ვქმნით დამალულ System Reserved დანაყოფს 100 მბ ზომით, რომელზედაც განვათავსებთ Windows 7-ის ჩამოტვირთვის ფაილებს).
ფორმატი fs=NTFS (დაფორმატება NTFS ფაილურ სისტემაში)
გააქტიურება (გააქტიურება)
მინიჭება (წერილის მინიჭება)
შექმენით დანაყოფი პირველადი (ჩვენ ვქმნით დანაყოფს დარჩენილი თავისუფალი სივრციდან, ჩვენ დავაინსტალირებთ Windows 7-ს ამ დანაყოფზე)
სწრაფი fs=NTFS ლეიბლის ფორმატი Win7(დაფორმატეთ იგი NTFS ფაილურ სისტემაში და მიანიშნეთ Win7 ტომის ლეიბლი)
მინიჭება (დისკის ასო დანაყოფის მინიჭება)
გასვლა (დისკის ნაწილის გასვლა)

დისკის მართვა


ორჯერ დააწკაპუნეთ მასზე და მიამაგრეთ ვირტუალურ დისკზე (L :).

WinNTSetup3
ახლა პროგრამის ჯერია.

ჩვენ გავუშვით პროგრამა და მთავარ ფანჯარაში, პირველ ველში (გზა Windows-ის საინსტალაციო ფაილებისკენ) დააჭირეთ ღილაკს "აირჩიე",

Explorer-ის ფანჯარაში, რომელიც იხსნება, იპოვნეთ ვირტუალური დისკი (L:) Windows 7 ფაილებით, გადადით L:\sources საქაღალდეში და აირჩიეთ install.wim ფაილი მაუსის მარცხენა ღილაკით, დააწკაპუნეთ „გახსნა“.

შენიშვნა: გთხოვთ გაითვალისწინოთ, რომ თქვენ შეგიძლიათ აირჩიოთ Windows 7-ის ნებისმიერი გამოცემის ინსტალაცია.

შუა ველში (დისკი, რომელზედაც დაინსტალირდება ჩამტვირთველი), დააწკაპუნეთ "აირჩიეთ".

ამ ფანჯარაში აირჩიეთ დამალული დანაყოფი System Reserved, ზომა 100 MB, რომელიც შევქმენით ბრძანების სტრიქონში (სისტემამ მას მიანიჭა დისკის ასო E :), დააწკაპუნეთ ღილაკზე „საქაღალდის არჩევა“.

ყველაზე დაბალ მესამე ველში (დისკი, რომელზედაც Windows დაინსტალირდება), დააწკაპუნეთ "აირჩიეთ".

Explorer-ის ფანჯარაში, რომელიც იხსნება, აირჩიეთ ჩვენ მიერ შექმნილი 100 GB დანაყოფი (F:) და დააწკაპუნეთ ღილაკზე „საქაღალდის არჩევა“.

ინსტალაცია

ველში "გამოიყენე BootSect ჩატვირთვისთვის" აირჩიეთ BIOS.
მონიშნეთ ყუთი "Windows 7-ის USB ჩატვირთვის დაშვება".

Windows 7-ის ინსტალაციის პროცესი იწყება პორტატული USB მყარი დისკის დანაყოფზე (F :).

და წარმატებით მთავრდება.

გადატვირთეთ კომპიუტერი ან ლეპტოპი.
შევდივართ კომპიუტერის ჩატვირთვის მენიუში და ვირჩევთ პორტატულ USB მყარ დისკს ჩატვირთვისთვის.

ჩვენ გადავდივართ Windows 7-ის ინსტალაციის ბოლო ფაზაში.



Windows 7 დაინსტალირებულია პორტატულ USB მყარ დისკზე.

დისკის მართვა.

ამ გზით დაინსტალირებული გარე USB დისკზე, Windows 7-ს აქვს საკუთარი ცალკე ჩამტვირთავი.
ამ კომპიუტერზე Windows 7 ჩაიტვირთება გარე დისკიდან, ისევე როგორც ჩვეულებრივი ოპერაციული სისტემა.
როდესაც USB მყარ დისკს სხვა კომპიუტერს ან ლეპტოპს აკავშირებთ, თქვენ უნდა დააყენოთ პრიორიტეტი კომპიუტერის მოწყობილობის ჩატვირთვისთვის გარე USB დისკიდან და Windows 7 ჩაიტვირთება ამ კომპიუტერულ მოწყობილობაზე, რაც თქვენ უნდა გააკეთოთ არის დრაივერების დაყენება. მაგრამ მინდა აღვნიშნო, რომ უმჯობესია გამოიყენოთ Windows 8.1, როგორც პორტატული ოპერაციული სისტემა, რადგან ის თავსებადია თითქმის ნებისმიერ კომპიუტერულ მოწყობილობასთან.
სტატიები ამ თემაზე:
- USB-HDD
ზოგჯერ გჭირდებათ OS-ის დამატებითი ასლი მოსახსნელ მედიაზე. შეუძლებელი იქნება სტანდარტული ინსტალაციის შესრულება სისტემის შეზღუდვების გამო, ამიტომ მოგიწევთ დამატებითი მანიპულაციების შესრულება სხვადასხვა მესამე მხარის პროგრამული უზრუნველყოფის გამოყენებით. დღეს ჩვენ ეტაპობრივად გადავხედავთ მთელ პროცესს, დაწყებული გარე მყარი დისკის მომზადებით და დამთავრებული ვინდოუსის დაყენებით.
პირობითად, ყველა მოქმედება შეიძლება დაიყოს სამ ეტაპად. სამუშაოდ დაგჭირდებათ სამი განსხვავებული პროგრამა, რომლებიც ინტერნეტში უფასოდ ვრცელდება, მათზე ქვემოთ ვისაუბრებთ. დავიწყოთ ინსტრუქციებით.
ნაბიჯი 1: მოამზადეთ გარე HDD
როგორც წესი, მოსახსნელ HDD-ს აქვს ერთი დანაყოფი, სადაც მომხმარებლები ინახავენ ყველა საჭირო ფაილს, მაგრამ თუ საჭიროა OS და სხვა ფაილების გამოყოფა, ანუ დამატებითი ლოგიკური დისკის შექმნა, სადაც დაინსტალირებული იქნება Windows, გირჩევთ წაიკითხოთ შემდეგი ინსტრუქციები. :

თუ რაიმე მიზეზით AOMEI Partition Assistant არ ჯდება, გირჩევთ გაეცნოთ მსგავსი პროგრამული უზრუნველყოფის სხვა წარმომადგენლებს ჩვენს სხვა სტატიაში ქვემოთ მოცემულ ბმულზე. მსგავს პროგრამულ უზრუნველყოფაში თქვენ დაგჭირდებათ ზუსტად იგივე ნაბიჯების შესრულება.
ახლა მოდით გამოვიყენოთ ჩაშენებული Windows ფუნქცია ლოგიკურ დისკებთან მუშაობისთვის. ჩვენ ის დაგვჭირდება იმისათვის, რომ შევქმნათ ახალი დანაყოფი თავისუფალი სივრციდან, რომელიც ახლახან შევარჩიეთ.
- გახსენით "დაწყება"და წადი "Მართვის პანელი".
- დააჭირეთ განყოფილებას "ადმინისტრაცია".
- ფანჯარაში, რომელიც იხსნება, აირჩიეთ "Კომპიუტერის მართვა".
- გადადით განყოფილებაში "დისკის მენეჯმენტი".
- იპოვეთ საჭირო მოცულობა, დააწკაპუნეთ მაუსის მარჯვენა ღილაკით მთავარი დისკის თავისუფალ სივრცეზე და აირჩიეთ "მარტივი ტომის შექმნა".
- გაიხსნება ოსტატი, სადაც უნდა დააჭიროთ "Უფრო"შემდეგ ეტაპზე გადასასვლელად.
- მეორე ფანჯარაში არაფერი შეცვალოთ და სასწრაფოდ გადადით.
- თუ გსურთ, შეგიძლიათ დანიშნოთ თქვენი საკუთარი წერილი და შემდეგ დააჭიროთ "Უფრო".
- ბოლო ნაბიჯი არის დანაყოფის ფორმატირება. შეამოწმეთ, რომ მისი ფაილური სისტემა არის NTFS, აღარ შეცვალოთ პარამეტრები და დაასრულეთ პროცესი დაწკაპუნებით "Უფრო".









Სულ ეს არის. ახლა თქვენ შეგიძლიათ გააგრძელოთ მოქმედებების შემდეგი ალგორითმი.
ნაბიჯი 2: მოამზადეთ Windows ინსტალაციისთვის
როგორც ზემოთ აღინიშნა, კომპიუტერის გაშვებისას ჩვეულებრივი ინსტალაციის პროცესი არ არის შესაფერისი, ამიტომ მოგიწევთ ჩამოტვირთოთ WinNT Setup პროგრამა და შეასრულოთ გარკვეული მანიპულაციები. მოდით შევხედოთ ამას უფრო დეტალურად:
- ჩამოტვირთეთ Windows-ის არჩეული ვერსიის ასლი ISO ფორმატში, რათა მოგვიანებით შეძლოთ სურათის დამონტაჟება.
- გამოიყენეთ ნებისმიერი მოსახერხებელი პროგრამა დისკის გამოსახულების შესაქმნელად. შეიტყვეთ მეტი ასეთი პროგრამული უზრუნველყოფის საუკეთესო წარმომადგენლების შესახებ ჩვენს სხვა მასალაში ქვემოთ. უბრალოდ დააინსტალირეთ ასეთი პროგრამა და გახსენით Windows-ის გადმოწერილი ასლი ISO-ში ამ პროგრამის გამოყენებით.
- თავში " მოწყობილობები მოსახსნელი მედიით"ვ "Ჩემი კომპიუტერი"თქვენ უნდა გქონდეთ ახალი დისკი ოპერაციული სისტემით.
- გაუშვით WinNT Setup და განყოფილებაში "გზა Windows ინსტალაციის ფაილებისკენ"დააკლიკეთ "აირჩიე".
- გადადით დისკზე დამონტაჟებული OS სურათით, გახსენით root საქაღალდე და აირჩიეთ ფაილი დააინსტალირე.გამარჯვებაან install.esd Windows-ის ვერსიიდან გამომდინარე.
- ახლა, როდესაც დისკის ასო, სადაც ჩამტვირთავი დაინსტალირდება, ავტომატურად გამოჩნდა მეორე დანაყოფში (არ არის რეკომენდებული მისი შეცვლა), ქვემოთ მოცემულ განყოფილებაში. "დისკი, რომელზეც დაინსტალირდება OS"დაჭერა "აირჩიე"და მიუთითეთ მყარი დისკის დანაყოფი, რომელიც შეიქმნა პირველ ეტაპზე.
- Დააკლიკეთ "ინსტალაცია".
- ამის შემდეგ გაიხსნება ახალი ფანჯარა, სადაც არის ნივთის გვერდით "გამოიყენე BootSect ჩატვირთვისთვის"იმის მაგივრად "ყველა"უნდა დაინიშნოს "BIOS", თუ კომპიუტერი იყენებს კლასიკურ BIOS-ს. UEFI-ს მფლობელებს უნდა აირჩიოთ შესაბამისი ელემენტი ჩამოსაშლელი მენიუდან, შემდეგ დააწკაპუნეთ "ᲙᲐᲠᲒᲘ".






კომპიუტერის გადატვირთვის შემდეგ, თქვენ შემოგთავაზებთ OS-ის არჩევანს ჩატვირთვისთვის, აირჩიეთ სასურველი ვარიანტი და მიჰყევით ახალი პლატფორმის დაყენების სტანდარტულ პროცედურას.
ნაბიჯი 3: დააინსტალირეთ Windows
ბოლო ნაბიჯი არის თავად ინსტალაციის პროცესი. თქვენ არ გჭირდებათ კომპიუტერის გამორთვა ან გარე მყარი დისკიდან ჩატვირთვის კონფიგურაცია, რადგან ყველაფერი ხდება WinNT Setup პროგრამის საშუალებით. ყველაფერი რაც თქვენ უნდა გააკეთოთ არის სტანდარტული ინსტრუქციების შესრულება. ჩვენს ვებსაიტზე ისინი დეტალურად არის აღწერილი Windows-ის თითოეული ვერსიისთვის. გამოტოვეთ ყველა მოსამზადებელი ნაბიჯი და პირდაპირ გადადით ინსტალაციის აღწერაზე.
წაიკითხეთ მეტი: ნაბიჯ-ნაბიჯ სახელმძღვანელო Windows XP, Windows 7, Windows 8 ინსტალაციისთვის
ინსტალაციის დასრულების შემდეგ, შეგიძლიათ დააკავშიროთ გარე HDD და გამოიყენოთ მასზე დაინსტალირებული OS. მოსახსნელი მედიიდან ჩატვირთვისას პრობლემების თავიდან ასაცილებლად, თქვენ უნდა შეცვალოთ BIOS პარამეტრები. ქვემოთ მოყვანილი სტატია აღწერს, თუ როგორ უნდა დააყენოთ ყველა საჭირო პარამეტრი, მაგალითად, ფლეშ დრაივის გამოყენებით. მოსახსნელი დისკის შემთხვევაში ეს პროცესი არანაირად არ იცვლება, უბრალოდ დაიმახსოვრეთ მისი სახელი.