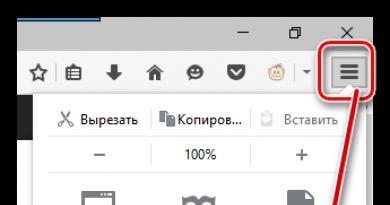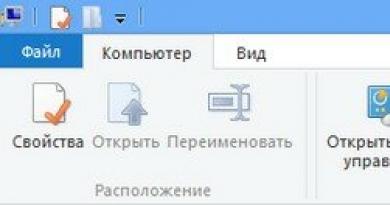Kaip išpakuoti MDF failą. Kaip atidaryti MDF failą? Vaizdų atidarymas naudojant demono įrankius
MDF yra disko vaizdo failas, sukurtas specialiomis programomis. Sukūrus vaizdą, turinys tiksliai nukopijuojamas iš originalios laikmenos ir vėliau gali būti į ją atkurtas. Mdf disko vaizdas gali būti prijungtas, todėl galima, pavyzdžiui, paleisti žaidimus be disko. Pats formatas yra dvejetainis, visa pagrindinė informacija saugoma mdf, o antrinė informacija (antraštės, sąrašai, atlikėjų vardai) saugoma mds faile.
Kokios nemokamos programos gali atidaryti mdf
- yra nemokama programa, skirta darbui su disko vaizdais, tačiau skirtingai nuo pilnos versijos, ji leidžia į sistemą prijungti ne daugiau kaip 4 vaizdus. Programa taip pat leidžia įdiegti apsaugą emuliuotuose diskuose, taip pat apeiti apsaugą tikruose, o tai leidžia fotografuoti iš žaidimų ir kitų programų diskų. Taip pat verta paminėti, kad vaizdus galima rūšiuoti pagal kategorijas, o tai yra gana patogu, jei jų turite daug.
- yra geriausia nemokama „Windows“ programa, skirta darbui su kompaktiniais ir DVD diskais. Jis gali būti naudojamas kuriant DVD ir CD kopijas. Be to, programa leidžia saugoti dažniausiai naudojamus kompaktinius diskus kaip vaizdus kompiuteryje ir vienu mygtuko paspaudimu juos prijungti prie 1 iš 4 virtualių diskų.
- – Geriausias nemokamas archyvatorius, kūrėjai pasirūpino programos funkcionalumu. 7zip palaiko daugybę plėtinių, nuo banalaus ZIP iki MDF disko vaizdų. Labai mažas dydis, gana gražus dizainas, leidžia redaguoti, peržiūrėti ir išgauti failus iš mdf vaizdo.
Galbūt dažnai susidūrėte su failais su MDF arba MDS plėtiniu. Tai specialus vaizdų tipas, įrašytas iš kompaktinių ir DVD diskų. Paprastai MDS failas kartu su MDF sukuria bibliotekas, teisingai rodo takelių sąrašo pavadinimus ir sekas. Jei ištrinsite arba tiesiog prarasite MDS failą, nieko blogo nenutiks: MDF vis tiek bus sėkmingai išpakuotas. Bet jei ištrinsite MDF, antrasis failas tiesiog taps nereikalingas.
Kaip atsidaro MDF
MDF formatą galima atidaryti naudojant įprastas išpakavimo ir vaizdo gavimo programas. Paprastai pasirenkami labiausiai paplitę:
- „Daemon Tools“;
- Alkoholis 120%;
- Ultra ISO;
- Nero.
Visi jie turi savo skirtumų ir savybių. Šiame straipsnyje mes naudosime „Daemon Tools Lite“ įrankį, nes jis platinamas nemokamai, yra lengvai konfigūruojamas ir lengvai susidoroja su MDF skaitymu. Norėdami atsisiųsti, apsilankykite oficialioje svetainėje https://www.daemon-tools.cc/rus/downloads
Spustelėkite „Atsisiųsti“. Jei norite naudoti visą licencijuotą versiją, spustelėkite „Pirkti“. Įdiegti naudingumą yra gana paprasta:
- Atsisiuntę atidarykite „Daemon Tools“ diegimo programą;
- Sutikite su licencijos sutartimi;
- Pasirinkite diegimo katalogą. Patartina, kad tai nebūtų vietinis diskas;
- Sutvarkykite nuorodų vietą ir greitą prieigą prie programos.
Po to galėsite dirbti su MDS ir MDF failais.
Kaip atidaryti MDF failą
Pradėdami atminkite, kad turite būti prisijungę prie administratoriaus paskyros. Priešingu atveju diegiant programą ir skaitant MDF gali kilti problemų.
Dabar galite pasiekti „Daemon Tools“ iš pradžios skydelio. Spustelėkite programos piktogramą.


Kai programa atsidarys, spustelėkite piktogramą „Greitas montavimas“. Jis yra atskirai nuo kitų, pačiame lango apačioje kairėje.


Atsidariusiame lange raskite MDF ir MDS failus savo kompiuteryje. Galite atidaryti MDF failą atskirai, tada negalėsite įrašyti jo DVD ir CD grotuvams tinkama seka. Jei atidarysite ir MDF, ir MDS, vaizdo įrašas ir takeliai bus leidžiami aiškia seka, atsižvelgiant į MDS failo nustatymus.


Jei negalite prijungti vaizdo, gali kilti problemų su disku. Spustelėkite eilutę „Pridėti diską“.


Dabar nustatykite teisingus nustatymus:
- Virtualioje pavaros eilutėje turi būti reikšmė „DT“;
- DVD regionas gali būti paliktas 1 numeriu;
- Skiltyje „Mountuoti“ įveskite raidę, kuri atitiks virtualųjį diską. Galite pasirinkti kaip norite.
Spustelėkite „Pridėti diską“.


Dabar galite atidaryti MDF failus tiesiai iš aplanko. Tiesiog dešiniuoju pelės mygtuku spustelėkite failą ir pasirinkite „Atidaryti naudojant“, tada „Daemon Tools Lite“.
Nepamirškite nedelsiant atnaujinti programos, kad ji galėtų tinkamai skaityti visus populiarius formatus ir failus.


Nedaug kompiuterių vartotojų, ypač pradedantiesiems, žino, kam reikalingi failai su mdf ir mds plėtiniais, o susidūrę su jais nežino, ką su jais daryti. Šiandien apžvelgsime, kas yra šie failai, taip pat išsamiai apibūdinsime, kaip juos atidaryti naudojant įvairias komunalines paslaugas.
Kas yra mdf ir mds failai
Dokumente su mdf plėtiniu saugomi vadinamieji CD ir DVD diskų vaizdai, tai yra visi duomenys, kurie buvo įrašyti į diską ir nukopijuoti į failą. Kitas mds dokumentas gali būti vadinamas mdf failo papildymu. Jame yra informacija apie laikmenos struktūrą, disko takelių aprašymas, tai yra paslaugų informacija. Be mdf failo jis neturi jokios vertės, todėl programose jos dažniausiai atidaro ne mds, o mdf failą.
Šio tipo failams paleisti buvo sukurta daug specialių paslaugų. Jie leidžia ne tik atidaryti disko vaizdus, bet ir juos kurti bei redaguoti.
Kodėl reikia atidaryti failus su mdf plėtiniu? Pavyzdžiui, faile gali būti žaidimas ar filmas, kuris tam tikru momentu buvo nukopijuotas iš disko. Atsisiuntėte žaidimą iš torrento, bet pasirodė, kad jis yra mdf formatu. Ką tokiu atveju daryti? Įdiekite norimą programą ir atidarykite failą, tada žaiskite jame žaidimą.
Kokios programos naudojamos mdf ir mds failams atidaryti sistemoje „Windows 10“.
Mdf failų programa vadinama „virtualiuoju disku“. Tai naujas nematomas diskas jūsų kompiuteryje. Į jį įdedamas „diskas“, tai yra mdf failas (disko kopija), ir jis pradeda skaityti jame esančią informaciją. Dėl to žaidimą ar programą galite naudoti taip, lyg būtumėte paleidę jį iš įprasto kompaktinio disko. Panagrinėkime šiandien populiariausias mdf ir mds failų paleidimo priemones.
Daemon Tools Lite
Viena garsiausių programų, leidžiančių paleisti disko vaizdus mdf formatu ir su kitais plėtiniais. Jis turi paprastą sąsają, todėl net pradedantysis gali greitai ją suprasti.
Kūrėjai siūlo nemokamas ir mokamas versijas. Nemokamos versijos minusas – vartotojui nuolat bus rodoma reklama. Mokama versija jo atsikratys.
- Bet kurioje naršyklėje atidarykite oficialią „Daemon Tools Lite“ svetainę. Pateiktų programų sąraše raskite programą ir spustelėkite mygtuką „Atsisiųsti“. Spustelėkite mygtuką „Atsisiųsti“, vadinamą „Daemon Tools Lite“.
- Atidarykite atsisiųstą diegimo failą. Spustelėkite „Taip“, kad patvirtintumėte, jog leidžiate šiai programai atlikti pakeitimus jūsų kompiuteryje.
 Spustelėkite „Taip“, kad programa galėtų keisti jūsų įrenginį
Spustelėkite „Taip“, kad programa galėtų keisti jūsų įrenginį - Pasirinkite licencijos tipą. Šiuo atveju tai bus nemokama programos versija su reklama.
 Pasirinkite nemokamos licencijos tipą
Pasirinkite nemokamos licencijos tipą - Prasidės programai reikalingų failų atsisiuntimas.
 Palaukite, kol diegimo programa atsisiųs visus failus tolesniam diegimui
Palaukite, kol diegimo programa atsisiųs visus failus tolesniam diegimui - Spustelėkite „Įdiegti“.
 Norėdami pradėti procesą, spustelėkite mygtuką „Įdiegti“.
Norėdami pradėti procesą, spustelėkite mygtuką „Įdiegti“. - Pasirinkite būsimos programos sąsajos kalbą. Spustelėkite „Kitas“.
 Pasirinkite programos sąsajos kalbą
Pasirinkite programos sąsajos kalbą - Palikite varnelę šalia „Nemokama licencija“. Dar kartą kairiuoju pelės mygtuku spustelėkite „Kitas“.
 Patvirtinkite, kad norite naudoti nemokamą programos versiją
Patvirtinkite, kad norite naudoti nemokamą programos versiją - Kitame lange galite pasirinktinai sukurti programos nuorodą darbalaukyje ir meniu Pradėti, taip pat leisti programai siųsti anoniminę statistiką. Palikite arba išvalykite žymės langelius ir spustelėkite „Kitas“.
 Sukurkite programos nuorodą darbalaukyje ir meniu Pradėti
Sukurkite programos nuorodą darbalaukyje ir meniu Pradėti - Pasirinkite aplanką, kuriame norite išsaugoti visus programos failus, ir spustelėkite „Įdiegti“.
 Pasirinkite aplanką, kuriame bus išsaugoti programos failai
Pasirinkite aplanką, kuriame bus išsaugoti programos failai - Diegimo proceso metu sistema paprašys patvirtinti programinės įrangos įdiegimą. Spustelėkite „Įdiegti“.
 Atsidariusiame lange spustelėkite „Įdiegti“.
Atsidariusiame lange spustelėkite „Įdiegti“. - Programa pasiūlys atsisiųsti ir įdiegti „Yandex.Browser“ ir jos elementus jūsų kompiuteryje. Jei jums nereikia šių papildomų programų, panaikinkite visų laukelių žymėjimą. Spustelėkite „Baigti“, kad paleistumėte „Daemon Tools Lite“.
 Panaikinkite langelių žymėjimą, kad atšauktumėte papildomos programinės įrangos diegimą, ir spustelėkite „Baigti“.
Panaikinkite langelių žymėjimą, kad atšauktumėte papildomos programinės įrangos diegimą, ir spustelėkite „Baigti“. - Dabar atidarykime mdf failą. Apatiniame dešiniajame ekrano kampe paleiskite „Windows“ dėklą. Dešiniuoju pelės mygtuku spustelėkite programos piktogramą ir pasirinkite „Mount“.
 Spustelėkite "Montuoti"
Spustelėkite "Montuoti" - „Windows Explorer“ suraskite reikiamą failą ir spustelėkite „Atidaryti“.
 Raskite mdf failą „Windows Explorer“.
Raskite mdf failą „Windows Explorer“. - Visi duomenys, kurie buvo jūsų faile, bus rodomi programos lange.
- Kitas būdas atidaryti mdf failą yra pačiame programos lange. Paleiskite jį ir eikite į skirtuką „Vaizdai“. Spustelėkite pliuso piktogramą viršutiniame dešiniajame kampe.
 Spustelėkite pliuso ženklą viršutiniame dešiniajame lango kampe
Spustelėkite pliuso ženklą viršutiniame dešiniajame lango kampe - Raskite reikalingą failą naudodami „Windows Explorer“. Pridėję vaizdą atidarykite jį naudodami parinktį „Mount“.
 Raskite mdf failą naudodami „Windows Explorer“.
Raskite mdf failą naudodami „Windows Explorer“. - Galite akimirksniu atidaryti failą naudodami mygtuką „Greitas montavimas“, esantį apatiniame kairiajame programos lango kampe.
Vaizdo įrašas: „Daemon Tools Lite“ diegimas kompiuteryje
alkoholis 120 proc.
Alcohol 120% leidžia ne tik prijungti (atidaryti) mdf failus, bet ir įrašyti esamus vaizdus į fizines laikmenas – kompaktinius diskus. Kitas programos privalumas yra tai, kad ji gali apeiti disko apsaugą nuo kopijavimo, kad sukurtų mdf failus. Šios programinės įrangos trūkumas yra tas, kad ji yra mokama. Tačiau galite nemokamai atsisiųsti ir naudoti programą 15 dienų. Programa veikia „Windows 7“ ir naujesnėse versijose.
- Naudodami bet kurią naršyklę eikite į oficialų puslapį ir atsisiųskite 120% alkoholio.
- Pasirinkite Spustelėkite norėdami atsisiųsti 120% nemokamą alkoholio leidimą ir spustelėkite šalia jo esantį gaublį.
 Spustelėkite gaublį šalia Spustelėkite, kad atsisiųstumėte 120% nemokamą alkoholio leidimą
Spustelėkite gaublį šalia Spustelėkite, kad atsisiųstumėte 120% nemokamą alkoholio leidimą - Naujame skirtuke atsisiuntimo skirtuke spustelėkite žalią mygtuką.
 Spustelėkite žalią mygtuką Atsisiųsti
Spustelėkite žalią mygtuką Atsisiųsti - Archyvas bus atsisiųstas. Atidarykite jį ir paleiskite failą Alcohol120_retail.
- Spustelėkite Kitas.
- Spustelėkite Sutinku.
- Panaikinkite iSCSI SErvice and Online vadovas žymėjimą ir spustelėkite Pirmyn.
- Pasirinkite diegimo aplanką ir spustelėkite Įdiegti. Palaukite, kol diegimas bus baigtas.
- Spustelėkite Baigti – atsidarys programos langas. Eikite į skyrių „Vaizdų paieška“.
 Atidarykite skirtuką „Vaizdų paieška“.
Atidarykite skirtuką „Vaizdų paieška“. - Pasirinkite diską, kuriame norite rasti failą.
 Pasirinkite diską, kuriame norite ieškoti failo
Pasirinkite diską, kuriame norite ieškoti failo - Viršutiniame dešiniajame kampe esančioje eilutėje pažymėkite failo, kurį norite rasti, tipą. Spustelėkite mygtuką „Ieškoti“.
 Pasirinkite failo tipą, kurio norite ieškoti
Pasirinkite failo tipą, kurio norite ieškoti - Iš sąrašo pasirinkite reikiamus failus. Spustelėkite „Pridėti pasirinktą į alkoholį“.
- Pagrindiniame lange pamatysite ką tik pridėtą failą. Dešiniuoju pelės mygtuku spustelėkite jį ir pasirinkite pirmąją parinktį „Prijungti prie įrenginio“.
 Spustelėkite „Prijungti prie įrenginio“
Spustelėkite „Prijungti prie įrenginio“ - Apatiniame atskirame programos lange rasite virtualų diską, kuriam priskirtas vaizdas. Prisiminkite jos laišką.
 Prisiminkite įrenginio, kuriame buvo sumontuotas disko vaizdas, raidę
Prisiminkite įrenginio, kuriame buvo sumontuotas disko vaizdas, raidę - Paleiskite Windows Explorer ir atidarykite diską su šia raide – lange pamatysite vaizdo (failo) turinį.
 Atidarykite atitinkamą diską naudodami „Windows Explorer“.
Atidarykite atitinkamą diską naudodami „Windows Explorer“.
Vaizdo įrašas: kaip įdiegti 120% alkoholio
Ultra ISO
„UltraISO“ programa greitai atidaro ne tik failus su mdf plėtiniu, bet ir kitų tipų dokumentus, kuriuose saugomi disko vaizdai. Naudodami šį įrankį taip pat galite:
- įrašyti failus į kompaktinius diskus;
- pakeisti vaizdo duomenis;
- konvertuoti juos į ISO atvaizdus.
Programos trūkumas yra tas, kad ji yra mokama, kaip ir Alkoholis 120%. Net jei norite naudoti tik nemokamas programas, tai jums tiks vienam poreikiui atidaryti failą, nes kūrėjai suteikia nemokamą bandomąjį laikotarpį.
Kaip atsisiųsti programą ir tada joje dirbti?
- Atidarykite oficialią svetainę, kad atsisiųstumėte „UltraISO“ diegimo programą. Spustelėkite mėlyną mygtuką Nemokama bandomoji versija, kad atsisiųstumėte nemokamą bandomąją versiją.
 Spustelėkite Nemokama bandomoji versija
Spustelėkite Nemokama bandomoji versija - Paleiskite atsisiųstą diegimo failą ir spustelėkite „Taip“.
- Pažymėkite langelį „Sutinku su sutarties sąlygomis“. Spustelėkite „Kitas“.
 Spustelėkite „Sutinku su sutarties sąlygomis“, tada „Kitas“
Spustelėkite „Sutinku su sutarties sąlygomis“, tada „Kitas“ - Pasirinkite aplanką, kuriame norite įdiegti programą, arba tiesiog spustelėkite „Kitas“, jei jus tenkina automatiškai parinkta būsimos programos failų vieta.
 Pasirinkite aplanką, kuriame norite įdiegti UltraISO
Pasirinkite aplanką, kuriame norite įdiegti UltraISO - Kitame lange sukurkite programos piktogramą darbalaukyje ir susiekite failus su iso plėtiniu su UltraIS programa. Pažymėkite langelį šalia „Įdiegti ISO CD/DVD emuliatorių“.
- Spustelėkite „Įdiegti“.
- Spustelėkite „Bandomasis laikotarpis“. Atsidarys programos langas, kuriame galėsite atidaryti failą su plėtiniu mdf.
 Spustelėkite „Bandomasis laikotarpis“
Spustelėkite „Bandomasis laikotarpis“ - Viršutiniame lango skydelyje spustelėkite „Įrankiai“. Pasirinkite „Prijungti prie virtualaus disko“. Pasirodžiusiame mažame lange pasirinkite failą naudodami trijų taškų mygtuką. Spustelėkite "Montuoti".
 Pasirinkite failą, kurį norite prijungti
Pasirinkite failą, kurį norite prijungti - Atidarykite „Šis kompiuteris“ (spartusis klavišas „Darbalaukyje“). Paleiskite diską, kuriame buvo įdėtas failas.
 Atidarykite failą „Windows Explorer“.
Atidarykite failą „Windows Explorer“.
Vaizdo įrašas: kaip įdiegti UltraISO kompiuteryje
Magic ISO Maker
„Magic ISO Maker“ yra programa su pažangiomis funkcijomis, kurias galite naudoti norėdami:
- kurti disko vaizdus su žaidimais, programomis ir operacinėmis sistemomis;
- redaguoti baigtus failus;
- įrašyti vaizdą į DVD, CD ir BD diskus;
- nukopijuokite duomenis iš vienos laikmenos į kitą neišsaugodami informacijos kompiuterio standžiajame diske, jei jame yra du ar daugiau diskų.
Šis įrankis yra integruotas į „Windows Explorer“. Šios programos parinktys rodomos failo kontekstiniame meniu, kuris iškviečiamas dešiniuoju pelės klavišu spustelėjus.
- Eikite į oficialų „Magic ISO Maker“ šaltinį.
- Spustelėkite nuorodą Atsisiuntimo svetainė 1.
 Spustelėkite Atsisiuntimo svetainė 1
Spustelėkite Atsisiuntimo svetainė 1 - Atidarykite atsisiųstą archyvą ir paleiskite diegimo programą.
- Spustelėkite Kitas.
 Spustelėkite Kitas
Spustelėkite Kitas - Naudodami mygtuką Naršyti pasirinkite aplanką, kuriame norite įdiegti paslaugų failus. Spustelėkite Kitas.
 Pasirinkite atsisiuntimo aplanką ir spustelėkite Pirmyn
Pasirinkite atsisiuntimo aplanką ir spustelėkite Pirmyn - Tolesniuose languose taip pat spustelėkite mygtuką Kitas.
- Diegimo procesas prasidės.
 Palaukite, kol bus įdiegta „Magic ISO Maker“.
Palaukite, kol bus įdiegta „Magic ISO Maker“. - Baigę spustelėkite Baigti.
- Spustelėkite Registruotis ir mažame lange įveskite duomenis, nurodytus archyvo Key faile. Dar kartą spustelėkite Registruotis.
- Pamatysite, kad programa yra panaši į UltraISO. Skiltyje Rodinys pakeiskite programos sąsajos kalbą į rusų kalbą.
 Keiskite kalbą skiltyje Rodinys
Keiskite kalbą skiltyje Rodinys - Norėdami atidaryti mdf failą, spustelėkite septintąją piktogramą viršutiniame skydelyje. Jie bus disko ir diskelių įrenginio pavidalu.
 Atidarykite mdf failą „Magic ISO Maker“.
Atidarykite mdf failą „Magic ISO Maker“. - Pasirinkite failą, kurį norite atidaryti.
- Tada „Windows Explorer“ atidarykite diską, kuris paleido failą.
Vaizdo įrašas: kaip įdiegti „Magic ISO Maker“.
Galia ISO
Tai universali programa, skirta darbui su disko vaizdais. Ką apima jo funkcionalumas?
- Kurkite, redaguokite ir atidarykite įvairių formatų disko vaizdus, įskaitant mdf, bin, nrg, daa ir kitus.
- Konvertuoti mdf failą į ISO atvaizdą.
- Parašykite failą į fizinę laikmeną (diską ir „flash drive“).
- Suspaustų vaizdų kūrimas. Suspaudimo laipsnis yra didesnis nei kitų programų.
- Vaizdų šifravimas.
Kaip ir „Magic ISO Power“, šis įrankis yra integruotas į „Windows Explorer“, todėl juo naudotis labai paprasta.
- Atidarykite oficialų Power ISO programos šaltinį. Spustelėkite Atsisiųsti dabar.
- Pasirinkite sistemos bitų dydį ir spustelėkite atitinkamą atsisiuntimo nuorodą. Laukiame, kol failas atsisiųs ir atidarys. Spustelėkite „Taip“.
 Spustelėkite vieną iš dviejų nuorodų, kad atsisiųstumėte diegimo programą, atsižvelgiant į jūsų sistemos bitų dydį
Spustelėkite vieną iš dviejų nuorodų, kad atsisiųstumėte diegimo programą, atsižvelgiant į jūsų sistemos bitų dydį - Programa jus pasveikins mėlyname lange. Spustelėkite „Kitas“.
 Mėlyname lange spustelėkite „Kitas“.
Mėlyname lange spustelėkite „Kitas“. - Spustelėkite „Sutinku“.
 Norėdami tęsti diegimą, spustelėkite „Sutinku“.
Norėdami tęsti diegimą, spustelėkite „Sutinku“. - Prasidės programos diegimas. Palaukite, kol jis bus baigtas.
 Palaukite, kol bus baigtas „Power ISO“ diegimas
Palaukite, kol bus baigtas „Power ISO“ diegimas - Spustelėkite „Uždaryti“.
 Palikite varnelę šalia taško ir spustelėkite „Uždaryti“
Palikite varnelę šalia taško ir spustelėkite „Uždaryti“ - Programa iš karto pasiūlys įsigyti mokamą versiją. Spustelėkite „Tęsti“.
 Spustelėkite „Tęsti“
Spustelėkite „Tęsti“ - Programos lange spustelėkite „Atidaryti“.
 „Power ISO“ lange spustelėkite „Atidaryti“.
„Power ISO“ lange spustelėkite „Atidaryti“. - „Windows Explorer“ pasirinkite failą.
 Raskite failą aplankuose ir spustelėkite „Atidaryti“
Raskite failą aplankuose ir spustelėkite „Atidaryti“ - Mdf failo duomenys bus rodomi lange.
Vaizdo įrašas: kaip įdiegti „Power ISO“ kompiuteryje, kuriame veikia „Windows 10“.
„Cyberlink PowerDVD“.
Ši programa skirta ne tik disko vaizdams atidaryti, bet ir daugialypės terpės failams, tai yra garso ir vaizdo įrašams, skaityti. Jei faile su plėtiniu mdf yra filmas ar muzika, galite iškart paleisti jį programos lange. Įrankio minusas yra tas, kad su juo neperskaitysite disko vaizdų su žaidimais ir programomis. Taigi „Cyberlink PowerDVD“ galima vadinti universaliu garso ir vaizdo grotuvu. Programa yra mokama, tačiau iš pradžių kiekvienam vartotojui siūloma nemokama versija mėnesiui.
Skirtingai nuo kitų šiame straipsnyje aprašytų paslaugų, ši programa atidaro failą su plėtiniu mds, o ne mdf, nes jame yra takelių sąrašas ir kita informacija. Tačiau pridedamas mdf failas vis tiek reikalingas. Jis veiks kaip duomenų saugykla. Leisdamas daugialypės terpės failus, grotuvas nurodys jį. Spustelėkite Nemokamas atsisiuntimas
 Spustelėkite Atsisiųsti
Spustelėkite Atsisiųsti Palaukite, kol atsisiunčiami Cyberlink PowerDVD diegimo failai
Palaukite, kol atsisiunčiami Cyberlink PowerDVD diegimo failai Spustelėkite „Kitas“
Spustelėkite „Kitas“ Spustelėkite "Taip"
Spustelėkite "Taip" Įveskite savo vardą ir spustelėkite "Kitas"
Įveskite savo vardą ir spustelėkite "Kitas" Spustelėkite „Kitas“, kad įdiegtumėte „Cyberlink PowerDVD“.
Spustelėkite „Kitas“, kad įdiegtumėte „Cyberlink PowerDVD“. Spustelėkite "Kitas"
Spustelėkite "Kitas" Raskite mdf failą skiltyje „Mano kompiuteris“.
Raskite mdf failą skiltyje „Mano kompiuteris“.Vaizdo įrašas: kaip įdiegti Cyberlink PowerDVD ir pradėti jį naudoti
IsoBuster
Programa ne tik atidaro, kuria ir redaguoja disko vaizdus, bet ir atkuria failus, kurie buvo saugomi pažeistuose kompaktiniuose ir DVD diskuose. IsoBuster taip pat gali patikrinti, kaip skaitoma informacija yra laikmenoje, prieš tai jos nenukopijuodama į kompiuterį.
Yra nemokamos ir mokamos versijos. Nemokamoje versijoje programos funkcionalumas nėra toks platus kaip mokamoje versijoje. Tačiau ir šios bazės pakanka aktyviam darbui.
- Naudodami bet kurią naršyklę atidarykite oficialų IsoBuster atsisiuntimo puslapį. Spustelėkite Atsisiųsti „IsoBuster“.
- Paleiskite diegimo programą ir spustelėkite „Taip“, kad programa galėtų atlikti įrenginio pakeitimus.
- Pasirinkite kalbą ir spustelėkite Gerai.
 Pasirinkite „IsoBuster“ programos kalbą
Pasirinkite „IsoBuster“ programos kalbą - Pasirinkite failų tipus, kuriuos norite susieti su šia programa. Spustelėkite „Kitas“. Pasirinkite „IsoBuster“ programos kalbą
- Pažymėkite eilutę „Sutinku su sutarties sąlygomis“ ir spustelėkite „Kitas“.
- Pasirinkite aplanką naudodami mygtuką Naršyti arba palikite jau pasiūlytą. Spustelėkite „Kitas“.
- Spustelėkite „Baigti“.
- Atsidarys langas. Jame spustelėkite Priminti vėliau.
 Spustelėkite Priminti vėliau
Spustelėkite Priminti vėliau - Spustelėkite skyrių Failas, tada Atidarykite vaizdo failą.
 Spustelėkite Failas, tada Atidaryti vaizdo failą
Spustelėkite Failas, tada Atidaryti vaizdo failą - „Windows Explorer“ suraskite failą su plėtiniu mdf ir atidarykite jį.
 Spustelėkite „Įdiegti“, kad tęstumėte „IsoBuster“ diegimą
Spustelėkite „Įdiegti“, kad tęstumėte „IsoBuster“ diegimą mds ir mdf failuose yra duomenų, nukopijuotų iš kompaktinių diskų (žaidimų, programų, filmų ir net operacinių sistemų). Juos atidaro įvairios priemonės, naudojamos disko atvaizdams kurti. Už kai kuriuos iš jų reikia mokėti pasibaigus bandomajam naudojimo laikui. Tačiau yra ir „shareware“, pavyzdžiui, „Daemon Tools Lite“, kurią galite naudoti laisvai, bet vis tiek žiūrėti skelbimus.
– Igoris (administratorius)Yra daug skirtingų failų formatų ir pradedantiesiems lengva susipainioti. Pavyzdžiui, ne visi žino, kad be ISO formato yra ir kitų archyvinių failų. Todėl šiame straipsnyje aš jums pasakysiu, kas tai yra ir kaip atidaryti mdf ir mds failus.
Taigi pradėkime.
Pastaba: jei jus domina tik tai, kaip atidaryti mdf failą, straipsnio apačioje yra atitinkamas vaizdo įrašas.
Kam skirti failai su plėtiniais mdf ir mds?
MDF arba Media Disc Image File formatas yra skirtas CD ir DVD diskų vaizdams saugoti. Kitaip tariant, archyvo failas, kuriame saugomi visi duomenys, panašiai kaip ISO failas. Todėl MDF failas paprastai yra gana didelis. Kartu su šiuo failu rinkinyje visada yra nedidelis failas su MDS plėtiniu, kuriame saugomi visi konkretūs duomenys apie pradinį diską. Kad disko duomenis būtų galima naudoti, reikalingi abu šie failai.
Pastaba: kai kurios programos naudoja šį formatą savo informacijai saugoti. Todėl prieš bandant juos atidaryti, patariu įsitikinti, ar turite mds failą tokiu pačiu pavadinimu.
Kaip atidaryti mds failą?
Kaip jau minėta, MDS faile saugomi disko metaduomenys, būtent CD arba DVD pavadinimas, takelio informacija ir kt. Todėl negalite jo atidaryti be MDF failo, kuriame yra patys duomenys. Taigi, jei išgirsite frazę „kaip atidaryti mds failą“, turėtumėte omenyje mdf failą, kuris bus aptartas toliau.
Pastaba: Svarbu suprasti, kad nors MDS failas neatidaromas, jis vis tiek turėtų būti šalia MDF failo.
Kaip atidaryti mdf failą?
Pagal numatytuosius nustatymus „Windows 7“ neturi įrankių, skirtų atidaryti mdf failą, todėl turite naudoti programas, kurios imituoja CD ir DVD įrenginius (apžvalgoje yra visos reikalingos nuorodos į programas). Iš esmės galite naudoti bet kurį iš jų, tačiau šiame straipsnyje parodysiu, kaip tai padaryti naudojant „Daemon Tools“. Pasirinkta, nes ji yra paprasta, palaiko rusų kalbą ir yra labai paprasta naudoti.
Atidarykite mdf failą naudodami „Daemon Tools“.
Pirmiausia atsisiųskite šią programą iš apžvalgos, kurios nuoroda liko tiesiai aukščiau, arba paieškos sistemoje įveskite „Download Daemon Tools Lite“. Atminkite, kad jums reikia „Lite“ versijos, nes kitos yra mokamos.
Vykdydami diegimo vedlio veiksmus įsitikinkite, kad pasirinkta „Nemokama licencija“, kaip parodyta toliau

Įdiegus programą, pranešimų srities (dėklo) apačioje atsiras piktograma su žaibu apskritimu, skirta greitai pasiekti „Daemon Tools“. Dabar reikia dešiniuoju pelės mygtuku spustelėti piktogramą ir pasirinkti „Virtualieji diskai“ -> „Pridėti virtualų SCSI diską“, tada palaukite, kol diskas bus sukurtas (tai gali šiek tiek užtrukti).

Dabar, kai diskas sukurtas, galite į jį įkelti mdf failą. Norėdami tai padaryti, dar kartą spustelėkite piktogramą dešiniuoju pelės mygtuku ir pasirinkite "Virtual drives" -> "Drive 0:" -> "Mount image...". Po to atsidarys langas, kuriame turėsite pasirinkti mdf failą.

Po to visa informacija iš mdf failo, kitaip tariant, CD ar DVD disko, bus pasiekiama sukurtame diske. Pavyzdžiui, jei jums buvo suteiktas vaizdas su nemokamu žaislu, greičiausiai pasirodys langas, kuriame bus pasirinktas veiksmas (automatinis paleidimas, atidarymas kaip katalogas ir pan.). Jei nieko nerodoma, atidarykite atitinkamą disko raidę naršyklėje (ji pateikiama meniu šalia pasirinkto disko). Pavyzdžiui, jei pažvelgsite į aukščiau pateiktą paveikslą, „Drive 0:“ yra diskas su raide „F“.
O užkandžiui – atitinkamas vaizdo įrašas.
Dažnai vartotojas susiduria su problema, kaip atidaryti mdf failą. Failai su plėtiniu mdf gali būti įvairių tipų, tačiau dažniausiai tai yra CD-DVD diskų vaizdai Media Disc Image File formatu.
Disko vaizdas yra failas, sukurtas specialios programos, skirtas nukopijuoti į . Šiame disko atvaizde saugomi duomenys, įrašyti į optinę laikmeną, taip pat papildoma informacija.
Norėdami pasiekti mdf faile saugomus duomenis, turite įdiegti programą, skirtą darbui su disko vaizdais, o tada įdiegti ją kaip virtualųjį diską. Šiai problemai išspręsti yra daug įvairių programų. Ir mokama, ir nemokama. Šioje trumpoje apžvalgoje apžvelgsime keletą populiariausių. Taigi, kaip atidaryti mdf failą?
Viena iš populiariausių darbo su disko vaizdais programų yra nemokama programa DAEMON Tools Lite. Įdiegę šią programinę įrangą, vartotojas nebeturės problemų atidarydamas mdf failus. Be to, DAEMON Tools Lite leidžia atidaryti ne tik mdf failus, bet ir kitus populiarius disko vaizdo formatus. Naudodami DAEMON Tools Lite sukurkite iki 4 virtualių diskų, kurie leidžia vartotojui vienu metu atidaryti kelis mdf failus.
Pagrindinės DAEMON Tools Lite savybės:
- Disko vaizdų montavimas. Palaikomi formatai: mdx, iso, b5t, b6t, bwt, mds/mdf, ccd, cdi, ape/cue, bin/cue, flac/cue, nrg, isz;
- Iki 4 virtualių diskų kūrimas ir palaikymas vienu metu;
- Virtualūs diskai gali veikti SCSI režimu. Tai leidžia pagerinti disko emuliaciją;
- Disko vaizdų kūrimas. Vaizdams kurti galima tik iso, mds/mdf ir mdx;
- Disko vaizdų glaudinimas;
- Apsaugokite disko vaizdus slaptažodžiu;
- Disko vaizdų rinkinio katalogavimas ir tvarkymas;
- Darbas fone;
- Failų susiejimo palaikymas, norint montuoti disko vaizdus iš bet kurio aplanko;
- Pagrindinių programos funkcijų valdymas naudojant darbalaukyje esančią programėlę;
- rusų kalbos palaikymas;
alkoholis 52 proc.
Kaip ir DAEMON Tools Lite, ši programa turi pilną visų reikalingų funkcijų rinkinį CD-DVD vaizdams kurti ir prijungti. Alkoholis 52% palaiko daugybę kalbų, įskaitant rusų. Tai leidžia net mažiau patyrusiam vartotojui patogiai dirbti su programa. Alcohol 52% leidžia atidaryti mdf failus, taip pat disko vaizdus CCD, ISO, BIN, CUE, CDI, NRG, BWT, BWS, BWI, BWA formatais. Tokiu atveju vartotojas vienu metu gali prijungti iki 6 virtualių diskų.

Kitos 52% alkoholio programos funkcijos:
- Palaiko visus populiarius diskų formatus. Tarp kurių: CD-DA, CD-ROM, CD-XA, CD+G, nuotraukų kompaktinis diskas, vaizdo kompaktinis diskas, mišrus režimas, kelių seansų, DVD-ROM, DVD garso įrašas, DVD vaizdo įrašas;
- Palaiko visus ATAPI SCSI diskus. Tarp jų: CD-R, CD-RW, DVD-R, DVD-RAM, DVD+RW, DVD-RW;
- Palaiko IEEE-1394 (Firewire) ir USB sąsajas;
MagicDisc virtualus CD/DVD-ROM
Greita ir paprasta diskų kūrimo ir prijungimo programa. Be mdf failų, jis taip pat palaiko daugybę kitų formatų. Tai taip pat leidžia vienu metu naudoti iki 15 virtualių diskų.

Kitos virtualaus CD/DVD-ROM programos funkcijos:
- Disko vaizdų montavimas. Palaikomi formatai: BIN (CDRWin), CIF (Easy CD Creator), IMA/IMG (Bendrieji disko vaizdai), NRG (Nero – Burning ROM), MDF/MDS (Fantom CD), IMG/CCD (CloneCD), VCD (Farstone Virtual Drive) , P01/MD1/XA (Gear), VaporCD (Noum Vapor CDROM), VC4/000 (virtualus kompaktinis diskas), C2D (WinOnCD), VDI (Virtuo CD tvarkyklė), CDI (DiscJuggler), BWI/BWT (BlinkWrite), TAO /DAO (dauginimo aparatas) ir PDI (momentinė kopija);
- Disko vaizdų glaudinimas. Veikia formatams: NRG, ISO, MDS, CUE ir CCD UIF;
- Disko vaizdų kūrimas. Kuriant palaikomi šie formatai: BIN/CUE, ISO, NRG ir UIF.
Daugiau informacijos apie MDF formatą
Taigi, mes jau peržiūrėjome MDF failų atidarymo programas ir apibendrinsime patį MDF formatą. Kaip jau žinome, MDF (Media Disc Image File) formatas yra skirtas disko vaizdams saugoti. Tačiau jis skirtas sukurti disko vaizdams, kurie gali apeiti apsaugos nuo kopijavimo sistemas. Tokias sistemas dažnai galima rasti kompiuterinių žaidimų diskuose.
MDF failą visada lydi kitas MDS failas. Abu šie failai reikalingi, kad disko vaizdas veiktų tinkamai.
MDF faile saugomi visi kompaktiniame diske įrašyti duomenys. Tokiu būdu MDF yra panašus į įprastą ISO failą. Dėl šios priežasties MDF failo dydis yra artimas duomenų, įrašytų į diską, dydžiui.
MDS faile saugomi metaduomenys apie pradinę laikmeną. Šie metaduomenys leidžia apeiti apsaugą ir paleisti žaidimus naudojant tik disko vaizdą, be tikrosios laikmenos. Metaduomenų kiekis yra mažas, todėl MDS failo dydis yra mažas.