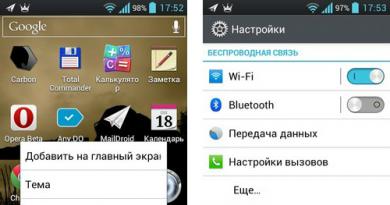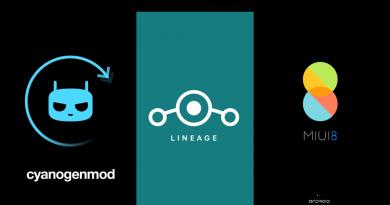Hvordan oppdatere iPhone til den nyeste versjonen av iOS? Fungerende måter å raskt og riktig oppdatere iOS til den nyeste versjonen Slik oppdaterer du på iPhone
La oss se på hvordan du raskt oppdaterer iPhone til iOS 11 uten å miste dine personlige filer.
Den nye iOS 11 ble presentert for publikum i juni i år.
En fullverdig versjon av systemet erstattet iOS 10. 5. juni ble den verdensberømte WWDC-konferansen holdt i San Jose (California), hvor Tim Cook og ledende Apple-utviklere presenterte den nye iOS 11 for verden.
Alle nye funksjoner og funksjoner i systemet ble også beskrevet på arrangementet.
I løpet av et par timer etter utviklerkonferansen ble en betaversjon av det nye operativsystemet tilgjengelig for brukerne.
Med starten av salget av iPhone 8 og iPhone X kan brukere nå få den fulle offisielle versjonen av iOS 11, i stedet for å være fornøyd med betaversjonen.
Hva er nytt?
I prosessen med å lage iOS 11 prøvde Apple-utviklere å ta hensyn til alle brukernes ønsker.
Manglene ved tidligere fastvareversjoner ble rettet og støtte for nye funksjoner ble lagt til.
Fordeler med iOS 11:
- Oppdatert grensesnitt ;
- Alternativ for lage skanninger av dokumenter ved hjelp av kameraet. Det er nok å lese ønsket bilde, hvoretter det vil bli omgjort til et tekstdokument med muligheten til å redigere innholdet;
- Nå kan du flytte innholdet i filbehandleren og skrivebordet med en enkel dra elementer ;
- Butikken er oppdatert App butikk . Nå har brukere tilgang til nye utvalg av programmer, daglige lister over de beste applikasjonene og et nytt, mer praktisk App Store-grensesnitt;
- Et alternativ har dukket opp i skrivemodus enhånds hurtigoppringing ;
- Ny OS-animasjon . iOS 11 introduserer nye overganger, grafiske effekter og lar deg lage bilder;
- Full synkronisering av kontakter med skyen . Alle tekstmeldinger og mediedata fra iMessage lagres kun i . På denne måten klarte Apple å spare plass i smarttelefonens minne;
- Nå kan du bruke den ikke bare til å betale for kjøp, men også til å sende penger til andre brukere. iMessage har nå også en funksjon for raskt å overføre penger til en kortkonto.
Enhetsstøtte
Allerede før den offisielle utgivelsen var det kjent at Apple planla å avslutte støtten for alle iPhone 5-modeller.
Nå er ikke de siste OS-oppdateringene testet på femte generasjon smarttelefoner.
Listen over alle støttede enheter er som følger:
- iPhone 6;
- iPhone 6 Plus;
- iPad Air (begge generasjoner);
- iPod Touch 6G;
- Hele iPhone 7-linjen;
- iPad (kun 9,7, 12,9 og 10,5 tommers gadgets);
- iPad mini (2, 3, 4 generasjoner).
Vær oppmerksom på, til tross for mangelen på offisiell støtteiPhone5, OS kan fortsatt installeres påiPhone5 ogiPhone 5 c. Noen nye funksjoner kan imidlertid være ustabile..
Installerer den nye iOS 11
Du kan bare installere et nytt operativsystem hvis enheten din er inkludert i listen over støttede gadgets og på den.
For å få IOS 11-fastvare, må den forrige offisielle versjonen av systemet – IOS 10.3 – være installert på smarttelefonen.
Du kan laste ned oppdateringen på to måter:
- "Med fly." Alt du trenger er en smarttelefon eller nettbrett og en rask Internett-tilkobling;
- Bruker iTunes. Krever en kablet forbindelse mellom telefonen og PC-en, samt Internett-tilgang fra datamaskinen.
La oss se nærmere på hvordan du installerer iOS 11. For å oppdatere til iOS 11 trådløst, gå til smarttelefonens innstillinger.
Åpne fanen "Grunnleggende" og klikk på "Profil".
Sjekk deretter WAN-tilkoblingen og trykk "Installer oppdateringer".
Telefonen vil bli slått av, og deretter starter installasjonsprosedyren for det nye operativsystemet.
Før du starter enheten på nytt, vises et vindu med detaljert informasjon i innstillingsvinduet om tilgjengelig fastvare. For mer detaljert informasjon kan du følge koblingen i dette vinduet og sjekke om gadgeten din er kompatibel med det nye operativsystemet.

For å installere iOS 11 ved hjelp av, koble den mobile gadgeten til datamaskinen og vent til den blir identifisert av programmet.
Klikk deretter på "Oppdater"-knappen i hovedprogramvinduet og vent til installasjonen av betaversjonen av det nye systemet fra Apple er fullført.
Det tar ikke mer enn 5-7 minutter å installere programvaren ved hjelp av iTunes.
Umiddelbart etter at oppdateringen er fullført, vil smarttelefonen starte på nytt og den nye versjonen av operativsystemet vil være tilgjengelig for deg uten behov for .

Installere iOS 11 ved å bruke en av metodene beskrevet ovenfor lagrer alle enhetens brukerdata.
Din iPhone kan være jailbroken. Det modifiserte systemet kan ikke oppdateres til den offisielle fastvaren.
For å gjøre dette, må du bruke tredjeparts Tweaks, som kan lastes ned ved hjelp av Cydia.
Tilbakeføring av fastvare
Hvis du trenger å gå tilbake til den forrige versjonen av IOS-fastvaren, kan du når som helst nedgradere systemet.
Følg instruksjonene:
1 Last ned 10.3-fastvarefilen i IPSW-format til datamaskinen din. Vær oppmerksom på at hver smarttelefonmodell har sin egen fastvarefil. Alle filer kan lastes ned fra apple.com;
2 Koble iPhone til PC og koble til iTunes. Det anbefales først å oppdatere applikasjonen til siste versjon;
3 På telefonen trykker du på knappene samtidig "Ernæring" Og "Volum ned" hvis du bruker iPhone 7, 8, 10 eller Keys "Ernæring" Og "Hjem" for tidligere versjoner av smarttelefoner. Hold knappene inne til enheten starter på nytt;
4 iTunes vil automatisk oppdage at enheten din har gått inn i gjenopprettingsmodus. Klikk på knappen i programvinduet på skrivebordet "Gjenopprette Iphone" mens du holder nede tasten Skifte;
5 I Explorer-vinduet som åpnes, velg den tidligere nedlastede fastvarefilen. Følg de videre instruksjonene som vises på PC-skjermen for å rulle tilbake versjonen
Merk, som et resultat av nedgraderingen kan brukerfiler gå tapt, så det anbefales først å lage en sikkerhetskopi av nødvendige bilder, videoer, dokumenter og først deretter utføre eventuelle manipulasjoner med fastvaren.

Bunnlinjen
Generelt kan den nye iOS 11 kalles et stabilt operativsystem som ikke roter opp enhetens minne og gjør bruken enda mer praktisk.
Alle feil og feil blir raskt eliminert av Apple-utviklere, du trenger bare å installere alle oppdateringer i tide.
Tematiske videoer:
Etter oppdateringen skal iPhone, iPad eller iPod fungere raskere. Det lover de tastaturet vil reagere 50 % raskere, kameraet – 70 % raskere. Lastetiden for søknader vil også bli redusert.
Det var håp om at Apple-dingser ville begynne å utlades saktere, men forlate disse håpene. Men det er flere muligheter til å kontrollere denne saken. I innstillingene kan du finne detaljerte grafer for de siste 24 timene eller bare en uke, som viser de mest energikrevende applikasjonene og funksjonene.
iOS 12 vil inneholde Face Time-gruppesamtaler (akkurat i tide!), forbedret Ikke forstyrr-modus og varsler. Fra det virkelig unike:
- Memoji. Du kan lage en animoji av ansiktet ditt bare på nye modeller (iPhone X, XS, XS Max, XR), fordi de har TrueDepth frontkamera.
- Filtre, masker, tekst på bilder, som du sender via iMessage eller FaceTime-video. Fungerer på iPhone fra 6s.
- Praktiske kort Siri-snarveierå gjøre ting. Også fra iPhone 6s og utover.
- Kontrollerer dybdeskarpheten på allerede tatt bilder– en funksjon som Apple viste for den nye A12 Bionic-prosessoren. Følgelig er den kun tilgjengelig i den nye iPhone XS og XS Max.
Jeg vil fortsatt oppdatere. Fungerer min iPhone eller iPad?
La oss sjekke. iOS 12 vil støtte iPhones fra 5s og iPads av disse versjonene.
| iPhone | iPad |
| iPhone X | iPad Pro (12,9, 10,5 og 9,7 tommer) |
| iPhone 8 og 8 Plus | iPad Air og Air 2 |
| iPhone 7 og 7 Plus | iPad (2017, 2018) |
| iPhone 6s og 6s Plus | iPad mini 2, 3 og 4 |
| iPhone 6 og 6 Plus | |
| iPhone SE | |
| Iphone 5s |
Passer inn. Hva blir det neste?
- Det er enkelt. Slik at det senere ikke vil være noen uutholdelig smerte, sikkerhetskopiere systemet ditt via iTunes eller iCloud. Selv om noe går galt, vil dyrebare bilder, videoer, notater, kontakter og annen viktig informasjon bli lagret.
- Sjekk nå om du har nok minne. Den nye "aksen" vil kreve omtrent 3 GB, så fjern unødvendige mediefiler og apper.
- Utgivelsen av iOS 12 er planlagt til 20:00 Moskva-tid. Du har to alternativer: oppdater via datamaskin, kabel og iTunes(Apple sier det er raskere og sikrere) eller bruke selve dingsen.
Det første alternativet: koble iPhone/iPad til datamaskinen, se etter oppdateringer og trykk på den magiske "Last ned og installer"-knappen.
Den andre "trådløs": åpne "Innstillinger" -> "Generelt" -> "Programvareoppdatering". Gå videre, rull ned og klikk på "Installer".
Og så hva?
Gjør det du er vant til: Sett iPhone/iPad på lading. Og glem ham. Fullføring av oppdateringen kan ta en og en halv time til to timer. Gadgeten vil gjøre alt selv, så hilser du på deg.
Hvis du er den stolte eieren av en iPhone 5S, vil du absolutt gjerne oppdatere operativsystemet til siste versjon for å ha samme funksjoner som de som eier en iPhone 6S og høyere. Den nyeste versjonen av iOS 10 har høyteknologiske funksjoner, så i denne artikkelen vil vi fortelle deg hvordan du oppdaterer iPhone 5S.
Den tiende versjonen av systemet har bevist sine fordeler i praksis, nå er det din tur til å finne ut hvordan iOS 10 fungerer på iPhone 5S, om det er noen inkompatibilitet eller nedgang i driften, og å svare på hovedspørsmålet:
Vårt svar er klart: selvfølgelig ja! Ved utgivelsen av iPhone 5 ga produsenten muligheten til å oppdatere operativsystemet, praktisk talt uten å begrense muligheten for iPhone-brukere til å ha tilgang til de nyeste teknologiene. Derfor kan og bør du installere en systemoppdatering på 5S. Dette forklarer den høye etterspørselen etter denne modellen til dags dato. Andre iPhone-modeller kan ikke skryte av muligheten til å kontinuerlig oppdatere operativsystemet. Så, innehavere av A-er, denne artikkelen er bare for deg!
Hvordan oppdatere iPhone 5S til iOS 10?
Du kan oppdatere til den tiende versjonen av operativsystemet på 5s på to måter: ved hjelp av iTunes og en USB-kabel eller via WI-FI. Begge metodene er pålitelige og praktiske. Noen liker å øke hastigheten på nedlastingen via Wi-Fi, men dette er enkelt hvis hastigheten og kvaliteten på Internett tillater det.
iOS 10-oppdatering via WI-FI
For å laste ned oppdateringen ved hjelp av WI-FI, sjekk tilgjengeligheten av høyhastighets Internett på nettverket og lad iPhone-batteriet til minst 60 %, siden nedlasting er en energikrevende prosess og vil ta lang tid, men smarttelefonen bør ikke slippes ut i løpet av denne tiden. Det er bedre å koble enheten til laderen i løpet av denne tiden. Dette er viktig, fordi når du installerer en ny versjon av iOS, bør det ikke være tap av tilkobling, ellers kan det oppstå en systemfeil og iPhone vil fungere feil.
Før du begynner å laste ned oppdateringen, ta en sikkerhetskopi av dataene fra iPhone til iCloud-skylagring eller lagre en kopi av alle data på datamaskinen for sikkerhets skyld.

I tillegg, før du installerer oppdateringen, sjekk om det er ledig plass i iPhone 5S-minnet. For å gjøre dette, gå til "Innstillinger"-menyen og åpne delen "Enhetsminne". Finn også først ut hvor mange gigabyte minne den nye versjonen av iOS tar opp.
Hvis alt er i orden og klart for å laste ned programvaren via Wi-Fi, begynner vi å oppdatere systemet på iPhone. For å gjøre dette, åpne alternativet "Innstillinger" på smarttelefonen, velg delen "Grunnleggende" og deretter underseksjonen "Programvareoppdatering". Etter at iPhone har funnet den nødvendige iOS 10-oppdateringen og tilbyr den til deg, følg kommandoen "Last ned og installer" og godta avtalen ved å klikke på "Godta"-knappen. Oppdateringen begynner å lastes ned til din iPhone.
Oppdater via iTunes
Hvis det ikke er praktisk for deg å oppdatere iPhone 5S-operativsystemet via Wi-Fi, kan du installere operativsystemet ved hjelp av iTunes og en datamaskin. Installer dessuten det angitte programmet på PC-en eller oppdater det til den nyeste versjonen. Sørg for at datamaskinen er koblet til Internett. Sett iPhone på lading. Koble iPhone 5S og datamaskinen med en USB-kabel slik at enheten vises på PC-en. Åpne iTunes og finn din Apple iPhone. Gå deretter til "Gjennomgå"-delen og utfør kommandoen "Oppdater". iOS-oppdateringsprogrammet vil starte og installere på din iPhone etter en stund.

Hvorfor går iPhone 5S med iOS 10 tregere?
I prinsippet fungerer iPhone 5S fint med den oppdaterte iOS 10-fastvaren, men noen brukere klager over at etter å ha lastet ned OS-oppdateringen begynte 5S-smarttelefonen å fryse. Hva kan den kobles til? Lags kan oppstå i noen tilfeller. For eksempel, hvis iPhone-minnet er overbelastet og det er vanskelig for den å dra et kraftigere operativsystem med en haug med databaser. Løsningen er denne: last ut iPhone-minnet ved å slette unødvendige filer, søppelpost, cache, og overfør også noen av bildene, videoene, dokumentene til en datamaskin eller til iCloud-skylagringen, og gjør det lettere for enheten å jobbe med en tyngre versjon av systemet.
Hvis etterslepet ikke stopper etter å ha renset iPhone, oppdater smarttelefonen til fabrikkinnstillingene ved først å laste ned alle dataene fra den til en datamaskin eller flash-stasjon. Og etter tilbakestilling, returner dataene til iPhone.

Hvorfor går iPhone 5S-batteriet tomt med iOS 10?
Noen brukere klager over at etter å ha lastet ned den nye iOS 10-fastvaren på iPhone 5S, begynte batteriet å gå tom veldig raskt: ved normal bruk er det ikke nok lading før kvelden! Og følgelig angrer mange på at de oppdaterte versjonen av operativsystemet.
Utvilsomt veier den nye versjonen av OS mer, så den tar opp en anstendig mengde minne, pluss at oppdaterte applikasjoner på iPhone tar mye kostnad. Det kan være mange grunner. Hva å gjøre? I dette tilfellet anbefaler vi å fjerne noen unødvendige eller sjelden brukte programmer. Det vil også være effektivt å redusere skjermens lysstyrke manuelt.
Vel, hvis alle applikasjoner er nødvendige, anbefaler vi å bruke strømsparingsmodusen på iPhone oftere. Deaktiver også geolokaliseringsmodus unødvendig, som bruker mye energi. Og hvis batteriet på 5S har vart en anstendig tid, kan det være verdt å bytte det, fordi batteriets effektive driftstid er designet for et visst antall sykluser.
I denne artikkelen vil vi fortelle deg hvordan du oppdaterer iPhone (5, 6, 7, 8, X, SE) og iPad til den nyeste versjonen av iOS. For å få tilgang til mange nye funksjoner helt gratis.
Vi har gode nyheter, Apple har sluppet iOS 11 (12, 13, 14)! Som du vet har det nye operativsystemet mange nye funksjoner. Ifølge Apple vil dette gjøre din iPhone bedre enn den forrige, din iPad mer effektiv enn noen gang, og din iPhone og iPad til de kraftigste og mest effektive i selskapets historie. Hvis du ikke har oppdatert til den nyeste versjonen av iOS ennå, fortsett å lese, vi vil fortelle deg hvordan du oppdaterer iPhone og iPad så enkelt som mulig.
Så før vi snakker om hvordan du oppdaterer iPhone og iPad, vær oppmerksom på at denne operasjonen kan føre til skade på enheten din, samt tap av data. Derfor, før du starter oppdateringen, anbefaler vi at du tar en sikkerhetskopi av iPhone eller iPad. Oppdateringen krever også ledig plass, så du må la det være tomt i telefonens minne. Du kan oppdatere iOS på iPhone/iPad/iPod direkte eller ved å bruke iTunes.
iPhone backup via iTunes passer for de som har en datamaskin (Mac eller PC). Holder også smarttelefonens USB-kabel tilgjengelig. Hvis du er en av slike brukere, følg trinnene nedenfor for å lagre dataene dine. Ved å bruke denne metoden kan du sikkerhetskopiere data på iPhone X, 8, 7, 6, 5, 4, SE.
Første metode: Koble iPhone til datamaskinen din via USB-kabel, og start deretter iTunes hvis den ikke åpnes automatisk. Klikk på "Enheter"-knappen i midten av skjermen, klikk på "Opprett en kopi nå" i kolonnen "Manuell".
Andre metode: Koble smarttelefonen til datamaskinen med en USB-kabel -> Start iTunes -> Klikk på "Fil" -> "Enheter" -> "Sikkerhetskopier".
Tredje metode: Koble din gamle iPhone til datamaskinen din med en USB-kabel -> Start iTunes -> Klikk "Fil" -> Velg "Enheter" > Klikk "Synkroniser XXXX (navnet på iPhone-en din)".
Merk: Når du synkroniserer iPhone med datamaskinen, vil iTunes sikkerhetskopiere telefonen automatisk, så du trenger bare å klikke på Synkroniser.
Hvordan lage en sikkerhetskopi av iPhone via iCloud?
Hvis du ikke kan sikkerhetskopiere dataene dine via iTunes, bruk iCloud-metoden. Mulige grunner til å velge backup via iCloud.
- USB-kabelen din er ødelagt eller din gamle iPhone gjenkjennes ikke av datamaskinen.
- Du har ikke tilgang til datamaskinen din for øyeblikket.
- Du foretrekker å sikkerhetskopiere dataene dine uten å bruke en datamaskin.
Trinn 1: Sørg for at smarttelefonen din er koblet til WiFi.
Trinn 2: Gå til Innstillinger: På iOS 10.3 eller nyere trykker du på Din konto > iCloud. På iOS 8 og nyere trykker du på iCloud > Sikkerhetskopiering. På iOS 7 eller tidligere versjoner, trykk på iCloud > Lagring og sikkerhetskopiering.
Trinn 3: Slå på iCloud Backup.
Trinn 4. Klikk "Start Backup".
Trinn 5. Sikkerhetskopiering på en gammel iPhone kan ta ganske lang tid, avhengig av mengden data på telefonen og hastigheten på Internett-tilkoblingen.
Sørg for at sikkerhetskopieringen er fullført ved å gå til Innstillinger > iCloud > Lagring > Administrer lagring.

Som du kan se, er det ganske enkelt å sikkerhetskopiere dataene dine via iCloud, uten å bruke en datamaskin. Uansett hvilken iPhone du bruker. Hvis du planlegger å kjøpe en ny iPhone, anbefaler vi på det sterkeste at du sikkerhetskopierer din gamle iPhone.
La oss nå finne ut hvordan du oppdaterer iPhone på to måter: på enheten og via iTunes!
Hvordan oppdatere iOS på iPhone direkte på enheten?
Når en ny versjon av iOS er utgitt, vil du motta et varsel på telefonskjermen. Før du begynner å laste ned, må du sjekke at enheten din har minst 4 GB diskplass. Hvis du ikke har nok plass, oppdater via iTunes.
Etter dette må du sjekke hastigheten på Internett-tilkoblingen din - WiFi-tilkoblingen kan være dårlig eller ikke tilkoblet. Sørg også for at enheten er ladet slik at den ikke slår seg av halvveis i installasjonsprosessen.
Bare følg instruksjonene nedenfor for å laste ned og installere iOS-oppdateringen på din iPhone:
Trinn 1: Koble iPhone eller iPad til en strømkilde for å forhindre at den tømmes mens du installerer oppdateringen.
Trinn 2. Koble enheten til WiFi, ellers må du laste ned via mobilnettverket.

Trinn 3: På iPhone/iPad/iPod touch, gå til Innstillinger og trykk på Generelt.

Trinn 4. Klikk på "Programvareoppdatering" for å se etter tilgjengelige oppdateringer, og velg deretter Last ned og installer for å installere oppdateringen.

Trinn 5. Skriv inn passordet ditt > Godta vilkårene for bruk > Klikk på "Bekreft".

Trinn 6. Klikk på "Installer" for å starte oppdateringsprosessen. Vent nå til iOS skal installeres.

Merk: Noen av trinnene kan ta tid før iPhone-en din er ferdig, så du bør vente til de er fullført.
Hvis noe ikke fungerer for deg, se videoinstruksjonene. Den vil vise og fortelle deg hvordan du oppdaterer til den nyeste versjonen av iOS på iPhone og iPad, gjennom selve enheten.
Hvordan oppdatere en iPhone via en datamaskin ved hjelp av iTunes?
Visste du at Apple ofte oppdaterer iOS, legger til nye funksjoner og legger til nye verktøy? For å sikre at iPhone eller iPad har den nyeste versjonen av iOS. Du må koble til datamaskinen og laste ned oppdateringen ved hjelp av iTunes. Men ikke bekymre deg: prosessen er ganske enkel.
Her er en guide som forklarer hvordan du oppdaterer til den nyeste versjonen av iOS på iPhone og iPad via iTunes. Følg instruksjonene nedenfor:
Apple leverer sine programvareoppdateringer for iPhone og iPad gjennom iTunes. Derfor er det første du må gjøre å sørge for at du har den nyeste versjonen av programmet installert på datamaskinen.
Trinn 1: Last ned og installer den nyeste versjonen av iTunes på datamaskinen din.
Trinn 2: Åpne iTunes og koble iPhone, iPad eller iPod touch til datamaskinen via en USB-kabel.
Trinn 3: Gå til enhetsfanen og velg Bla gjennom.

Trinn 4: Klikk på "Se etter oppdateringer" > velg "Oppdater" > velg "Godta" for å bekrefte.

Trinn 5: Skriv inn passordet for iPhone, iPad eller iPod touch.
Merk: Etter å ha startet enheten på nytt, vil den nye iOS-en starte. Du kan begynne å bruke den etter at du har fullført de første innstillingene.
Hvis du ikke har disse trinnene eller ikke forstår noe, kan du se videoinstruksjonene. Den vil vise og fortelle deg hvordan du oppdaterer iPhone og iPad til den nyeste versjonen av iOS, gjennom hvilken som helst datamaskin (Mac) eller hvilken som helst annen PC som bruker iTunes.
Konklusjon, hva nå?
Det er alt du trenger å vite for å oppdatere til den nye iOS. Nyt den nye iOS! Utgivelsen av en ny versjon av iOS betyr spennende nye funksjoner, nye emojier, feilrettinger! Vi vil fortsette å publisere nye tips og interessante funksjoner, så abonner på oppdateringer for å holde deg oppdatert.
Hvis du har spørsmål om oppdatering av iPhone eller iPad, legg dem gjerne igjen i kommentarfeltet til artikkelen. Og hvis du av en eller annen grunn ikke var i stand til å oppdatere, anbefaler vi at du leser følgende artikler:
Når du har oppdatert til den nyeste versjonen av iOS, kan du gå videre til denne delen. Hvis vi snakker om å administrere og overføre iOS-data, er det første du tenker på, iTunes. Men å bruke iTunes har noen ulemper at du ikke kan overføre data direkte til datamaskinen, lagre kjøpte varer, synkronisere uten datalekkasje, etc. Derfor, i denne delen, anbefaler vi deg et alternativ til iTunes - AnyTrans, som vil hjelpe Apple-brukere med å redigere og overføre iOS-data mer effektivt.
AnyTrans er kompatibel med Mac og PC og støtter alle iPhone, iPad og iPod-modeller. Den støtter overføring av alle slags iOS-data, inkludert bilder, musikk, videoer, notater, kalender, kontakter, apper, påminnelser, meldinger, etc. Dessuten kan du bruke AnyTrans til å overføre data i flere retninger, for eksempel fra datamaskin til iTunes, fra iCloud til datamaskin, og til og med mellom to iCloud-kontoer og to Apple-enheter.

De eierne av en moderne gadget som har alvorlige problemer med driften, leter aktivt etter informasjon om hvordan du gjenoppretter en iPhone.
Dette kan skyldes at eieren av dingsen tok risikoen med å jailbreake seg selv, men prosessen førte til slutt til uønskede konsekvenser. iPhone sluttet ganske enkelt å adlyde sin "mester" systemfeil begynte å dukke opp ganske ofte.
De som også ønsker å vite hvordan man gjenoppretter en iPhone til fabrikktilstand, er de brukerne som bestemte seg for å skille seg fra sitt sofistikerte "leketøy" ved å selge det. Selvfølgelig vil ingen selge en dings med personlig informasjon på, så en slik interesse er ganske berettiget.
Enhver prosess vil bli ledsaget av maksimal effektivitet hvis du forbereder deg på den ordentlig. Siden ikke alle vet hvordan man gjenoppretter en iPhone via iTunes, oppstår det en situasjon når det tas en beslutning om å gå til et servicesenter.
Selvfølgelig vil en slik kampanje være effektiv, men sammen med det oppnådde målet må du si farvel til et visst beløp. Imidlertid anbefaler erfarne brukere å ikke skynde seg å besøke servicesenteret, men å studere informasjonen om hvordan du gjenoppretter en iPhone via iTunes, bruk den og gjør alt selv.
Nyanser av foreløpig forberedelse
Den forberedende prosessen vil være vellykket hvis iPhone-eieren tar hensyn til alle nyansene presentert av de som har praktisk erfaring med å løse slike problemer.
Det er veldig viktig å forstå at bare en iPhone med den gjeldende fastvareversjonen vil bli gjenopprettet. Hvis gadgeten din har installert fastvare som lenge har sluttet å være relevant, så Apple har allerede "kassert" den med hell, vil du definitivt ikke kunne gjenopprette gadgeten med akkurat denne fastvaren.
iTunes vil konstant rapportere en feil hver gang du prøver.
I denne situasjonen må du velge en annen fastvareversjon, men du bør huske at det etter hvert definitivt ikke vil være mulig å nedgradere den, selv om du er en sterk tilhenger av det.
Det er viktig å tenke på at hvis din iPhone er låst til en spesifikk operatør, er det viktig å bruke det spesielle Redsn0w-verktøyet før du utfører gjenopprettingsprosessen.
Og det siste som er veldig viktig å vurdere før du starter gjenoppretting, er at prosessen vil føre til fullstendig sletting av all informasjon. Hvis du er redd for å miste bilder, musikk eller noe annet viktig, må du først lage en sikkerhetskopi eller ganske enkelt flytte alt viktig innhold til datamaskinen din.
Gjenopprettingsprosess
Informasjon om hvordan du gjenoppretter en iPhone vil også være nyttig hvis eieren har glemt passordet og av denne grunn ikke kan logge på systemet.
Den mest pålitelige assistenten under gjenoppretting er iTunes-programmet, som du kan laste ned på forhånd. Det er også viktig ikke bare å ha dette programmet tilgjengelig, men også å sørge for at den installerte iTunes har den nyeste versjonen. Ellers, for å få maksimale resultater, bør du laste den ned og installere den på nytt på datamaskinen din.
Utvinningsstadier
Start iTunes på datamaskinen din, og koble deretter iPhone via en USB-kabel til datamaskinen.

Programmet bør uavhengig avgjøre hvilken enhet som er tilkoblet, klikk på denne oppføringen og peker på din iPhone.
Vær nå oppmerksom på venstre side av det åpne vinduet, det vil være en linje "Bla gjennom", klikk på den også. Du vil se flere tilbud i hoveddelen av vinduet, blant dem bør du velge "Gjenopprett iPhone".
Hvis du virkelig er sikker på behovet for å gjenopprette gadgeten din, hvis noen har glemt passordet og det ikke er noen annen løsning på problemet, hvis du vil eliminere de forferdelige konsekvensene på grunn av en mislykket jailbreak, klikk gjerne på denne knappen .
iTunes vil nok en gang avklare med deg hvor bevisst du utfører slike ansvarlige handlinger. Bekreft avgjørelsen din ved å trykke på "Gjenopprett" -knappen igjen, hvoretter den ønskede gjenopprettingsprosessen starter.
Det vil skje automatisk, uten å kreve noe av din intervensjon. Alt du trenger å gjøre er å vente tålmodig på at det skal fullføres. Under disse trinnene vil gjeldende versjon av iOS-operativsystemet bli installert.
Om noen minutter vil prosessen være fullført, gadgeten vil starte på nytt og starte, uten å måtte angi et passord, noe som er viktig for noen som håpløst har glemt det.
Hendene dine vil nå ha en iPhone i sin opprinnelige form, som om du nettopp hadde kjøpt den i en butikk. Selvfølgelig, nå må du bruke litt tid på å laste ned all nødvendig programvare, spill på nytt, returnere innholdet som tidligere er flyttet til datamaskinen, og du kan også angi et passord på nytt for å begrense tilgangen til gadgeten din.
Det er viktig at brukeren ikke glemmer dette passordet igjen, ellers må han utføre slike manipulasjoner igjen. Selv om de ikke er ledsaget av vanskeligheter og problemer, tar de litt tid.
Forresten, det er mulig å gjenopprette iPhone fra en sikkerhetskopi som ble laget tidligere og lagret på datamaskinen. Du kan også gjenopprette iPhone fra denne sikkerhetskopien ved hjelp av iTunes.
Hva er forskjellen mellom å gjenopprette en iPhone og å oppdatere den?
Som vi allerede har sagt, refererer gjenoppretting eller oppdatering av en iPhone spesifikt til programvarekomponenten til enheten.
- Hvis Finn min iPhone er aktivert på din iPhone, slå den av i enhetens innstillinger;
- Koble iPhone til datamaskinen med en USB-kabel, og hvis iTunes-innstillingene ikke er satt til å starte programmet automatisk når du kobler til en iOS-enhet, start iTunes;
- Gå til innstillingssiden for enhetssynkronisering med iTunes ved å klikke på knappen med navnet på enhetstypen i øvre høyre hjørne ved siden av "iTunes Store"-knappen;
- Mens du holder nede "Shift"-tasten på tastaturet, klikker du på "Gjenopprett"-knappen (for Mac må du trykke på Alt + Gjenopprett-knappen). Et vindu for å velge en fastvarefil fra den lokale disken vises;
- Velg den tidligere nedlastede fastvarefilen med filtypen ".ipsw" og klikk på "Åpne"-knappen. Bekreft forespørselen om å gjenopprette iPhone. iTunes starter gjenopprettingsprosessen. Ingen ytterligere handling er nødvendig fra deg; iTunes vil automatisk slette alt innhold og laste den "ferske" fastvaren inn i det interne minnet på iPhone. I dette tilfellet vil enheten byttes til gjenopprettingsmodus og enheten vil bli gjenopprettet til fabrikktilstand.
Det er viktig å vite
iPhone-gjenopprettingsprosessen kan overlates fullstendig til iTunes, uten at du trenger å laste ned fastvarefilen til harddisken, men etter slik gjenoppretting, hvis en nyere versjon av iOS er tilgjengelig i iTunes, vil den bli installert på iPhone. Faktisk vil innhold bli slettet, innstillinger vil bli tilbakestilt, og iPhone vil bli oppdatert til den nye iOS.
Hvordan gjenopprette iPhone fra gjenopprettingsmodus og DFU-modus?
Prosedyren for å gjenopprette en iPhone fra gjenopprettingsmodus eller DFU-modus er helt identisk, med ett unntak: før du gjenoppretter, må du gå inn i henholdsvis gjenopprettingsmodus eller DFU-modus.
- Sett iPhone i gjenopprettingsmodus eller DFU-modus;
- Koble enheten til datamaskinen med en USB-kabel og start iTunes. Programmet vil oppdage iPhone i gjenopprettingsmodus;
- Mens du holder nede "Shift"-tasten på tastaturet, klikker du på "Gjenopprett" (Mac-brukere bør trykke på "Alt+Gjenopprett"-kombinasjonen);
- Åpne den tidligere nedlastede fastvarefilen med filtypen ".ipsw". iTunes vil ta over resten av arbeidet, vent til prosessen er fullført.
Er det mulig å tilbakestille en iPhone uten å oppdatere iOS?
Hvis vi snakker om en "ren" iPhone-gjenoppretting via iTunes, vil resultatet være den nyeste versjonen av iOS installert på enheten, dvs. faktisk vil fastvaren bli oppdatert, og dette er ikke alltid nødvendig, spesielt for eiere av jailbroken enheter. Hvorfor? Fordi et jailbreak for gjeldende iPhone-firmware-versjon vises, som regel, veldig sent, og som et resultat vil oppdatering av iPhone medføre tap av jailbreak.
Gjenopprette/oppdatere en "låst" (låst til en spesifikk mobiloperatør) iPhone med jailbreak innebærer:
- blokkering av en "låst" iPhone - du vil ikke kunne koble enheten til mobilnettverket til en annen operatør;
- tap av jailbreak.
Heldigvis er det en måte å tilbakestille iPhone og fjerne alt innhold fra den uten å oppdatere iOS-versjonen og uten å miste jailbreak. Vi har allerede snakket om SemiRestore-verktøyet, som lar deg tømme innholdet på en iOS-enhet og tilbakestille innstillingene til fabrikkinnstillingene uten tap. Bruk instruksjonene hvis du har en "låst" eller "jaybroken" enhet.
iPhone-oppdatering
Vi har allerede nevnt at det er to måter å oppdatere iOS-enheten din til den nyeste versjonen av iOS:
- koblet til en datamaskin via iTunes;
- direkte fra iOS-enheten din via Wi-Fi.
Den første metoden er praktisk talt ikke forskjellig fra å gjenopprette en iPhone til gjeldende fastvareversjon. Den andre lar deg oppdatere iPhone til den nyeste iOS uten å koble til en datamaskin via Wi-Fi.
Oppdatering av iPhone fra datamaskin via iTunes
- Koble iPhone til datamaskinen med en USB-kabel og start iTunes. Gå til "Enheter"-menyen og velg enheten din;
- På siden for å sette opp synkronisering og innstillinger for å koble enheten til iTunes, venstreklikk på "Oppdater". Bekreft at iPhone er oppdatert til den nyeste versjonen av iOS.
- Du kan spare tid og ikke vente på at iOS skal lastes ned til iTunes-tjenestemappen ved først å laste ned gjeldende iOS til harddisken. Ved å bruke kombinasjonen "Shift+Update" starter du en fastvareoppdatering fra harddisken.
Etter oppdateringen vil du motta en iPhone med siste iOS "ombord", alt brukerinnhold og innstillinger vil bli lagret.
Oppdater iPhone over Wi-Fi
Med bruken av iOS 5.0, integrerte utviklere muligheten til å oppdatere fastvare direkte i det mobile operativsystemet. Fra iOS 5.0 og nyere er menyelementet "Programvareoppdatering" tilgjengelig i innstillingene til iOS-enheter. Oppdateringen er bare tilgjengelig når den er koblet til Internett via Wi-Fi. Båndbredden til mobilnettforbindelser tillater ikke oppdatering av iOS over en 2G- eller 3G-tilkobling.
- På iPhone, gå til Innstillinger -> Generelt -> Programvareoppdatering;
- Trykk på "Last ned og installer" og godta bruksvilkårene i neste vindu. Vent til prosessen er fullført.
La oss minne deg nok en gang om at oppdatering av iOS ikke innebærer tap av brukerdata og innhold og tilbakestilling av innstillinger, men det er farlig for "jailbroken" og "låste" enheter.
En av nøkkelfunksjonene til iOS er stabiliteten, men det er tider når brukere støter på programvareproblemer. Men som praksis viser, er det i de fleste tilfeller ikke nødvendig å ha med seg en Apple-gadget for service. Oftest kan problemer løses ved å gjenopprette iOS.

La oss umiddelbart merke seg at dette materialet først og fremst vil være nyttig for de som nettopp begynner å bli kjent med epleprodukter. Derfor, i tillegg til gjenoppretting, vil vi også nevne en annen prosess knyttet til å blinke enheten - oppdatering.
Først må du forstå hvordan gjenoppretting skiller seg fra oppdatering.
Ved gjenoppretting vil brukere motta en "ren" enhet med den nyeste versjonen av iOS. Under gjenopprettingsprosessen vil bilder, videoer, musikk og personlige data bli fjernet fra gadgetens minne, og enhetsinnstillingene tilbakestilles til fabrikkinnstillingene.
Ved oppdatering er den nyeste versjonen av iOS installert på enheten, og alle data forblir intakte.
iOS-gjenoppretting:
1) Gjenoppretting via iTunes
For å gjøre dette trenger du:
8. Etter å ha bekreftet gjenopprettingen, vil selve applikasjonen utføre alle nødvendige handlinger.
Som nevnt ovenfor, når du gjenoppretter iPhone, vil alle data, applikasjoner og annen informasjon bli slettet, og etterlater bare et "rent" system.
Det er mulig å gjenopprette uten å laste ned filen med systemet. I dette tilfellet trenger du bare å klikke på "Gjenopprett" -knappen i iTunes. Den eneste forskjellen vil være at Apples mediehøster vil laste ned fastvarefilen på egen hånd.
Videoinstruksjoner for å gjenopprette iPhone:
Gjenopprette iOS fra DFU-modus og gjenopprettingsmodus
I tillegg til normal modus, kan Apple-dingsen være i DFU-modus eller gjenopprettingsmodus. Prosedyren for å gjenopprette en iPhone, iPad eller iPod Touch fra gjenopprettingsmodus eller fastvareoppdateringsmodus (DFU-modus) er praktisk talt ikke forskjellig fra metoden beskrevet ovenfor. Det eneste brukerne trenger å gjøre før gjenoppretting er å bytte dingsen til gjenopprettingsmodus eller DFU-modus.
For å bytte til gjenopprettingsmodus trenger du:
1. Deaktiver gadgeten fullstendig på hvilken som helst tilgjengelig måte.
2. Trykk og hold inne "Hjem"-knappen.
3. Koble til iPhone, iPad eller iPod Touch. Mens du holder nede Hjem-knappen, kobler du iPhone, iPad eller iPod Touch til datamaskinen med en USB-kabel.
4. Vent til et bilde med iTunes-ikonet og en USB-kabel vises på skjermen.
Etter dette vil gadgeten bli overført til gjenopprettingsmodus.
For å bytte til DFU-modus trenger du:
1. Koble enheten til datamaskinen.
2. Slå av iPhone, iPad eller iPod Touch.
3. Når enheten er slått av, trykker du på "Hjem" og "Strøm"-knappene samtidig.
4. Hold begge knappene inne i 10 sekunder.
5. Etter 10 sekunder slipper du "Power"-knappen mens du fortsetter å holde "Hjem"-knappen nede.
6. Hold Hjem-knappen til datamaskinen gjenkjenner iPhone i DFU-modus.
iOS-oppdatering
For øyeblikket er det to hovedmåter å oppdatere fastvaren på:
- Bruke iTunes.
- Over-the-air oppdatering direkte fra enheten.