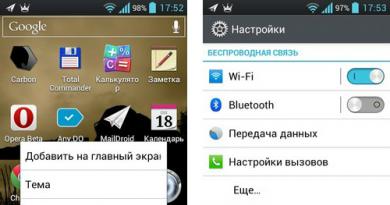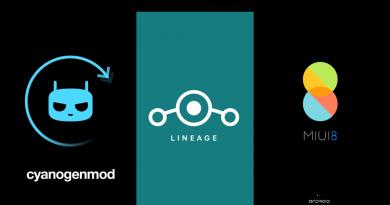Slot m2 hva. Fordeler med SSD m.2 i de nyeste spillene. Gjennomgå og test. Optimal bruk av M.2 SSD-er
Den teknologiske utviklingen står ikke stille. Vi har nå mange flere alternativer for hvor vi skal lagre dataene våre. Kall meg gammeldags, men jeg foretrekker fortsatt å bruke en vanlig SSD, selv om det noen ganger tar så lang tid å starte opp at jeg kunne lage frokost i mellomtiden. Dessverre oppdaget jeg nylig at datamaskinen min begynte å lage merkelige lyder når den ble slått på, og dette fikk meg til å tenke at det var på tide å få en ny SSD.
Når jeg så på håndboken for mitt MSI Z97 GAMING 3 hovedkort, oppdaget jeg at det støtter det nye SSD-grensesnittet - M.2.
Til å begynne med valgte jeg dette hovedkortet av to grunner. En av dem er designet som er behagelig for øyet, den andre er at den har ytterligere 3 PCI-spor som jeg kan bruke det gamle skjermkortet mitt med. I tillegg har den 6 SATA-kontakter. Jeg oppdaget at det var 3 små kontakter til på den, hvis formål var ukjent for meg. Jeg så på bruksanvisningen igjen og innså at dette var kontakter for M.2. Selv om jeg aldri har brukt noe lignende, har jeg hørt mange ganger at det er en veldig rask ting. Så hvorfor ikke prøve det? Jeg googlet prisen. Den er ganske høy sammenlignet med en vanlig SSD. Når det gjelder produsenten, anbefaler mange Intel eller Plextor. Som et resultat falt valget mitt på Plextor M6e 256GB og jeg valgte WD EZEX 1TB som et objekt for sammenligning.
For å starte installerte jeg Plextor M.2 på min Z97 GAMING 3 
Vel, la oss se hva som skjedde
Med WD tok PC-oppstarten 52 sekunder, noe som allerede er veldig kult sammenlignet med hva min gamle Hitachi leverte. 
La oss nå bruke CrystalMark for tester. Til venstre kan du se resultatet av WD, og til høyre Plextor. 
Og igjen, en ubetinget seier for Plextor over WD!
Her er min konklusjon. Hvis du har midler, skaff deg Plextor M.2 - det er et godt valg, spesielt når det kommer til hastighet. Men generelt sett er en vanlig SSD også et godt alternativ. Hvis du har gratis SATA, kan en SATA SSD være et alternativ. Når det gjelder hovedkortet, er MSI Z97 GAMING 3, som jeg allerede har sagt, et brett til en attraktiv pris. Med bare en liten feil. M.2-sporet er plassert under prosessorviften og ved siden av PCI-e-sporet, så det er ikke så enkelt å installere M.2.
Både på YouTube og jeg ble stilt spørsmålet: er det mulig å erstatte en vanlig HDD-stasjon med en moderne, betydelig mer produktiv SSD-stasjon? Selvfølgelig kan du det, men hvorfor? Ikke i den forstand at jeg av en eller annen grunn er motstander av nye teknologier, men det virker for meg som en stereotyp tankegang allerede har dannet seg: kast harddisken, installer en solid-state-stasjon i stedet, og nåden vil komme . Så det er, men alt er litt mer interessant. Å installere en SSD i en bærbar PC kan gjøres på flere måter. La oss finne ut av det. La oss se på bærbare harddiskgrensesnitt, deres alternativer og muligheter.
HDD vs SSD
Det er ingen vits i å beskrive fordelene med solid-state-stasjoner fremfor konvensjonelle harddisker. Fordelene og ulempene med hver er velkjent for alle som skiller "noten C fra noten F," eller, i datamaskintermer, en prosessorsokkel fra et disktilkoblingsgrensesnitt. Jeg vil snakke om noe litt annerledes. For ikke å være ubegrunnet, la oss ta som eksempel et par moderne SSD-stasjoner som tilhører forskjellige klasser, fra budsjett til toppproduktive enheter. Vel, for selskapet - en vanlig harddisk, bare for sammenligning.
Jeg tar med en gang en reservasjon om at jeg vil velge SSD-stasjoner med en kapasitet på 256 GB, fordi jeg tror at for øyeblikket er dette det optimale volumet både når det gjelder penger og med tanke på tilstrekkelig plass til å installere operativsystemet og de nødvendige programmene. Jeg tar en harddisk med en kapasitet på 1 TB. For vår diskusjon er ikke diskkapasitet viktig. Jeg vil umiddelbart gi noen kjennetegn ved hver modell, spesielt den høyeste lese-/skrivehastigheten. De resterende parameterne er ikke av interesse for oss for øyeblikket.
| Type | HDD | SSD | ||
| Modell | HGST Travelstar 7K1000 | SanDisk Plus | Samsung 850 EVO | PNY EP7011 |
| Kapasitet, GB | 1000 | 240 | 250 | 240 |
| 120 | 530 | 540 | 525 | |
| 120 | 440 | 520 | 490 | |
| Estimert kostnad. | 4600 | 3940 | 6700 | 14500 |
Har du lagt merke til et mønster blant alle solid-state-stasjoner? Den maksimale lese-/skrivehastigheten er nesten lik for alle. Til tross for at prisene varierer flere ganger. Selvfølgelig vil andre diskparametere, som kontrollerene som brukes, typen installert flash-minne, tilfeldig lese-/skrivehastighet på blokker av forskjellige størrelser osv. variere. Hvorfor det?
Svaret ligger i grensesnittet som brukes til å koble til stasjonen, enten det er en harddisk eller en SSD for en bærbar eller stasjonær datamaskin. Vi vil snakke om grensesnitt videre.
SATA, mSATA, M.2
 Moderne bærbare datamaskiner, som stasjonære datamaskiner, har minst én, men oftere, flere SATA-kontakter for tilkobling. Du kan også finne en mSATA-kontakt, eller M.2. Hvordan skiller de seg, hva kan de tilby av hastighet og brukervennlighet? Litt teori.
Moderne bærbare datamaskiner, som stasjonære datamaskiner, har minst én, men oftere, flere SATA-kontakter for tilkobling. Du kan også finne en mSATA-kontakt, eller M.2. Hvordan skiller de seg, hva kan de tilby av hastighet og brukervennlighet? Litt teori.
Jeg vil advare deg med en gang om at vi vil bruke omtrentlige tall som gir en riktig ide om grensesnittets muligheter, men som ikke kompliserer beregningene. For enkelhets skyld teller vi 1000 byte i en kilobyte.
SATA
 Dette grensesnittet erstattet PATA, som allerede hadde blitt en ting fra historien. Nå er det allerede en tredje versjon av dette grensesnittet. La oss kort nevne egenskapene til hver versjon:
Dette grensesnittet erstattet PATA, som allerede hadde blitt en ting fra historien. Nå er det allerede en tredje versjon av dette grensesnittet. La oss kort nevne egenskapene til hver versjon:
- SATA 1. Spesifikasjon introdusert i 2003. Bussfrekvensen som kontrolleren opererte på var 1,5 GHz. Dette tillot oss å oppnå en gjennomstrømning på 1,5 Gbit/s, eller omtrent 150 MB/s.
- SATA 2. Bussfrekvensen ble doblet til 3 GHz, som doblet båndbredden til 3 Gbit/s, eller 300 MB/s.
- SATA 3. Kontrollerbussfrekvensen økte igjen og nådde 6 GHz. Båndbredde – 6 Gbit/s, omtrent 550-600 MB/s.
Spørsmålet kan oppstå: hvis det er 8 bits i en byte, bør gjennomstrømningen være høyere enn angitt, for hvis du deler 6 Gbit med 8, får du 750 MB/s. Faktum er at når du overfører data, brukes kodesystemet "8b/10b", der hver byte med data er ledsaget av to biter med tjenesteinformasjon.
Tatt i betraktning at SATA 3 aktivt erstatter eldre versjoner, er det den mest interessante. Hvis du ser nøye på de gitte gjennomstrømningsegenskapene, vil du legge merke til en interessant ting: den er omtrent lik lesehastigheten til SSD-stasjoner. Eller rettere sagt, det skal sies omvendt - moderne SSD-stasjoner har nådd taket av mulighetene til SATA 3-grensesnittet under sekvensielle leseoperasjoner.
Når det gjelder vanlige harddisker, er det faktisk mange SATA 2-versjoner for dem. Ingen harddisk kan nå grensen for dataoverføring. Hva kan vi si om SATA 3. Det tilrådelige med bruken ligger kun i lesing/skriving til harddiskbufferen. Mekanikk tillater fortsatt ikke å oppnå slike overføringshastigheter.
mSATA
 Dette er en slags modifikasjon av vanlig SATA for bruk i bærbare datamaskiner og andre lignende enheter. Den lar deg koble til en kompakt SSD-stasjon. I utgangspunktet ikke forskjellig fra den samme SATA 3, med samme kontroller med samme egenskaper. Dens tilstedeværelse i den bærbare datamaskinen lar deg koble til en ekstra solid-state-stasjon sammen med en vanlig harddisk eller en 2,5-tommers solid-state-stasjon som erstatter den. Å installere en SSD i en bærbar PC med denne formfaktoren vil fortsatt gi en merkbar hastighetsøkning, og kan være en veldig nyttig prosedyre for ikke de mest moderne datamaskinene.
Dette er en slags modifikasjon av vanlig SATA for bruk i bærbare datamaskiner og andre lignende enheter. Den lar deg koble til en kompakt SSD-stasjon. I utgangspunktet ikke forskjellig fra den samme SATA 3, med samme kontroller med samme egenskaper. Dens tilstedeværelse i den bærbare datamaskinen lar deg koble til en ekstra solid-state-stasjon sammen med en vanlig harddisk eller en 2,5-tommers solid-state-stasjon som erstatter den. Å installere en SSD i en bærbar PC med denne formfaktoren vil fortsatt gi en merkbar hastighetsøkning, og kan være en veldig nyttig prosedyre for ikke de mest moderne datamaskinene.
M.2
 La oss se litt mer detaljert på dette grensesnittet for å koble til stasjoner. Den erstattet mSATA, har en annen kontakt og tjener samme formål - å koble til kompakte SSD-stasjoner. Forresten, ikke bare dem, dette grensesnittet er egnet for å installere utvidelseskort, for eksempel Wi-Fi-moduler, Bluetooth-adaptere, etc. Nå er vi interessert i å koble til disker.
La oss se litt mer detaljert på dette grensesnittet for å koble til stasjoner. Den erstattet mSATA, har en annen kontakt og tjener samme formål - å koble til kompakte SSD-stasjoner. Forresten, ikke bare dem, dette grensesnittet er egnet for å installere utvidelseskort, for eksempel Wi-Fi-moduler, Bluetooth-adaptere, etc. Nå er vi interessert i å koble til disker.
Og det er interessant fordi selv om stasjoner er koblet til det, skiller det seg betydelig fra SATA. Og ikke bare kontakten. Det fine er at i tillegg til SATA-kontrolleren brukes PCI-Express-bussen, som er kraftigere med tanke på hastighetsegenskaper. Denne bussen har også nådd den tredje versjonen, som lar M.2-grensesnittet bruke 4 PCI-Express-bussbaner.
Hvis vi oversetter dette til tall, så:
- PCI Express 2.0 med to baner (PCI-E 2.0 x2) gir en gjennomstrømning på 8 Gbps, eller omtrent 800 MB/s.
- PCI Express 3.0 med fire baner (PCI-E 3.0 x4) gir 32 Gbps, som tilsvarer cirka 3,2 GB/s.
Som du kan se, er det en betydelig forskjell sammenlignet med SATA. Riktignok bør en reservasjon gjøres. Den tilkoblede stasjonen kan bruke enten SATA-grensesnittet eller et av PCI-Express-alternativene. I tillegg er det viktig at hovedkortprodusenten sørger for at spesifikasjonene for dette grensesnittet oppfylles.
| Modell | Plextor PX-256M7VG | Kingston HyperX Predator |
| Kapasitet, GB | 256 | 240 |
| Grensesnitt | SATA 3 | PCI-E x4 |
| Maks. sekvensiell lesehastighet, MB/s | 560 | 1290 |
| Maks. sekvensiell skrivehastighet, MB/s | 530 | 600 |
| Estimert kostnad. | 6100 | 11100 |
La oss forklare tabellen. Stasjonen fra Plextor bruker SATA-grensesnittet, som legger sine egne begrensninger på hastigheten på utvekslingen mellom stasjonen og kontrolleren. Mulighetene utnyttes fullt ut. Kingston kjører på en annen buss, PCI-E, noe som påvirker ytelsen betydelig. Dessverre prisen også, men det er et annet tema.
For å fortsette samtalen om M.2-grensesnittet, kan vi ikke la være å nevne forskjellene i kontaktene til dette grensesnittet, som består i alternativene for plasseringen av tastene, det vil si utskjæringer. Koblingsformatet kommer i følgende typer:
| Nøkkeltype | B-nøkkel (M.2 Socket2) | M-tast (M.2 Socket3) |
| Opplegg |  |  |
| Nøkkel plassering | Kontakter 12-19 | Kontakter 59-66 |
| Støttede grensesnitt | PCIe ×2, SATA, USB 3.0, Audio, PCM, IUM, SSIC og I2C | PCIe ×4 og SATA |
Følgelig har SSD-stasjoner også flere typer kontakter:
| Nøkkeltype | B nøkkel | M nøkkel | M&B nøkkel |
| Opplegg |  |  |  |
| Nøkkel plassering | Kontakter 12-19 | Kontakter 59-66 | Kontakter 12-19 og 59-66 |
| Støttede grensesnitt | PCIe ×2, SATA | PCIe ×4, SATA | PCIe ×2, PCIe ×4, SATA |
Som du kan se, er SSD-stasjoner tilgjengelig ikke bare med B eller M, men også med en universell M&B-nøkkel, som lar deg installere en slik stasjon i ethvert spor med en B- eller M-nøkkel.
Det blir umiddelbart klart hvorfor M.2-kontakten er bedre enn SATA, som vi alle allerede er vant til. Navnet på sistnevnte taler for seg selv - det er bare ett disktilkoblingsgrensesnitt, SATA, og det er ingen alternativer. Samtidig er M.2, som har alle egenskapene til dette grensesnittet, i stand til å jobbe på en annen buss, det vil si PCI-Express, og dette, som de sier, er helt andre penger. Eller rettere sagt, helt andre hastigheter.
Det skal sies at M.2-kontakten er veldig allsidig og brukes til å koble til en lang rekke enheter. Enhetstypen bestemmes av plasseringen av nøkkelen, som forhindrer installasjon av en ikke-støttet enhet i et gitt spor. For eksempel, M.2 med nøkkel E (pinne 24–31), som nøkkel A (pinne 8–15), brukes til å koble til Wi-fi og Bluetooth-adaptere og en rekke andre enheter, men er ikke beregnet for å koble til SSD kjører.
Dessuten reserverer spesifikasjonen nøkler som ikke brukes for øyeblikket, men som kan bli etterspurt i fremtiden. Nøkkel F er planlagt for bruk med fremtidige minnegrensesnitt, og nøkler C, D, G osv. er også gitt.
Avslutt med merkingene, la oss nevne dette: spesifikasjonen til kontakten på hovedkortet inneholder ofte tall, for eksempel "støtter enheter 2242, 2260, 2280." Det er ikke noe galt med denne merkingen. Det er enkelt. Dette er dimensjonene til stasjonen som det er en feste for, dvs. en plattform som en skrue er skrudd inn i for å feste stasjonen. Det viser seg at hvis støtte for 2280-stasjoner er erklært, betyr dette at dimensjonene deres skal være 22 mm brede og 80 mm lange.
Velge og installere en SSD på en bærbar datamaskin
 Hva skal du se etter når du velger en M.2 SSD?
Hva skal du se etter når du velger en M.2 SSD?
For det første på nøkkeltypen, selv om de fleste modellene tilbys med en universell M&B.
For det andre grensesnittet som brukes av disken. Hvis dette er SATA 3, er utvekslingshastigheten på ca. 550 MB/s taket. Hvis PCI Express brukes, er det mer interessant, men også dyrere.
Spørsmål om hvilken kontroller som er bedre, hvilket minne som brukes, om det er støtte for TRIM-kommandoer og andre egenskaper ved spesifikke stasjoner er et tema for en annen diskusjon.
Konklusjon
La oss oppsummere. Bærbare datamaskiner, på grunn av deres kompakthet, gir ikke mye valg for å oppgradere disksystemet. Det var alltid mulig å erstatte den installerte disken med en mer romslig, produktiv, eller til og med erstatte den med en solid-state en, miste kapasitet, men øke betydelig i hastighet.
Tilstedeværelsen av en M.2-kontakt i den bærbare datamaskinen er en hyggelig bonus, og gir en interessant mulighet til å endre konfigurasjonen og, viktigst av alt, øke utvekslingshastigheten med stasjoner betydelig. Flere alternativer er mulige.
valg 1
Ikke berør harddisken, spesielt hvis den har en kapasitet på 1 TB eller enda høyere, men installer en M.2 (eller mSATA) SSD-stasjon som systemstasjon. Hva får vi? Etter å ha overført systemet til denne disken, har vi et raskt oppstartbart medium med et komplett sett med programmer som er kritiske for ytelsen til diskoperasjoner. Dette kan være grafikkpakker, videoredigeringsprogrammer og til og med "tunge" spill. Harddisken forblir som en fildump og for å installere programmer som ikke krever høy utvekslingshastighet med stasjonen. Dermed sparer vi samtidig ressursen til SSD-disken.
Hva er ulempene med dette alternativet? Merkelig nok økt strømforbruk. Dette er relevant for de som ofte jobber selvstendig, uten å koble seg til nettverket. Det ser ut til at SSD bruker mye? Litt, men det er en annen sak. Harddisken går ingen steder, og "spiser" fortsatt batteriet. Hvis du erstatter den med en solid-state en, øker batterilevetiden litt. Men det reduserer den brukbare kapasiteten til diskene.
Etter min mening er dette den mest optimale løsningen. Installering av en SSD i en bærbar PC gjøres som et tillegg til harddisken og en SSD. Det var akkurat det jeg gjorde.
Alternativ 2
Bruk den minste SSD-en for caching av diskoperasjoner. En budsjettløsning, et slags halvmål, men datamaskinen vil fungere raskere.
Har rett til å eksistere.
Alternativ 3
Installer en M.2 SSD, men ikke gjør den til et system, men bruk den til å kjøre programmer som krever høy diskytelse.
M.2 er kanskje til en viss grad også et overgangsstadium i påvente av neste generasjons lagringsgrensesnitt. Vel, foreløpig... For nå bør du dra nytte av det du har, bruk M.2-kontakten til å installere en SSD-stasjon, som er ganske i stand til å overta den kuleste 2,5-tommers stasjonen som kan installeres i stedet for en tradisjonell harddisk. Grensesnittet tillater dette!
Vet du ikke hvilket grensesnitt du skal kjøpe en SSD-stasjon med? Da vil denne artikkelen hjelpe deg med ditt valg! I dag skal vi se på hvilke grensesnitt som finnes for SSD-er.
SSD-stasjoner er allerede installert i nesten alle moderne spill-PCer og bærbare datamaskiner. Ikke overraskende - lagringskapasiteten øker, prisen synker, og utvalget er stort. Ja, ikke alle er så gode som vi skulle ønske, men i dag skal vi ikke snakke om det. Men foruten å velge produsent og modell, oppstår et annet spørsmål: hvilket grensesnitt trenger vi en stasjon med?
Nå fortsetter produsentene utviklingen i to retninger - overgangen fra SATA til PCI-Express og bruken av et annet fysisk grensesnitt. I det andre tilfellet dukket flere nye typer koblinger opp foran oss. Alt dette kan overraske brukeren i tilfelle oppgradering av systemet. 
SATA
Vi er allerede vant til at SSD-stasjoner med SATA-grensesnitt er 2,5-tommers enheter med en kapasitet på opptil 1 TB. SATA III-grensesnittet (6 Gbps) gir reelle dataoverføringshastigheter på opptil 550 MB/s. Slike stasjoner finnes oftest i PC-er, monoblokker og bærbare datamaskiner, samtidig som de har maksimal kompatibilitet med plattformer. Men ultrabooks (for eksempel ASUS Zenbook) kan fysisk ikke romme slike stasjoner. 
PCI-Express
På grunn av det særegne ved det fysiske grensesnittet, brukes PCI-Express SSD-stasjoner utelukkende på PC-er og servere. Avhengig av stasjonen brukes PCI-Express x2-, x4- eller x8-grensesnittet. Fordelen med PCI-Express-stasjoner er hastigheten, fordi den overgår betydelig den som er tilgjengelig fra SATA III (550 MB/s) – her får vi mer enn 780 MB/s (denne hastigheten er hentet fra ROG RAIDR Express). Og i dyrere løsninger – mer enn en gigabyte per sekund. 
mSATA
mSATA-grensesnittet (mini-SATA) kan finnes på enkelte stasjonære hovedkort (for eksempel ASUS Maximus V-linjen) og på et betydelig antall bærbare datamaskiner. Stasjoner med dette grensesnittet samsvarer med SATA III-spesifikasjonen (6 Gb/s) og kan nå dataoverføringshastigheter på 550 MB/s. mSATA-grensesnittet og enhetene kan eksternt ikke skilles fra mini-PCI-Express-grensesnittet og enhetene, men de er fullstendig inkompatible og å installere en mSATA-enhet i et mini-PCI-Express-spor kan føre til feil på disse komponentene. For øyeblikket forlater mSATA allerede markedet, da den er erstattet av et nyere grensesnitt - M.2. 
SATA Express
SATA Express-grensesnittet er designet spesielt for PC-er og har en teoretisk gjennomstrømning på 10 Gbps (40 % raskere enn SATA III). Det nye grensesnittet innebærer bruk av en helt annen kontakt på kortet og på stasjonen, samt bruk av en ny kabel for overføring av informasjon. For eksempel er det nye grensesnittet allerede tilgjengelig på ASUS Z87 Deluxe/SATA Express hovedkort, og vil også være tilgjengelig på nye hovedkort basert på Intel Z97 brikkesettet. Riktignok vil selve stasjonene vises først om sommeren. Du kan koble til én SATA Express-stasjon eller to SATA III-stasjoner til én kontakt. 
M.2-kontakt (NGFF)
Tidligere kjent som NGFF (Next Generation Form Factor - etter mSATA), har M.2-stasjoner tatt plass i bærbare datamaskiner og ultrabooks. Men noen stasjonære hovedkort vil også ha denne kontakten. M.2-grensesnittet kan støtte både PCI-Express-linjer og SATA-linjer. Men i de fleste tilfeller brukes PCI-Express-linjer. Så når du velger en M.2-stasjon, bør du først finne ut fra spesifikasjonen til enheten din hvilken type M.2-grensesnitt du har på brettet. 
Solid state-stasjoner marsjerer triumferende verden rundt. Flash-baserte stasjoner har mange fordeler, og nå har de ekstra tilgjengelighet av store stasjoner med kapasiteter på opptil 1 TB. I tillegg er enheter i middels og høyeste kategorier holdbare, noe som fremgår av den store garantien fra produsentene. Og det ser ut til at alt som gjenstår er å kjøpe en modul, installere og overføre operativsystemet. Imidlertid er ikke alt så enkelt som vi ønsker. Optimal ytelse og lang levetid kan kun oppnås med riktige innstillinger. I den første delen av artikkelen snakker vi om parametrene til de mest populære typene solid-state-stasjoner.
Typen ikke-flyktig minneenhet bestemmes av protokollen som gir dataoverføring. Ved første øyekast kan forskjellen være nesten usynlig. Ved å bruke den konvensjonelle AHCI-mekanismen når dataoverføringshastigheten 550 MB/s, og den nye NVMe-spesifikasjonen - opptil 4000, med raskere respons og forbedret parallelltilgang. Stasjoner som støtter disse protokollene er tilgjengelige i forskjellige formfaktorer. For AHCI er dette et tradisjonelt 2,5-tommers formfaktorhus med en SATA-kontakt og en M.2-modul med den såkalte B-nøkkelen For NVMe er den mest populære formfaktoren M.2 med en M-nøkkel.
I den andre delen av artikkelen vil vi snakke om egenskapene til solid-state-stasjoner. For å gjøre dette opprettet vi en RAID 0-array med to høyhastighetsmedier. Men før du prøver å sette rekorder, er det verdt å prøve å oppnå optimal ytelse på en vanlig solid-state-stasjon.
 Kobles riktig
Kobles riktigDen første M.2-porten (uthevet i gult) deler båndbredderessurser med SATA-porter 5-6. Hvis den andre M.2-porten (uthevet i rødt) brukes til en AHCI-stasjon, bruker den båndbredden til SATA-porter 1-2 - sammen med NVMe-stasjonen i M.2-kontakten
Optimal bruk av M.2 SSD-er
M.2-formatstasjoner, som er høyhastighets og kompakte (22x80 mm), er ideelle for mobile datamaskiner. Riktignok passer ikke M.2-moduler inn i alle datamaskiner, i tillegg er NVMe og AHCI to forskjellige protokoller. Følger du konsekvent anbefalingene, finner du raskt en stasjon som er optimal for din PC.
I brukermanualen eller i de tekniske spesifikasjonene på nettsiden til produsenten av stasjonær hovedkort finner du informasjon om muligheten og betingelsene for å installere en M.2 formfaktor-stasjon.
 Innstillinger
InnstillingerNVMe-stasjoner fungerer best med produsentens drivere. I tillegg må du merke av i denne boksen i stasjonsinnstillingene (i Enhetsbehandling)
M.2-sporet finnes på kort for prosessorer av Haswell/Broadwell-generasjonen (LGA 1150-socket) og høyere, men som regel utføres dataoverføring på eldre kort kun via to PCIe 2.0-baner, og det er derfor hastigheten kan ikke overstige én gigabyte per sekund. I tillegg er det vanlig å finne at UEFI ikke støtter NVMe-enheter eller ikke har drivere for dem, så du må sannsynligvis kjøpe en AHCI M.2-modul eller en vanlig SATA-stasjon.
Fra og med Skylake støtter hovedkortbrikkesettet fire PCIe 3.0-baner, som til sammen gir hastigheter på opptil 4 GB/s. Hvis Windows 10 er installert på datamaskinen din, er det ingenting som hindrer deg i å plassere en M.2-modul med NVMe-støtte. Installasjonsprogrammet og Windows 7 og 8 OS inkluderer ikke USB-drivere for Skylake-plattformen eller for NVMe-stasjoner, noe som gjør installasjonen dobbelt vanskelig. Før du installerer modulen, vær oppmerksom på hvilke grensesnitt M.2-sporet deler båndbredderessurser med: SATA-kontakter er kanskje ikke tilgjengelige når du kobler til en M.2 AHCI-stasjon, og en M.2 NVMe-stasjon kan bruke båndbredden til en av PCIe-spor. Sjekk brukerhåndboken og koble om nødvendig andre stasjoner eller skjermkort til de ledige sporene.
 Windows 10 oppnår optimal oppstartshastighet bare hvis datamaskinen starter opp i UEFI-modus og alternativet Fast Boot er aktivert
Windows 10 oppnår optimal oppstartshastighet bare hvis datamaskinen starter opp i UEFI-modus og alternativet Fast Boot er aktivert For en bærbar datamaskin kan det være vanskeligere å bestemme kompatibilitet med en M.2-stasjon og dens protokoll, siden produsenter ikke publiserer slike data. Derfor må du ofte lete på Internett, skrive inn datamaskinmerkingen og "M.2" i søket. Hvis du finner en bærbar datamaskin av samme linje utstyrt med en M.2-stasjon, kan dette betraktes som et tegn på kompatibilitet. Men likevel er M.2-modulen verdt å kjøpe først etter at du har demontert den bærbare datamaskinen og undersøkt M.2-sporet. Ved å bruke den kan du bestemme lengden på en passende modul (42, 60, 80 eller 110 mm - formfaktorer er betegnet "M.2 2242", "M.2 2260", etc.). Hvis du er i tvil, skaff deg en M.2 AHCI-modul til den bærbare datamaskinen. Slikt minne kan identifiseres ved at det også er tilgjengelig i en 2,5-tommers formfaktor med SATA, for eksempel Samsung 850 Evo, Crucial MX300 eller SanDisk X400.
OS-optimalisering for NVMe
 Deaktiver automatisk lasting av unødvendig programvare
Deaktiver automatisk lasting av unødvendig programvareTil tross for at du bruker en rask stasjon, reduserer unødvendige programmer som starter med systemet oppstartsprosessen. I Task Manager (Windows 10) eller fra System Configuration-applikasjonen, deaktiver alle unødvendige programmer under oppstart
For nye stasjoner som kjører på NVMe, trenger du uansett en passende driver. Windows 10 har det som standard, så det skal ikke være noen problemer med å installere og konfigurere SSD-en. For best oppstartshastighet og maksimal ytelse må du installere Windows 10 i ren UEFI-modus. Fra oppstartsmenyen velger du installasjonsmedier i UEFI-modus (i stedet for "USB" eller "SATA"). Når du oppretter logiske partisjoner for systemstasjonen, sørg for at installasjonsprogrammet oppretter en GUID-partisjonstabell. Så i UEFI Boot-innstillingene vil alternativene Fast Boot eller Ultra Boot være tilgjengelige, slik at du kan redusere oppstartstiden til velkomstskjermen til noen få sekunder.
NVMe-stasjoner fungerer med Windows 10-drivere, men er bare virkelig overklokket med drivere fra produsenten, så det er bedre å velge en slik stasjon fra en stor produsent med god programvarestøtte (Samsung, Intel, Toshiba, OCZ) og installere deres nyeste drivere . For Windows 7 og 8, installer drivere fra produsenten under reinstallering.
SSD-er og hovedkort med SATA 3 Gb/s-porter
En SATA SSD kan øke hastigheten på en PC betydelig, selv om den bare har eldre SATA 3 Gb/s-porter. Du trenger bare å vurdere følgende punkter:
> Hastigheter over 300 MB/s vil ikke nå noen stasjon tilkoblet via SATA 3 Gb/s. Nyere SATA 6 Gbps-stasjoner er bakoverkompatible med eldre porter, men hastigheter vil være begrenset til 3 Gbps minus overhead.
> I BIOS Setup må du aktivere AHCI-modus. IDE-modus, som ofte er forhåndsinstallert på eldre datamaskiner, tar bort mye ytelse fra solid-state-stasjonen. Under systemoppstart åpner du BIOS Setup og ser etter ønsket parameter, for eksempel i delen "Peripherals...SATA Controller".
> Veldig gamle SSD-er(f.eks. Intel X25-E og tidligere, Samsung før 470) støtter ikke TRIM-kommandoen, så stasjonen kan ikke fysisk fjerne unødvendige data, noe som resulterer i betydelig ytelsestap som følge av mye bruk. For å få en slik stasjon til live igjen, kan du lage en sikkerhetskopi av dataene, og deretter bruke en Linux Live-distribusjon for å rulle den tilbake til fabrikkinnstillingene og overføre sikkerhetskopien tilbake.
Overgang til NVMe-lagring
 Hvis AS SSD Benchmark i øvre venstre hjørne for "1024K" ikke viser "OK", må du justere partisjonsjusteringen
Hvis AS SSD Benchmark i øvre venstre hjørne for "1024K" ikke viser "OK", må du justere partisjonsjusteringen Hvis du vil migrere Windows 7- eller 8-systemet til en ny datamaskin med en NVMe-stasjon, kobler du først den gamle harddisken som en SATA-systemstasjon til den nye datamaskinen, starter opp fra den og installerer de manglende driverne (for brikkesettet, nettverket) adaptere, USB-kontrollere, etc. .). Hvis Windows ber deg om å aktivere på nytt, ikke gjør det ennå.
Sett først inn NVMe-stasjonen og installer driverne for den fra produsentens nettsted. Overfør deretter operativsystemet til NVMe-stasjonen ved hjelp av produsentens spesifikke overføringsverktøy eller bildeprogramvare. Kontroller partisjonsjusteringen nøye i forhold til blokkstørrelsene (se skjermbilde til venstre) for å sikre maksimal ytelse og levetid. Og bare når datamaskinen starter uten problemer fra NVMe-stasjonen, aktiver Windows.
Økende hastighet
 En kombinasjon av to høyhastighets solid-state-stasjoner
En kombinasjon av to høyhastighets solid-state-stasjonerGigabyte Z270X-Gaming 7 hovedkort er utstyrt med to M.2-spor, hvor vi har laget en RAID 0-array bestående av to Samsung 960 Pro-stasjoner: høyere hastighet er foreløpig ikke mulig å oppnå
Når du flytter Windows til en SSD, skal alt kjøre raskere med mindre du har brukt systemet lenge eller har for mange programmer installert. Hvis systemytelsen ikke øker selv på en solid-state-stasjon, er det mulig at noen programmer har gått inn i oppstarts- og systemtjenester og bremser driften av operativsystemet.
For å fjerne dem, åpne System Configuration-programmet i Windows. På "Tjenester"-fanen aktiverer du alternativet "Ikke vis Microsoft-tjenester", og fjern deretter merket for alle tjenester som ikke er relatert til antivirusprogrammet ditt eller enhetene du ikke kan jobbe uten. Gjør det samme på "Oppstart"-fanen. I Windows 10 omdirigerer oppstart til oppgavebehandlingen, der programmer deaktiveres fra høyreklikk-kontekstmenyen.
 Diagnostikk av stasjonen ved hjelp av verktøy fra produsenten hjelper til med å bestemme tilstanden
Diagnostikk av stasjonen ved hjelp av verktøy fra produsenten hjelper til med å bestemme tilstanden Eiere av SATA-stasjoner, spesielt ikke nye, anbefales å sjekke statusen til enheten ved å bruke produsentens verktøy (for eksempel Samsung Magician, Crucial Storage Executive, Intel SSD Toolbox) eller bruke Tool SSD Life-verktøyet. Programmene evaluerer ikke bare tilstanden til disken, men forutsier også tidspunktet for feilen, og viser SMART-verdien på skjermen. Spesielt viktig er et attributt kalt Reallocated Sector Count (eller lignende), som gjenspeiler antall omfordelingsoperasjoner for sektorer som inneholder en feil.
Resultatene beregnes under hensyntagen til økende slitasje på en skala fra en maksimal verdi (100 eller 255) til en terskel (for eksempel 10 eller 0) der frekvensomformeren slutter å fungere. Men dette er bare spådommer og teorier, siden i virkeligheten selv stasjoner hvis SMART-verdier var innenfor normale grenser kan uventet mislykkes, og omvendt - stasjoner med kritiske verdier (mer enn 20-30% slitasje sammenlignet med de opprinnelige verdiene) kan fungere veldig lenge.
Du bør imidlertid være oppmerksom på muligheten for diskfeil og ta regelmessige sikkerhetskopier. Det er også nyttig å utføre testing (for eksempel ved å bruke AS SSD Benchmark) og sammenligne resultatene med data fra de samme stasjonene ved å søke etter anmeldelser på Internett: hvis stasjonen viser seg å være betydelig tregere eller systemet som helhet er ustabil, kan det hende at stasjonen må skiftes ut.
Jager fartsrekorder
 Sette opp en RAID-array
Sette opp en RAID-arrayFor å kunne starte opp fra en RAID-array, må du konfigurere den på maskinvarenivå i UEFI
En RAID 0-array med to stasjoner fungerer raskere enn en NVMe SSD, når systemet skriver og leser informasjon fra to stasjoner samtidig. Hvis du konfigurerer maskinvare-RAID-arrayene i BIOS/UEFI og går gjennom Windows-oppsettet, kan du få samme dataoverføringshastigheter som en NVMe-stasjon på inngangsnivå på de to tilgjengelige SATA-stasjonene. Vi ønsker å kombinere to høyhastighets NVMe-stasjoner på denne måten og slå hastighetsrekorder.
Opprette en RAID-array
 For Windows må Intel RAID-drivere og Intel Rapid Storage proprietær programvare være installert
For Windows må Intel RAID-drivere og Intel Rapid Storage proprietær programvare være installert Den første barrieren i jakten på en RAID-array av NVMe-stasjoner er maskinvare. Hovedkortet skal ha to NVMe-spor, samt muligheten til å kombinere dem ved hjelp av RAID-funksjonen til Intel-brikkesettet. I tillegg bør systemet også starte opp etter denne prosedyren. I prinsippet kan top-end hovedkort med Intel Z170 brikkesett og den nyeste Z270 (for Kaby Lake-prosessorer) takle denne oppgaven.
Vi installerte to Samsung 960 Pro SSD-er på Gigabyte Z270X Gaming 7-hovedkortet. Deretter trengte vi å konfigurere hardware RAID i UEFI. I en tidlig versjon av hovedkortets fastvare måtte jeg også utføre en liten oppgave underveis: Jeg måtte først aktivere RAID-modusen til SATA-kontrolleren, og først da i menypunktet "Perifer | EZ Raid" var vi i stand til å kombinere begge NVMe-stasjonene til en RAID 0-array, som fikk dobbelt så stor kapasitet som en enkelt stasjon.
RAID-arrayen var klar med noen få klikk. For å installere Windows 10, kopierte vi Intel Rapid Storage-programmet fra disken som fulgte med hovedkortet, til en USB-flash-stasjon. Da vi trengte å velge en systemstasjon under installasjonen, lastet vi driveren ved å klikke på den aktuelle knappen, hvoretter arrayet knyttet til Intel-kontrolleren ble identifisert som målstasjonen.
Under UEFI-installasjonsprosessen vi lanserte, starter systemet automatisk fra en RAID-array, som brukes selv i gjeldende driftsmodus som en vanlig stasjon. Men fordi operativsystemet nå bare kommuniserer med Intel RAID-kontrolleren og ikke direkte med stasjonene, klarte vi ikke å bruke Samsungs NVMe-driver for å la 960 Pros fulle potensiale skinne, og det var litt av en drahastighet .
 RAID 0: fordeler og benchmarks
RAID 0: fordeler og benchmarks
Med de riktige UEFI-innstillingene starter testsystemet vårt på mindre enn ti sekunder. Den komplette installasjonen av LibreOffice, sammen med å skrive 7000 filer, tok 21 sekunder. Referansemålene (se ovenfor) gjenspeiler i tall ytelsen til RAID-arrayen, så vel som grensen. Grensen er fordi i stedet for en teoretisk 100 % økning i hastighet sammenlignet med en separat disk, fikk vi kun 20 % økning i lesehastighet og 32 % økning i skrivehastighet.
Vi var i stand til å oppnå høyere hastighet ved å bruke en metode som var ganske ubrukelig i praksis: ved hjelp av en adapter koblet vi en andre solid-state-stasjon til PCIe-sporet for skjermkort, startet deretter opp fra den tredje SATA SSD-en og kombinerte begge NVMe-mediene med Samsung-drivere i Windows til én programvare
 M.2/PCIe-adapter
M.2/PCIe-adapterOm nødvendig kan en M.2 formfaktor solid-state-stasjon kobles til et PCIe x4-spor via en adapter
RAID-array. En slik array (den er imidlertid ikke egnet for bruk som en disk for oppstart av et system) overgikk en separat stasjon med 43 % i lesing og hele 82 % i skriving.
Resultatene av en enkel, men ganske rask ATTO Disk Benchmark-test viste at hastigheten til selv denne kombinasjonen ikke vil overstige 4 GB/s. Dette er den maksimale båndbredden til DMI-bussen som forbinder prosessoren og brikkesettet. Intel må ta hurtige beslutninger om å redesigne plattformen slik at den kan støtte de enorme dataoverføringshastighetene til NVMe-kompatible stasjoner.
For et år siden slapp Samsung de første M.2 SSD-ene med NVMe-støtte til sluttbrukere – 950 Pro-modellen. Den neste enheten – 960 Pro – har økt hastigheten betydelig sammenlignet med den første. Pris per gigabyte er 960 Evo-stasjonen interessant, da den er nesten på høyde med Pro-modellen.
 FOTO: CHIP Studios; produksjonsbedrifter
FOTO: CHIP Studios; produksjonsbedrifter
Tagger RAID-arrayer
God dag.
I flere år nå har debatten om fordelene ved å bruke SSD-stasjoner sunket i glemmeboken – nå anbefales det for alle å installere det: ikke bare profesjonelle spillere eller programmerere, men også vanlige brukere. Fordelen med diskytelse er kolossal: 5-10 ganger!
Men nå er det ganske mange SSD-stasjoner i forskjellige størrelser (merk: formfaktor): hvis du har en 2,5-tommers SSD-formfaktor (klassisk størrelse, ser ut som en harddisk) er det ikke så mange problemer, men med den "nymotens" "M2 SSD er et skikkelig rot!
Faktisk, i denne artikkelen ønsket jeg å se på de mest grunnleggende tingene om SSD M2-stasjoner: hvilken stasjon er riktig for meg, hvilket grensesnitt som brukes, hva slags 2242, 2260, 2280 de er og "M", "B" ”, “B&M”-taster på stasjonsetiketten.
Velge en M2 SSD-stasjon: rydde opp i forvirringen
I mange nye bærbare datamaskiner og datamaskiner vises den nye M2-kontakten i økende grad på hovedkortet (noe som ikke er overraskende!). Tross alt erstattet den grensesnittene: mSATA, mini PCI Express.
Og her vil jeg umiddelbart merke meg fordelen med M2-grensesnittet: det lar deg klare deg uten strømkabler, separate kabler, etc. (faktisk lar det deg koble til enheter ganske enkelt ved å sette inn et kort i sporet!). I tillegg er den mindre enn samme mSATA. Alt dette kombinert gjør at M2 kan brukes i mer mobile og kompakte enheter, noe som gjør den mer praktisk og populær.
Jeg vil legge til at M2 også kan brukes til å installere en Wi-Fi-adapter, 3G/4G-modemer, Bluetooth-modul og andre enheter. (Merk: mange mennesker bare antar at M2 brukes utelukkende for SSD-er)
Forresten!
M2-grensesnittet ble på en gang kalt NGFF (Next Generation Form Factor). I noen butikker og noen stasjonsprodusenter kan du finne M2 SSD-er med denne merkingen.
Hva er forvirringen?
1) SATA og PCIe
M2-formatet er selvfølgelig utvilsomt lovende, men alt om det er ikke enkelt. Jeg vil si med en gang at den er delt inn i to store typer: SATA og PCIe (og hver av disse typene er delt inn i flere undertyper).
Hvorfor ble dette gjort? M2, som jeg sa ovenfor, ble tenkt som et universelt grensesnitt som vil erstatte den utdaterte mSATA og mini PCIe. Men faktum er at gjennomstrømningen til SATA III er 6 Gbit/s, og SSD M2 PCIe-stasjonen er i stand til å operere hastigheter på opptil 32 Gbit/s (du må være enig, forskjellen er betydelig!).
Jeg legger til at M.2 PCIe varierer i hastighet avhengig av antall baner. Så for eksempel gir PCI Express 2.0 med to linjer (betegnet PCI-E 2.0 x2) hastigheter på opptil 8 Gbit/s, PCI Express 3.0 med fire linjer (PCI-E 3.0 x4) gir de ettertraktede 32 Gbit/s.
Hele poenget er at de fleste enheter (for eksempel bærbare datamaskiner) støtter bare én type disk, for eksempel SSD M2 SATA III. De. når du velger, må du være veldig forsiktig med hva enheten støtter (men noen flere ord om det nedenfor).
2) Drivmål 2242, 2260 og 2280
Et annet viktig poeng: M2-stasjoner (både SATA og PCIe) kan ha forskjellige størrelser. Det er tre av dem: 2242, 2260 og 2280.
De to første sifrene (22) er bredden på stasjonen, de andre (42, 62 eller 80) er lengden (se skjermbildet nedenfor som et eksempel).

Poenget er at forskjellige hovedkort støtter forskjellige stasjonsstørrelser. Og hvis en disk med kortere lengde fortsatt kan settes inn i sporet, så hvis den er lengre, er det en katastrofe ...
Imidlertid bemerker jeg at det nå er universalskiver på salg, 80 mm lange, som du uavhengig kan kutte til ønsket lengde (merk: alle nødvendige mikrokretser er plassert i en lengde på 42 mm).
3) Nøkler
Taster refererer til kontakter og deres plassering på stasjonen. Det er tre typer nøkler: "M", "B" og den universelle "B&M" (illustrerende eksempel nedenfor). Før du kjøper en disk, må du vite hvilken nøkkel som støttes av enheten din.

Driver med forskjellige nøkler, et tydelig eksempel

Taster på SSD M2-stasjoner: grensesnitt, mekanisk kompatibilitet, diagram
Hele poenget med disse tastene er at for eksempel mat. et kort med en PCIe x2-sokkel bruker "B"-tasten, men det er M2 SATA SSD-stasjoner som også bruker "B"-tasten! Hvis du kobler en slik stasjon til et hovedkort med en PCIe x2-kontakt, vil det selvfølgelig ikke fungere!
4) NVMe-teknologi
Gamle stasjoner bruker AHCI-protokollen, men med bruken av raskere stasjoner takler den ikke lenger oppgaven sin (tillater ikke bruk av maksimalhastighetsegenskapene til stasjoner). For å løse dette problemet har en ny protokoll blitt utgitt - NVMe.

Det gir høyere hastighet, krever mindre CPU-ressurser for lese-/skriveoperasjoner, og har mye lavere ventetid. For å sikre at SSD-en din kan fungere med denne protokollen, vær oppmerksom på om hovedkortet ditt støtter det. gebyr for denne teknologien.
Resultater (hva du bør vite før du kjøper en M2 SSD for ikke å være en "tosk"):
- hvilket grensesnitt støtter hovedkortet ditt (PCI-E 2.0 x4, PCI-E 3.0 x2, PCI-E 3.0 x4, SATA III);
- dimensjonene til SSD M2-stasjonen som kan installeres (2280, 2260, 2242);
- en nøkkel som hovedkortet ditt støtter (vanligvis kommer SATA-stasjoner med en "M&B"-nøkkel, og PCIe x4-stasjoner kommer med en "M"-nøkkel);
- Støttes matten? Brettet bruker NVMe-teknologi (i så fall, så naturligvis, og stasjonen er verdt å kjøpe med NVMe-støtte).
Først etter å ha svart på disse få spørsmålene kan du velge M2 SSD som vil fungere for deg.
Oppdatering fra 27.01.2019. Nå har bærbare datamaskiner (og hovedkort) med universelle porter som du kan koble til en M2 SSD, både PCI-E og SATA, begynt å komme i salg.
Er spillet verdt lyset? Bør jeg bytte til SSD...
Mange spør ofte om det er verdt å bytte til en SSD i det hele tatt, er forskjellen egentlig så betydelig...
Som et eksempel vil jeg vise en sammenlignende test av flere stasjoner installert på mine bærbare/PC-er. Den første testen er SSD M2 (NVMe), den andre er SSD M2 (SATA III), den tredje er en klassisk HDD.

Hastighetstest av SSD-stasjoner (NVMe, SATA), HDD | Klikkbar (Crystal DiskMark - testverktøy)
Merk! På skjermbildene ser du syntetiske tester. I virkelig arbeid (når du laster operativsystemet, lanserer spill, jobber med programvare): mange vanlige brukere merker en enorm forskjell mellom HDD og SSD (SATA), men merker knapt mellom SSD (NVMe) og SSD (SATA).
Vær oppmerksom på den første linjen. Lesehastighet 2591 MB/s mot 73 MB/s - en forskjell på 30÷35 ganger! De. Hvis tidligere, før du installerte SSD (NVMe), startet Windows opp innen 1 minutt - nå tar det mindre enn 10 sekunder!
Jeg snakker ikke engang om andre programmer: Word, nettlesere, spillere osv. - de starter umiddelbart, umiddelbart etter at du har dobbeltklikket med musen på snarveien!
Addisjon!
Slik sjekker du diskhastighet: HDD, SSD. Test for å bestemme forskjellen i hastighet mellom SSD og HDD, er det verdt å bytte til en solid-state-stasjon? -
Hvordan finner jeg ut hvilken M2 SSD hovedkortet mitt støtter? gebyr, hva du skal velge
Et veldig populært spørsmål. Til å begynne med vil jeg si at du ikke stoler på noen verktøy for å se PC-karakteristikker. Faktum er at de kan vise tilstedeværelsen av et M2-spor, men faktisk er det kanskje ikke på brettet (dvs. det er en plass på brettet for det, men det er ingen fysisk spor)!
Og så, nærmere poenget...
1) Alternativ nummer 1 - se på selve matten. borde.
Hvis på matten din. Brettet har en M2-kontakt - i de fleste tilfeller er det en markering ved siden av, som du kan finne ut nødvendig informasjon (eksempel nedenfor). I tillegg må du umiddelbart sørge for at denne kontakten er fysisk til stede (noe som er viktig å gjøre før du kjøper en stasjon).

2) Alternativ nr. 2 - se på produsentens nettside
Når du kjenner modellen til hovedkortet (eller den bærbare datamaskinen), kan du gå til produsentens nettsted og se på spesifikasjonene. Forresten, noen hovedkort blir nå gjort universelle, som kan støtte flere typer SSD M2-stasjoner (bærbare brukere i dette tilfellet er mindre heldige, siden de oftest støtter en bestemt type).

Matens egenskaper. tavler på produsentens hjemmeside
3) Alternativ nr. 3 - se på en anmeldelse av en spesifikk bærbar PC (hovedkort).
Mange butikker og brukere (som allerede har kjøpt denne maskinvaren) gjør ofte anmeldelser, hvorfra du kan hente de nødvendige dataene. Jeg anbefaler imidlertid at du også støtter dem med de to første alternativene (for å si, se med egne øyne).
Tillegg er velkomne...