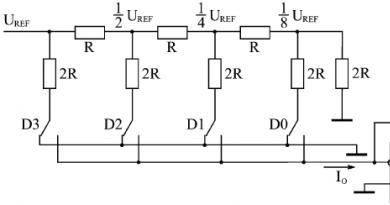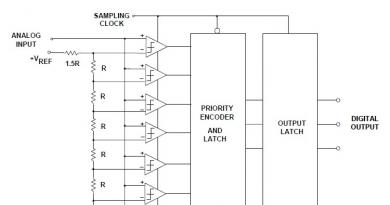Erro do Shareman “sem conexão com o servidor”: o que fazer? Verificando a conexão da Internet com o servidor - Suporte ao cliente Prime World O que significa conexão com o servidor?
Shareman é um dos programas mais convenientes para baixar todos os tipos de arquivos: músicas, livros, filmes e assim por diante. Infelizmente, às vezes surgem problemas com ele, na maioria das vezes o erro “sem conexão com o servidor Shareman” é exibido. Se este utilitário foi instalado do zero e o programa ainda não funciona, você precisa ter certeza de que seu provedor está na lista. Se estiver lá, verifique se o problema é que o Shareman está sendo bloqueado pelo seu programa antivírus ou firewall.
Para muitos usuários, ao serem notificados pelo Shareman de que “não há conexão com o servidor”, basta deletar completamente todos os arquivos desta marca e atualizar baixando a versão atualizada. Mais detalhes são fornecidos abaixo.
Tente baixar o arquivo de instalação apenas do portal oficial. Caso contrário, o download pode terminar não com a instalação de um serviço útil de hospedagem de arquivos, mas com a penetração de um vírus no disco rígido do computador.
Os usuários costumam chamar o Avast de antivírus mais “problemático” ao trabalhar com o Shareman. Talvez você deva pensar em algum outro “protetor” de computador.
Se você já concluiu todas as etapas descritas acima, tente desconectar o cabo de rede da tomada e inseri-lo novamente.

Shareman não funciona e relata um erro
Durante a manutenção preventiva, os programadores tentam reiniciar os servidores, e o funcionamento do programa depende inteiramente dos desenvolvedores. É por isso que a notificação “sem conexão com o servidor Shareman” é exibida. O que fazer em tal situação? Infelizmente, a única solução é esperar, pois, infelizmente, é impossível fazer nada sozinho. Se a espera demorar mais, tente reinstalar o utilitário novamente.

Quando o erro ocorre devido ao computador
Além disso, o problema pode estar no seu computador pessoal, por isso faz sentido desligar o PC por um tempo e depois reiniciá-lo.
Às vezes, o problema ocorre devido à queda dos servidores devido à manutenção. O motivo da perda de conexão com o servidor Shareman também pode ser interrupções na operação dos servidores. Neste caso, primeiro você deve reiniciar o roteador. Em segundo lugar, verifique o status da conexão com a Internet na pasta Conexões de Rede.
A data e o fuso horário do seu dispositivo podem estar configurados incorretamente. Para corrigir isso, acesse a página de qualquer mecanismo de busca e digite: “Hora e data na minha região”. Em seguida, abra as configurações temporárias do seu computador e defina os dados corretos para corresponder à realidade.
Além disso, se o seu sistema operacional for Windows e a compilação for ZverCD, um erro como “sem conexão com o servidor Shareman” pode aparecer. Neste caso, você precisa fazer o seguinte:
- Escolha a versão do Windows que você precisa, certificando-se de que seu computador possui especificações técnicas suficientes para atender aos requisitos de um determinado modelo, pois existem versões do Windows com bits diferentes: 32 e 64 bits.
- Acesse o site da Microsoft e encontre a guia “Ferramenta de download”.
- Baixe o utilitário necessário e execute o arquivo baixado, aceitando todos os termos do contrato de licença.
- Selecione "Atualizar este PC agora"
- Aguarde a conclusão da instalação.
Este artigo descreve todas as opções possíveis para corrigir um erro como “sem conexão com o servidor Shareman” que existe hoje. Como último recurso, você sempre pode baixar qualquer outro, por exemplo, Torrent. Para encontrar qualquer arquivo desejado e baixá-lo usando este programa, basta digitar o nome do que você precisa na barra de pesquisa com o prefixo “download torrent” e executar este utilitário no programa acima mencionado.
Por padrão, ao usar uma conexão Wi-Fi de um laptop ou computador, a Internet e a rede devem se conectar automaticamente. O usuário não precisa pensar no que e onde ligar, como acontece com a Internet com fio.
Aqui, uma das principais vantagens desta conexão é a possibilidade de ligar desde o primeiro segundo, sem esperar.
Mas também acontece que não foi possível conectar-se automaticamente ao servidor proxy. Como é e o que um simples recém-chegado à comunidade da Internet deve fazer neste caso? A razão para este problema está oculta nas configurações de conexão ao servidor proxy. Você pode alterá-los:
- acidentalmente - por uma combinação de teclas, ou em caso de queda repentina de energia (na ausência de fonte de alimentação ininterrupta), etc.;
- devido a um vírus - muitas vezes as configurações são perdidas porque o malware (software) não foi completamente removido.
Como são os erros de conexão com um servidor proxy?
A complexidade de tais problemas é que quando a Internet estiver conectada, parecerá que está ligada na linha de comando, e até torrents funcionarão e o Skype poderá funcionar, mas será impossível começar a trabalhar em qualquer janela. Ele abrirá, mas não carregará. Em todos os lugares estará escrito que não há conexão com o servidor proxy.
A assinatura pode ser em inglês ou russo. Apenas uma guia ou navegadores diferentes podem não abrir. Ou talvez esse erro ocorra em todos os navegadores.
Não há conexão com o servidor proxy, o que significa apenas que em algum lugar a conexão automática com a rede foi interrompida, o que não requer intervenção humana.
Sem conexão com o servidor
Uma nota importante - Os problemas com a conexão automática não têm nada a ver com o sistema operacional (SO). Portanto, não pode haver problemas aqui. A diferença será pequena apenas na correção de tal problema em diferentes sistemas operacionais -7, ou 8, ou 10.
Nesse caso, o principal é não ficar histérico, para não dizer que os consertos vão custar muito dinheiro. E não há necessidade, num ataque de desequilíbrio e com a cabeça quente, de começar por:
- Reinstalando navegador(es);
- Reinstalação de todo o sistema operacional.
Corrigindo um erro de conexão usando o exemplo do navegador Chrome
Para corrigir erros de conexão com um servidor proxy em qualquer navegador, a primeira coisa que o usuário deve encontrar são configurações simples.
Após pressionar o botão, uma janela com configurações é aberta. Mas nem todos eles podem ser exibidos. Portanto, o usuário precisa olhar a janela e, caso não haja nada com a assinatura do servidor proxy, clicar no botão Alterar configurações do servidor proxy. Então o usuário verá na tela janela na qual você já deve selecionar alterar configurações da Internet.
Ele abrirá automaticamente a opção de conexão (caso contrário, você precisa selecioná-la) e a seguir pressione o botão - Configurações de rede.
Após isso, o usuário em uma nova janela deve marcar a opção de detecção automática de parâmetros e clicar em ok para corrigir a conexão.
E então o botão Aplicar é pressionado e você pode verificar a correção de erros. Mozilla funciona de acordo com um esquema semelhante. Mas o final do procedimento é um pouco diferente. Em Configurações, encontre Avançado, Redes e selecione Configurar. Certifique-se de selecionar a opção SEM PROXIES. Será melhor assim.
Correções via opções da Internet
Após o usuário corrigir as configurações de desconexão de rede em todos os navegadores, a conexão precisa ser atualizada via Windows. Para fazer isso, a seguinte sequência de ações é executada:
- Através do Iniciar e do Painel de Controle, as propriedades do navegador são selecionadas.
- Na nova janela que aparece, a conexão automática ao proxy é novamente selecionada (a janela será um a um, como acontece com a correção no Google Chrome). E mudanças são aceitas.
Verificando sua conexão com a Internet
E agora você pode tentar configurar a conexão automática às redes usando as ferramentas disponíveis no sistema operacional. Para fazer isso, selecione Iniciar, Painel de Controle e Centro de Controle de Rede.
Centro de gerenciamento de rede
Então você precisa selecionar - alterar as configurações do adaptador. Em seguida, você precisará mover o mouse até o atalho “conexão de rede local” e selecionar propriedades após clicar com o botão direito.
Na conexão com a rede local, na aba Redes, é necessário marcar a caixa ou destacar a linha Protocolo de Internet versão 4 (TCP/IPv4). E como sempre, clique em OK.
Então você precisa deixar esta linha com a conexão ativa, ficar sobre ela e clicar no botão Propriedades, que fica logo abaixo. Uma nova janela aparecerá. Ele deve selecionar automaticamente os endereços IP e DNS.
Por precaução, você também pode executar a seguinte frase por meio da linha de comando - ipconfig /flushdns. Mas isso requer direitos de administrador.
Corrigindo erros de conexão automática de vírus
As coisas ficarão piores se as configurações automáticas forem perdidas devido a uma falha, queda de energia ou vírus que não foi completamente removido. Então o computador terá que ser “tratado”. As configurações podem ser perdidas devido a um vírus em dois casos:
- Depois de verificar com antivírus;
- Devido a um vírus contraído.
Você pode corrigir esses erros com o mesmo antivírus. Mas o programa deveria ser mais simples para não interferir nas configurações, por exemplo, este AVZ.
Neste programa, você deve selecionar restaurar as configurações do sistema através de “Arquivo” e marcar todas as caixas, exatamente como na figura abaixo. Em seguida, clique em Executar as operações marcadas.
Depois disso, você pode recarregar o navegador e tentar ver se as páginas da Internet abrem.
Quanto aos próprios programas antivírus, neste caso é melhor utilizar scanners únicos, sem instalação permanente no computador. Estes poderiam ser:
- Ferramenta de reparo Kaspersky;
- Dr.web
Limpando o registro - como uma opção para corrigir a conexão automática à rede
Outra opção para corrigir a conexão automática é registros limpos.
Na linha operacional da janela do sistema operacional, digite HKEY_LOCAL_MACHINE\SOFTWARE\Microsoft\WindowsNT\CurrentVersion\Windows\
Na janela que se abre, você precisa verificar a pasta ou arquivo Appinit_DLLs. Não deveria haver nada nisso!
Na versão 10 do sistema operacional, esse arquivo será denominado AutoAdminLogan.
Todas as opções possíveis para consertar a conexão com o servidor proxy foram revisadas. Se tudo mais falhar, você deve ligar para um especialista. Isso significa que algo mais sério aconteceu ao computador do que a perda de configurações.
Falha na conexão da mensagem de erro - o que fazer?
Outro problema com conexões de rede e trabalho em redes sociais. Muitas vezes, ao carregar sites na Internet, aparece uma janela irritante com o seguinte conteúdo:
Erro de falha de conexão
Este mesmo erro pode muitas vezes ser referido na rede como erro de falha de conexão. Essas imprecisões devem ser lembradas durante a pesquisa. Esta é apenas aquela opção mágica quando você consegue fazer login em alguns sites, mas em outros você recebe esse erro. Provavelmente não há razão para que isso seja um vírus. Na maioria dos casos, esse problema é causado por:
- Bloqueio de firewall (nega acesso a um site ou sites);
- Problema de comunicação (ainda sem conexão com o site);
- O antivírus bloqueou automaticamente este site;
- As configurações do seu provedor de serviços de Internet foram alteradas.
Para resolver o problema do firewall, você terá que ligar e desligar o firewall. Se os sites forem bloqueados devido à ativação do antivírus, você terá que desabilitar esse bloqueio no antivírus. Isto é o que pode parecer no Avasta. Tudo que você precisa fazer é atualizar seu antivírus para remover links bloqueadores.
Atualizando assinaturas
E se não houver verdade em alguma das opções propostas, resta ligar para o prestador e saber se estão sendo realizados trabalhos preventivos em algum lugar. Sim, e existe a opção de os fios terem sido cortados no pátio ou o usuário não pagar pelos serviços.
Configurando o acesso à rede e desativando-o no Windows 7,8, 10
A conexão a uma rede de computadores ou laptops pode ser feita de duas maneiras:
- através de uma rede com fio;
- através de uma rede sem fio usando Wi-Fi.
Mas além dessas nuances, há também o tipo de sistema operacional que precisa ser levado em consideração. E se o sete e o oito com modificações forem semelhantes entre si, então o dez pode ter suas próprias dificuldades.
Como conectar uma conexão à Internet por meio de um cabo com fio e por meio de uma rede sem fio para Windows 7 é publicado oficialmente em detalhes e facilmente acessível no site do Windows. A versão 8 precisa estar conectada à Internet da mesma maneira.
Assim, o usuário não ficará confuso ou perdido se de repente o computador começar a xingar sobre páginas inacessíveis. Bastará primeiro experimentar todos os métodos acima por conta própria e só depois ir ao workshop.
O acesso à Internet é sempre acompanhado da criação de uma ligação a um ou outro servidor. Movendo-se de um site para outro, o usuário pode visitar dezenas dessas máquinas localizadas em todo o mundo. Mas às vezes é necessário estabelecer uma conexão com um computador remoto específico.
Instruções
Para a nossa Empresa, não há absolutamente nenhuma possibilidade de que o nosso equipamento técnico não funcione ou funcione de forma intermitente. Isto é completamente incompatível com os nossos processos de negócio e com as atividades da empresa como um todo.
Para responder à pergunta "Por que não consigo entrar em contato com os servidores de dados, revendedores ou cotações e visualizar o site?" você precisa verificar a qualidade da conexão entre o seu computador e nossos servidores (ping, tracert), o que lhe permite ver as estatísticas da conexão entre o seu ponto de acesso e nós.
Para fazer isso você precisa: Iniciar o modo de linha de comando, no menu "Iniciar" - "Executar...", escrever cmd ou comando (isso depende da sua versão do Windows). Uma janela aparecerá com fundo preto e texto branco. Depois de verificar a ligação, já poderá falar sobre o motivo pelo qual não consegue contactar os nossos serviços.
Para uma visão mais completa, você precisa obter dados estáticos via ping, tracert e telnet.
Para verificar a conexão, escreva:
ping rt-prim.site
Se o resultado do comando for um erro, significa que não há conexão alguma ou que você não tem conexão com o servidor DNS. Entre em contato com seu provedor de serviços de Internet.
Se uma mensagem aparecer na tela enquanto você trabalha com o programa "Não foi possível estabelecer uma conexão com o servidor.", siga estas etapas:
1. Verifique se o seu computador está infectado com o worm Kido
Leia o artigo sobre os sintomas da infecção e métodos de tratamento Como combater o worm de rede Net-Worm.Win32.Kido.
2. Verifique o acesso à Internet
Verifique se está disponível Internet abrindo no navegador Internet Explorer site Laboratório Kaspersky. Se o acesso a Internet não, entre em contato com seu provedor para obter mais informações. Tente ativar o aplicativo novamente depois de restaurar o acesso ao Internet.
3. Configure o Firewall corretamente
Se você instalou em seu computador Firewall, então certifique-se de que nas configurações Firewall existe uma regra de permissão para o processo avp.exe.
Firewall (firewall) projetado para garantir a segurança do seu trabalho em redes locais e na Internet. Firewallé um pacote de software que verifica dados transmitidos via Internet ou rede local e, dependendo dos parâmetros Firewall(direção, protocolo de transmissão, endereços de destino e portas), bloqueia ou permite esta atividade de rede.
4. Verifique a data do sistema no seu computador
Você pode aprender como verificar se a data do sistema está definida corretamente em seu computador no artigo KB3508.
5. Tente a ativação novamente em uma hora
6. Entre em contato com o suporte técnico da Kaspersky Lab
Caso o erro apareça novamente, recomendamos que você entre em contato com o Suporte Técnico. Laboratório Kaspersky enviando uma solicitação através do serviço Meu Kaspersky e descrevendo o problema em detalhes.