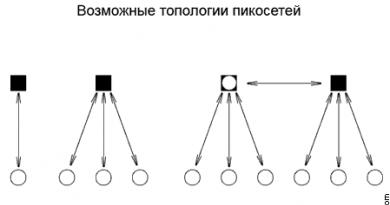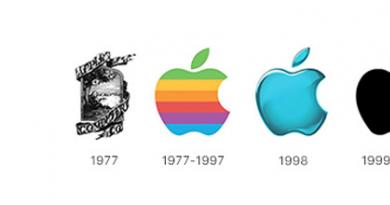Por que o UAC é necessário e como desativá-lo? Habilitar ou desabilitar o UAC no Windows Como habilitar alertas de controle de conta de usuário
Componente Controle de conta de usuário (UAC - Controle de conta de usuário) apareceu pela primeira vez no Windows Vista.
Sua essência é a seguinte. Quando um programa tenta realizar uma ação que requer direitos de administrador (uma tentativa de alterar a hora do sistema, instalar um programa, editar o registro, etc.), a execução desta ação é suspensa e o usuário vê uma janela de aviso onde propõe-se permitir ou negar a ação suspensa de execução.
● Modos de operação do Controle de Conta de Usuário (UAC - Controle de Conta de Usuário):● Notificar sempre- Esta é a opção mais segura e o modo mais irritante, e é recomendado para ser usado ao instalar programas obtidos de fontes duvidosas
● Notificar apenas quando os aplicativos tentarem fazer alterações no seu computador (padrão)- o modo é usado por padrão, na maioria dos casos você pode permitir alterações nas configurações do Windows sem notificação. No entanto, o malware pode usar alguns aplicativos para instalar arquivos ou alterar configurações do seu computador. Portanto, você deve sempre ter cuidado ao escolher os aplicativos que pode executar em seu computador.
● Notificar apenas quando os aplicativos tentarem fazer alterações no seu computador (não escureça a área de trabalho)- Quando um programa é pausado, o UAC escurece e bloqueia a área de trabalho para evitar que outro programa pressione o botão Sim para você. No entanto, em alguns computadores leva muito tempo para a área de trabalho escurecer, então você pode querer selecionar este modo
● Nunca notifique- Esta é a opção menos segura. Parâmetro "Nunca notifique" desativa efetivamente o Controle de Conta de Usuário. Isso abre seu computador para possíveis ameaças de segurança
Configurando e desabilitando o UAC no Windows 8.1
Antes de executar as etapas a seguir, faça login com direitos de administrador (conta principal do Windows 8.1 por padrão).
● 1 Método
Pressione a combinação de teclas + R e na janela que se abre Executar digite o comando:

Uma janela será aberta
● 2 MétodoAbra a barra de pesquisa pressionando o atalho de teclado + Q
Digite a abreviatura uac ou Controle de conta
Nos resultados da pesquisa, selecione Muda as defenições da conta do utilizador

Como resultado, uma janela será aberta Configurações de controle de conta de usuário

Ao alterar a posição do controle deslizante, selecione o grau de proteção desejado, guiado pela descrição no lado direito da tela.
Para desligamento completo UAC mova o controle deslizante para o nível inferior Não me avise
Clique no botão OK para salvar as configurações e reiniciar o computador para que as novas configurações tenham efeito.
Muda as defenições da conta do utilizador. Agora vamos falar sobre controle de conta de usuário (UAC, User Account Control). Componente UAC apareceu pela primeira vez no Windows Vista. Sua essência é a seguinte. Quando um programa tenta realizar uma ação que requer direitos de administrador (uma tentativa de alterar a hora do sistema, instalar um programa, editar o registro, etc.), a execução desta ação é suspensa e o usuário vê uma janela de aviso onde propõe-se permitir ou negar a ação suspensa de execução. Opção Muda as defenições da conta do utilizadorÉ exatamente isso que é usado para configurar o modo de operação do UAC.
Agora responderemos à pergunta Como habilitar o Controle de Conta de Usuário janelas 8.1 e como alterar as configurações da conta janelas 8.1:
Pressione o botão Iniciar
Um menu será aberto e pressione a seta para baixo como na imagem (destacado com um quadrado vermelho)

Depois de termos uma lista de todos instalados formulários, percorra a lista de programas rolando abaixo para o lado direito e encontre lá painel de controle

Vamos escolher Contas e segurança familiar


Escolher Muda as defenições da conta do utilizador

E definimos o nível de controle de conta necessário

- Notificar sempre— o modo mais irritante, e é recomendado usá-lo ao instalar programas obtidos de fontes duvidosas;
- — o modo é usado por padrão, você não deve alterá-lo para um inferior, caso contrário poderá não conseguir iniciar alguns aplicativos Metro;
- Notificar apenas quando os aplicativos tentarem fazer alterações no seu computador (não escureça a área de trabalho) - Quando você pausa um programa, o UAC escurece e bloqueia a área de trabalho para evitar que outro programa clique em Sim para você. No entanto, alguns computadores demoram muito para escurecer a área de trabalho, então você pode escolher este modo;
- Nunca notifique- desativa o UAC. Observe que neste caso alguns Metrô-os aplicativos deixarão de funcionar.
Muitos usuários, após instalar a nova dúzia, estão se perguntando: como desativar o Controle de Conta de Usuário (UAC) no sistema operacional. Neste artigo iremos descrever várias opções para desabilitar o UAC no Windows 10, o que às vezes torna muito difícil a configuração do sistema operacional. Você pode desativá-lo usando as dezenas de ferramentas de gerenciamento usuais ou usando o console CMD e o arquivo de registro.
Desativando o UAC no Windows 10 usando controles padrão
Neste capítulo, descreveremos um método para desabilitar o UAC usando as configurações padrão do Windows 10. Para este método, usaremos um PC com Windows 10 recém-instalado. Para que o UAC funcione, baixaremos o arquivo executável para instalar o reprodutor de vídeo Reprodutor de mídia VLC. Após abrir o arquivo, veremos uma mensagem na tela escurecida conforme mostrado abaixo.
Se clicarmos no botão Sim, o arquivo de instalação do programa será iniciado. Precisamos nos livrar da aparência desta mensagem. Então vamos clicar no link “ Configurando a emissão de tais notificações" localizado na parte inferior da janela da mensagem. Após esta ação, aparecerá uma janela onde você poderá editar as configurações do UAC.

Para desligar completamente o Controle de Conta de Usuário, você precisa abaixar o controle deslizante esquerdo até o final e salvar essas configurações com o botão OK. Você também pode ver na janela que o controle deslizante pode ser definido em quatro posições:
- A primeira opção é completamente ativa o UAC para proteger dezenas. Nesta opção é emitida uma mensagem sempre que houver alguma alteração no SO.
- Na segunda opção, a mensagem é acionada apenas ao tentar fazer alterações usando programas de terceiros no sistema.
- A terceira opção difere da segunda apenas porque A tela do usuário não escurece.
- Quarta opção desativa completamente o UAC e nenhuma mensagem é exibida.
Você também pode acessar a janela de configurações do Controle de conta de usuário por meio do painel de controle.

No próprio painel, você pode encontrar as configurações de desligamento na seção “ contas de usuário».
Nesta seção, respondemos totalmente à questão de como desabilitar o UAC no Windows 10.
Resolvemos o problema usando o arquivo de registro
Para desabilitar o UAC, criaremos um arquivo especial com dados de registro. Este arquivo possui a extensão "*reg". Abaixo está um arquivo aberto no Bloco de Notas com as configurações de registro que precisamos.

Na linha do arquivo ""EnableLUA"=dword:00000000" valor hexadecimal " 00000000 " significa que O UAC deve ser desativado. No UAC ativado esse valor será " 00000001 " A seguir, vamos executar o arquivo de registro que criamos e atualizar os dados no registro.

Após atualizar o registro, o PC deve ser reiniciado, após o qual o Controle de Conta de Usuário será desabilitado. Você pode habilitar o UAC da mesma forma, alterando o valor de “00000000” para “00000001”. Além do arquivo de registro, você pode resolver nosso problema no próprio editor de registro.

Usando um arquivo de registro, você poderá concluir a tarefa com mais rapidez e também usar esse arquivo em outros computadores.
Resolvemos o problema usando a linha de comando
Para este exemplo, precisaremos de um console rodando como administrador. Assim, você pode iniciar o console através do menu de contexto, acessado pela combinação de teclas WIN + X. No console em execução, precisamos executar o comando mostrado abaixo.

Após digitar o comando, execute-o e reinicie o computador. Este comando desabilitará completamente o UAC. Para reativá-lo através do console, você precisa digitar o mesmo comando novamente e alterar seu parâmetro de /t REG_DWORD /d 1 /f para /t REG_DWORD /d 0 /f
Resolvemos o problema usando o console do PowerShell
Para desativar o UAC, primeiro inicie o console PowerShell em nome do administrador. Isso pode ser feito usando a pesquisa integrada do Windows 10. Veja abaixo como abrir o PowerShell como administrador.

Em um console em execução PowerShell você precisa digitar o comando mostrado abaixo.

Depois de executar este comando, você precisa inserir o comando Restart-Computer que irá reiniciar o PC

Você pode reativar o UAC no PowerShell usando o mesmo comando, só precisa alterar o zero para um.
Este exemplo será de particular interesse para administradores de sistema novatos e usuários avançados de PC.
Conclusão
Neste artigo, falamos sobre todas as maneiras possíveis de desabilitar o Controle de Conta de Usuário. Também vale atentar para a segurança de desligar o UAC, pois ele foi inicialmente ativado para proteção contra malware. Esperamos que nossos leitores apreciem este material e após lê-lo possam desabilitar o UAC.
Vídeo sobre o tema
UAC (User Account Control) é um serviço que notifica o usuário sobre ações que exigem direitos de administrador. Se você estiver confiante em todo o software instalado em seu PC, poderá desativá-lo. Você aprenderá como desabilitar o UAC no Windows 10 ou habilitá-lo em um PC neste artigo.
O que é UAC no Windows 10
UAC é um elemento de segurança que solicita permissão do usuário para fazer alterações no sistema operacional.
Protege o usuário do Windows 10 contra a instalação e execução de software que pode danificar o sistema operacional, bem como contra ações potencialmente perigosas. Este serviço é ativado automaticamente, portanto requer sempre uma solicitação para realizar quaisquer operações que possam afetar o desempenho do SO.
Razões para desligamento
Não recomendamos desativar o Controle de Conta de Usuário. A única situação em que um usuário pode realizar tal medida é quando o serviço interfere na rapidez do trabalho ao utilizar um grande número de arquivos e programas ao mesmo tempo.
Noutros casos, não deve desactivar o serviço, pois protege adicionalmente o PC.
Como desabilitar o UAC do Windows 10
Existem várias maneiras de desabilitar o UAC no Windows 10:
- através do painel de controle;
- através da linha de comando;
- no editor de registro.
Vamos dar uma olhada em como desabilitar cada método.
Painel de controle
- RMB no menu Iniciar → → instalar Visualização: ícones pequenos → Contas de usuário.

- Clique em “Alterar configurações de controle de conta de usuário” → será aberta uma janela na qual você poderá configurar notificações sobre alterações nas configurações do computador configurando o controle deslizante em uma das quatro posições sugeridas:
- Notificar sempre;
- Notificar quando aplicativos tentarem alterar configurações (valores padrão);
- Notifique sem escurecer a tela;
- Nunca notifique.
Saudável! Maneira alternativa de abrir opções de gerenciamento de conta: Pressione Win+R e digite:
Configurações de controle de conta de usuário
Linha de comando

Este comando faz as alterações apropriadas no Editor do Registro do Windows.
Editor de registro

Para definir um valor UAC específico, use a tabela para selecionar os parâmetros DWORD apropriados.
| ConsentPromptBehaviorAdmin | HabilitarLUA | PromptOnSecureDesktop | |
| Nunca notifique | 0 | 1 | 0 |
| Notificar sem escurecer a tela | 5 | 1 | 0 |
| Notificar quando os aplicativos tentarem alterar as configurações | 5 | 1 | 1 |
| Notificar sempre | 2 | 1 | 1 |
Como ligá-lo?
A ativação do Controle de Conta de Usuário é feita da mesma forma que a desativação. Você só precisa selecionar qualquer valor diferente de “Desativar UAC”.
O Controle de Conta de Usuário aumenta a segurança do sistema operacional, limitando a lista de ações que podem ser executadas por aplicativos de terceiros e pelo próprio usuário sem a aprovação do administrador. Essas ações incluem: iniciar e instalar programas, instalar e desinstalar serviços, fazer alterações no registro. Quando solicitada permissão para realizar uma determinada operação, uma janela é exibida na frente do usuário onde ele pode confirmar ou rejeitar a ação.
Vamos descobrir como desabilitar o Controle de Conta de Usuário no Windows 7 das seguintes maneiras:
- através de “Configurações de gerenciamento de conta”;
- através da linha de comando;
- usando o Editor de Política de Grupo;
- editando diretamente a entrada de registro correspondente.
Então, vamos começar com a opção mais simples e compreensível para iniciantes desabilitar o UAC.
Interface gráfica
O arquivo “UserAccountControlSettings.exe”, localizado no diretório “System32” do Windows de qualquer capacidade, é responsável pela configuração do UAC. Você pode chamá-lo de várias maneiras:
- vá até a pasta acima e execute o arquivo “UserAccountControlSettings.exe” ou insira a seguinte linha na barra de endereço do Explorer: “%WINDIR%\SYSTEM32\UserAccountControlSettings.exe” e pressione Enter;

- na janela que aparecer, na próxima vez que você tentar alterar algo no sistema ou executar algum programa, clique em “Configurar a emissão dessas notificações”;

- abra a janela do interpretador de comandos usando a combinação de teclas Win + R, digite o comando “UserAccountControlSettings.exe” e pressione Enter;

Através do "Painel de Controle"
Neste último caso, execute as seguintes instruções.
- Ligue para “Iniciar” e clique no avatar da conta.

- Na janela que se abre, clique no link “Alterar parâmetros de controle...”.

Aqui você pode seguir um caminho mais complicado: abra o “Painel de Controle” e siga o caminho circulado na imagem acima.
Depois de confirmar a ação, uma janela de destino apareceu diante de nós com um link para a seção de ajuda, um controle deslizante localizado verticalmente e um par de botões.
- Aqui movemos o controle deslizante para a posição mais baixa “Nunca notificar”.

Observe que esta opção foi projetada para executar software não certificado. Você deve selecioná-lo somente quando tiver certeza absoluta das ações que estão sendo executadas e da ausência de malware no computador.
- Confirme a redução do nível de segurança ao mínimo clicando em “Sim”.

- Reinicie o PC para que as novas configurações tenham efeito.
Política local
O Editor de Política de Segurança Local permite gerenciar todos os aspectos da segurança do Windows 7. Vejamos como desabilitar o UAC usando esta ferramenta.
Irrelevante para a edição caseira de "Seven".
- Abra o interpretador de comandos usando as teclas Win + R ou o botão de mesmo nome em “Iniciar”.

- Digite o comando “secpol.msc” na linha de texto e clique em “OK”.

- Concordamos em realizar a operação.

- Expanda a seção “Políticas Locais” clicando na seta ao lado do nome do item ou destacando-o pressionando o botão → localizado no bloco do cursor do teclado.

- Vamos ao diretório “Configurações de segurança”, onde, através do menu de contexto da entrada “Controle de conta de usuário: todos os administradores trabalham em modo de aprovação...” chamamos de “Propriedades”.

O mesmo pode ser feito clicando duas vezes na entrada.
- Desative o Controle de Conta de Usuário movendo o gatilho para a posição “Desativado” e clique em “OK”.

Editor de registro
- Abra a janela de execução dos comandos do sistema, digite a linha “regedit” e clique em “OK”.

- Confirmamos a operação, como antes, e dirigimo-nos à agência “HKLM”.

- Vá para a pasta mostrada na captura de tela.

- Abra as “Propriedades” da tecla “EnableUA” através do menu de contexto do elemento ou pressionando a combinação de teclas Alt + Enter.

- Digite “0” e clique em “OK”.

Linha de comando
A maneira mais rápida de desabilitar o UAC é na linha de comando.
- Execute “cmd” na barra de pesquisa ou janela do interpretador de comandos.

- Digite o seguinte código e execute-o:

Como você pode ver, o comando irá alterar o valor da chave “EnableLUA” para zero, e se o parâmetro estiver faltando, ele irá criá-lo. A mesma coisa que fizemos manualmente no método anterior.

Instrução em vídeo
Vimos como desativar o Controle de Conta de Usuário, descobrimos o que é e por que o sistema operacional precisa dele. Para “sobremesa” você pode ler as instruções no vídeo abaixo.