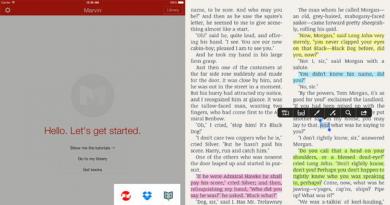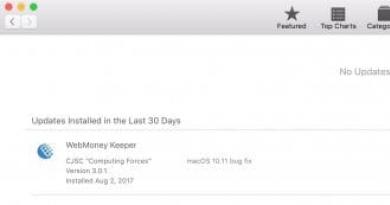Coada de imprimare Windows 8.1 nu este ștearsă. Cum să ștergeți istoricul tipăririi? Eliminarea unui document din coada imprimantei
Salutare prieteni, astazi am decis sa scriu un articol despre o problema destul de comuna. Problema este legată de momentul în care coada de imprimare se blochează în sistemele de operare Windows. Această problemă împiedică trimiterea documentelor noi spre tipărire, așa că aici voi descrie mai multe modalități de a șterge coada de imprimare.
Metoda unu
Deci, ștergerea cozii de imprimare se face de obicei prin fereastra „Dispozitive și imprimante”. Pentru a ajunge acolo trebuie să mergeți la Panoul de control, apoi la „Echipament și sunet”, iar apoi în .
Trebuie să faceți clic dreapta pe imprimanta cu probleme și să selectați „Vizualizați cozile de imprimare”. În fereastra care se deschide, facem clic pe meniu "O imprimantă"și selectați din meniul contextual care apare. Toate cozile eronate, precum și cele finalizate, ar trebui să fie șterse.

Se întâmplă ca documentele să nu fie eliminate din coada de imprimare. Aceasta înseamnă că, cel mai probabil, acestea sunt blocate, fie de sistem, fie de driverul imprimantei. Astfel de documente pot fi șterse numai când reporniți atât computerul, cât și imprimanta. Dacă nu puteți face acest lucru, atunci le puteți elimina cu forță din coadă.
Vreau să spun că atunci când un document este trimis pentru tipărire, două fișiere sunt create într-un anumit loc din sistem: unul are extensia .SHD– există setări de imprimare și un al doilea fișier cu extensia .SPL– care conține date de tipărire. Aceste date se află pe discul de sistem de-a lungul căii \System32\spool\printers.

Acum trebuie să ștergem tot conținutul folderului PRINTERS, care va șterge și cozile de imprimare. Ne vom uita la asta în următoarea metodă.
Metoda a doua. Ștergerea cozii de imprimare prin linia de comandă
Pentru a finaliza această sarcină, trebuie să rulăm linia de comandă ca administrator și apoi să executăm aceste comenzi în ordine:
- spooler de oprire a plasei
- din %systemroot%\system32\spool\printers\*.shd /F /S /Q
- del %systemroot%\system32\spool\printers\*.spl /F /S /Q
- net start spooler

Acest set de comenzi oprește mai întâi serviciul de imprimare, apoi șterge toate fișierele cu extensia .spl și .shd și folderele PRINTERS și apoi pornește din nou serviciul de imprimare.
Dacă nu ați putut introduce aceste comenzi, puteți încerca să descărcați aici acest fișierși rulați-l ca administrator. Acesta este același set de comenzi, doar într-un fișier bat.
Important! Se întâmplă ca scriptul să nu funcționeze, în acest caz trebuie să verificați dacă directorul este de fapt în setările imprimantei C:\windows\system32\spool\Printers. Pentru a face acest lucru, accesați „Dispozitive și imprimante”, apoi faceți clic pe imprimantă și selectați elementul din partea de sus a ferestrei „Proprietăți server de imprimare”, în fereastra care se deschide, accesați „Opțiuni suplimentare” si acolo vedem calea.

Această tehnică pe care am analizat-o funcționează pe toate versiunile de Windows. Începând cu șapte și terminând cu zece. Dacă aveți întrebări, scrieți în comentarii sau ne puteți scrie prin intermediul grupului VKontakte.
Echiparea unui computer cu o imprimantă implică și probleme suplimentare care apar din când în când în timpul procesului de imprimare. Eșecul de imprimare devine un punct dureros pentru utilizatori.
Motivele pot fi foarte diferite, de la o banala pană de curent la echipament la o solicitare aleatorie pentru o imprimantă virtuală sau lipsă. În orice caz, toate motivele pot fi rezolvate, dacă, desigur, starea tehnică a imprimantei permite corectarea acestora.
Adesea, motivul pentru care imprimarea se oprește este o defecțiune a software-ului care apare în funcționarea serviciului de sistem - „Print Spooler”. În acest caz, există mai multe soluții, aici sunt mai multe detalii despre ele...
Cea mai eficientă metodă este să reporniți pur și simplu computerul și imprimanta. Uneori, este suficient să reporniți doar imprimanta, dar dacă imprimarea nu a fost reluată, nu vă grăbiți să retrimiteți documentul, deoarece acesta se află în coada de imprimare.
Dacă după câteva minute, după pornirea imprimantei, imprimarea nu a început, ar trebui să reporniți computerul în sine și nu contează dacă este local sau îl utilizați - cauza defecțiunii se află în sistemul de operare. Din anumite motive, deconectarea nu este posibilă, așa că încercați următoarea metodă.
Ștergerea cozii de imprimare
Repornirea Windows în sine implică ștergerea fișierelor de imprimare temporare și resetarea cozii, dar puteți începe și manual această acțiune pe imprimanta activă. Pentru a face acest lucru, deschideți „Panou de control” și accesați secțiunea „Dispozitive și imprimante”. Găsiți pictograma cu echipamentul dvs. activ și faceți clic dreapta pe ea. Din context, selectați elementul „Șterge coada de imprimare”. Câteva secunde și acțiunea este finalizată!
Funcția funcționează în multe cazuri, dar dacă serviciul Windows responsabil de imprimare este înghețat, atunci nu va fi posibilă golirea coadei.
Forțați ștergerea cozii de imprimare
Pentru a șterge forțat coada de imprimare, trebuie să reporniți serviciul Print Spooler și să ștergeți fișierele temporare pregătite de sistem. Există aproape o garanție de 100% că nu vor fi probleme atunci când solicitați să imprimați din nou, iar documentul va fi scos în tava imprimantei.
Pentru a vă fi mai ușor, vom combina toate acțiunile într-un singur fișier executabil. Faceți dublu clic pe el și directorul de sistem „\spool\printers\” este șters și serviciul spooler de imprimare este repornit.
Conținutul fișierului:
Net stop spooler del /f /q %systemroot%\system32\spool\printers\*.shd del /f /q %systemroot%\system32\spool\printers\*.spl net start spooler
În loc de postfață
Deci, acum știm ce să facem dacă apare o eroare în timpul procesului de imprimare. Chiar dacă primele două metode s-au dovedit a fi eficiente în cazul dvs., atunci nu fi leneș să descărcați fișierul pentru curățare forțată, deoarece nu există garanții că data viitoare va fi posibil să vă descurcați sau va exista o situație similară. .
Cred că mulți s-au confruntat cu o situație în care un document este „blocat” în coada de imprimare... nu vrea să fie șters și, din cauza asta, alte lucrări de imprimare nu sunt tipărite.
În primul rând, o mică teorie utilă pentru noi! Să ne extindem vocabularul pe de o parte și să înțelegem esența a ceea ce se întâmplă pe de altă parte...
Ce este o coadă de imprimare, spooler de imprimare etc. ?
bobina– încărcarea/descărcarea datelor;
BOBINA– abr. din Simultaneous Print Operations On Line – procesarea online simultană a lucrărilor de imprimare;
spooler (print spooler)– spooler, spooler de imprimare – 1) spooler de imprimare – program- planificator, care acceptă documente, trimis de utilizator pentru tipărire, îi salvează (pe disc sau în RAM) si trimite in ordinea prioritatii catre selectat Imprimanta. Adresa discului Print Spooler (Spooler SubSystem App) este \Windows\System32\spoolsv.exe; 2) subsistemul de tipărire primește, procesează, expediază și distribuie documentele trimise spre tipărire. Adresa de disc a subsistemului de imprimare (Spooler SubSystem DLL) – \Windows\System32\spoolss.dll;
fișier spool– fișier spool, fișier spool – un fișier în care conținutul unei lucrări de imprimare este descărcat în timpul procesului de spool;
bobinare– 1) spooling (procesul de procesare a documentelor trimise spre tipărire, care sunt stocate pe disc sau în RAM până când dispozitivul de imprimare le poate procesa); 2) schimb (date); pompare (date) (concomitent cu rezolvarea problemei);
spooling de imprimare– ieșirea unei lucrări de imprimare cu pompare (preliminară);
coada de imprimare– coada lucrărilor de imprimare (coada de imprimare) – o listă de documente care așteaptă să fie tipărite. Coada de imprimare (Windows Vista și XP) este creată în folderul \Windows\system32\spool\PRINTERS;
Buffering de imprimare– crearea unei cozi de imprimare permite procesorului computerului să accelereze procesarea unei lucrări de imprimare prin stocarea temporară a acesteia pe hard disk înainte de a o trimite la imprimantă. Ca urmare, procesorul poate returna controlul programului din care tipărește mult mai rapid decât dacă programul însuși ar procesa întreaga lucrare și a trimis-o direct la imprimantă.
Să vedem acum cum să anulăm o lucrare de imprimare.
– XP: faceți clic pe Start –> Setări –> Imprimante și faxuri (Vista/W7: Start –> Panou de control –> Imprimante);
– în caseta de dialog Imprimante și faxuri (Imprimante), faceți dublu clic pe butonul stâng al mouse-ului pentru a deschide fereastra imprimantei dorite (sau faceți clic dreapta pe imprimanta dorită și selectați Deschidere din meniul contextual care se deschide);
– În coada de imprimare, faceți clic dreapta pe elementul pe care doriți să-l opriți și selectați Anulare (pentru a anula toate lucrările, selectați Clear Print Queue din meniul Printer).
Note
1. Dacă nu puteți anula o lucrare de imprimare utilizând acești pași, apăsați butonul Anulare de pe imprimantă.
3. Pentru a vizualiza rapid o listă de lucrări de imprimare curente, faceți dublu clic pe pictograma imprimantei din zona de notificare a barei de activități (lângă ceas).
3. Utilizatorul poate anula doar propriile lucrări de imprimare. Pentru a anula operația de imprimare a altui utilizator, trebuie să aveți permisiunea de a gestiona documentele de pe imprimantă.
Probleme la anularea lucrărilor de imprimare
Dacă anulați operațiunile de imprimare din mers (în timp ce imprimarea este deja în curs), nu veți putea goli imediat coada de imprimare. Uneori este posibil să anulați o lucrare de imprimare numai după o repornire (și uneori după o repornire, imprimanta începe să imprime o lucrare de imprimare pe care se pare că am anulat-o deja).
În astfel de cazuri, puteți încerca manual ștergeți folderul coadă imprimare ( \Windows\system32\spool\PRINTERS). Adevărat, acest lucru nu este întotdeauna posibil, pentru că... Acest folder are atributele Hidden, System, Read-Only, astfel încât Windows nu vă va permite să faceți multe răutăți în acest folder.
Puteți încerca să ștergeți coada de imprimare folosind un manager de fișiere alternativ, de exemplu, FAR sau Total Commander (caseta de selectare Afișare fișiere ascunse și de sistem trebuie bifată în setări).
Există o altă metodă care a fost dovedită de mai multe ori:
– finalizați toate lucrările de imprimare;
– opriți spoolerul de imprimare;
– creați un folder special pentru lucrările spool de imprimare (de exemplu, C:\spool);
– specificați locația acestuia în setările serverului de imprimare (sau prin Registry);
– porniți spooler-ul de imprimare;
– acum, dacă aveți probleme la anularea tipăririi, lansați Servicii (sau Manager de activități);
– descărcați spooler-ul de imprimare spoolsv.exe;
– deschide folderul C:\spool și ștergeți toate fișierele temporare(fiecare lucrare de imprimare, de regulă, este „formatată” de o pereche de fișiere spool - *.SPL, *.SHD, de exemplu, 00012.SHD și 00012.SPL (sau FP00031.SPL și FP00031.SHD). Pentru unele imprimante, în folderul cozi de imprimare, pe lângă fișierele *.SPL, *.SHD, se creează și fișiere *.tmp);
– porniți spoolerul de imprimare.
Cum să descărcați (opriți) spooler-ul de imprimare (spooler-ul de imprimare)
- faceți clic pe Start -> Setări -> Panou de control -> Instrumente administrative -> Servicii (sau Start -> Executare... -> în lista derulantă Deschidere a casetei de dialog Executare un program, introduceți services.msc -> OK );
– faceți clic pe Opriți serviciul.
Cum să porniți Print Spooler
- faceți clic pe Start -> Setări -> Panou de control -> Instrumente administrative -> Servicii (sau Start -> Executare... -> în lista derulantă Deschidere a casetei de dialog Executare un program, introduceți services.msc -> OK );
– în caseta de dialog Servicii, găsiți Print Spooler;
– faceți clic pe Start service.
Asta e... nu mare lucru!
Publicat: 29 septembrie 2014Salutări, prieteni.
Pavel Komarkov este în legătură cu dvs. și în articolul de astăzi ne vom da seama cum puteți șterge coada de imprimare a imprimantei și ce să faceți dacă aceeași coadă de imprimare nu dorește să fie șters. Vom începe cu metode standard de curățare și vom trece treptat la altele mai radicale. Crede-mă, una dintre metode va funcționa cu siguranță. Imprimanta pur și simplu nu are nicio șansă.
Și noi, la rândul nostru, va trebui să dăm dovadă de o anumită încăpățânare în lupta împotriva imprimantei pentru a încerca cât mai multe metode și a nu renunța prematur. Asadar, haideti sa începem.
Mod standard de a goli coada de imprimare
Mai întâi, trebuie să deschidem fereastra cu coada de imprimare a imprimantei. Putem face acest lucru în două moduri. Folosind o tranziție de tavă:
Sau parcurgând elementul de meniu „Start” -> „Dispozitive și imprimante”:


Indiferent de modul în care navigați, veți ajunge cu o fereastră ca aceasta cu cozi de imprimare suspendate:

În fereastră vedem 3 documente care așteaptă să fie tipărite. Cu toate acestea, din anumite motive, imprimanta noastră nu va tipări documentele pregătite.
De ce s-ar putea să nu se tipărească?
În cazul meu, desigur, este clar de ce. Pentru că imprimanta nu este conectată. Atenție la titlul ferestrei cu coada de imprimare. Scrie „Lucrează autonom”. Aceasta înseamnă că imprimanta mea va tipări documentele pregătite imediat ce o conectez din nou.
Acum, înainte de a continua să citiți, gândiți-vă dacă imprimanta dvs. a creat o coadă de imprimare dintr-un motiv complet trivial. Poate ai uitat ceva? De exemplu, pentru a reumple un cartuş, ceva este fixat incorect în imprimantă sau poate ceva este blocat în imprimantă şi interferează cu imprimarea?
Anulați imprimarea
BINE. Să presupunem că nu știți de ce imprimanta nu dorește să imprime. Sau vice versa. Știți că eșecul este cauzat de o altă eroare de Windows sau de imprimantă și doar repornirea tipăririi va ajuta. Să încercăm să ștergem coada de imprimare a imprimantei și să adăugăm din nou fișiere la coada de imprimare.
Puteți șterge complet coada de imprimare a imprimantei:

și din unele fișiere individuale:

Dacă coada de imprimare nu este golită
Dacă dintr-o dată coada de imprimare nu dorește să fie curățată folosind mijloace standard. Dar imprimanta nu reacționează în niciun fel la toate acțiunile dvs. de a anula imprimarea, ultima opțiune rămâne - să ștergeți manual coada de imprimare a imprimantei.
Pentru a face acest lucru, va trebui să dezactivăm temporar serviciul de imprimare Windows, să ștergem fișierele temporare din folderul de sistem (fișiere responsabile pentru coada de imprimare pregătită) și apoi să pornim din nou serviciul de imprimare.
Toate acestea se pot face din nou în două moduri. Prima este utilizarea ferestrei Servicii și a Windows Explorer standard. Și al doilea - folosind consola Windows. A doua metodă, desigur, este mai complicată și te poți descurca ușor cu prima, dar dacă vrei neapărat să impresionezi pe cineva, o poți alege și tu. Mă voi uita la amândouă.
Prima metodă de a șterge manual coada de imprimare
Faceți clic dreapta pe pictograma computerului și accesați „Gestionați”:


În fereastra de servicii, căutăm serviciul responsabil de imprimare și îl oprim. În Windows 8 se numește „Print Manager”, în Windows 7 este și ceva asemănător. Cred că îl vei găsi singur.
După aceea, accesați folderul de sistem pe această cale:
C:\WINDOWS\system32\spool\PRINTERS
Și ștergeți toate fișierele de acolo.
Șters? Acum porniți din nou serviciul responsabil de imprimare și verificați coada de imprimare a imprimantei. Va fi gol.
A doua modalitate de a șterge manual coada de imprimare
Deschideți meniul Start. În bara de căutare, introduceți cmd și lansați consola găsită ca administrator:

În consola propriu-zisă, introduceți următoarele rânduri unul câte unul:
spooler de oprire a plasei
net start spooler
După fiecare linie introdusă, apăsați Enter și așteptați un răspuns de la consolă.
Scurtă explicație: prima linie oprește serviciul Windows Print spooler. A doua linie verifică prezența fișierelor din coada de imprimare în folderul de sistem și, dacă sunt găsite, le șterge. A treia linie pornește serviciul Windows Print Spooler.
Curățarea automată a cozilor de imprimare
Există o altă modalitate de a șterge cozile de imprimare blocate cât mai repede posibil. Este convenabil de utilizat atunci când apar erori de imprimare în mod constant. BINE. Vorbește mai puțin, lucrează mai mult.
Creați un nou document text și introduceți următoarele linii în el:
spooler de oprire a plasei
DACĂ EXISTĂ „\Windows\System32\spool\PRINTERS\” din „\Windows\System32\spool\PRINTERS\*.*” /f /s /q
net start spooler
@pauză
Salvăm un document text cu extensia .bat și îl rulăm ca administrator de fiecare dată când avem probleme cu cozile de printare înghețate.
Fișierul Bat va interacționa cu consola Windows aproape în același mod cum v-am descris în a doua metodă. Numai că nu va mai trebui să așteptați ca consola să răspundă și să apăsați Enter după ce ați introdus fiecare linie. Fișierul bat va face toată această rutină pentru tine.
Din când în când, se întâmplă ca imprimanta sau sistemul de operare să înceapă să funcționeze defectuos și procesul de imprimare să se oprească, ceea ce face ca documentul să rămână blocat în coada de imprimare. În astfel de cazuri, coada trebuie golită pentru a continua tipărirea textului.
Cel mai simplu mod de a șterge coada de imprimare este să apăsați butonul (comandă) corespunzător din meniul „Anulare” de pe imprimantă. Cel mai adesea, această comandă este atribuită unuia dintre butoanele externe ale imprimantei (cruce roșie, neagră). Pentru a activa comanda „Șterge coada de imprimare”, trebuie să țineți apăsat acest buton timp de aproximativ 5-10 secunde.
A doua cale
Unele modele de imprimante șterg automat coada după deconectarea de la computer. Prin urmare, opriți imprimanta, așteptați puțin (20-30 de secunde) și conectați din nou dispozitivul la computer. Un efect similar se obține prin repornirea imprimantei (închiderea alimentării).
A treia cale

A patra metodă

A cincea metodă

A șasea metodă
Dacă, în timp ce ștergeți coada de imprimare, procesul „Ștergere” se blochează după încercarea de a elimina fișierele din lista de așteptare „Imprimare”. Utilizatorul computerului trebuie să:

Ultima metoda
Utilizați această metodă de golire a cozii de imprimare doar ca ultimă soluție dacă metodele de mai sus nu au ajutat. Dar mai întâi, asigurați-vă că aveți drivere (disc) pentru imprimanta dvs. sau trebuie să aveți acces la Internet. Pentru a reinstala driverele de imprimantă.

Script pentru a șterge automat coada de imprimare
Dacă este necesar să se automatizeze procesul de ștergere a cozii de imprimare, acest lucru se poate face folosind un script special (program de comandă). Va fi creat astfel.