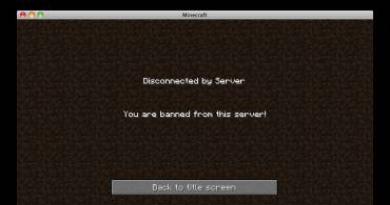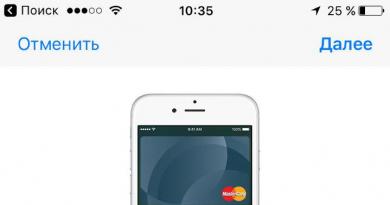Inicialet e mbiemrit në Excel. Kombinimi i emrave dhe mbiemrave. Gjeni emrin në emër të plotë
Shpesh, kur hartojmë një marrëveshje, faturë, propozim tregtar ose dokument tjetër, ne punojmë me mbiemrin, emrin dhe patronimin e klientit. Ndonjëherë është e nevojshme të veçohet emri i plotë dhe të merret vetëm emri për t'iu drejtuar klientit në tekstin e dokumentit, ndonjëherë është e nevojshme të bëhet një kolonë me nënshkruesin, duke lënë mbiemrin dhe inicialet;
Sigurisht ju mund të shkruani formulën, i cili do të nxjerrë të dhënat e nevojshme nga emri i plotë, por edhe një personi me përvojë do t'i duhen 5-7 minuta për ta bërë këtë. Po sikur të mos e dini vendndodhjen e mbiemrit në tekst paraprakisht? Shumë më e lehtë dhe më e përshtatshme përdorni funksione të gatshme nga Shtesat VBA-Excel.
Gjeni mbiemrin në emër të plotë
Pas instalimit të shtesës, do të ofrohet një veçori e re =MBIEMRI (emri i plotë), Ku
- Emri i plotë- tekst ose lidhje me një qelizë që përmban emrin e plotë
Qëllimi i këtij funksioni është të nxjerrë vetëm mbiemrin nga një qelizë. Për më tepër, rendi nuk është i rëndësishëm për të. Mbiemri mund të vijë ose në fillim, në fund ose në mes të tekstit.
Gjeni emrin në emër të plotë
Funksion i ngjashëm për emrin =NAME (emri i plotë). Ai nxjerr një emër nga një tekst me një emër të plotë, pavarësisht se ku ndodhet.

Gjeni emrin e mesëm në emrin e plotë
Karakteristika më e fundit në këtë seri është =PATERNICAL (EMRI I PLOTË) për të nxjerrë emrin e mesëm.

Shembuj të punës me emrin e plotë në Excel
Shfaq mbiemrin dhe inicialet
Një nga detyrat e zakonshme gjatë hartimit të dokumenteve është konvertimi i tekstit të formularit Mbiemri Emri Emri Patronimik në tekstin Mbiemri I. O. Mund ta zgjidhni duke përdorur formulën e mëposhtme:
LAST EMRI(A1)&" "&LEFT(EMRI(A1))&". "&LEFT(PATERNAME(A1))&"."
Është disi e gjatë, por më besoni, do të ishte shumë më e shkurtër dhe më e qartë nëse nuk do të përdornim funksione nga shtesa.
Një tjetër plus është se vendndodhja e mbiemrit në tekst nuk është e rëndësishme për ne, funksioni do të përcaktojë gjithçka automatikisht.
Ne e kemi shqyrtuar më parë mundësinë duke përdorur shembullin e ndarjes së një emri të plotë në pjesët përbërëse të tij. Për ta bërë këtë, ne përdorëm mjetin Text by Columns në Excel.
Pa dyshim, ky është një mjet shumë i rëndësishëm dhe i dobishëm në Excel që mund të thjeshtojë shumë shumë detyra. Por kjo metodë ka një pengesë të vogël. Nëse, për shembull, ju dërgohen vazhdimisht të dhëna në një formë të caktuar, dhe vazhdimisht duhet t'i ndani ato, atëherë kjo kërkon një kohë të caktuar, përveç kësaj, nëse të dhënat ju janë dërguar përsëri, atëherë do t'ju duhet të bëni të gjitha përsëri operacione.
Nëse shikojmë shembullin e ndarjes së një emri të plotë, atëherë do të jetë e mundur të ndahet teksti duke përdorur formulat e tekstit Excel, duke përdorur funksionin dhe, të cilin e diskutuam në artikujt e mëparshëm. Në këtë rast, ju vetëm duhet të futni të dhëna në një kolonë specifike dhe formulat automatikisht do ta ndajnë tekstin sipas nevojës. Le të fillojmë të shikojmë këtë shembull.
Ne kemi një kolonë me një listë me emra të plotë, detyra jonë është të vendosim mbiemrin, emrin dhe patronimin në kolona të veçanta.
Le të përpiqemi të përshkruajmë planin e veprimit në detaje dhe ta ndajmë zgjidhjen e problemit në disa faza.
Para së gjithash, ne do të shtojmë kolona ndihmëse për llogaritjet e ndërmjetme për ta bërë më të qartë për ju, dhe në fund do t'i kombinojmë të gjitha formulat në një.
Pra, le të shtojmë hapësirat e pozicionit të kolonave 1 dhe 2. Duke përdorur funksionin FIND, siç e kemi diskutuar tashmë në artikullin e mëparshëm, do të gjejmë pozicionin e hapësirës së parë. Për ta bërë këtë, në qelizën "H2" ne shkruajmë formulën
FIND(" ";A2;1)
Tani duhet të gjejmë numrin e sekuencës së hapësirës së dytë. Formula do të jetë e njëjtë, por me një ndryshim të vogël. Nëse shkruajmë të njëjtën formulë, funksioni do të na gjejë hapësirën e parë, por na duhet hapësira e dytë. Kjo do të thotë se është e nevojshme të ndryshohet argumenti i tretë në funksionin FIND - pozicioni fillestar - domethënë pozicioni nga i cili funksioni do të kërkojë tekstin e kërkuar. Ne shohim se hapësira e dytë është në çdo rast pas hapësirës së parë, dhe tashmë kemi gjetur pozicionin e hapësirës së parë, që do të thotë duke shtuar 1 në pozicionin e hapësirës së parë do t'i themi funksionit FIND të kërkojë hapësirën. duke filluar nga shkronja e parë pas hapësirës së parë. Funksioni do të duket si ky:
Le të fillojmë ndarjen e pjesës së parë të tekstit - Mbiemrat
Për ta bërë këtë, ne do të përdorim funksionin, më lejoni t'ju kujtoj sintaksën e këtij funksioni:
PSTR(tekst; pozita_fillimi; numri_personazhet), ku
- teksti është një emër i plotë, në shembullin tonë është qeliza A2;
- pozita_fillimi- në rastin tonë është 1, pra duke u nisur nga shkronja e parë;
- numri_personazhet - shohim se mbiemri përbëhet nga të gjitha karakteret, duke filluar nga shkronja e parë dhe deri në hapësirën e parë. Dhe ne tashmë e dimë pozicionin e hapësirës së parë. Ky do të jetë numri i karaktereve minus 1 karakter të vetë hapësirës.
Formula do të duket si kjo:
PSTR(A2;1;H2-1)
Le të fillojmë ndarjen e pjesës së dytë të tekstit - Emri
Përsëri përdorim funksionin =PSTR(tekst; pozita_fillimi; numri_personazhet), ku
- teksti është i njëjti tekst me emrin e plotë, në shembullin tonë është qeliza A2;
- pozita_fillimi- në rastin tonë, Emri fillon me shkronjën e parë pas hapësirës së parë, duke ditur pozicionin e kësaj hapësire marrim H2+1;
- numri_karakteret - numri i karaktereve, domethënë numri i shkronjave në emër. Ne shohim se emri ynë është midis dy hapësirave, pozicionet e të cilave ne i dimë. Nëse zbresim pozicionin e hapësirës së parë nga pozicioni i hapësirës së dytë, marrim ndryshimin, i cili do të jetë i barabartë me numrin e karaktereve në emër, domethënë I2-H2
Ne marrim formulën përfundimtare:
PSTR(A2;H2+1;I2-H2)
Le të fillojmë të ndajmë pjesën e tretë të tekstit - Patronimik
Dhe përsëri funksioni =PSTR(tekst; pozita_fillimi; numri_personazhet), ku
- teksti është i njëjti tekst me emrin e plotë, në shembullin tonë është qeliza A2;
- pozita_fillimi- Patronimi ynë ndodhet pas hapësirës së dytë, që do të thotë se pozicioni fillestar do të jetë i barabartë me pozicionin e hapësirës së dytë plus një shenjë ose I2+1;
- numri_karakteret - në rastin tonë nuk ka shenja pas Patronimit, kështu që thjesht mund të marrim çdo numër, gjëja kryesore është se është më i madh se numri i mundshëm i karaktereve në Patronimik, mora një numër me një diferencë të madhe - 50
Ne marrim funksionin
PSTR(A2;I2+1;50)
Më pas, zgjidhni të tre qelizat dhe tërhiqni formulat poshtë dhe merrni rezultatin që na nevojitet. Mund të përfundoni këtu, ose mund të shkruani llogaritjet e ndërmjetme të pozicionit të hapësirave në vetë formulat e ndarjes së tekstit. Është shumë e lehtë për t'u bërë. Shohim që llogaritja për hapësirën e parë është në qelizën H2 - FIND(" ";A2;1) , dhe llogaritja për hapësirën e dytë është në qelizën I2 - FIND(" ";A2;H2 +1). Shohim që në formulën e qelizës I2 ka H2, e ndryshojmë në vetë formulën dhe marrim një formulë të mbivendosur në qelizën I2.
Ne shikojmë formulën e parë për zgjedhjen e mbiemrit dhe shohim se ku ndodh H2 ose I2 këtu dhe i ndryshojmë ato në formulat në këto qeliza, në mënyrë të ngjashme me emrin dhe mbiemrin.
- Mbiemri =PSTR(A2,1,H2 -1) marrim =PSTR(A2,1,FIND(" ",A2,1) -1)
- Emri =PSTR(A2;H2 +1;I2 -H2) marrim =PSTR(A2;FIND(" ";A2;1) +1;
FIND(" ";A2;FIND(" ";A2;1)+1)-FIND(" ";A2;1) ) - Patronimik =PSTR(A2;I2 +1;50) marrim =PSTR(A2; FIND(" ";A2;FIND(" ";A2;1)+1)+1;50)
Tani llogaritjet e pozicionit të ndërmjetëm me një hapësirë mund të hiqen në mënyrë të sigurt. Kjo është një nga teknikat kur, për thjeshtësi, së pari kërkohen të dhënat e ndërmjetme dhe më pas funksioni futet njëri brenda tjetrit. Pajtohem, nëse shkruani një formulë kaq të madhe menjëherë, është e lehtë të hutoheni dhe të bëni gabime.
Shpresojmë që ky shembull t'ju tregojë qartë se sa të dobishëm janë funksionet e tekstit Excel për të punuar me tekst dhe se si ato ju lejojnë të ndani tekstin automatikisht duke përdorur formula të të njëjtit lloj të dhënash. Nëse ju pëlqeu artikulli, ne do të jemi mirënjohës që klikoni në +1 dhe më pëlqen. Regjistrohu dhe bashkohu në grupin tonë VKontakte.
Shembulli 2: Si të ndani tekstin në kolona në Excel duke përdorur një formulë
Le të shqyrtojmë shembullin e dytë, i cili gjithashtu haset shumë shpesh në praktikë. Shembulli është i ngjashëm me atë të mëparshëm, por ka shumë më tepër të dhëna që duhen ndarë. Në këtë shembull, unë do të tregoj një teknikë që do t'ju lejojë të zgjidhni shpejt problemin dhe të mos ngatërroheni.
Le të themi se kemi një listë numrash të ndarë me presje, duhet të ndajmë tekstin në mënyrë që secili numër të jetë në një qelizë të veçantë (në vend të presjeve, këto mund të jenë çdo karakter tjetër, duke përfshirë hapësirat). Kjo do të thotë, ne duhet ta thyejmë tekstin në fjalë.


Ju kujtojmë se ky problem mund të zgjidhet manualisht (pa formula) duke përdorur metodën që kemi shqyrtuar tashmë. Në rastin tonë, ne duhet ta bëjmë këtë duke përdorur formula.
Së pari duhet të gjejmë një ndarje të përbashkët me të cilën do të ndajmë tekstin. Në rastin tonë, kjo është një presje, por për shembull, në detyrën e parë kemi ndarë emrin e plotë dhe ndarësi ishte një hapësirë. Shembulli ynë i dytë është më universal (më i përshtatshëm kur ka një sasi të madhe të dhënash), kështu që për shembull ne mund të ndajmë me lehtësi jo vetëm emrin e plotë në qeliza të veçanta, por të gjithë fjalinë - çdo fjalë në një qelizë të veçantë. Në fakt, kjo pyetje doli në komente, kështu që u vendos që të plotësohej ky artikull.
Për lehtësi, ne do ta tregojmë këtë ndarës në kolonën ngjitur në mënyrë që të mos na duhet ta shkruajmë në formulë, por thjesht t'i referohemi qelizës. Kjo do të na lejojë gjithashtu të përdorim skedarin për të zgjidhur probleme të tjera thjesht duke ndryshuar ndarësin në qeliza.


Tani thelbi kryesor i teknikës.
Hapi 1. Në kolonën ndihmëse gjejmë pozicionin e ndarësit të parë duke përdorur funksionin FIND. Unë nuk do ta përshkruaj funksionin në detaje, pasi ne e kemi parë tashmë atë më herët. Le të shkruajmë formulën në D1 dhe ta shtrijmë atë në të gjitha rreshtat
FIND(B1;A1;1)
Kjo do të thotë, ne po kërkojmë një presje në tekst, duke filluar nga pozicioni 1


FIND ($B1 ;$A1;D1+1 )
Së pari, le të rregullojmë kolonën e vlerës dhe tekstit të dëshiruar në mënyrë që kur tërhiqni formulën në të djathtë, referencat e qelizave të mos lëvizin. Për ta bërë këtë, duhet të shkruani një dollar përpara kolonës B dhe A - ose me dorë, ose zgjidhni A1 dhe B1, shtypni butonin F4 tre herë, pas së cilës lidhjet do të bëhen absolute, jo relative.
Së dyti: do të llogarisim argumentin e tretë - fillimin e pozicionit si pozicionin e ndarësit të mëparshëm (e gjetëm më lart) plus 1, d.m.th. D1+1 meqenëse e dimë se kufizuesi i dytë është pikërisht pas delimituesit të parë dhe nuk kemi nevojë ta marrim parasysh.
Le të shkruajmë formulën dhe ta zvarritim poshtë.


Hapi 3. Gjejmë pozicionet e të gjithë ndarësve të tjerë. Për ta bërë këtë, zgjeroni formulën për gjetjen e ndarësit të dytë (hapi 2) në të djathtë me numrin e qelizave të barabartë me numrin total të vlerave të ndara veçmas me një diferencë të vogël. Le të marrim të gjitha pozicionet ndarëse. Ku gabimi #Value do të thotë që vlerat kanë mbaruar dhe formula nuk gjen më kufizues. Ne marrim sa vijon


Hapi 4. Ne ndajmë numrin e parë nga teksti duke përdorur funksionin PSTR.
PSTR(A1;1;D1-1)
Pozicioni ynë fillestar është 1, ne llogarisim numrin e karaktereve si pozicionin e ndarësit të parë minus 1: D1-1 tërhiqni formulën poshtë
Hapi 5. Ne gjejmë gjithashtu fjalën e dytë duke përdorur funksionin PSTR në qelizën P1
PSTR($A1;D1+1;E1-D1-1)
Pozicioni fillestar i numrit të dytë fillon pas presjes së parë. Ne kemi pozicionin e presjes së parë në qelizën D1, shtoni një dhe merrni pozicionin fillestar të numrit tonë të dytë.
Numri i karaktereve është ndryshimi midis pozicionit të ndarësit të tretë dhe karakterit të dytë dhe minus një, domethënë E1-D1-1
Le të rregullojmë kolonën A të tekstit burim në mënyrë që të mos lëvizë kur tërhiqni formulën në të djathtë.
Hapi 6. Le ta shtrijmë formulën e marrë në hapin 5 djathtas dhe poshtë dhe marrim tekstin në qeliza të veçanta.
Hapi 7 Në parim, problemi ynë tashmë është zgjidhur, por për bukurinë, në të njëjtën qelizë P1 do të shkruajmë një formulë që kap një gabim, duke e zëvendësuar atë me një vlerë boshe. Ju gjithashtu mund të gruponi dhe fshini kolonat ndihmëse në mënyrë që ato të mos ju pengojnë. Ne marrim zgjidhjen përfundimtare të problemit
IFERROR(PSTR($A1,D1+1,E1-D1-1); "")
shënim. Pozicionin e parë të ndarësit dhe ndarjen e parë të fjalës e bëmë ndryshe nga të tjerat dhe për këtë arsye mund të zgjeronim formulën vetëm nga vlerat e dyta. Gjatë shkrimit të problemit, vura re se problemi mund të thjeshtohej. Për ta bërë këtë, në kolonën C ishte e nevojshme të vendosni 0 për vlerën e ndarësit të parë. Pas kësaj gjejmë vlerën e ndarësit të parë
FIND($B1,$A1,C1+1)
dhe teksti i parë si
PSTR($A1;C1+1;D1-C1-1)
Pas kësaj, ju mund ta zgjeroni menjëherë formulën në vlerat e mbetura. E lë këtë opsion si shembull për shkarkim. Në parim, skedari mund të përdoret si shabllon. Futni të dhënat në kolonën "A", specifikoni një ndarës në kolonën "B", shtrini formulat në numrin e kërkuar të qelizave dhe merrni rezultatin.
Kujdes! Komentet vunë re se meqenëse nuk kemi një kufizues në fund të tekstit, nuk llogarisim numrin e karaktereve nga kufizuesi i fundit deri në fund të rreshtit, kështu që mungon teksti i fundit i kufizuar. Për të zgjidhur problemin, në hapin e parë, mund të shtoni një kolonë ndihmëse pranë tekstit burimor, ku mund ta kombinoni këtë tekst me një ndarës. Në këtë mënyrë do të kemi një ndarës në fund të tekstit, që do të thotë se formulat tona do të llogarisin pozicionin e tij dhe gjithçka do të funksionojë.
Ose zgjidhja e dytë është në hapin 3, kur hartojmë një formulë për llogaritjen e pozicioneve të ndarësve dhe e plotësojmë atë. Kontrolloni nëse ka një gabim, atëherë tregoni një numër dukshëm të madh, për shembull 1000.
IFERROR(FIND($B1,$A1,C1+1),1000)


Funksioni merr si parametër një varg teksti në formën "Mbiemri emri patronimik" dhe ndërpret emrin dhe patronimin, duke lënë vetëm inicialet - në formën "Mbiemri I. O."
Ky funksion mund të përdoret si UDF (Funksionet e përcaktuara nga përdoruesi) në qelizat e fletës Excel.
(shih shembullin në bashkëngjitje)
Përshkrimi i veçorive të funksionit - në forum: programmersforum.ru/showpost.php?p=757147&postcount=6
Nuk ka një algoritëm të saktë formal për ndarjen e një emri të plotë në pjesë.
Është e pamundur të ndash zyrtarisht një mbiemër nga një emër i caktuar pa ditur gjenealogjinë dhe gjuhën e folësit amtare. Ju mund të përdorni vetëm një shumëllojshmëri heuristikash.Për më tepër, autoritete të ndryshme (në kohë të ndryshme) kishin pikëpamje të ndryshme se si duhet të duken inicialet në një rast të caktuar.
Një gjë janë dokumentet e Shërbimit Federal të Migracionit, tjetër gjë janë regjistruesit e Bankës Qendrore dhe tjetër është përgatitja e dokumenteve tregtare.
Kështu, disa shërbime kërkojnë që 2-3 emra të shkurtër kompleks të Azisë Juglindore të mos jenë të shkurtuara. Por disa jo.Po, me pyetjen se ku duhet të jenë inicialet në të djathtë ose në të majtë - nuk ka siguri. Jo, sigurisht që ka rregulla të gjuhës ruse... Por rregullat e qarkullimit të biznesit të një strukture ose të një tjetri mbizotërojnë (ose thjesht siç dëshiron këmba e majtë e pasme e nëpunësit që pranon dokumentet)...
Shumë mund të kenë një pyetje: nga vjen i gjithë ky kopsht zoologjik dhe pse është i nevojshëm i gjithë? Si rregull, të gjithë këta Don Pedros janë shtetas të huaj që marrin një pasaportë ruse në bazë të dokumenteve të lëshuara më parë jashtë juridiksionit të Federatës Ruse. Situatat juridike janë të ndryshme. Dhe mjaft shpesh një transliterim në cirilik nga gjuha amtare shkruhet në pasaportën e re ruse.
Pasaportat ruse nga -ogly dhe -kyzy tani lëshohen në Tatarstan. Takova një klient, emri i të cilit sipas pasaportës së vitit 2007 ishte Mustafa Oleg ogly...
Opsioni Krahasoni tekstin Inicialet e funksionit publik (s si varg , opsionale në të majtë si boolean = false ) Dim sv si variant , sФ si varg , sИ si varg , sО si varg , i për sa kohë , k për sa kohë aplikimi. Volatile E vërtetë nëse InStr(s , "." ) > 0 Ose Len(Trim$(s)) = 0 Pastaj Inicialet = s "Inicialet e specifikuara në mënyrë eksplicite ose varg bosh Funksioni i daljes Fundi Nëse "Normalizoni vargun e hyrjes s = Replace(Application.Trim(s), Chr(30), "-" ) s = Replace(Replace(s, " -" , "-" ), "- " , "-" ) s = Replace(Replace (s, "" " , """ ), " "" , """ ) "O" Henri Aleksandër; O" Henri Aleksandër; N" Homo; D" Treville sv = Split(s) sИ = vbNullString: sО = vbNullString: sФ = vbNullString i = UBound (sv) Nëse i< 1 Then Инициалы = s: Exit Function Select Case sv(i) Case "оглы" , "кызы" , "заде" "bej, bek, zade, zul, ibn, kyzy, ogly, ol, pasha, ul, khan, shah, ed, el i = i - 1 sО = UCase(Majtas$(sv(i), 1)) & "." i = i - 1 Rasti "pasha" , "khan" , "shah" , "sheikh" i = i - 1 Rasti Tjetër Zgjidh Rastin Right$(sv(i), 3) Rasti "vich" , "vna" Nëse i >= 2 Pastaj "Përfundimi standard për patronimet ruse sО = СropWord(sv(i)) Tjetër “Emër si Bosan Slavich sИ = СropWord(sv(i)): sФ = sv(0) Fundi Nëse i = i - 1 Rasti Tjetër k = InStr(sv(i), "-" ) Nëse k > 0 Pastaj zgjidhni Rastin Mid$(sv( i), k + 1) Rasti "ogly", "kyzy", "zade", "ugli", "uuly", "ool" "Varianti i nasabit "-ogly" dhe "-zade" i tipit Mahmud-ogly sО = UCase(Majtas$(sv(i), 1)) & "." i = i - 1 Nëse i = 0 Atëherë sИ = sО sО = vbNullString Fundi If End Zgjidhni ElseIf i > 2 Pastaj zgjidhni Rastin sv(i - 1) Rasti "ibn" , "bin" , "bin" sО = UCase(Majtas $(sv(i), 1)) & "." "Usertal Alisher bin Sulejman i = i - 2 Fund Zgjidh tjetër " Ben Edward sИ = UCase(Left$(sv(i), 1)) Nëse Len(sv(i)) > 1 Pastaj sИ = sИ & "." i = i - 1 Fund Nëse Fund Zgjidh Fund Zgjidh Zgjidh Rastin sv(0) Rasti "de" , "del" , "dos" , "sept" , "van" , "fon" , "tsu" Nëse i >= 2 Pastaj sФ = sv(0 ) & " " & StrConv(sv(1), vbProperCase) sИ = СropWord(sv(2)) Përndryshe "De Nikolai Nëse Len(sИ) > 0 Pastaj sФ = sv(0) & " " & StrConv(sv(1 ), vbProperCase) Përndryshe sФ = StrConv(sv(0), vbProperCase): sИ = СropWord(sv(1)) Fund If Fund Nëse Rasti tjetër Nëse Len(sФ) = 0 Atëherë “Nuk kemi vendosur ende për mbiemrin. sФ = StrConv(sv(0), vbProperCase) Nëse Len(sИ) = 0 Pastaj sИ = СropWord(sv(1)) Fundi If End Zgjidh If ToLeft then Initials = sИ & sО & " " & sФ Inicialet tjera = sФ & " " & sИ & sО Funksioni Fund Funksioni Publik СropWord(s Si Variant ) Si varg Nëse Len(t) = 1 Pastaj СropWord = s Tjetër ss$ = UCase(Left$(s, 1)) & "." : k = InStr(s, "-" ) Nëse k > 0 Atëherë ss$ = ss$ & "-" & Mid$(s, k + 1, 1) & "." СropWord = ss$ Funksioni Fund If End
| Shtojca | Madhësia |
|---|---|
Lista në Excel mund të korrigjohet me formula - zëvendësoni emrat e parë dhe të mesëm me inicialet, kombinoni fjalët nga qelizat në një fjali, futni fjalët në një listë Excel.
Ne kemi një tabelë ku mbiemri, emri dhe patronimi janë shkruar në qeliza të ndryshme. Duhet t'i vendosim në një qelizë. Rishkrimi manual i listës kërkon shumë kohë. Por, në tabelën Excel, ekziston një funksion i veçantë.Ka dy opsione.
Opsioni i parë.
Ne kemi këtë listë.
Duhet të shkruajmë emrin tonë të plotë në qelizën D1 me një fjali.Ne shkruajmë formulën në këtë qelizë (D1). Klikoni në qelizë (bëjeni atë aktive).
Shkoni te skeda "Formulat" në seksionin "Biblioteka e funksioneve", zgjidhni "Tekst" dhe zgjidhni funksionin "CONCATENATE".Në dritaren që shfaqet, ne tregojmë adresat e qelizave që duhet të kombinojmë në një fjali. Doli kështu. Emri i plotë shkruhet pa hapësira. Për ta rregulluar këtë, formula duhet të përmirësohet.Ndërmjet adresave të qelizave pas pikëpresjes shkruani" "
. Rezultati është formula e mëposhtme.
Emri i plotë shkruhet pa hapësira. Për ta rregulluar këtë, formula duhet të përmirësohet.Ndërmjet adresave të qelizave pas pikëpresjes shkruani" "
. Rezultati është formula e mëposhtme.
=KONCATENATE(A1;" ";B1;" ";C1)
Doli kështu.
Tani kopjoni formulën poshtë kolonës.
Opsioni i dytë.
Në vend të funksionit CONCATENATE, thjesht mund të shtypni butonin ampersand (&).Formula do të duket kështu.
=A2&B2&C1
Rezultati është i njëjtë si në opsionin e parë. Nëse nuk ka hapësira midis fjalëve, atëherë futni një hapësirë (" ").
Formula do të jetë e tillë.=A2&" "&B2&" "&C2
Ju mund të kombinoni jo vetëm fjalë, por edhe numra. Mund bëni një fjali nga të dhënat e qelizave në Excel.
Ju mund të vendosni formula në qelizat e kërkuara të formularit.Për shembull, ne kemi një listë klientësh me adresa. Duhet të bëjmë një propozim. Formulën e shkruajmë në qelizë.
Duhet të bëjmë një propozim. Formulën e shkruajmë në qelizë.
=A2&" "&B2&" "&C2&" "&"jeton në"&" "&"g."&" "&D2&" "&"st."&" "&E2&" "&"d."&" "&F2& " ."
Ky ishte propozimi. Ne e përdorim këtë parim për të hartuar çdo propozim.
Ne e përdorim këtë parim për të hartuar çdo propozim.
Nëse teksti në qeliza është shkruar tashmë, por ne kemi nevojë futni fjalë shtesë para atyre ekzistuese, atëherë kjo mund të bëhet duke përdorur formulën.Ne kemi këtë listë. Duhet të fusim fjalën “Qiramarrës” përpara mbiemrave.Në qelizën e kolonës së re shkruajmë formulën.
Duhet të fusim fjalën “Qiramarrës” përpara mbiemrave.Në qelizën e kolonës së re shkruajmë formulën.
"Qiramarrësi"&" "&A8
Kopjojeni këtë formulë poshtë kolonës. Rezultati është një listë si kjo. Kolona e parë mund të fshihet ose mund të kopjohet vlera e një kolone të re pa formula, dhe kolona e parë dhe e dyta me formula mund të fshihen.
Kolona e parë mund të fshihet ose mund të kopjohet vlera e një kolone të re pa formula, dhe kolona e parë dhe e dyta me formula mund të fshihen.
Një mënyrë tjetër për të shtuar tekst, numra, simbole në tekst në një qelizë, shihni artikullin " Shtoni tekst në qelizat e tekstit në Excel ".
Duke përdorur formulat, ju mund të konvertoni një listë, ku emri, mbiemri dhe mbiemri janë shkruar plotësisht, në lista me mbiemrin dhe inicialet.
Për shembull, qeliza thotë:![]() Në kolonën tjetër shkruajmë formulën e mëposhtme.
Në kolonën tjetër shkruajmë formulën e mëposhtme.
=CONCATENATE(LEFT(SPACE(A1),FIND(" ",SPACE(A1),1)),PSTR(SPACE(A1),FIND(" ",SPACE(A1),1)+1,1);" .";PSTR(SPACE(A1);FIND(" ";SPACE(A1); FIND(" ";SPACE(A1);1)+1)+1;1);"")
Ndodhi.
Nëse ka hapësira shtesë midis fjalëve, mund t'i hiqni ato. Lexoni më shumë rreth kësaj në artikullin " Si të hiqni hapësirat shtesë në Excel". Duke përdorur të njëjtat metoda, mund të hiqni hapësirat midis numrave në një formulë, pasi hapësirat shtesë mund të çojnë në një gabim gjatë llogaritjes ose formula nuk do të llogaritet.
Ju mund të zhvendosni të dhënat në një rresht nga qelizat e fundit në të parat, kthejnë vijën.
Për shembull, në qelizat shkruhet: në qelizën e parë është Ivanov, në të dytën - Maria. Duhet të shkruajmë Maria në qelizën e parë, Ivanova në të dytën.Si ta bëni këtë shpejt në një tabelë të madhe, shihni artikullin "".