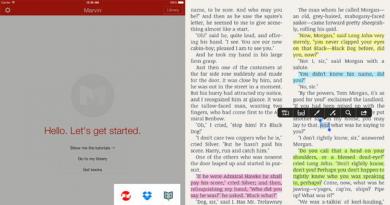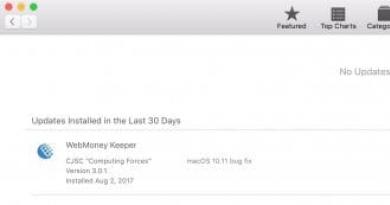Radha e printimit të Windows 8.1 nuk është pastruar. Si të pastroni historinë e printimit? Heqja e një dokumenti nga radha e printerit
Përshëndetje miq, sot vendosa të shkruaj një artikull për një problem mjaft të zakonshëm. Problemi lidhet me kohën kur radha e printimit varet në sistemet operative Windows. Ky problem parandalon dërgimin e dokumenteve të reja për printim, kështu që këtu do të përshkruaj disa mënyra për të pastruar radhën e printimit.
Metoda e parë
Pra, pastrimi i radhës së printimit zakonisht bëhet përmes dritares "Pajisjet dhe printerët". Për të arritur atje, duhet të shkoni te Paneli i Kontrollit, pastaj te "Pajisjet dhe zëri", dhe më pas në.
Duhet të klikoni me të djathtën mbi printerin problematik dhe të zgjidhni "Shiko radhët e printimit". Në dritaren që hapet, klikojmë në menu "Një printer" dhe zgjidhni nga menyja e kontekstit që shfaqet. Të gjitha radhët e gabuara, si dhe ato të përfunduara, duhet të pastrohen.

Ndodh që dokumentet të mos hiqen nga radha e printimit. Kjo do të thotë që, ka shumë të ngjarë, ato janë të bllokuara, ose nga sistemi ose nga drejtuesi i printerit. Dokumentet e tilla mund të pastrohen vetëm kur rinisni kompjuterin dhe printerin. Nëse nuk mund ta bëni këtë, atëherë mund t'i hiqni me forcë nga radha.
Dua të them që kur një dokument dërgohet për printim, dy skedarë krijohen në një vend të caktuar në sistem: njëri ka shtrirjen .SHD– ka cilësime printimi dhe një skedar të dytë me shtesën .SPL– e cila përmban të dhëna printimi. Këto të dhëna janë të vendosura në diskun e sistemit përgjatë rrugës \System32\spool\printers.

Tani duhet të fshijmë të gjithë përmbajtjen e dosjes PRINTERS, e cila do të fshijë edhe radhët e printimit. Ne do ta shikojmë këtë në metodën tjetër.
Metoda dy. Pastrimi i radhës së printimit përmes vijës së komandës
Për të përfunduar këtë detyrë, ne duhet të ekzekutojmë vijën e komandës si administrator dhe më pas të ekzekutojmë këto komanda në rend:
- spooler ndalimi neto
- del %systemroot%\system32\spool\printers\*.shd /F /S /Q
- del %systemroot%\system32\spool\printers\*.spl /F /S /Q
- spooler neto startues

Ky grup komandash ndalon fillimisht shërbimin e printimit, më pas fshin të gjithë skedarët me shtesën .spl dhe .shd dhe dosjet PRINTERS dhe më pas nis sërish shërbimin e printimit.
Nëse nuk keni mundur të futni këto komanda, mund të provoni të shkarkoni këtu këtë skedar dhe drejtojeni atë si administrator. Ky është i njëjti grup komandash, vetëm në një skedar bat.
E rëndësishme! Ndodh që skripti mund të mos funksionojë, në këtë rast duhet të kontrolloni nëse drejtoria është në të vërtetë në cilësimet e printerit C:\windows\system32\spool\Printers. Për ta bërë këtë, shkoni te "Devices and Printers", pastaj klikoni në printer dhe zgjidhni artikullin në krye të dritares "Veçoritë e serverit të printimit", në dritaren që hapet, shkoni te "Opsione shtesë" dhe aty shohim rrugën.

Kjo teknikë që shqyrtuam funksionon në të gjitha versionet e Windows. Duke filluar me shtatë dhe duke përfunduar me dhjetë. Nëse keni ndonjë pyetje, shkruani në komente ose mund të na shkruani përmes grupit VKontakte.
Pajisja e një kompjuteri me një printer nënkupton gjithashtu probleme shtesë që lindin herë pas here gjatë procesit të printimit. Dështimi i printimit bëhet një pikë e dhimbshme për përdoruesit.
Arsyet mund të jenë shumë të ndryshme, nga një ndërprerje banale e energjisë në pajisje deri në një kërkesë të rastësishme për një printer virtual ose që mungon. Në çdo rast, të gjitha arsyet mund të zgjidhen, nëse, natyrisht, gjendja teknike e printerit lejon që ato të korrigjohen.
Shpesh, arsyeja e ndalimit të printimit është një dështim i softuerit që ndodh në funksionimin e shërbimit të sistemit - "Print Spooler". Në këtë rast ka disa zgjidhje, ja më shumë detaje rreth tyre...
Metoda më efektive është thjesht rinisja e kompjuterit dhe printerit. Ndonjëherë, mjafton të rindizni vetëm printerin, por nëse printimi nuk ka rifilluar, mos nxitoni ta ridërgoni dokumentin, pasi ai është në radhën e printimit.
Nëse pas disa minutash, pasi të keni ndezur printerin, printimi nuk ka filluar, duhet të rindizni vetë kompjuterin dhe nuk ka rëndësi nëse është lokal apo po e përdorni - shkaku i dështimit është në sistemin operativ. Për disa arsye, dalja nuk është e mundur, prandaj provoni metodën tjetër.
Pastrimi i radhës së printimit
Vetë rinisja e Windows përfshin pastrimin e skedarëve të përkohshëm të printimit dhe rivendosjen e radhës, por gjithashtu mund ta nisni manualisht këtë veprim në printerin aktiv. Për ta bërë këtë, hapni "Paneli i Kontrollit" dhe shkoni te seksioni "Pajisjet dhe printerët". Gjeni ikonën me pajisjen tuaj aktive dhe kliko me të djathtën mbi të. Nga konteksti, zgjidhni artikullin "Pastro radhën e printimit". Disa sekonda dhe veprimi ka përfunduar!
Funksioni funksionon në shumë raste, por nëse shërbimi i Windows përgjegjës për printimin është i ngrirë, atëherë nuk do të jetë e mundur të pastrohet radha.
Pastrimi i detyruar i radhës së printimit
Për të pastruar me forcë radhën e printimit, duhet të rinisni shërbimin Print Spooler dhe të pastroni skedarët e përkohshëm të përgatitur nga sistemi. Ekziston pothuajse një garanci 100% që nuk do të ketë probleme kur të kërkoni të printoni përsëri dhe dokumenti do të dalë në sirtarin e printerit.
Për ta bërë më të lehtë për ju, ne do t'i kombinojmë të gjitha veprimet në një skedar të ekzekutueshëm. Klikoni dy herë mbi të dhe drejtoria e sistemit "\spool\printers\" pastrohet dhe shërbimi i boshtit të printimit riniset.
Përmbajtja e skedarit:
spooler net stop del /f /q %systemroot%\system32\spool\printers\*.shd del /f /q %systemroot%\system32\spool\printers\*.spl spooler neto start
Në vend të një pasthënieje
Pra, ne tani e dimë se çfarë të bëjmë nëse ndodh një gabim gjatë procesit të printimit. Edhe nëse dy metodat e para rezultuan efektive në rastin tuaj, atëherë mos u bëni dembel të shkarkoni skedarin për pastrim të detyruar, sepse nuk ka garanci që herën tjetër do të jetë e mundur të kaloni ose do të ketë një situatë të lidhur .
Unë mendoj se shumë njerëz kanë hasur në një situatë ku një dokument "ngec" në radhën e printimit... nuk dëshiron të fshihet dhe për shkak të tij, punët e tjera të printimit nuk printohen.
Së pari, një teori e vogël E DOBISHME për ne! Le të zgjerojmë fjalorin tonë nga njëra anë dhe të kuptojmë thelbin e asaj që po ndodh nga ana tjetër...
Çfarë është një radhë printimi, spooler printimi, etj. ?
bobina– ngarkoni/shkarkoni të dhëna;
SPOOL– shkurt. nga Operacionet e Printimit të Njëkohshëm On Line – përpunimi i njëkohshëm online i punëve të printimit;
spooler (spooler printimi)– spooler, spooler printimi – 1) spooler print – program- programues, e cila pranon dokumente, dërguar nga përdoruesi për printim, i shpëton (në disk ose në RAM) dhe dërgon sipas prioritetit tek të zgjedhura Printer. Adresa e diskut të Print Spooler (Aplikacioni Spooler SubSystem) është \Windows\System32\spoolsv.exe; 2) nënsistemi i printimit merr, përpunon, dërgon dhe shpërndan dokumentet e dërguara për printim. Adresa e diskut të nënsistemit Print (Spooler SubSystem DLL) – \Windows\System32\spoolss.dll;
skedar bobinë– skedar spool, skedar spool – një skedar në të cilin përmbajtja e një pune printimi hidhet gjatë procesit të rrotullimit;
rrotullim– 1) spooling (procesi i përpunimit të dokumenteve të dërguara për printim, të cilat ruhen në disk ose në RAM derisa pajisja e printimit t'i përpunojë ato); 2) shkëmbimi (të dhënat); nxjerrja e (të dhënave) (njëkohësisht me zgjidhjen e problemit);
mbështjellje printimi– prodhimi i një pune printimi me pompim (paraprak);
radhë printimi– radha e punës së printimit (radha e printimit) – një listë dokumentesh që presin të printohen. Radha e printimit (Windows Vista dhe XP) krijohet në dosjen \Windows\system32\spool\PRINTERS;
Buffering printimi– krijimi i një radhe printimi lejon procesorin e kompjuterit të përshpejtojë përpunimin e një pune printimi duke e ruajtur përkohësisht në hard disk përpara se ta dërgojë në printer. Si rezultat, procesori mund ta kthejë kontrollin në programin nga i cili po printon shumë më shpejt sesa nëse vetë programi do ta përpunonte të gjithë punën dhe do ta dërgonte direkt në printer.
Le të shohim tani se si të anulojmë një punë printimi.
– XP: klikoni Start –> Settings –> Printers and Fakses (Vista/W7: Start –> Control Panel –> Printers);
– në kutinë e dialogut Printera dhe Fakse (Printerë), klikoni dy herë butonin e majtë të miut për të hapur dritaren e printerit të dëshiruar (ose kliko me të djathtën mbi printerin e dëshiruar dhe zgjidhni Hap nga menyja e kontekstit që hapet);
– Në radhën e printimit, klikoni me të djathtën mbi artikullin që dëshironi të ndaloni printimin dhe zgjidhni Anulo (për të anuluar të gjitha punët, zgjidhni Clear Print Queue nga menyja Printer).
Shënime
1. Nëse nuk jeni në gjendje të anuloni një punë printimi duke përdorur këto hapa, shtypni butonin Cancel në vetë printerin.
3. Për të parë shpejt një listë të punëve aktuale të printimit, klikoni dy herë ikonën e printerit në zonën e njoftimeve të Taskbar (pranë orës).
3. Përdoruesi mund të anulojë vetëm punët e veta të printimit. Për të anuluar punën e printimit të një përdoruesi tjetër, duhet të keni leje për të menaxhuar dokumentet në printer.
Probleme me anulimin e punëve të printimit
Nëse i anuloni punët e printimit menjëherë (ndërsa printimi është tashmë në proces), nuk do të jeni në gjendje ta pastroni menjëherë radhën e printimit. Ndonjëherë është e mundur të anuloni një punë printimi vetëm pas një rindezjeje (dhe ndonjëherë pas një rindezjeje, printeri fillon të printojë një punë printimi që duket se e kemi anuluar tashmë).
Në raste të tilla, mund të provoni manualisht pastroni dosjen e radhës shtyp ( \Windows\system32\spool\PRINTERS). Vërtetë, kjo nuk është gjithmonë e mundur, sepse ... Kjo dosje ka atributet Hidden, System, Read-Only, kështu që Windows nuk do t'ju lejojë të bëni shumë keqdashje në këtë dosje.
Mund të provoni të pastroni radhën e printimit duke përdorur një menaxher alternativ skedarësh, për shembull, FAR ose Total Commander (kutia e kontrollit Trego skedarët e fshehur dhe të sistemit duhet të kontrollohet në cilësimet).
Ekziston një metodë tjetër që është vërtetuar më shumë se një herë:
– plotësoni të gjitha punët e printimit;
– ndaloni spoolerin e printimit;
– krijoni një dosje të veçantë për punët e bobinës së printimit (për shembull, C:\spool);
– specifikoni vendndodhjen e tij në cilësimet e serverit të printimit (ose përmes Regjistrit);
– nisni bobinën e printimit;
– tani nëse keni probleme me anulimin e printimit, hapni Shërbimet (ose Task Manager);
– shkarkoj spooler-in e printimit spoolsv.exe;
– hapni dosjen C: \ bobina dhe fshini të gjithë skedarët e përkohshëm(çdo punë printimi, si rregull, "formatohet" nga një palë skedarësh spooling - *.SPL, *.SHD, për shembull, 00012.SHD dhe 00012.SPL (ose FP00031.SPL dhe FP00031.SHD). Për disa printera, në radhët e printimit të dosjeve, përveç skedarëve *.SPL, *.SHD, krijohen edhe skedarët *.tmp);
– nisni bobinën e printimit.
Si të shkarkoni (ndaloni) Spooler-in e Printimit (Spooler printimi)
- kliko Start -> Settings -> Control Panel -> Administrative Tools -> Services (ose Start -> Run... -> në listën rënëse Hape të kutisë së dialogut Run a program, fut services.msc -> OK );
– klikoni Ndalo shërbimin.
Si të nisni Spooler-in e Printimit
- kliko Start -> Settings -> Control Panel -> Administrative Tools -> Services (ose Start -> Run... -> në listën rënëse Hape të kutisë së dialogut Run a program, fut services.msc -> OK );
– në kutinë e dialogut Services, gjeni Print Spooler;
– klikoni Start service.
Kjo është ajo ... nuk ka punë të madhe!
Publikuar: 29 shtator 2014Pershendetje miq.
Pavel Komarkov është në kontakt me ju dhe në artikullin e sotëm do të kuptojmë se si mund të pastroni radhën e printimit të printerit dhe çfarë të bëni nëse e njëjta radhë printimi nuk dëshiron të pastrohet. Do të fillojmë me metodat standarde të pastrimit dhe gradualisht do të kalojmë në ato më radikale. Më besoni, një nga metodat patjetër do të funksionojë. Printeri thjesht nuk ka një shans.
Ne, nga ana tjetër, do të duhet gjithashtu të tregojmë një kokëfortësi të caktuar në luftën kundër printerit, në mënyrë që të provojmë sa më shumë metoda dhe të mos dorëzohemi para kohe. Pra, le të fillojmë.
Mënyra standarde për të pastruar radhën e printimit
Së pari, duhet të hapim dritaren me radhën e printimit të printerit. Ne mund ta bëjmë këtë në dy mënyra. Përdorimi i një tranzicioni në tabaka:
Ose duke kaluar nëpër artikullin e menysë "Start" -> "Pajisjet dhe printerët":


Pavarësisht se si lundroni, do të përfundoni me një dritare si kjo me radhë printimi të pezulluara:

Në dritare shohim 3 dokumente që presin të printohen. Megjithatë, për disa arsye printeri ynë nuk do të printojë dokumentet e përgatitura.
Pse mund të mos printohet?
Në rastin tim, natyrisht, është e qartë pse. Sepse printeri nuk është i lidhur. Kushtojini vëmendje titullit të dritares me radhën e printimit. Ai thotë "Puno në mënyrë autonome". Kjo do të thotë që printeri im do të printojë dokumentet e përgatitura sapo ta lidh përsëri.
Tani, përpara se të vazhdoni të lexoni, mendoni nëse printeri juaj ka krijuar një radhë printimi për ndonjë arsye krejtësisht të parëndësishme. Ndoshta keni harruar diçka? Për shembull, për të rimbushur një fishek, a është diçka e siguruar gabimisht në printer, apo ndoshta diçka është ngecur në vetë printerin dhe po ndërhyn në printim?
Anulo printimin
NE RREGULL. Le të supozojmë se nuk e dini pse printeri nuk dëshiron të printojë. Ose anasjelltas. Ju e dini që dështimi është shkaktuar nga një gabim tjetër i Windows ose printerit dhe vetëm rinisja e printimit do të ndihmojë. Le të përpiqemi të pastrojmë radhën e printimit të printerit dhe të shtojmë sërish skedarë në radhën e printimit.
Mund ta pastroni plotësisht radhën e printimit të printerit:

dhe nga disa skedarë individualë:

Nëse radha e printimit nuk pastrohet
Nëse papritmas radha e printimit nuk dëshiron të pastrohet duke përdorur mjete standarde. Por printeri nuk reagon në asnjë mënyrë ndaj të gjitha veprimeve tuaja për të anuluar printimin, opsioni i fundit mbetet - të pastroni manualisht radhën e printimit të printerit.
Për ta bërë këtë, do të duhet të çaktivizojmë përkohësisht shërbimin e printimit të Windows, të fshijmë skedarët e përkohshëm nga dosja e sistemit (skedarët përgjegjës për radhën e përgatitur të printimit) dhe më pas të rifillojmë shërbimin e printimit.
E gjithë kjo mund të bëhet përsëri në dy mënyra. E para është përdorimi i dritares së Shërbimeve dhe standardi i Windows Explorer. Dhe e dyta - duke përdorur tastierën e Windows. Metoda e dytë, natyrisht, është më e ndërlikuar dhe mund ta kaloni lehtësisht me të parën, por nëse vërtet dëshironi t'i bëni përshtypje dikujt, mund ta zgjidhni edhe atë. Unë do t'i shikoj të dyja.
Metoda e parë për të pastruar manualisht radhën e printimit
Klikoni me të djathtën në ikonën e kompjuterit dhe shkoni te "Menaxho":


Në dritaren e shërbimeve, ne kërkojmë shërbimin përgjegjës për printimin dhe e ndalojmë atë. Në Windows 8 quhet "Print Manager", në Windows 7 është gjithashtu diçka e ngjashme. Unë mendoj se do ta gjeni vetë.
Pas kësaj, shkoni te dosja e sistemit përgjatë kësaj rruge:
C:\WINDOWS\system32\spool\PRINTERS
Dhe fshini të gjithë skedarët nga atje.
U fshi? Tani filloni sërish shërbimin përgjegjës për printimin dhe kontrolloni radhën e printimit të printerit. Do të jetë bosh.
Mënyra e dytë për të pastruar manualisht radhën e printimit
Hapni menunë Start. Në shiritin e kërkimit, futni cmd dhe hapni tastierën e gjetur si administrator:

Në vetë konsolën, futni rreshtat e mëposhtëm një nga një:
spooler ndalimi neto
spooler neto startues
Pas çdo rreshti të futur, shtypni Enter dhe prisni një përgjigje nga tastiera.
Shpjegim i shkurtër: Rreshti i parë ndalon shërbimin e dritares print spooler. Rreshti i dytë kontrollon praninë e skedarëve të radhës së printimit në dosjen e sistemit dhe, nëse gjenden, i fshin ato. Rreshti i tretë fillon shërbimin Windows Print Spooler.
Pastrimi automatik i radhëve të printimit
Ekziston një mënyrë tjetër për të pastruar radhët e shtypura të bllokuara sa më shpejt që të jetë e mundur. Është i përshtatshëm për t'u përdorur kur defektet e printimit ndodhin vazhdimisht. NE RREGULL. Flisni më pak, punoni më shumë.
Krijoni një dokument të ri teksti dhe futni rreshtat e mëposhtëm në të:
spooler ndalimi neto
NËSE EKZISTON "\Windows\System32\spool\PRINTERS\" del "\Windows\System32\spool\PRINTERS\*.*" /f /s /q
spooler neto startues
@pauzë
Ne ruajmë një dokument teksti me shtesën .bat dhe e ekzekutojmë atë si administrator sa herë që kemi probleme me radhët e printimit të ngrirë.
Skedari Bat do të ndërveprojë me konsolën e Windows pothuajse në të njëjtën mënyrë siç ju përshkrova në metodën e dytë. Vetëm ju nuk do të keni më nevojë të prisni që tastiera të përgjigjet dhe të shtypni Enter pasi të keni hyrë në çdo rresht. Skedari bat do të bëjë gjithë këtë rutinë për ju.
Herë pas here, ndodh që printeri ose sistemi operativ të fillojë të mos funksionojë dhe procesi i printimit të ndalet, duke bërë që dokumenti të ngecë në radhën e printimit. Në raste të tilla, radha duhet të pastrohet për të vazhduar shtypjen e tekstit.
Mënyra më themelore për të pastruar radhën e printimit është të shtypni butonin (komandën) përkatëse në menynë "Cancel" në printerin tuaj. Më shpesh, kjo komandë i caktohet njërit prej butonave të jashtëm të printerit (kryqi i kuq, i zi). Për të aktivizuar komandën "pastrimi i radhës së printimit", duhet ta mbani të shtypur këtë buton për rreth 5-10 sekonda.
Mënyra e dytë
Disa modele printerësh pastrojnë automatikisht radhën pas shkëputjes nga kompjuteri. Prandaj, fikni printerin, prisni pak (20-30 sekonda) dhe lidheni përsëri pajisjen me kompjuterin. Një efekt i ngjashëm arrihet duke rindezur printerin (fikja e energjisë).
Mënyra e tretë

Metoda e katërt

Metoda e pestë

Metoda e gjashtë
Nëse, gjatë pastrimit të radhës së printimit, procesi "Fshi" varet pas përpjekjes për të hequr skedarët nga lista e pritjes "Print". Përdoruesi i kompjuterit duhet:

Metoda e fundit
Përdoreni këtë metodë të pastrimit të radhës së printimit vetëm si mjetin e fundit nëse metodat e mësipërme nuk ju ndihmuan. Por së pari, sigurohuni që të keni drejtues (disk) për printerin tuaj ose duhet të keni akses në internet. Për të riinstaluar drejtuesit e printerit.

Skript për të pastruar automatikisht radhën e printimit
Nëse ka nevojë për të automatizuar procesin e pastrimit të radhës së printimit, kjo mund të bëhet duke përdorur një skript të veçantë (program komandimi). Do të krijohet në këtë mënyrë.