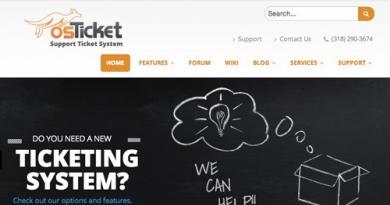Windows 10 kërkon shumë kohë për t'u ngarkuar në një laptop. Ne përshpejtojmë ngarkimin e Windows sa më shumë që të jetë e mundur! Arsyet pse disa programe ngadalësohen dhe si t'i rregulloni ato
Sistemi operativ Windows 10 zakonisht nuk konsumon shumë burime kompjuterike dhe ka afërsisht të njëjtat kërkesa si paraardhësit e tij. Megjithatë, pas instalimit shpesh ka probleme me degradimin e performancës dhe funksionimin e paqëndrueshëm të kompjuterit. Shkaqet e problemeve të tilla nuk qëndrojnë gjithmonë në vetë sistemin operativ dhe lindin si nga ana e harduerit ashtu edhe nga softueri. Le të shohim problemet e mundshme dhe mënyrat për t'i zgjidhur ato.
Probleme me softuerin
Arsyeja pse Windows 10 nuk funksionon siç duhet nuk është gjithmonë hardueri i dobët i kompjuterit. Mjafton të hiqni një pjesë të ngarkesës në mënyrë që frenat dhe ngrirja të ndalojnë pa zëvendësuar përbërësit.
Shumica e proceseve që hanë burimet e kompjuterit funksionojnë në sfond dhe janë të fshehura nga përdoruesi. Pastrimi i viruseve, programeve të vjetruara dhe shërbimeve të panevojshme mund të përmirësojë ndjeshëm performancën.
Programe të panevojshme në listën e fillimit
Të gjitha versionet e Windows kanë një listë të programeve që ngarkohen pasi sistemi është ndezur. Në disa raste, ky funksion është i dobishëm, për shembull, për të ekzekutuar një antivirus. Megjithatë, kjo listë përfshin shumicën e programeve të panevojshme që do të shfaqen në tabaka.
Programet në listën e nisjes ngadalësojnë fillimin e kompjuterit dhe zënë hapësirë në RAM. Në mënyrë tipike, funksionimi i programeve të tilla është problemi kryesor i mungesës së burimeve.

Viruset
Antivirusi i integruar i Windows 10 është larg idealit. Nëse përdoruesi është i orientuar keq në internet, atëherë ekziston një probabilitet i lartë që ai të kap një virus. Shumica e tyre ngadalësojnë kompjuterin tuaj.
Nuk ia vlen të instaloni dhe mbani antiviruse të palëve të treta në kompjuterin tuaj: ata vetë hanë burime. Vetëm kontrolloni kompjuterin tuaj çdo disa muaj. Shumica e kompanive antivirus ofrojnë shërbime falas për skanimin e viruseve.
- Shkarkoni nga faqja zyrtare dhe ekzekutoni programin Dr. WebCurelt. Pa hequr zgjedhjen e kutisë, klikoni "Vazhdo".
Klikoni "Vazhdo", por mos e zgjidhni kutinë
- Kryeni një skanim të përgjithshëm të kompjuterit tuaj.
Kryeni një skanim të përgjithshëm kompjuterik për të kërkuar kërcënime
- Kur skanimi të përfundojë, neutralizoni kërcënimet e gjetura.
Klikoni në butonin e verdhë për të neutralizuar kërcënimet e zbuluara
Video: duke punuar me Dr.Web Curelt
Shërbime të panevojshme
Windows 10 përdor një numër të madh shërbimesh me nevoja të ndryshme. Disa prej tyre janë krejtësisht të padobishme, ndërsa të tjerët punojnë në dëm të përdoruesit. Këto të fundit përfshijnë reklamat dhe spyware. Disa prej tyre janë të maskuar si procese të tjera të sistemit, kështu që ndikimi i tyre në performancë nuk është gjithmonë i dukshëm.
Problemi kryesor me shërbime të tilla është vështirësia e mbylljes. Për fat të mirë, ka shumë programe në internet që specializohen në eliminimin e tyre. Le të përdorim një prej tyre.
- Shkarkoni dhe ekzekutoni programin Destroy Windows 10 Spying. Shkoni menjëherë te skedari "Cilësimet".
Shkoni te skedari "Cilësimet" përpara se të filloni punën
- Kontrolloni "Aktivizo modalitetin profesional" dhe zgjidhni "Fikni Windows Defender".
Kontrolloni "Aktivizo modalitetin profesional" dhe zgjidhni "Fikni Windows Defender"
- Kthehuni në skedën kryesore dhe klikoni butonin e madh.
Klikoni butonin Destroy Windows 10 Spying në skedën kryesore
Video: duke punuar me Destroy Windows 10 Spying
Performancë e ngadaltë gjatë shkarkimit të një përditësimi të Windows
Përditësimet për Windows 10 dalin shpesh, por rrallë sjellin ndonjë gjë të rëndësishme. Kjo zakonisht përfshin rregullime të vogla të gabimeve dhe ndryshime në veçoritë e përdorura rrallë. Sistemi gjen përditësimin dhe e shkarkon menjëherë, duke rezultuar në performancë të dobët. Përdoruesi mëson për këtë vetëm kur përditësimi tashmë po shkarkohet ose kur kompjuteri është rindezur.
Nuk ka nevojë të refuzoni përditësimet: thjesht çaktivizoni kontrollin automatik për disponueshmërinë e tyre dhe kryeni vetë kur është e përshtatshme.
- Hapni menynë Start, shkruani Shërbimet dhe shkarkoni programin që gjetët.
Hapni menunë Start, futni Shërbimet në kërkim dhe shkarkoni programin e gjetur
- Lëvizni në fund të listës, gjeni shërbimin e Windows Update dhe hapeni atë.
Hapni shërbimin Windows Update, i vendosur në fund të listës
- Për Lloji i fillimit, zgjidhni Disabled dhe klikoni OK.
Në Lloji i fillimit, zgjidhni Disabled dhe klikoni OK
Gabimet e regjistrit
Regjistri i sistemit është një bazë të dhënash komplekse hierarkike që përmban të gjitha cilësimet dhe ndryshimet e bëra në sistem. Si rezultat i funksionimit të gabuar të kompjuterit, mund të ndodhin gabime në regjistër. Pasojat e tyre janë të ndryshme: nga një shkurtore e pafshirë deri në rrëzimin e sistemit.
Windows 10 nuk ka mjete të integruara për të rregulluar gabimet e regjistrit. Sidoqoftë, mund të shkarkoni programin falas CCleaner, i cili është i specializuar në probleme të tilla.
- Shkarkoni, instaloni dhe shkarkoni CCleaner. Shkoni te seksioni "Regjistri" dhe bëni një kërkim për problemet.
Shkoni te seksioni "Regjistri" dhe bëni një kërkim për problemet
- Klikoni "Korrigjoni përzgjedhjen...".
Klikoni "Fix Selected..." për të filluar procesin
- Për çdo rast, mbani kopje rezervë të skedarëve që po riparoni. Ato mund të fshihen pas rinisjes së kompjuterit.
Ruani kopjet rezervë të skedarëve që korrigjohen në mënyrë që të mos i humbni përgjithmonë
- Korrigjoni çdo gabim të gjetur.
Korrigjoni çdo gabim të gjetur
Video: duke punuar me CCleaner
Efektet vizuale të panevojshme
Windows 10 ka një stil të thjeshtë dhe të nënvlerësuar, por edhe këtu ka dekorime vizuale që tendosin burimet e kompjuterit. Çaktivizimi i tyre nuk do të përmirësojë veçanërisht performancën e kompjuterit, por nuk do të ketë ndryshim të dukshëm në dizajn.
- Hapni panelin e kontrollit. Mund të gjendet përmes kërkimit.
Hapni Panelin e Kontrollit nga menyja Start
- Hapni kategorinë Sistemi dhe Siguria.
- Shkoni te seksioni "Sistemi".
Shkoni te seksioni "Sistemi".
- Klikoni në "Cilësimet e avancuara të sistemit".
Klikoni në "Cilësimet e avancuara të sistemit"
- Pranë mbishkrimit "Performanca", klikoni në butonin "Opsionet".
Pranë mbishkrimit "Performanca", klikoni në butonin "Opsione".
- Hiq zgjedhjen e të gjithë artikujve, përveç "Nxirrni miniaturë në vend të ikonave" dhe "Zbutni fontet e dehur të ekranit". Klikoni OK.
Hiq zgjedhjen e të gjithë artikujve me përjashtim të "Nxirrni miniaturë në vend të ikonave" dhe "Zbutni fontet e dhëmbëzuara të ekranit"
Probleme harduerike
Nëse asnjë nga metodat e përshkruara më sipër nuk ndihmoi, atëherë arsyeja qëndron në mungesën e burimeve. Kjo vlen vetëm për kompjuterët e dobët. Në këtë rast, vetëm përditësimi i komponentëve do ta zgjidhë plotësisht problemin. Megjithatë, mungesa e burimeve mund të "maskuar".
Si të identifikoni problemin
Nuk është e nevojshme të korrigjoni mungesën e performancës për të gjithë komponentët menjëherë. Është më mirë të vendosni se çfarë i mungon saktësisht kompjuterit. Një pikë e dobët mund të zbulohet nga shenjat e degradimit të performancës. Për secilin komponent, problemet shfaqen ndryshe:
- mungesa e RAM-it: kompjuteri ngrin ose defektet kur hapni një numër të madh programesh;
- procesor i dobët: kompjuteri funksionon shumë ngadalë ose nxehet, ndonjëherë ngrin pa ndonjë arsye të dukshme;
- probleme me hard diskun: sistemi dhe programet kërkojnë shumë kohë për të filluar, ndonjëherë nisja shoqërohet me ngrirje (pavarësisht nga numri i programeve tashmë të hapura).
Ju gjithashtu mund të gjeni shkakun e problemit përmes grafikëve të performancës së kompjuterit që janë në menaxherin e detyrave. Është më mirë ta bëni këtë kur ulja e performancës bëhet më e dukshme.
Hapni menaxherin e detyrave (Ctrl+Shift+Esc) dhe shkoni te skeda "Performanca". Problemi është se ku ngarkesa shkon jashtë shkallës.
Pika e dobët e kompjuterit është ku ngarkesa është jashtë shkallës
Mungesa e RAM-it
Mungesa e RAM-it është një shkak i zakonshëm i performancës së ngadaltë. RAM-i ndryshon nga memoria kryesore në shpejtësinë e tij të lartë të shkëmbimit. Ai përmban informacione që përpunohen nga procesori.
RAM përcakton numrin dhe kompleksitetin e proceseve që mund të funksionojnë njëkohësisht.
Nëse kompjuteri përpunon në të njëjtën kohë më shumë informacion sesa lejon sasia e RAM-it, ai është "në radhë". Proceset në "radhë" duket se kanë ngecur.
Nëse nuk është e mundur të blini RAM të re, mund ta "simuloni" atë duke zgjeruar skedarin e paging. Skedari paging është një seksion i veçantë i memories në një hard disk që përdoret si RAM. Meqenëse hard disku ka një shpejtësi shumë më të ulët të transferimit të të dhënave, skedari i faqes nuk do të jetë një zëvendësim i denjë. Por duke e zgjeruar atë, ju mund të shpëtoni nga "radhët".
- Klikoni me të djathtën në ikonën "Ky PC" dhe zgjidhni "Properties".
Klikoni me të djathtën në ikonën "Ky PC" dhe zgjidhni "Properties"
- Klikoni në "Cilësimet e avancuara të sistemit".
Klikoni në "Cilësimet e avancuara të sistemit"
- Shkoni te opsionet e performancës.
Klikoni butonin "Opsionet..." për të shkuar te opsionet e performancës
- Hapni skedën "Advanced" dhe klikoni "Ndrysho...".
Hapni skedën "Advanced" dhe klikoni në butonin "Ndrysho...".
- Hiq zgjedhjen e zgjedhjes automatike të madhësisë së skedarit dhe zgjidhni "Specifiko madhësinë". Vendosni madhësinë fillestare në dyfishin e madhësisë së rekomanduar dhe madhësinë maksimale në tre herë. Klikoni OK dhe rinisni kompjuterin tuaj.
Vendosni madhësinë fillestare në dyfishin e madhësisë së rekomanduar dhe maksimale në tre herë
Përdorimi i gabuar i fuqisë së procesorit
Windows 10 karakterizohet nga përdorimi i gabuar i fuqisë së procesorit. Procesori mund të jetë i mbingarkuar me energji për të cilën nuk është projektuar. Kjo manifestohet nga një zhurmë e fortë rrotulluese nga ftohësit dhe mbinxehja e vazhdueshme e kompjuterit. Ndonjëherë fuqia e procesorit kufizohet nga vetë sistemi, duke bërë që kompjuteri të funksionojë shumë ngadalë.
Probleme të tilla janë veçanërisht të zakonshme në laptopët e vjetër kinezë, për të cilat zhvilluesit e Microsoft nuk janë të vetëdijshëm, gjë që çon në përcaktimin e gabuar të aftësive të disa komponentëve.
Para së gjithash, përditësoni drejtuesit tuaj. Pronarët e laptopëve duhet t'i kushtojnë vëmendje të veçantë drejtuesit të Chipset-it, nëse ka një të tillë në faqen e internetit të prodhuesit. Nëse kjo nuk ju ndihmon, gjithçka që mbetet është të ndryshoni fuqinë e përdorur të procesorit. Kjo zakonisht nuk është një ide e mirë dhe jo gjithmonë ndihmon, por nuk ka mundësi të tjera.
- Zgjero "Menaxhimin e fuqisë së procesorit", më pas "Shëndeti maksimal i procesorit". Nëse vlerat janë shumë të ulëta, vendosni në 100%. Nëse është tashmë 100%, vendoseni në 95%. Rinisni kompjuterin tuaj.

Vendosja e gabuar e informacionit në hard disk
Të gjitha të dhënat e shkruara në hard disk ndahen në fragmente të vogla. Ato vendosen në hapësirë të lirë në mënyrë që të mund të bashkohen shpejt. Megjithatë, si rezultat i fshirjeve dhe rishkrimeve të vazhdueshme, ky renditje prishet, gjë që ngadalëson shumë leximin e informacionit. Meqenëse sistemi operativ dhe të gjitha programet janë të vendosura në hard disk, çorganizimi ngadalëson shumë hapjen e tyre. Defragmentimi, domethënë përditësimi dhe optimizimi i strukturës logjike, do të ndihmojë në përballimin e këtij problemi.
Ndër të tjera, sektorët e këqij mund të shfaqen në hard disk. Kur përpiqeni të lexoni një fragment të vendosur në këtë sektor, kompjuteri ngrin. Kjo shpesh shkakton ngadalësim gjatë nisjes së sistemit ose hapjes së programeve.
- Në Explorer, klikoni me të djathtën në një nga disqet dhe zgjidhni "Properties".
Video: defragmentimi i një hard disk
Probleme me programet dhe lojërat
Të gjitha metodat e përshkruara ndikojnë jo vetëm në performancën e sistemit operativ, por edhe në programet me lojëra. Duke i bërë ato, ju do të përmirësoni performancën e përgjithshme të kompjuterit tuaj. Por nëse ka probleme me një program të veçantë, ky rast duhet të konsiderohet veçmas.
Mos shkarkoni programe speciale që premtojnë të përmirësojnë performancën e lojës: ato nuk bëjnë asgjë veçanërisht të dobishme, por zvarriten në tabaka tuaj dhe hanë burime.
Mënyra e vetme që do të funksionojë në të vërtetë është të aktivizoni modalitetin e lojës. Kjo vlen vetëm për lojërat. Nëse ky modalitet aktivizohet, disa shërbime të sistemit dhe procese në sfond do të ndalojnë kur të nisin lojërat. Sidoqoftë, nëse tashmë keni bërë gjithçka të përshkruar më sipër, asgjë e re nuk do të ndodhë.

Windows 10 është një sistem operativ mjaft i zgjuar, por jo gjithmonë mund të kujdeset për veten. Shumica e metodave të përshkruara duhet të bëhen vetëm një herë. Dhe skanimi periodik për viruset dhe gabimet e regjistrit do të jetë çelësi për funksionimin e qëndrueshëm të kompjuterit tuaj.
Ky artikull përmban gabimet më të zakonshme gjatë fillimit të Windows 10, si dhe mënyrën e rregullimit të tyre. Shpresojmë që ky informacion ta bëjë jetën pak më të lehtë për ata që kaluan në një version të ri të sistemit dhe papritmas u gjendën midis një guri dhe një vendi të vështirë.
1. Windows 10: "Kompjuteri nuk po fillon siç duhet"
Problemi i parë i zakonshëm kur filloni Windows 10 është se sistemi raporton disa gabime kritike ( CRITICAL_PROCESS_DIED, INACCESSIBLE_BOOT_DEVICE), dhe më pas shfaq një ekran blu "Riparimi automatik" me tekst .
 Rimëkëmbja automatike: kompjuteri nuk filloi siç duhet
Rimëkëmbja automatike: kompjuteri nuk filloi siç duhet Shkaku i këtij gabimi, në shumicën e rasteve, është dëmtimi dhe fshirja e skedarëve të sistemit ose shënimeve të regjistrit. Kjo mund të shkaktohet nga instalimi dhe çinstalimi i programeve, ose nga programet antivirus ose shërbimet e pastrimit të regjistrit të Windows.
Zgjidhja e problemit është të riparoni skedarët dhe shënimet e regjistrit që janë dëmtuar:
- Klikoni në butonin Opsione shtesë në ekranin blu, zgjidhni Zgjidhja e problemeve> Opsione shtesë > Opsionet e nisjes.
- Klikoni Rindizni.
- Në dritare Opsionet e nisjes Shtypni tastin F6 ose numrin 6 në tastierën numerike për të hapur modalitetin e sigurt me mbështetjen e linjës së komandës.
- Kompjuteri do të riniset në Safe Mode dhe Command Prompt do të hapet automatikisht. Në të futni:
Kompjuteri do të riniset dhe pas kësaj Windows do të fillojë në modalitetin normal.
2. Windows 10 nuk ngarkohet përtej logos
Një problem tjetër i njohur është se sistemi niset deri në logon e Windows, pas së cilës kompjuteri fiket rastësisht. Arsyeja e këtij gabimi është gjithashtu dëmtimi i skedarëve të sistemit, megjithatë, ndryshe nga rasti i parë, dëmi është aq serioz sa që sistemi nuk mund të fillojë vetë rikuperimin.
Në këtë rast, do t'ju duhet të krijoni një disk rikuperimi emergjent të Windows në një kompjuter tjetër Windows 10:
- Në panelin e kontrollit të Windows 10, gjeni dhe zgjidhni Rimëkëmbja > Krijimi i një disku rikuperimi.
- Në dritaren që shfaqet, vendosni parametrin Bëni kopje rezervë të skedarëve të sistemit në një disk rikuperimi dhe shtypni Drrugicë.
- Lidhni një USB të zbrazët me kompjuterin tuaj. Zgjidhni atë në dritaren e krijimit të diskut të rikuperimit dhe klikoni Tjetra > Krijo.Prisni derisa të kopjohen skedarët dhe shtypni Gati.
- Hiqni diskun USB nga kompjuteri juaj, lidheni me atë që nuk do të ekzekutojë Windows 10 dhe aktivizoni nisjen prej tij në BIOS.
- Do të hapet Mjedisi i Rimëkëmbjes së Windows. Ju duhet të zgjidhni Rivendosja e një imazhi të sistemit, ose pikë Linja e komandës, dhe më pas futni komandat nga udhëzimet për zgjidhjen e problemit të parë.
 Mjedisi i Rimëkëmbjes së Windows
Mjedisi i Rimëkëmbjes së Windows Ju gjithashtu mund të ekzekutoni Mjedisin e Rimëkëmbjes së Sistemit nga disku nga i cili keni instaluar Windows. Për ta bërë këtë, duhet të nisni nga disku i instalimit, në vend të kësaj në ngarkuesin Instaloni shtyp Rivendosja e sistemit. Në menynë që shfaqet, zgjidhni Zgjidhja e problemeve> Opsione shtesë. Do të hapet e njëjta dritare e opsioneve më lart.
Pas rikuperimit, kompjuteri do të rifillojë. Rivendosni BIOS-in për të nisur nga hard disku dhe sistemi duhet të fillojë siç duhet.
3. Gabimet "Boot Failure" dhe "Një sistem operativ nuk u gjet"
Në disa raste, kur filloni Windows 10, në vend që të ngarkoni sistemin operativ, shfaqet një ekran i zi me një nga dy gabimet:
- Dështimi i çizmes. Rinisni dhe zgjidhni pajisjen e duhur të nisjes ose futni median e nisjes në pajisjen e zgjedhur të nisjes.
- Një sistem operativ nuk u gjet. Provoni të shkëputni çdo disku që nuk përmban një sistem operativ. Shtypni Ctrl+Alt+Del për të rifilluar.
Mund të ketë gjithashtu dy arsye për këtë gabim:
- Rendi i gabuar i pajisjes së nisjes në BIOS ose UEFI. Sigurohuni që jeni duke nisur nga disku i saktë ku është instaluar Windows 10.
- Dëmtimi i ngarkuesit të sistemit. Në këtë rast, do t'ju duhet gjithashtu një disk instalimi ose një disk rikuperimi emergjent i Windows 10 Pas nisjes prej tij, në mjedisin e rikuperimit që duhet të zgjidhni Rimëkëmbja e fillimit dhe le të mbishkruhen skedarët e ngarkuesit.
Problemi mund të jetë gjithashtu dëmtimi i harduerit në hard diskun nga i cili është bërë boot.
 Gabim i dështimit të nisjes
Gabim i dështimit të nisjes 4. Windows 10 nuk do të fillojë: ekran i zi
Një gabim i zakonshëm kur filloni Windows 10 është një ekran i zi pa shenja të ngarkimit të desktopit, me ose pa kursorin të ngrirë në ekran. Kjo shpesh ndodh si rezultat i instalimit të gabuar të ndonjë drejtuesi: pas rindezjes, kompjuteri funksionon, por OS nuk ngarkohet.

Në shumicën e rasteve, zgjidhja e problemit qëndron në një rikthim të sistemit. Për ta bërë këtë, do t'ju duhet gjithashtu një disk instalimi ose një disk rikuperimi emergjent i Windows 10 Pas nisjes prej tij, në mjedisin e rikuperimit mund të provoni të zgjidhni Rivendosja e sistemit.
Kjo do ta kthejë sistemin në gjendjen përpara se të ndodhte problemi. Sistemi do t'ju kërkojë të zgjidhni një pikë rikuperimi në të cilën do të riktheheni dhe pas konfirmimit do ta kryejë atë. Si rregull, pas një rindezjeje, ekrani i zi zhduket.

5. Windows 10 kërkon shumë kohë për t'u ngarkuar kur ndizet
Ekziston një situatë kur Windows 10 nuk ngarkohet, ikona e pritjes po rrotullohet dhe kjo është ajo. Në fakt, ka shumë të ngjarë, asgjë e keqe nuk po ndodh - sistemi thjesht po instalon përditësimet që ka shkarkuar herën e fundit që keni përdorur kompjuterin.

Në këtë situatë, gjëja më e mirë për të bërë është të prisni. Kjo gjendje mund të zgjasë për disa orë në varësi të numrit dhe vëllimit të përditësimeve të shkarkuara. Rekomandohet të mos e fikni kompjuterin, por ta lini atë në gjendje të nisjes për 1-2 orë.
Për të parandaluar përsëritjen e këtij gabimi kur filloni Windows 10, mund ta vendosni kompjuterin tuaj që të përditësohet sipas një orari dhe sistemi nuk do të shkarkojë përditësime pa dijeninë tuaj. Lexoni se si të modifikoni politikat e përditësimit në faqen tonë.
Shumë njerëz kanë vënë re se një kompjuter me sistemin operativ Windows të instaluar fillon të funksionojë keq e më keq pas ca kohësh. Për më tepër, edhe nëse nuk instaloni aplikacione që përpiqen të regjistrohen në fillim, kompjuteri përsëri ngadalësohet. Nëse e keni vënë re këtë edhe me kompjuterin tuaj, atëherë ky artikull do t'ju ndihmojë të kuptoni se çfarë është. Në fund të fundit, në fakt, mund të ketë shumë arsye për punën e ngadaltë. Unë do t'ju tregoj 11 mënyra që do t'ju ndihmojnë të shpejtoni dukshëm kompjuterin tuaj si kur ngarkoni ashtu edhe kur punoni.
Gjetja e aplikacioneve me burime intensive
Kompjuteri po funksionon ngadalë sepse një nga aplikacionet po përdor shumë burime të disponueshme. Një nga proceset mund të përdorë deri në 99% të burimeve të procesorit. Ose një aplikacion mund të përjetojë një rrjedhje memorie dhe të përdorë shumë RAM, duke e detyruar kompjuterin të hyjë në skedarin e faqes. Gjithashtu, aplikacioni mund të zërë hard diskun me një numër të madh operacionesh leximi dhe shkrimi, si rezultat i të cilave i gjithë nënsistemi i diskut përjeton probleme dhe kompjuteri quhet "ngadalëson".
Për të zbuluar se cilat nga burimet e kompjuterit tuaj janë pengesa kur ai funksionon ngadalë, hapni menaxherin e detyrave. Për ta bërë këtë, klikoni me të djathtën në shiritin e detyrave dhe zgjidhni opsionin Menaxher detyrë ose shtypni shkurtoren e tastierës Ctrl + Zhvendosja + Ik. Në sistemet operative Windows 8, 8.1 dhe 10, Task Manager i përditësuar, i cili ka një ndërfaqe të modernizuar që nxjerr në pah aplikacionet që përdorin shumë burime me ngjyra të ndryshme. Klikoni në kolonat një nga një CPU, Kujtesa Dhe Disk, duke renditur aplikacionet në rend zbritës çdo herë. Në secilën nga 3 herët do të shihni në krye të listës aplikacionet që përdorin më shumë burime. Kjo është arsyeja e funksionimit të ngadaltë të kompjuterit, i cili i ka kushtuar pothuajse të gjitha burimet e tij këtij aplikacioni ose disa aplikacioneve.
Menaxher detyrë
Nëse ndonjë aplikacion përdor shumë burime, mund ta mbyllni. Për ta bërë këtë, zgjidhni rreshtin përkatës dhe kliko me të djathtën. Në menunë e kontekstit, zgjidhni Anulo detyrën.

Mbyllja e programeve në tabaka e sistemit
Ndonjëherë shumë aplikacione qëndrojnë boshe në tabaka e sistemit në shiritin e detyrave. Këto aplikacione shpesh vazhdojnë të funksionojnë në sfond kur sistemi niset. Nëse dëshironi të shihni të gjitha aplikacionet në tabaka, klikoni në ikonën e shigjetës lart në të majtë të shiritit të detyrave.
 Tabaka e sistemit
Tabaka e sistemit
Nëse nuk keni nevojë për një aplikacion, klikoni me të djathtën mbi ikonën e tij dhe dilni nga ai. Ky operacion do të çlirojë disa burime të tjera.
Çaktivizo programet e nisjes
Kursime të konsiderueshme të burimeve mund të merren duke fikur aplikacionet e papërdorura në fillim. Ndoshta kjo është një nga mënyrat më të mira për të shpejtuar procesin e nisjes së kompjuterit.
Në sistemet operative Windows 8, 8.1 dhe 10, menaxheri i fillimit është i integruar në Task Manager. Hapni Task Manager siç përshkruhet më sipër. Klikoni në skedën dhe çaktivizoni aplikacionet në funksionim që nuk ju nevojiten. Mund t'i çaktivizoni aplikacionet ose duke shtypur Çaktivizo, ose duke thirrur menynë e kontekstit dhe duke zgjedhur Çaktivizo.
Në sistemin operativ Windows 7, menaxheri i fillimit është pjesë e snap-in konfigurimin e sistemit, e cila mund të hapet duke thirrur një dritare Ekzekutoni dhe duke shkruar në të msconfig.
Fikni efektet vizuale
Windows përdor mjaft efekte vizuale, të cilat mund të ngadalësojnë ndjeshëm një kompjuter "të dobët".
Për efekte vizuale, shtypni shkurtoren e tastierës Çelësi i Windows + X ose klikoni me të djathtën në butonin FILLO dhe zgjidhni Sistemi. Tjetra, klikoni lidhjen Cilësimet e avancuara të sistemit, dhe më pas në dritaren që hapet, klikoni në butonin Opsione Në kapitull Performanca. Zgjidhni një artikull Ofroni performancën më të mirë për performancë më të mirë, e cila do të çaktivizojë të gjitha efektet vizuale. Ose eksperimentoni me efekte, duke fikur vetëm disa prej tyre. Për shembull, lini kutitë e kontrollit të aktivizuara vetëm për Hedhja e hijeve në ikonat e desktopit Dhe Zbutja e shkronjave të prera të ekranit.
 Efektet vizuale
Efektet vizuale
Duke e bërë shfletuesin më të shpejtë
Nëse përdorni një shfletues uebi më shpesh se aplikacionet e tjera ndërsa jeni ulur në kompjuterin tuaj, atëherë me siguri keni të instaluar një mori shtesash dhe shtesash që mund të ngadalësojnë shfletuesin e uebit.
Analizoni shtesat dhe shtesat e instaluara për shfletuesin tuaj të internetit dhe vendosni të hiqni ato që nuk ju nevojiten.
 Zgjerime dhe shtesa
Zgjerime dhe shtesa
Skanoni për malware
Vlen të kontrolloni kompjuterin tuaj për viruse, Trojans, worms dhe malware të tjerë. Duke punuar në sfond, një virus mund të konsumojë një sasi të konsiderueshme burimesh, duke ngadalësuar kështu kompjuterin tuaj. Edhe dritaret hapëse të reklamave të shfletuesit të internetit ngadalësojnë punën. Nëse keni një antivirus të instaluar, provoni të shkarkoni një skaner antivirus falas dhe të skanoni kompjuterin tuaj në tërësi. Kaspersky Security Scan ose Dr.Web Cure janë mjaft të përshtatshme për këto qëllime.
Për siguri më të madhe, ju këshilloj të lexoni artikullin Cili është antivirusi më i mirë për Windows 10?
Duke liruar më shumë hapësirë në disk
Nëse hard disku juaj është pothuajse plotësisht i mbushur, kjo është zakonisht një arsye që kompjuteri juaj të funksionojë ngadalë. Unë ju këshilloj që të mos mbushni disqet logjike plotësisht në zero, por gjithmonë lini 2-4 GB hapësirë të pandarë në secilën ndarje. Për të liruar hapësirë shtesë në hard diskun tuaj, ndiqni udhëzimet: 7 mënyra për të liruar hapësirën e diskut në Windows. Nëse disku ende mbushet plotësisht edhe pa ndërhyrjen tuaj, atëherë duhet të kërkoni arsyet pse po ndodh kjo dhe cili aplikacion po zë hapësirë të lirë. Siç u përmend më lart, Task Manager do t'ju ndihmojë të gjurmoni aplikacionin problematik.
 Pastrimi i diskut
Pastrimi i diskut
Defragmentoni hard diskun
Defragmentimi i hard drive-it tuaj nuk është vërtet i nevojshëm në versionet moderne të Windows. Sistemi operativ, duke filluar nga Windows 7 dhe më i lartë, vetë do të defragmentojë automatikisht disqet e ngurtë në sfond. Disqet e gjendjes së ngurtë nuk kërkojnë fare defragmentim tradicional. Megjithëse versionet moderne të Windows do t'i optimizojnë ato, ky proces nuk mund të quhet më defragmentim.
Por nëse ende dëshironi të defragmentoni hard diskun tuaj, atëherë unë ju këshilloj që së pari të analizoni diskun, pas së cilës mund të vendosni nëse ia vlen të defragmentoni diskun apo jo. Procesi i defragmentimit zakonisht zgjat nga disa orë deri në dy ose më shumë ditë, në varësi të kapacitetit të tij.
 Defragmentimi i diskut
Defragmentimi i diskut
Hiqni programet e papërdorura
Hapur Paneli i kontrollit, gjeni listën e programeve të instaluara dhe hiqni ato që nuk i përdorni. Kjo mund të ndihmojë në përshpejtimin e kompjuterit tuaj, pasi programet mund të përfshijnë procese në sfond, të kenë hyrje në fillim, të përmbajnë shërbime të sistemit, të kenë artikuj të menysë së kontekstit, etj. Për më tepër, siguria e sistemit në tërësi do të përfitojë vetëm nga kjo. Për shembull, pse duhet të kemi të instaluar një paketë Java nëse nuk na nevojitet. Dhe kjo është një zbrazëti shtesë në sistemin e sigurisë. Prandaj, ju këshilloj që të pastroni listën e programeve të instaluara dhe tani e tutje të jeni të kujdesshëm për atë që instaloni në kompjuterin tuaj.
 Çinstalimi i programeve
Çinstalimi i programeve
Rritja e skedarit të shkëmbimit
Vetë sistemi operativ Windows përcakton madhësinë e skedarit të paging dhe hard diskun në të cilin është ruajtur. Zakonisht ky është një disk me një sistem operativ. Skedari paging në këtë rast zakonisht është i barabartë me madhësinë e RAM-it të instaluar në kompjuter. Për performancë më të mirë, unë rekomandoj të rrisni madhësinë e skedarit të faqes të paktën dy herë. Përveç kësaj, unë ju këshilloj të zhvendosni skedarin e paging nga ndarja logjike e sistemit në një ndarje tjetër, nëse ka një të tillë.
Për shembull, nëse kam 4 GB RAM të instaluar në sistemin tim, sistemi operativ ndodhet në diskun C:, atëherë unë shpërndava skedarin e paging në diskun E: dhe vendosa madhësinë e tij në 8192 MB. Për diskun C: zgjodhi opsionin Asnjë skedar shkëmbimi.
 Shkëmbe skedarin
Shkëmbe skedarin
Rivendosni kompjuterin në fabrikë / riinstaloni Windows
Nëse të gjitha këshillat e mësipërme nuk e zgjidhin problemin e një kompjuteri të ngadaltë, atëherë duhet të provoni të rivendosni Windows në gjendjen sikur të ishte instaluar sapo.
Në versionet moderne të Windows 8, 8.1 dhe 10, ky operacion quhet Rivendosni kompjuterin tuaj në gjendjen e tij origjinale. Tani nuk keni pse të kërkoni një disk instalimi me sistemin operativ dhe të riinstaloni sistemin prej tij. Ju mund ta bëni këtë me klikimin e një butoni - Filloni. Në këtë rast, do të keni mundësinë të ruani skedarët tuaj personalë në disk me sistemin operativ, nëse ato janë aty.
 Rivendos Windows
Rivendos Windows
Duke ndjekur të gjitha këto këshilla, do të befasoheni këndshëm se sa më shpejt do të funksionojë kompjuteri juaj. Nëse performanca e kompjuterit tuaj nuk është ende e kënaqshme, ndoshta është koha të mendoni për përmirësimin e komponentëve të tij, ose ndoshta për ta zëvendësuar plotësisht.
Shpejtësia e ngarkimit të sistemit operativ varet kryesisht nga proceset që ekzekutohen në kompjuter. Vetë OS Windows 10 ngarkohet mjaft shpejt, por ekziston një mundësi për të shpejtuar më tej procesin.
Si të shpejtoni kohën e nisjes së Windows 10
Me kalimin e kohës, shpejtësia e nisjes së çdo PC zvogëlohet, kështu që ata përdorin metoda që mund të rrisin ndjeshëm shpejtësinë e fillimit të sistemit. Ky artikull do të diskutojë më të njohurit prej tyre.
Metoda 1: Shtoni RAM
Duke përdorur këtë metodë, ju mund të shpejtoni ndjeshëm nisjen e sistemit. Ju mund të përdorni një SSD për të ekzekutuar sistemin operativ. Disqe të tillë kanë shpejtësi të madhe shkrimi. Ato ofrojnë akses të shpejtë në sektorët e diskut. Shpejtësitë SSD janë dukshëm më të larta se pajisjet HDD.

Ju lutemi vini re se kur lidhni një SSD, do t'ju duhet të rishkruani OS Windows 10 nga HDD në të.
Metoda 2: Kontrolli i fillimit
Programet që nisin automatikisht kur kompjuteri është i ndezur reduktojnë ndjeshëm shpejtësinë e nisjes së sistemit. Duke rregulluar këtë listë të shërbimeve, mund të përmirësoni performancën e kompjuterit tuaj. Ju mund të shikoni listën e plotë të aplikacioneve në "Task Manager". Për ta bërë këtë, do t'ju duhet të shkoni te skedari "Fillimi". Mund të hapni Task Manager duke përdorur shkurtoren e tastierës CTRL+SHIFT+ESC ose duke zgjedhur mjetin e duhur nga menyja Start.

Për të hequr çdo aplikacion nga autorun, duhet të klikoni me të djathtën në program dhe të klikoni në "Disable" në listën që shfaqet.

Metoda 3: Ndryshoni cilësimet e energjisë
Windows 10 ka një veçori që ndihmon në përshpejtimin e nisjes së kompjuterit tuaj pas mbylljes. Nuk ndikon në modalitetin e rindezjes. Ky parametër aktivizohet si më poshtë:

Ky artikull diskutoi metodat më efektive që mund të përdoren për të reduktuar ndjeshëm kohën e fillimit të sistemit. Këto metoda nuk ndikojnë në asnjë mënyrë në performancën e OS, por në çdo rast, para se të bëni ndryshime, këshillohet të krijoni një pikë rikuperimi.