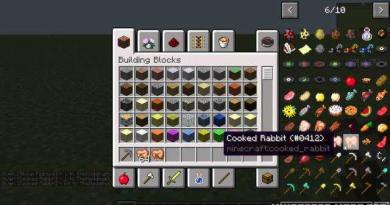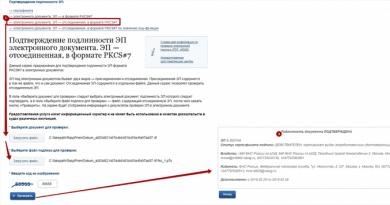மடிக்கணினியில் பிரகாசத்தை எவ்வாறு சரிசெய்வது? விசைப்பலகையைப் பயன்படுத்துதல்
சில லைட்டிங் நிலைமைகளின் கீழ் ஒரு குறிப்பிட்ட பயனரின் கண்ணுக்கு மிக உயர்ந்த தரம் மற்றும் மிகவும் ஏற்றுக்கொள்ளக்கூடிய படத்தைக் காண்பிக்க பல பயனர்கள் கணினித் திரையை விரும்புவதில் ஆச்சரியமில்லை. மானிட்டரின் பிரகாசத்தை சரிசெய்வதன் மூலம் மற்றவற்றுடன் இதை அடையலாம். விண்டோஸ் 7 இல் இயங்கும் கணினியில் இந்த பணியை எவ்வாறு கையாள்வது என்பதைக் கண்டுபிடிப்போம்.
திரையின் பிரகாசத்தை மாற்றுவதற்கான எளிதான வழிகளில் ஒன்று, மானிட்டர் பொத்தான்களைப் பயன்படுத்தி சரிசெய்தல் ஆகும். பயாஸ் அமைப்புகளின் மூலமும் இந்த சிக்கலை நீங்கள் தீர்க்கலாம். ஆனால் இந்த கட்டுரையில் விண்டோஸ் 7 கருவிகளைப் பயன்படுத்தி அல்லது இந்த OS உடன் கணினியில் நிறுவப்பட்ட மென்பொருளைப் பயன்படுத்தி சிக்கலைத் தீர்ப்பதற்கான சாத்தியக்கூறுகள் குறித்து கவனம் செலுத்துவோம்.
அனைத்து விருப்பங்களையும் 3 குழுக்களாக பிரிக்கலாம்:
- மூன்றாம் தரப்பு மென்பொருளைப் பயன்படுத்தி சரிசெய்தல்;
- வீடியோ அட்டை மேலாண்மை பயன்பாட்டைப் பயன்படுத்தி சரிசெய்தல்;
- OS கருவிகள்.
இப்போது ஒவ்வொரு குழுவையும் இன்னும் விரிவாகப் பார்ப்போம்.
முறை 1: மானிட்டர் பிளஸ்
முதலில், Monitor Plus மானிட்டரைக் கட்டுப்படுத்த வடிவமைக்கப்பட்ட மூன்றாம் தரப்பு நிரலைப் பயன்படுத்தி கூறப்பட்ட சிக்கலை எவ்வாறு தீர்ப்பது என்பதைக் கற்றுக்கொள்வோம்.
- இந்த நிரலுக்கு நிறுவல் தேவையில்லை. எனவே, அதைப் பதிவிறக்கிய பிறகு, காப்பகத்தின் உள்ளடக்கங்களைத் திறந்து, Monitor.exe பயன்பாட்டின் இயங்கக்கூடிய கோப்பை செயல்படுத்தவும். ஒரு சிறிய நிரல் கட்டுப்பாட்டு குழு திறக்கும். அதில், ஒரு பகுதியால் பிரிக்கப்பட்ட எண்கள் மானிட்டரின் தற்போதைய பிரகாசம் (முதல் இடத்தில்) மற்றும் மாறுபாடு (இரண்டாவது இடத்தில்) ஆகியவற்றைக் குறிக்கின்றன.
- பிரகாசத்தை மாற்ற, முதலில், மானிட்டர் பிளஸ் தலைப்பு அமைக்கப்பட்டுள்ளதா என்பதை உறுதிப்படுத்தவும் "மானிட்டர் - பிரகாசம்".
- மதிப்பு அங்கு அமைக்கப்பட்டால் "கான்ட்ராஸ்ட்"அல்லது "நிறம்", இந்த வழக்கில், பயன்முறையை மாற்ற, உறுப்பைக் கிளிக் செய்யவும் "பின்வரும்", ஐகான் வடிவில் வழங்கப்படுகிறது «=» , விரும்பிய மதிப்பு அமைக்கப்படும் வரை. அல்லது கலவையைப் பயன்படுத்தவும் Ctrl+J.
- நிரல் பேனலில் விரும்பிய மதிப்பு தோன்றிய பிறகு, பிரகாசத்தை அதிகரிக்க கிளிக் செய்யவும் "அதிகரி"ஐகான் வடிவமானது «+» .
- இந்த பொத்தானின் ஒவ்வொரு கிளிக்கிலும், பிரகாசம் 1% அதிகரிக்கிறது, இது சாளரத்தில் உள்ள குறிகாட்டிகளின் மாற்றத்தால் கவனிக்கப்படுகிறது.
- நீங்கள் ஹாட்கீ கலவையைப் பயன்படுத்தினால் Ctrl+Shift+Num+, இந்த கலவையின் ஒவ்வொரு தொகுப்பிலும் மதிப்பு 10% அதிகரிக்கும்.
- மதிப்பைக் குறைக்க, பொத்தானைக் கிளிக் செய்யவும் "குறைவு"ஒரு அடையாள வடிவில் «-» .
- ஒவ்வொரு கிளிக்கிலும் காட்டி 1% குறைக்கப்படும்.
- கலவையைப் பயன்படுத்தும் போது Ctrl+Shift+Num-மதிப்பு உடனடியாக 10% குறைக்கப்படும்.
- நீங்கள் ஒரு சிறிய நிலையில் திரையைக் கட்டுப்படுத்தலாம், ஆனால் பல்வேறு வகையான உள்ளடக்கங்களைப் பார்ப்பதற்கான அமைப்புகளை இன்னும் துல்லியமாக அமைக்க விரும்பினால், பொத்தானைக் கிளிக் செய்யவும். "காட்டு - மறை"நீள்வட்ட வடிவில்.
- உள்ளடக்கம் மற்றும் பிசி இயக்க முறைகளின் பட்டியல் திறக்கிறது, இதற்காக நீங்கள் பிரகாச அளவை தனித்தனியாக அமைக்கலாம். பின்வரும் முறைகள் உள்ளன:
- புகைப்படங்கள் (புகைப்படம்);
- சினிமா;
- காணொளி;
- விளையாட்டு;
- உரை (உரை);
- இணையம் (இணையம்);
- பயனர்.
- இதற்குப் பிறகு, மானிட்டர் அமைப்புகள் தேர்ந்தெடுக்கப்பட்ட பயன்முறைக்கு ஒத்ததாக மாறும்.
- ஆனால் சில காரணங்களால் ஒரு குறிப்பிட்ட பயன்முறைக்கு ஒதுக்கப்பட்ட இயல்புநிலை மதிப்புகள் உங்களுக்குப் பொருந்தவில்லை என்றால், நீங்கள் அவற்றை எளிதாக மாற்றலாம். இதைச் செய்ய, பயன்முறையின் பெயரைத் தேர்ந்தெடுத்து, பெயரின் வலதுபுறத்தில் உள்ள முதல் புலத்தில், நீங்கள் ஒதுக்க விரும்பும் சதவீத மதிப்பை உள்ளிடவும்.













முறை 2: F.lux
நாம் படிக்கும் மானிட்டர் அளவுருவின் அமைப்புகளுடன் வேலை செய்யக்கூடிய மற்றொரு நிரல் F.lux ஆகும். முந்தைய பயன்பாட்டைப் போலன்றி, உங்கள் பகுதியில் உள்ள தினசரி தாளத்தின்படி, குறிப்பிட்ட விளக்குகளுக்கு தானாகவே மாற்றங்களைச் செய்யும் திறன் கொண்டது.
- நிரலைப் பதிவிறக்கிய பிறகு, நீங்கள் அதை நிறுவ வேண்டும். நிறுவல் கோப்பை இயக்கவும். உரிம ஒப்பந்தத்துடன் ஒரு சாளரம் திறக்கிறது. அதை அழுத்துவதன் மூலம் உறுதிப்படுத்த வேண்டும் "ஏற்றுக்கொள்".
- அடுத்து, நிரல் நிறுவப்பட்டுள்ளது.
- F.lux க்காக கணினியை முழுமையாக உள்ளமைக்க கணினியை மறுதொடக்கம் செய்யும்படி கேட்கப்படும் இடத்தில் ஒரு சாளரம் செயல்படுத்தப்படுகிறது. செயலில் உள்ள அனைத்து ஆவணங்களிலும் உங்கள் தரவைச் சேமிக்கவும் மற்றும் பயன்பாடுகளிலிருந்து வெளியேறவும். பின்னர் கிளிக் செய்யவும் "இப்போது மீண்டும் தொடங்கு".
- மறுதொடக்கம் செய்த பிறகு, நிரல் உங்கள் இருப்பிடத்தை இணையம் வழியாக தானாகவே கண்டறியும். ஆனால் இணையம் இல்லாத பட்சத்தில் உங்கள் இயல்புநிலை இருப்பிடத்தையும் குறிப்பிடலாம். இதைச் செய்ய, திறக்கும் சாளரத்தில், கல்வெட்டில் கிளிக் செய்யவும் "இயல்புநிலை இருப்பிடத்தைக் குறிப்பிடவும்".
- இயக்க முறைமையின் உள்ளமைக்கப்பட்ட பயன்பாடு திறக்கிறது, அதில் நீங்கள் புலங்களில் குறிப்பிட வேண்டும் "அஞ்சல் குறியீடு"மற்றும் "ஒரு நாடு"தொடர்புடைய தரவு. இந்த சாளரத்தில் வேறு எந்த தகவலையும் வழங்க வேண்டிய அவசியமில்லை. கிளிக் செய்யவும் "விண்ணப்பிக்கவும்".
- கூடுதலாக, முந்தைய கணினி சாளரங்களுடன் ஒரே நேரத்தில், F.lux நிரல் சாளரம் திறக்கும், அதில் உங்கள் இருப்பிடம் சென்சார்களின் தகவலின் படி காட்டப்படும். அது உண்மையாக இருந்தால், கிளிக் செய்யவும் "சரி". இது பொருந்தவில்லை என்றால், வரைபடத்தில் உண்மையான இருப்பிடத்தின் புள்ளியைக் குறிக்கவும், பின்னர் மட்டுமே கிளிக் செய்யவும் "சரி".
- இதற்குப் பிறகு, நிரல் உங்கள் பகுதியில் பகல் அல்லது இரவு, காலை அல்லது மாலை என்பதைப் பொறுத்து மிகவும் உகந்த திரை பிரகாசத்தை தானாகவே சரிசெய்யும். இயற்கையாகவே, இதற்கு F.lux பின்னணியில் கணினியில் தொடர்ந்து இயங்க வேண்டும்.
- ஆனால் நிரல் பரிந்துரைக்கும் மற்றும் அமைக்கும் தற்போதைய பிரகாசத்தில் நீங்கள் திருப்தி அடையவில்லை என்றால், பிரதான F.lux சாளரத்தில் ஸ்லைடரை இடது அல்லது வலது பக்கம் இழுப்பதன் மூலம் அதை கைமுறையாக சரிசெய்யலாம்.








முறை 3: வீடியோ அட்டை மேலாண்மை திட்டம்
வீடியோ அட்டையைக் கட்டுப்படுத்துவதற்கான நிரலைப் பயன்படுத்தி சிக்கலை எவ்வாறு தீர்ப்பது என்பதை இப்போது கண்டுபிடிப்போம். ஒரு விதியாக, இந்த பயன்பாடு வீடியோ அடாப்டருடன் சேர்க்கப்பட்ட நிறுவல் வட்டில் கிடைக்கிறது மற்றும் வீடியோ அட்டைக்கான இயக்கிகளுடன் நிறுவப்பட்டுள்ளது. NVIDIA வீடியோ அடாப்டரை நிர்வகிப்பதற்கான நிரலின் உதாரணத்தைப் பயன்படுத்தி படிகளைப் பார்ப்போம்.
- வீடியோ அடாப்டரைக் கட்டுப்படுத்துவதற்கான நிரல் ஆட்டோரனில் பதிவு செய்யப்பட்டு, இயக்க முறைமையுடன் தொடங்குகிறது, பின்னணியில் வேலை செய்கிறது. அதன் வரைகலை ஷெல்லைச் செயல்படுத்த, தட்டுக்குச் சென்று அங்குள்ள ஐகானைக் கண்டறியவும் "என்விடியா அமைப்புகள்". அதை கிளிக் செய்யவும்.

சில காரணங்களால் பயன்பாடு ஆட்டோரனில் சேர்க்கப்படவில்லை அல்லது நீங்கள் அதை வலுக்கட்டாயமாக நிறுத்தினால், நீங்கள் அதை கைமுறையாக தொடங்கலாம். செல்க "டெஸ்க்டாப்"மற்றும் இலவச இடத்தில் வலது கிளிக் செய்யவும் ( RMB) செயல்படுத்தப்பட்ட மெனுவில், அழுத்தவும் "என்விடியா கண்ட்ரோல் பேனல்".

நமக்குத் தேவையான கருவியைத் தொடங்குவதற்கான மற்றொரு விருப்பம், அதைச் செயல்படுத்துவதை உள்ளடக்கியது "விண்டோஸ் கண்ட்ரோல் பேனல்". கிளிக் செய்யவும் "தொடங்கு"பின்னர் செல்ல "கண்ட்ரோல் பேனல்".
- திறக்கும் சாளரத்தில், பிரிவுக்குச் செல்லவும் .
- பிரிவில் ஒருமுறை, கிளிக் செய்யவும் "என்விடியா கண்ட்ரோல் பேனல்".
- தொடங்குகிறது "என்விடியா கண்ட்ரோல் பேனல்". தொகுதியில் நிரல் ஷெல்லின் இடது பகுதியில் "காட்சி"பகுதிக்கு நகர்த்தவும் "டெஸ்க்டாப் வண்ண அமைப்புகளை சரிசெய்யவும்".
- வண்ண அளவுருக்களை சரிசெய்வதற்கான சாளரம் திறக்கிறது. உங்கள் கணினியுடன் பல திரைகள் இணைக்கப்பட்டிருந்தால், தொகுதியில் நீங்கள் கட்டமைக்க விரும்பும் பெயரைத் தேர்ந்தெடுக்கவும். அடுத்து, தொகுதிக்குச் செல்லவும் "நீங்கள் வண்ணத்தை எவ்வாறு அமைக்க விரும்புகிறீர்கள் என்பதைத் தேர்வுசெய்க". ஷெல் மூலம் அளவுருக்களை மாற்ற முடியும் "என்விடியா கண்ட்ரோல் பேனல்கள்", ரேடியோ பட்டனை நிலைக்கு மாற்றவும் . பின்னர் விருப்பத்திற்குச் செல்லவும் "பிரகாசம்"அதற்கேற்ப பிரகாசத்தைக் குறைக்க அல்லது அதிகரிக்க ஸ்லைடரை இடது அல்லது வலது பக்கம் இழுக்கவும். பின்னர் கிளிக் செய்யவும் "விண்ணப்பிக்கவும்", அதன் பிறகு மாற்றங்கள் சேமிக்கப்படும்.
- நீங்கள் வீடியோ அமைப்புகளை தனித்தனியாக அமைக்கலாம். உருப்படியைக் கிளிக் செய்யவும் "வீடியோ வண்ண அமைப்புகளை சரிசெய்யவும்"தொகுதியில் "காணொளி".
- தொகுதியில் திறக்கும் சாளரத்தில் "நீங்கள் மாற்ற விரும்பும் காட்சியைத் தேர்ந்தெடுக்கவும்"இலக்கு மானிட்டரைத் தேர்ந்தெடுக்கவும். தொகுதியில் "வண்ண மாற்றங்களை எப்படி செய்வது"சுவிட்சை நிலைக்கு நகர்த்தவும் "என்விடியா அமைப்புகளைப் பயன்படுத்து". தாவலைத் திறக்கவும் "நிறம்", மற்றொன்று திறந்திருந்தால். வீடியோ பிரகாசத்தை அதிகரிக்க, ஸ்லைடரை வலதுபுறமாக இழுக்கவும், அதைக் குறைக்க, இடதுபுறமாக இழுக்கவும். கிளிக் செய்யவும் "விண்ணப்பிக்கவும்". உள்ளிட்ட அமைப்புகள் பயன்படுத்தப்படும்.







முறை 4: தனிப்பயனாக்கம்
நாங்கள் ஆர்வமாக உள்ள அமைப்புகளை பிரத்தியேகமாக OS கருவிகளைப் பயன்படுத்தி சரிசெய்யலாம், குறிப்பாக கருவி "சாளர வண்ணம்"அத்தியாயத்தில் "தனிப்பயனாக்கம்". ஆனால் இதற்காக, ஏரோ தீம்களில் ஒன்று கணினியில் செயலில் இருக்க வேண்டும். கூடுதலாக, திரையில் காட்டப்படும் எல்லாவற்றின் அமைப்புகளும் மாற்றப்படாது என்பதை கவனத்தில் கொள்ள வேண்டும், ஆனால் சாளரங்களின் எல்லைகள் மட்டுமே, "பணிப்பட்டிகள்"மற்றும் மெனு "தொடங்கு".


முறை 5: வண்ண அளவுத்திருத்தம்
வண்ண அளவுத்திருத்தத்தை இயக்குவதன் மூலம் குறிப்பிட்ட மானிட்டர் அளவுருவையும் நீங்கள் மாற்றலாம். ஆனால் நீங்கள் மானிட்டரில் அமைந்துள்ள பொத்தான்களைப் பயன்படுத்த வேண்டும்.
- பிரிவில் இருக்கும்போது "கண்ட்ரோல் பேனல்கள்" "வடிவமைப்பு மற்றும் தனிப்பயனாக்கம்", கிளிக் செய்யவும் "திரை".
- திறக்கும் சாளரத்தின் இடது தொகுதியில், கிளிக் செய்யவும் "வண்ண அளவுத்திருத்தம்".
- மானிட்டர் வண்ண அளவுத்திருத்த கருவி தொடங்கப்பட்டது. முதல் சாளரத்தில், அங்கு வழங்கப்பட்ட தகவலைப் படித்து கிளிக் செய்யவும் "மேலும்".
- இப்போது நீங்கள் மானிட்டரில் மெனு பொத்தானைச் செயல்படுத்த வேண்டும், மேலும் சாளரத்தில் கிளிக் செய்யவும் "மேலும்".
- காமா சரிசெய்தல் சாளரம் திறக்கிறது. ஆனால், ஒரு குறிப்பிட்ட அளவுருவை மாற்றுவது மற்றும் பொதுவான திரை சரிசெய்தல் செய்யாதது என்ற குறுகிய இலக்கை நாங்கள் கொண்டிருப்பதால், நாங்கள் பொத்தானைக் கிளிக் செய்கிறோம் "மேலும்".
- அடுத்த சாளரத்தில், ஸ்லைடரை மேலே அல்லது கீழே இழுப்பதன் மூலம், நீங்கள் மானிட்டரின் பிரகாசத்தை அமைக்கலாம். நீங்கள் ஸ்லைடரை கீழே இழுத்தால், மானிட்டர் இருட்டாகவும், மேலே இழுத்தால், அது இலகுவாகவும் இருக்கும். சரிசெய்த பிறகு, அழுத்தவும் "மேலும்".
- இதற்குப் பிறகு, அதன் உடலில் உள்ள பொத்தான்களை அழுத்துவதன் மூலம் மானிட்டரில் உள்ள பிரகாச சரிசெய்தலைக் கட்டுப்படுத்த தொடர முன்மொழியப்பட்டது. மற்றும் வண்ண அளவுத்திருத்த சாளரத்தில், கிளிக் செய்யவும் "மேலும்".
- அடுத்த பக்கம் பிரகாசத்தை சரிசெய்து, மையப் படத்தில் காட்டப்பட்டுள்ளபடி முடிவை அடைய பரிந்துரைக்கிறது. கிளிக் செய்யவும் "மேலும்".
- திறக்கும் சாளரத்தில் உள்ள படம் முந்தைய பக்கத்தில் உள்ள மையப் படத்துடன் முடிந்தவரை நெருக்கமாக பொருந்துவதை உறுதிசெய்ய, உங்கள் மானிட்டரில் உள்ள பிரகாசக் கட்டுப்பாடுகளைப் பயன்படுத்தவும். கிளிக் செய்யவும் "மேலும்".
- இதற்குப் பிறகு, மாறுபாடு சரிசெய்தல் சாளரம் திறக்கிறது. அதை சரிசெய்யும் பணியை நாங்கள் எதிர்கொள்ளவில்லை என்பதால், நாங்கள் வெறுமனே அழுத்துகிறோம் "மேலும்". மாறுபாட்டை இன்னும் சரிசெய்ய விரும்பும் பயனர்கள், முன்பு பிரகாசத்தை சரிசெய்த அதே அல்காரிதத்தைப் பயன்படுத்தி அடுத்த சாளரத்தில் இதைச் செய்யலாம்.
- திறக்கும் சாளரத்தில், மேலே குறிப்பிட்டுள்ளபடி, மாறுபாட்டை சரிசெய்கிறோம் அல்லது வெறுமனே கிளிக் செய்கிறோம் "மேலும்".
- வண்ண சமநிலை அமைப்புகள் சாளரம் திறக்கிறது. ஆய்வின் கீழ் உள்ள தலைப்பில் உள்ள இந்த அமைப்புகளின் உருப்படி எங்களுக்கு ஆர்வமாக இல்லை, எனவே கிளிக் செய்யவும் "மேலும்".
- அடுத்த விண்டோவிலும் கிளிக் செய்யவும் "மேலும்".
- புதிய அளவுத்திருத்தம் வெற்றிகரமாக உருவாக்கப்பட்டது என்பதைக் குறிக்கும் ஒரு சாளரம் திறக்கிறது. சரிசெய்தல் அறிமுகப்படுத்தப்படுவதற்கு முன்பு இருந்த அளவீடுகளின் தற்போதைய பதிப்பை ஒப்பிடுவதற்கு உடனடியாக முன்மொழியப்பட்டது. இதைச் செய்ய, பொத்தான்களை தொடர்ச்சியாக அழுத்தவும் "பழைய அளவுத்திருத்தம்"மற்றும் "தற்போதைய அளவுத்திருத்தம்". இந்த வழக்கில், இந்த அமைப்புகளுக்கு ஏற்ப திரையில் காட்சி மாறும். புதிய பிரகாச நிலை விருப்பத்தை முந்தையவற்றுடன் ஒப்பிடும்போது, எல்லாவற்றிலும் நீங்கள் திருப்தி அடைந்தால், நீங்கள் திரையின் வண்ண அளவுத்திருத்தக் கருவியுடன் பணியை முடிக்கலாம். பெட்டியைத் தேர்வுநீக்கலாம் "ClearType Configuration Tool ஐ இயக்கு...", ஏனெனில் நீங்கள் பிரகாசத்தை மட்டும் மாற்றினால், இந்தக் கருவி உங்களுக்குத் தேவைப்படாது. பிறகு அழுத்தவும் "தயார்".














நீங்கள் பார்க்க முடியும் என, விண்டோஸ் 7 இல் நிலையான OS கருவிகளைப் பயன்படுத்தி பிரத்தியேகமாக கணினி திரையின் பிரகாசத்தை சரிசெய்யும் திறன் மிகவும் குறைவாக உள்ளது. இந்த வழியில் நீங்கள் சாளர எல்லைகளின் அளவுருக்களை மட்டுமே சரிசெய்ய முடியும், "பணிப்பட்டிகள்"மற்றும் மெனு "தொடங்கு". மானிட்டரின் பிரகாசத்தை நீங்கள் முழுமையாக சரிசெய்ய வேண்டும் என்றால், அதில் நேரடியாக அமைந்துள்ள பொத்தான்களைப் பயன்படுத்த வேண்டும். அதிர்ஷ்டவசமாக, மூன்றாம் தரப்பு மென்பொருள் அல்லது வீடியோ அட்டை மேலாண்மை நிரலைப் பயன்படுத்தி இந்த சிக்கலை தீர்க்க முடியும். இந்த கருவிகள் மானிட்டரில் உள்ள பொத்தான்களைப் பயன்படுத்தாமலேயே முழுமையான திரைச் சரிசெய்தல்களைச் செய்ய உங்களை அனுமதிக்கின்றன.
இது குறைந்த வெளிச்சத்தில் மோசமாக வேலை செய்கிறது என்பது அனைவருக்கும் தெரியும். எனவே, அதை சேர்க்க வேண்டும். Windows 7, 8, xp மற்றும் vista இயங்குதளங்களில் Samsung, Acer, Dell, HP, Sony, Asus மடிக்கணினிகளில் திரையின் பிரகாசத்தை அதிகரிப்பதற்கான பல விருப்பங்களைப் பார்ப்போம்.
எக்ஸ்பிக்கும் மற்றவற்றுக்கும் வித்தியாசம் இருப்பதை உடனடியாகக் கவனிக்க வேண்டும். டெவலப்பர்கள் விஸ்டாவில் தொடங்கி, திரையின் பிரகாசத்தை அதிகரிப்பது உட்பட பயன்பாட்டின் எளிமையைப் பார்க்கத் தொடங்கினர். முந்தைய பதிப்புகள் நிலைத்தன்மைக்கு அதிக முக்கியத்துவம் கொடுத்தன.
ஆனால் மடிக்கணினி மாடல்களைப் பொறுத்தவரை: சாம்சங், ஏசர், டெல், ஹெச்பி, சோனி அல்லது ஆசஸ் ஆகியவற்றுடன் நடைமுறையில் எந்த வித்தியாசமும் இல்லை (திரை பிரகாசத்தை அதிகரிக்கவும், நடைமுறையில் இல்லை).
மடிக்கணினி திரையில் பிரகாசத்தை அதிகரிக்க எளிய மற்றும் வேகமான வழியை முதலில் கருத்தில் கொள்வோம்.
இதைச் செய்ய, விசைப்பலகை குறுக்குவழியைப் பயன்படுத்துவோம். முதல் FN (வழக்கமாக கல்வெட்டு நீலமானது மற்றும் இடது பக்கத்தில் மிகவும் கீழே அமைந்துள்ளது). இரண்டாவது F6 ஆனது மடிக்கணினிகளில் திரையின் பிரகாசத்தை அதிகரிக்கிறது, F5 அதை குறைக்கிறது.
சாம்சங், ஏசர், டெல், ஹெச்பி, சோனி, ஆசஸ் போன்ற அனைத்து மாடல்களிலும் இதுதான் நடக்கும் என்று நான் 100% சொல்ல மாட்டேன், ஆனால் சில மாற்றங்கள் இருந்தால், அவை குறிப்பிடத்தக்கதாக இருக்காது. வசதிக்காக, விசைகளில் ஐகான்கள் வரையப்படுகின்றன. திட சூரியன் - பிரகாசத்தை இருட்டடிப்பு, உள்ளே ஒரு இடைவெளி - அதை அதிகரிக்க.
மேலே விவரிக்கப்பட்ட முறையைப் பயன்படுத்தி சில காரணங்களால் உங்கள் லேப்டாப்பின் (Samsung, acer, dell, hp, sony, asus) திரையில் பிரகாசத்தை அதிகரிக்க முடியாவிட்டால், அதைத் திறந்து, அங்குள்ள "திரை" விருப்பத்தைக் கண்டுபிடித்து, பிரகாச அமைப்புகளைக் கிளிக் செய்யவும். இடது பக்கம்.
பின்னர் மிகக் கீழே நீங்கள் ஒரு ஸ்லைடரைக் காண்பீர்கள் (கீழே உள்ள படத்தில் உள்ளதைப் போல), அதை வலது பக்கமாக நகர்த்தவும், அதன் மூலம் உங்கள் லேப்டாப் திரையின் பிரகாசத்தை அதிகரிக்கும்.
திரையின் பிரகாசத்தை அதிகரிப்பது வேலை செய்யாமல் போகலாம். இது மென்பொருளுக்குப் பொருந்தாது, மடிக்கணினியின் இயற்பியல் கூறுகளுக்குப் பொருந்தும். எடுத்துக்காட்டாக, மானிட்டர் விளக்கு விளக்கு எரிந்துவிட்டது அல்லது திரையே தொய்வடைந்துள்ளது.
இது மிகவும் அரிதாக நடந்தாலும், அது சாத்தியமற்றது அல்ல. விளக்கு விளக்குகளைப் பொறுத்தவரை, அவை சுமார் $ 100 செலவாகும், மேலும் திரை மிகவும் அரிதாகவே தொய்கிறது.
நான் தற்போது 8 வயதுடைய மடிக்கணினியில் எழுதுகிறேன், மேலும் திரையின் பிரகாசத்தில் எந்த விலகலையும் இன்னும் கவனிக்கவில்லை, இருப்பினும் இது சில நேரங்களில் அணைக்கப்படாமல் மூன்று நாட்கள் வேலை செய்கிறது.
பொதுவாக, வீடியோ அட்டை திரையின் பிரகாசத்திற்கு பொறுப்பாகும். நீங்கள் அதன் அமைப்புகளைத் திறந்தால், நீங்கள் பிரகாசத்தை அதிகரிக்கலாம். மேலும் ஒரு விஷயம்.
எல்லாம் இயக்கிகளால் கட்டுப்படுத்தப்படுகிறது (கட்டளைகளால் செயல்படுத்தப்படுகிறது), எனவே, ஏதாவது வேலை செய்யவில்லை என்றால், நீங்கள் அவற்றைப் பார்த்து அவற்றைப் புதுப்பிக்க வேண்டும்.
எனவே, எடுத்துக்காட்டாக, உங்களிடம் ASUS மடிக்கணினி இருந்தால், பிரகாசத்திற்கான ATK ஹாட்கி பயன்பாடுகளை உன்னிப்பாகப் பாருங்கள்; அவை இல்லையென்றால், அவற்றைப் பதிவிறக்கி நிறுவவும்.
இந்த கட்டுரை, நிச்சயமாக, சாம்சங், ஏசர், டெல், ஹெச்பி, சோனி, ஆசஸ் மடிக்கணினிகளில் திரை பிரகாசத்தை அதிகரிப்பதற்கான பொதுவான (உலகளாவிய) வழிகளை மட்டுமே விவரிக்கிறது.
நிச்சயமாக, உங்களுக்கு "தனிப்பட்ட" பிரச்சனைகள் இருக்கலாம். பின்னர் கருத்துகளில் எழுதுங்கள், நாங்கள் முடிவு செய்வோம். நல்ல அதிர்ஷ்டம்.
துரதிர்ஷ்டவசமாக, விண்டோஸ் 7 இயக்க முறைமையில் மூன்றாம் தரப்பு மென்பொருளைப் பயன்படுத்தாமல் மானிட்டரின் பிரகாசத்தை சரிசெய்வது கிட்டத்தட்ட சாத்தியமற்றது.
மானிட்டரின் பிரகாசத்தை சரிசெய்வதற்கான ஒரு வழி, சாதனத்தின் உடலில் அமைந்துள்ள பொத்தான்களைப் பயன்படுத்துவதாகும். இந்த விருப்பம் உடனடியாக பேனலில் காட்டப்படும் அல்லது மெனுவில் அமைந்துள்ளது. அதாவது, பிரகாசம் சரிசெய்தல் பொத்தான் உடனடியாக மற்ற பொத்தான்களுக்கு அடுத்ததாக இருக்கலாம் அல்லது அதே பெயரின் பொத்தான் மூலம் திறக்கும் சிறப்பு மெனுவில் மறைக்கப்படலாம். உங்கள் மானிட்டரில் உள்ள அமைப்புகள் ஆங்கிலத்தில் மட்டுமே இருந்தால், அவற்றில் உள்ள பிரகாசம் "பிரகாசம்" என்று அழைக்கப்படுகிறது.
பின்னர், இந்த செயல்பாட்டை நீங்கள் கண்டறிந்தால், நீங்கள் செய்ய வேண்டியது மானிட்டரில் மீதமுள்ள பொத்தான்களைப் பயன்படுத்தி உகந்த பிரகாச அளவைத் தேர்ந்தெடுக்க வேண்டும். நீங்கள் எந்த பிரச்சனையும் இல்லாமல் இதைக் கண்டுபிடிக்க முடியும் என்று நினைக்கிறேன், இது ஒவ்வொருவரின் மானிட்டரும் வித்தியாசமாக இருக்கிறது, எனவே என்னுடையது ஒரு உதாரணம் கொடுப்பதில் அர்த்தமில்லை.
வீடியோ அட்டை இயக்கி அல்லது அதன் அமைப்புகளைப் பயன்படுத்தி காட்சி பிரகாசத்தை நீங்கள் சரிசெய்யலாம் அல்லது குறைக்கலாம். எனது கணினி என்விடியா வீடியோ அட்டையைப் பயன்படுத்துகிறது, எனவே நான் அதற்கு ஒரு உதாரணம் தருகிறேன். பிற வீடியோ கார்டுகளுக்கான இயக்கிகள் ஒத்த அல்லது மிகவும் ஒத்த அமைப்புக் கருவிகளைக் கொண்டுள்ளன.
முதலில் நாம் திறக்க வேண்டும்" என்விடியா கண்ட்ரோல் பேனல்". பின்னர் மெனுவில்" என்பதைக் கிளிக் செய்யவும். டெஸ்க்டாப் வண்ண விருப்பங்களை சரிசெய்தல்"மற்றும் புள்ளி" வண்ண அமைப்பு முறையைத் தேர்ந்தெடுக்கவும்"எதிரில் உள்ள பெட்டியை சரிபார்க்கவும்" என்விடியா அமைப்புகளைப் பயன்படுத்தவும்
".

கீழே நீங்கள் ஸ்லைடர்களைக் காண்பீர்கள், அதில் ஒன்றை நகர்த்துவதன் மூலம் மானிட்டரின் பிரகாசத்தை மாற்றலாம் (இது "பிரகாசம்" என்றும் அழைக்கப்படுகிறது).

இணையத்தில் உள்ள சில பயனர்கள் "பவர் பிளான்" ஐ மாற்றவும் பரிந்துரைக்கின்றனர், ஆனால் இந்த விருப்பம் டெஸ்க்டாப் கணினிகளுக்கு வேலை செய்யாது. டெஸ்க்டாப்பிற்கான பிரகாசமான தீம் ஒன்றை நிறுவுவது மிகவும் பயனுள்ள வழி, ஆனால் இந்த முறையும் விரும்பிய முடிவைக் கொடுக்காது.
நாளின் வெவ்வேறு நேரங்களில் கணினியில் நீங்கள் வேலை செய்யலாம், விளையாடலாம் அல்லது இணையத்தில் நேரத்தைச் செலவிடலாம். எடுத்துக்காட்டாக, பகலில் நல்ல வெளிச்சத்தில், திரையும் போதுமான பிரகாசமாக இருக்க வேண்டும், இதனால் அதில் காட்டப்பட்டுள்ளதை நெருக்கமாகப் பார்க்காமல் தெளிவாகக் காணலாம். ஆனால் இரவில், மாறாக, அது ஒரு சிறிய muffled மற்றும் கண்கள் அடிக்காமல் இருப்பது நல்லது.
எனவே, இந்த கட்டுரையில், உங்கள் கணினி அல்லது மடிக்கணினியில் திரையின் பிரகாசத்தை பல்வேறு வழிகளில் மாற்றுவது எப்படி என்பதைக் கண்டுபிடிப்போம்.
PC உடன் ஆரம்பிக்கலாம். இங்கே எல்லாம் மிகவும் எளிமையானது. பேட்டரி சக்தியைச் சேமிக்க வேண்டிய அவசியமில்லை என்பதால், பிரகாசம் இங்கு ஒப்பீட்டளவில் அரிதாகவே சரிசெய்யப்படுகிறது. இந்த நோக்கத்திற்காக, மானிட்டரில் அமைந்துள்ள சிறப்பு பொத்தான்கள் பயன்படுத்தப்படுகின்றன. அவை கீழே அல்லது சற்று பின்னால் அமைந்திருக்கலாம். அவற்றில் சூரியன் மற்றும் சுட்டிக்காட்டி வடிவில் உள்ள ஐகானைக் கண்டறியவும். சுட்டிக்காட்டி கீழே சுட்டிக்காட்டினால், இது பிரகாசம் குறைவதைக் குறிக்கிறது; சுட்டிக்காட்டி மேலே சுட்டிக்காட்டினால், அது அதிகரிப்பதைக் குறிக்கிறது.
மடிக்கணினிகளைப் பற்றி இப்போது நான் உங்களுக்குச் சொல்கிறேன். இங்கே இந்த செயல்முறை அடிக்கடி பயன்படுத்தப்படுகிறது, குறிப்பாக சாதனம் நெட்வொர்க்கிலிருந்து துண்டிக்கப்பட்டால், அதன் பேட்டரி ஆயுளை சற்று அதிகரிக்க வேண்டும்.
இதைச் செய்ய, நீங்கள் "Fn" விசையை பல்வேறு சேர்க்கைகளில் பயன்படுத்தலாம், இது உங்கள் மடிக்கணினியின் உற்பத்தியாளரைப் பொறுத்து மாறுபடும். மிகவும் பிரபலமானவற்றின் எடுத்துக்காட்டுகளை வழங்குவோம்.
உங்களிடம் ASUS இருந்தால், "Fn" ஐ அழுத்திப் பிடித்து, "F5" பொத்தானைக் குறைக்கவும் அல்லது பிரகாசத்தை சேர்க்க "F6" ஐ அழுத்தவும்.

லெனோவா மடிக்கணினிகளில், மேல் மற்றும் கீழ் அம்புக்குறிகளைப் பயன்படுத்தி இது செய்யப்படுகிறது. "Fn" ஐ அழுத்தவும், பின்னர் விரும்பிய பொத்தானை அழுத்தவும். கவனம் செலுத்துங்கள், எடுத்துக்காட்டாக, ஸ்கிரீன்ஷாட்டில் அம்புக்குறி மேலே உள்ளது, அதன் கீழ் கீழ்நோக்கி சுட்டிக்காட்டி ஒரு ஆரஞ்சு சூரியன் உள்ளது, அதாவது இந்த பொத்தான் பிரகாசத்தை குறைக்கும்.

HP இல், கலவைகள் வேறுபட்டிருக்கலாம் அல்லது கீழே உள்ள படத்தில் உள்ளதைப் போல, "Fn" மற்றும் "F2-F3" அல்லது "Fn" மற்றும் "F9-F10".
உங்களிடம் வேறொரு உற்பத்தியாளரிடமிருந்து சாதனம் இருந்தால், என்ன பொத்தான்களைத் தேடுவது என்பது உங்களுக்குப் புரியும் என்று நினைக்கிறேன். அவற்றில் சூரியனின் உருவம் இருக்க வேண்டும் - ஒன்று பெரியது, மற்றொன்று சிறியது.

சரிசெய்வதற்கான இரண்டாவது வழி "கண்ட்ரோல் பேனல்". பொத்தானைக் கிளிக் செய்து, விரும்பிய உருப்படியைத் தேர்ந்தெடுக்கவும், விண்டோஸ் 7 உள்ளவர்களுக்கு, நீங்கள் விண்டோஸ் 10 ஐ நிறுவியிருந்தால், தொடக்கத்தில் வலது கிளிக் செய்து விருப்பமான உருப்படியைத் தேர்ந்தெடுக்கவும்.


திறக்கும் சாளரத்தின் அடிப்பகுதியில் ஒரு ஸ்லைடர் இருக்கும், அதை நீங்கள் வலதுபுறமாக சூரியனை நோக்கி அல்லது இடதுபுறமாக நகர்த்தலாம், பின்னர் பிரகாசம் குறைகிறது.

இந்த விண்டோவில் பேட்டரி மற்றும் மெயின் பவர் மூலம் லேப்டாப்பை இயக்குவதற்கு டிஸ்ப்ளே பிரைட்னஸை தனியாக அமைக்கலாம். அது சிறியதாக இருந்தால், கட்டணம் நீண்ட காலம் நீடிக்கும் என்பதை நினைவில் கொள்ளுங்கள். முடிவில், கிளிக் செய்ய மறக்காதீர்கள் "மாற்றங்களை சேமியுங்கள்".

தேவையான சாளரத்தை வேறு வழியில் திறக்கலாம். கீழ் வலது மூலையில் உள்ள பேட்டரி ஐகானைக் கிளிக் செய்து, எங்களுக்கு விருப்பமான உருப்படியைத் தேர்ந்தெடுக்கவும்.

மூன்றாவது முறை வீடியோ அட்டைக்கான நிறுவப்பட்ட இயக்கிகள் மூலம் பிரகாசத்தை சரிசெய்வதாகும். கண்ட்ரோல் பேனல் உருப்படிகளின் பட்டியலில் அதைக் கண்டுபிடித்து அதைக் கிளிக் செய்யவும்.

அல்லது தட்டில் மறைக்கப்பட்ட பயன்பாடுகளை விரிவுபடுத்தி வீடியோ அட்டை ஐகானைக் கிளிக் செய்யவும்.

பின்னர் நீங்கள் உருப்படியைத் தேர்ந்தெடுக்க வேண்டும் "கிராஃபிக் பண்புகள்".

மற்றொரு விருப்பம் டெஸ்க்டாப்பில் உள்ள வெற்று இடத்தில் வலது கிளிக் செய்து திறக்கும் மெனுவிலிருந்து விரும்பிய உருப்படியைத் தேர்ந்தெடுக்கவும்.

நீங்கள் எந்த விருப்பத்தை தேர்வு செய்தாலும், இது போன்ற ஒரு சாளரம் திறக்கும். என்னிடம் இன்டெல் வீடியோ கார்டு உள்ளது, இது போல் தெரிகிறது. உங்களிடம் வேறு உற்பத்தியாளர் இருந்தால், சாளரத்தின் தோற்றம் வித்தியாசமாக இருக்கும்.
இங்கே இடது மெனுவில் நீங்கள் ஒரு உருப்படியைக் கண்டுபிடிக்க வேண்டும், இதனால் "பிரகாசம்" புலம் நடுத்தர பகுதியில் தோன்றும். மார்க்கரை பொருத்தமான மதிப்புக்கு நகர்த்தவும். பின்னர் "சரி" என்பதைக் கிளிக் செய்யவும்.

அவ்வளவுதான். இப்போது உங்கள் கணினி அல்லது மடிக்கணினியில் உங்கள் திரையின் பிரகாசத்தை எளிதாக சரிசெய்யலாம் என்று நினைக்கிறேன். என்னைப் பொறுத்தவரை, Fn உடன் முக்கிய கலவையைப் பயன்படுத்தி சரிசெய்தல் எளிமையானது, மேலும் உங்களுக்கு ஏற்ற முறையை நீங்கள் தேர்வு செய்கிறீர்கள்.
இந்தக் கட்டுரையை மதிப்பிடவும்:மடிக்கணினி திரையின் மின் நுகர்வு அதன் மற்ற கூறுகளை விட அதிகமாக உள்ளது, எனவே மானிட்டரின் உகந்த பிரகாச நிலை பேட்டரி ஆற்றலைச் சேமிக்கும், மேலும் டெஸ்க்டாப் கணினியைப் பயன்படுத்தும் போது, இந்த அளவுருவை சரிசெய்வது காட்சி அசௌகரியத்தை நீக்கும்.
வசதியான வேலைக்காக விண்டோஸ் 7 இல் மடிக்கணினியில் திரையின் பிரகாசத்தை எவ்வாறு சரிசெய்வது?
பல்வேறு வகையான மடிக்கணினிகள் இருப்பதால், பிரகாசம் சரிசெய்தல் கீழே உள்ள தகவலிலிருந்து மாறுபடலாம்.
விசைப்பலகையைப் பயன்படுத்துதல்
 விசைப்பலகையில் உள்ள பொத்தான்களைப் பயன்படுத்தி இந்த அமைப்பை அதிகரிக்க அல்லது குறைக்கும் திறனை மடிக்கணினிகள் வழங்குகின்றன. "Fn" ஐ அழுத்தி, ஒரே நேரத்தில் "மேல்" அல்லது "கீழ்" பொத்தான்களை அழுத்தவும் (விசைப்பலகையில் அம்புகளால் குறிக்கப்படுகிறது). சில நேரங்களில் இடது மற்றும் வலது பொத்தான்களை அழுத்த வேண்டிய மடிக்கணினி மாதிரிகள் உள்ளன. மேலும் சில மாடல்களில், "F1" முதல் "F12" வரையிலான விசைகளுடன் இணைந்து "Fn" விசை செயல்படுகிறது. மிகவும் பிரபலமான சேர்க்கைகள் இங்கே. இந்த கலவைகள் வெவ்வேறு மடிக்கணினிகளில் வேறுபடுகின்றன.
விசைப்பலகையில் உள்ள பொத்தான்களைப் பயன்படுத்தி இந்த அமைப்பை அதிகரிக்க அல்லது குறைக்கும் திறனை மடிக்கணினிகள் வழங்குகின்றன. "Fn" ஐ அழுத்தி, ஒரே நேரத்தில் "மேல்" அல்லது "கீழ்" பொத்தான்களை அழுத்தவும் (விசைப்பலகையில் அம்புகளால் குறிக்கப்படுகிறது). சில நேரங்களில் இடது மற்றும் வலது பொத்தான்களை அழுத்த வேண்டிய மடிக்கணினி மாதிரிகள் உள்ளன. மேலும் சில மாடல்களில், "F1" முதல் "F12" வரையிலான விசைகளுடன் இணைந்து "Fn" விசை செயல்படுகிறது. மிகவும் பிரபலமான சேர்க்கைகள் இங்கே. இந்த கலவைகள் வெவ்வேறு மடிக்கணினிகளில் வேறுபடுகின்றன.
ஆற்றல் அமைப்புகளைப் பயன்படுத்தி திரையின் பிரகாசத்தை எவ்வாறு மாற்றுவது?
மானிட்டரின் பிரகாசத்தைக் குறைக்க அல்லது அதிகரிக்க உங்கள் கணினியில் பட்டன் சேர்க்கைகள் இல்லை என்றால், நீங்கள் விண்டோஸ் 7 இல் பவர் விருப்பத்தைப் பயன்படுத்தலாம். சிஸ்டம் ட்ரே பகுதியில் உள்ள டாஸ்க்பாரில் உள்ள பேட்டரி ஐகானைக் கிளிக் செய்து, பின்னர் "சரிசெய்" என்பதைக் கிளிக் செய்ய வேண்டும். திரை பிரகாசம்".
 பேட்டரி ஐகான் இல்லை என்றால், நீங்கள் உள்நுழைய வேண்டும் "கண்ட்ரோல் பேனல்", சிறிய ஐகான்களைக் காண்பிப்பதற்கான செயல்பாட்டை எங்கே கண்டுபிடிப்பது. கிளிக் செய்யவும் "மின் விநியோகம்".
பேட்டரி ஐகான் இல்லை என்றால், நீங்கள் உள்நுழைய வேண்டும் "கண்ட்ரோல் பேனல்", சிறிய ஐகான்களைக் காண்பிப்பதற்கான செயல்பாட்டை எங்கே கண்டுபிடிப்பது. கிளிக் செய்யவும் "மின் விநியோகம்".
 அடுத்து, அளவுருவை சரிசெய்ய ஸ்லைடரைப் பயன்படுத்தவும்.
அடுத்து, அளவுருவை சரிசெய்ய ஸ்லைடரைப் பயன்படுத்தவும்.
 படிப்படியாக மாற்ற, நீங்கள் கிளிக் செய்ய வேண்டும் "ஒரு மின் திட்டத்தை அமைத்தல்". தோன்றும் சாளரத்தில், அனைத்து ஸ்லைடர்களையும் பயனருக்கான உகந்த நிலைக்கு அமைக்கவும், மேலும் தூக்க பயன்முறை அமைப்புகளை உள்ளமைக்க பரிந்துரைக்கப்படுகிறது. அனைத்து கையாளுதல்களையும் முடித்த பிறகு, நீங்கள் கிளிக் செய்ய வேண்டும் "மாற்றங்களை சேமியுங்கள்".
படிப்படியாக மாற்ற, நீங்கள் கிளிக் செய்ய வேண்டும் "ஒரு மின் திட்டத்தை அமைத்தல்". தோன்றும் சாளரத்தில், அனைத்து ஸ்லைடர்களையும் பயனருக்கான உகந்த நிலைக்கு அமைக்கவும், மேலும் தூக்க பயன்முறை அமைப்புகளை உள்ளமைக்க பரிந்துரைக்கப்படுகிறது. அனைத்து கையாளுதல்களையும் முடித்த பிறகு, நீங்கள் கிளிக் செய்ய வேண்டும் "மாற்றங்களை சேமியுங்கள்".
 கட்டமைக்க மற்றொரு வழி உள்ளது. இதைச் செய்ய, நீங்கள் கிளிக் செய்ய வேண்டும் "மேம்பட்ட ஆற்றல் விருப்பங்கள்". "திரை" தாவலைத் திறந்து தொடரவும் "திரை பிரகாசம்". "மின்சாரத்திலிருந்து", "பேட்டரியிலிருந்து" என்பதைத் தேர்ந்தெடுத்து மதிப்பை சதவீதமாக உள்ளிடவும். சரிசெய்தல் முடிந்ததும், "சரி" என்பதைக் கிளிக் செய்யவும்.
கட்டமைக்க மற்றொரு வழி உள்ளது. இதைச் செய்ய, நீங்கள் கிளிக் செய்ய வேண்டும் "மேம்பட்ட ஆற்றல் விருப்பங்கள்". "திரை" தாவலைத் திறந்து தொடரவும் "திரை பிரகாசம்". "மின்சாரத்திலிருந்து", "பேட்டரியிலிருந்து" என்பதைத் தேர்ந்தெடுத்து மதிப்பை சதவீதமாக உள்ளிடவும். சரிசெய்தல் முடிந்ததும், "சரி" என்பதைக் கிளிக் செய்யவும். 
இரண்டாம் நிலை அமைப்பு முறை
கட்டுப்பாட்டு பலகத்தில் உள்நுழைந்து, செயல்படுத்தவும் "பெரிய சின்னங்கள்"மற்றும் உள்ளே "விண்டோஸ் மொபிலிட்டி மையம்"திரையின் பிரகாசத்தை அதிகரிக்க அல்லது குறைக்க ஸ்லைடரைப் பயன்படுத்தவும். விண்டோஸ் 7 இல், பொத்தான்கள் மற்றும் "எக்ஸ்" ஆகியவற்றின் கலவையைப் பயன்படுத்தி அதை விரைவாக அழைக்க முடியும். 
சிறப்பு திட்டங்களின் பயன்பாடு
விண்டோஸ் 7 க்கு ஏராளமான நிரல்கள் உள்ளன. அவை டெஸ்க்டாப் கணினிகள் மற்றும் மடிக்கணினிகள் இரண்டிற்கும் ஏற்றது. அவற்றில் சில தெளிவுத்திறன், பின்னணி வண்ணங்கள், மாறுபாடு போன்றவற்றை சரிசெய்ய உதவும்.
திரை அளவுருக்களை அமைப்பதற்கான எடுத்துக்காட்டு நிரல்கள்:
- காட்சி தெளிவுத்திறன் மேலாளர்
- iBrightnessTray
- காட்சி-டியூனர்
எடுத்துக்காட்டாக, பயன்படுத்த எளிதான பயன்பாடு "iBrightnessTray", நீங்கள் அதை நிறுவ வேண்டிய அவசியமில்லை. டெஸ்க்டாப்பில் உள்ள நிரல் ஐகானைக் கிளிக் செய்து, பிரகாசத்தை சரிசெய்ய ஸ்லைடரைப் பயன்படுத்த வேண்டும். மானிட்டரில் "ஸ்கிரீன் சேவர்" என்பதைக் கிளிக் செய்தால், ஸ்கிரீன் சேவர் இயக்கப்படும்; மானிட்டர் படத்தைக் கிளிக் செய்வதன் மூலம், ஆற்றலைச் சேமிக்க திரையை அணைக்கலாம். 
பிரச்சனைகள் மற்றும் தீர்வுகள்
கணினியை மீண்டும் இயக்கிய பிறகு நீங்கள் செய்த அமைப்புகள் சேமிக்கப்படவில்லை என்றால், நீங்கள் ஆற்றல் திட்ட அமைப்புகளை உள்ளிட்டு தேவையான அளவுருக்களை அமைக்க வேண்டும். பிரகாசம் தன்னிச்சையாக மாறினால், தானியங்கி சரிசெய்தல் செயல்பாட்டை நீங்கள் சரிபார்க்க வேண்டும். மேம்பட்ட ஆற்றல் விருப்பங்களுக்குச் சென்று அதை அணைக்கவும்.
 வீடியோ அட்டை இயக்கிகளைப் புதுப்பிப்பதால் சில நேரங்களில் சிரமங்கள் எழுகின்றன.சிக்கலை சரிசெய்ய, நீங்கள் பின்வருவனவற்றைச் செய்ய வேண்டும்:
வீடியோ அட்டை இயக்கிகளைப் புதுப்பிப்பதால் சில நேரங்களில் சிரமங்கள் எழுகின்றன.சிக்கலை சரிசெய்ய, நீங்கள் பின்வருவனவற்றைச் செய்ய வேண்டும்:
- சாதன மேலாளரைத் தொடங்கவும்;
- "மானிட்டரை" திறக்கவும்;
- அனைத்து மானிட்டர்களையும் அகற்று.
- மானிட்டரை வரையறுக்க "புதுப்பி" என்பதைக் கிளிக் செய்யவும்;
- இயக்கிகளை நிறுவவும்.
வீடியோ சாதன இயக்கிகளின் சமீபத்திய பதிப்பை நிறுவுவது நல்லது.